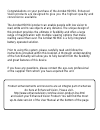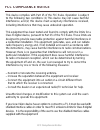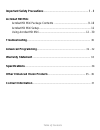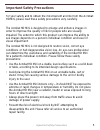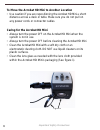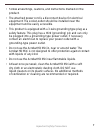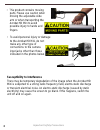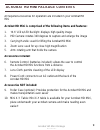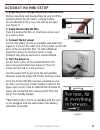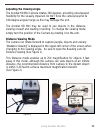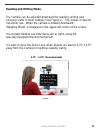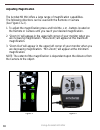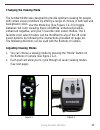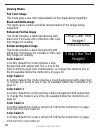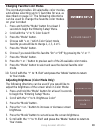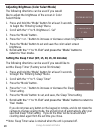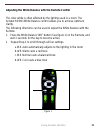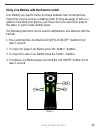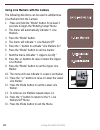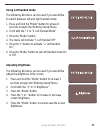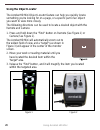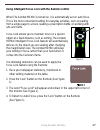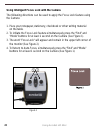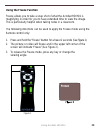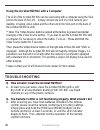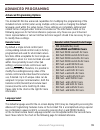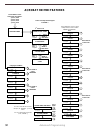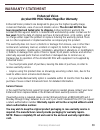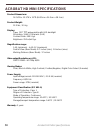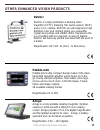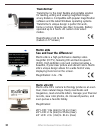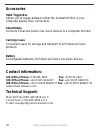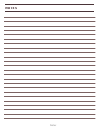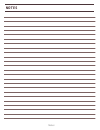Summary of acrobat-mini
Page 1
Users manual.
Page 2
Congratulations on your purchase of the acrobat hd mini. Enhanced vision products are designed to give you the highest quality and convenience available. The acrobat hd mini product can enable people with low vision to read, write and to see objects at any distance. The unique design of this product...
Page 3: Fcc Compliance Notice
Fcc compliance notice this device complies with part 15 of the fcc rules. Operation is subject to the following two conditions: (1) this device may not cause harmful interference, and (2) this device must accept any interference received, including interference that may cause undesired operation. Th...
Page 4: Acrobat Hd Mini
Important safety precautions .......................................................................... 5 - 8 acrobat hd mini acrobat hd mini package contents ....................................................... 9 -10 acrobat hd mini setup.............................................................
Page 5
For your safety and to obtain the most benefit and life from the acrobat hd mini, please read these safety precautions very carefully. The acrobat hd mini is designed to enlarge and enhance images in order to improve the quality of life for people who are visually impaired. The extent to which this ...
Page 6
To move the acrobat hd mini to another location • use caution if you are repositioning the acrobat hd mini a short distance across a desk or table. Make sure you do not pull on any power cords or connector cables. Caring for the acrobat hd mini • always turn the power off on the acrobat hd mini when...
Page 7
• follow all warnings, cautions, and instructions marked on the product. • the attached power cord is a disconnect device for electrical equipment. The socket-outlet should be installed near the equipment and be easily accessible. • this product is equipped with a 3-wire grounding type plug as a saf...
Page 8
• this product contains moving parts. Please use caution when moving the adjustable slide arm or when transporting the acrobat hd mini to avoid possible injury to hands and fingers. • to avoid personal injury or damage to the acrobat hd mini, do not make any other type of connections to the camera i...
Page 9: Accessories Included:
All required accessories for operation are included in your acrobat hd mini package. Acrobat hd mini is comprised of the following items and features: 1. 13.3” lcd w/led backlight: displays high quality image 2. Hd camera: rotates 340 degrees to capture and enlarge the image 3. Carrying handle: used...
Page 10
2 1 4 6 7 3 5 9 10 10 acrobat hd mini package contents 8.
Page 11: Acrobat Hd Mini Setup
Acrobat hd mini setup 1. Unpacking and transporting the acrobat hd mini during unpacking and transporting, be sure to lift the acrobat hd mini by the built-in carrying handle. Do not attempt to lift or carry the lcd by the base. (see figure 1) 2. Setup the acrobat hd mini place the acrobat hd mini o...
Page 12: Using Acrobat Hd Mini
Using acrobat hd mini adjust the camera position the acrobat hd mini camera is attached to a specially designed arm that allows the camera to swivel left or right, or to pivot in multiple directions. (see figure 1, 2 and 3) figure 1 figure 2 figure 3 12 using acrobat hd mini.
Page 13: Distance Viewing Mode
Adjusting the viewing angle the acrobat hd mini camera rotates 340 degrees, providing unsurpassed flexibility for the visually impaired. Do not force the camera beyond its 340-degree angular range as this may damage the unit. The acrobat hd mini may be used to see objects in the distance, viewing on...
Page 14: Self Viewing Mode
Self viewing mode the camera can be rotated backwards to provide you with the equivalent of a full-length mirror. “self viewing” is displayed in the upper-left corner of the screen when changing to this viewing angle. In this position, you can use the acrobat hd mini to help you put on make-up, shav...
Page 15: Reading And Writing Mode
Reading and writing mode the camera can be adjusted downward for reading, writing and enjoying crafts or other hobbies (see figure 1). This makes it ideal for classroom use. When the camera is rotated downward, “reading-mode” is displayed in the upper-left corner of the screen. The acrobat hd mini c...
Page 16: Adjusting Magnification
Adjusting magnification the acrobat hd mini offers a large range of magnification capabilities. The following directions can be used with the remote or camera (see figure 1 & 2). 1. To adjust the magnification press and hold the + or - buttons located on the remote or camera until you reach your des...
Page 17: Changing The Viewing Mode
Changing the viewing mode the acrobat hd mini was designed to provide optimum viewing for people with certain visual conditions by offering a range of choices in both text and background colors. Use the mode key (see figure 1 & 2) to toggle between full color viewing, black and white, enhanced posit...
Page 18: Viewing Modes
Viewing modes full color image this mode gives a true color representation of the image being magnified. Black-and-white image this mode gives a black and white representation of the image being magnified. Enhanced-positive image this mode provides a white background with black text. It increases th...
Page 19
Changing favorite color modes the acrobat provides 28 selectable color modes, and allows selecting up to 5 favorites for use, as described on page 17. The following directions can be used to change the favorite color modes on your acrobat: 1. Press and hold the "mode" button for at least 3 seconds t...
Page 20
Adjusting brightness (color select mode) the following directions can be used if you would like to adjust the brightness of the screen in color select mode: 1. Press and hold the “mode” button for at least 3 seconds to begin the “entering setup” menu. 2. Scroll with the “+” to “5. Brightness c. Sel”...
Page 21
Adjusting the white balance with the remote control the color white is often affected by the lighting used in a room. The acrobat hd mini white balance control allows you to achieve optimum clarity. The following directions can be used to adjust the white balance with the remote: 1. Press the white ...
Page 22
Adjusting the white balance with the camera the following directions can be used to adjust the white balance from the camera: 1. Press and hold the mode button for 3 seconds to “entering setup” menu. 2. Press the + to scroll to “2. White balance”. 3. Press the mode button to initiate the white balan...
Page 23
4 2 using line markers with the remote control line markers are used to frame an image between two horizontal lines. These lines may be used as a reading guide for long passages of text, as a guide to help keep your place as you move from one side of the page to the other, or just to make writing ea...
Page 24
Using line markers with the camera the following directions can be used to add/remove line markers from the camera: 1. Press and hold the "mode" button for at least 3 seconds to begin the “entering setup” menu. 2. The menu will automatically indicate “1. Line markers. 3. Press the "mode" button. 4. ...
Page 25: Using Left Handed Mode
Using left handed mode the following directions can be used if you would like to switch between left and right handed mode: 1. Press and hold the "mode" button for at least 3 seconds to begin the “entering setup” menu. 2. Scroll with the "+" to "3. Left handed mode" 3. Press the "mode" button. 4. Th...
Page 26: Using The Object Locator
Using the object locator the acrobat hd mini object locator feature can help you quickly locate something you're looking for on a page, or a specific part of an object you want to view more closely. The following directions can be used to locate a desired object with the remote and camera: 1. Press ...
Page 27
Using intelligent focus lock with the remote control when the acrobat hd mini is turned on, it is automatically set on auto focus. This is the most convenient setting for everyday activities, such as reading from a single page to a book, reading a prescription bottle or working with arts and crafts....
Page 28
Using intelligent focus lock with the camera the following directions can be used to apply the focus lock feature using the camera: 1. Place your notepaper, stationery, checkbook or other writing material on the table. 2. To initiate the focus lock feature simultaneously press the “find” and “mode” ...
Page 29: Using The Freeze Function
Using the freeze function freeze allows you to take a snap shot of what the acrobat hd mini is magnifying in order for you to have extended time to view the image. This is particularly helpful when taking notes in a classroom. The following directions can be used to apply the freeze mode using the r...
Page 30: Troubleshooting
Troubleshooting q. How should i clean the acrobat hd mini? A. At least once per week, clean the acrobat hd mini with a soft dry cloth or an electrostatic dusting cloth. Do not use liquid cleaners on any of the plastic surfaces. Q. The remote control is not functioning properly. What should i do? A. ...
Page 31: Advanced Programing
Advanced programing advanced programming options the acrobat hd mini has advanced capabilities for modifying the programming of the included remote control (when using multiple units) as well as changing the default language used within the setup menus. These settings are completely optional and sho...
Page 32: Acrobat Hd Mini Features
Acrobat hd mini features menu secret 4321 code to enter menu using size +: 4 press, mode 3 press, mode 2 press, mode 1 press, mode ** items currently selected appear in green ** 2 nd menu level features menu 1. Remote ctrl codes select different ir codes to avoid multiple remote control conflicts re...
Page 33: Warranty Statement
Warranty statement enhanced vision acrobat hd mini video magnifier warranty policy enhanced vision products are designed to give you the highest quality image, convenient features, ease of use and reliable service. The acrobat hd mini has been inspected and tested prior to shipping. Enhanced vision ...
Page 34
34 acrobat hd mini specifications product dimensions: 18 1/4”h x 13.5”w x 15”d (46.35cm x 34.3cm x 38.1cm) product weight: 12.2 lbs / 5.5 kg display: type: 13.3” tft active-matrix with led-backlight resolution: 1366 x 768 pixels (16:9) contrast ratio: 500:1 typ. Brightness: 250 cd/m2 typ. Magnificat...
Page 35: Davinci
Other enhanced vision products davinci davinci is a high performance desktop video magnifier (cctv), featuring hd, text-to-speech (ocr) and a 3-in-1 camera. With hd you will experience high definition color and contrast giving you a beautiful, crystal clear picture and vibrant colors. Experience the...
Page 36: Transformer
36 transformer transformer is the most flexible and portable solution for reading, writing and viewing magnified images at any distance. Compatible with popular magnification software and the latest windows operating systems. Transformer ’s unique design is perfect for work, home or school. Weighs l...
Page 37: Accessories
Accessories vga toggle box allows you to toggle between either the acrobat hd mini or your computer display (vga connection). Smart video connects enhanced vision ’s low vision devices to a computer monitor. Carrying cases convenient cases for storage and transport of all enhanced vision products. B...
Page 38: Notes
Notes notes.
Page 39: Notes
Notes notes.
Page 40: Www.Enhancedvision.Com
The acrobat hd mini video magnifier is designed to enlarge and enhance images to improve the lives of people who have low vision. The extent to which the acrobat hd mini can improve the ability to see images and text depends on a person's individual condition and level of visual impairment. The acro...