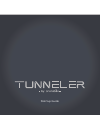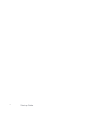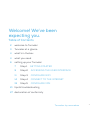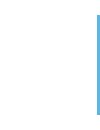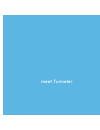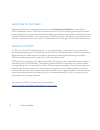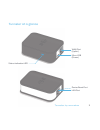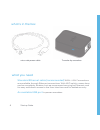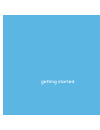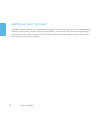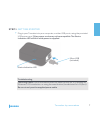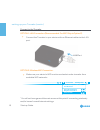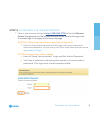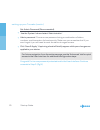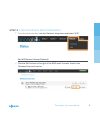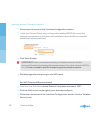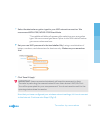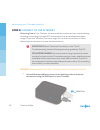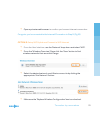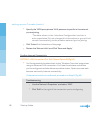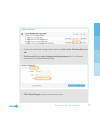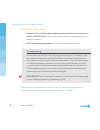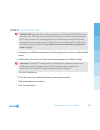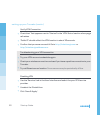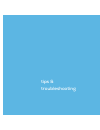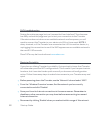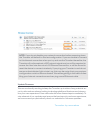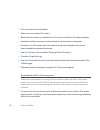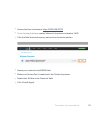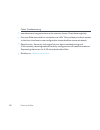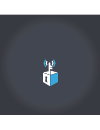- DL manuals
- Anonabox
- Network Router
- The Tunneler
- Startup Manual
Anonabox The Tunneler Startup Manual
Summary of The Tunneler
Page 1
Startup guide.
Page 2
2 startup guide.
Page 3: Table Of Contents
3 tunneler by anonabox table of contents 2 welcome to tunneler 3 tunneler at a glance 4 what’s in the box 4 what you need 6 setting up your tunneler 7 step 1 getting started 9 step 2 accessing the user interface 11 step 3 configure wifi 14 step 4 connect to the internet 19 step 5 configure vpn 21 ti...
Page 5: Meet Tunneler
1 tunneler by anonabox meet tunneler.
Page 6: Welcome To Tunneler
2 startup guide welcome to tunneler congratulations! In your possession is the tunneler by anonabox - a portable vpn-enabled router. Vpns are an effective tool for remaining anonymous when browsing online, accessing blocked content, and deterring big data collection and hackers. With tunneler, you c...
Page 7: Tunneler At A Glance
3 tunneler by anonabox wan port (uplink) micro usb (power) status indication led lan port tunneler at a glance device reset port.
Page 8: What’S In The Box
4 startup guide what’s in the box what you need standard ethernet cable (recommended) wan + lan connections are available through ethernet connections. With wifi uplink, connections can be completely wireless, but we recommend carrying an ethernet cord for easy and direct access to the user interfac...
Page 9: Getting Started
5 tunneler by anonabox getting started.
Page 10: Setting Up Your Tunneler
6 startup guide setting up your tunneler tunneler is easy to set up. And simple enough for even the novice user. Its designed to be plug–and–play. In just a few simple steps, your device will be running and you can browse the web using a vpn. Perform the following steps in order to ensure the device...
Page 11
7 tunneler by anonabox plug in your tunneler into your computer, or other usb ports, using the provided usb power cord. Other power cords may not be compatible. The status indication led will blink while power is supplied. Troubleshooting returning users: if your anonabox does not seem to stay on, t...
Page 12
8 startup guide connect to the tunneler option 1: lan connection (recommended. For wifi skip to option 2) connect the tunneler to your device with an ethernet cable via the lan port. Option 2: wireless wifi connection: make sure your device’s wifi is active and select anbx-tunneler from available wi...
Page 13
9 tunneler by anonabox open a web browser and go to http://192.168.17.76 to find the welcome screen. Navigate back to the welcome screen at any time by clicking on the anonabox logo in the upper left corner of the page. Option 1: returning users (new users skip to option 2): use the ‘advanced’ tab a...
Page 14
10 startup guide set admin password (recommended) use the ‘system’ tab and select ‘administration’. Admin password. Choose a new password using a combination of letters, numbers, and characters for best security. Make sure you remember this! If you ever forget it, you will need to reset the device t...
Page 15
11 tunneler by anonabox from the user interface, use the ‘network’ drop down and select ‘wifi’. Set wifi network name (optional) click the ‘edit’ button to the right of the ssid anbx-tunneler listed in the ‘wireless overview’ section. Step 3 configure wifi (recommended) + +.
Page 16
12 startup guide move down the screen to the ‘interface configuration’ section. Under the ‘general setup’ tab you’ll see a box labelled essid. Re-name the network name that your anonabox will broadcast in this field. Recommended defaults are already selected. Click ‘save & apply.’ important: users c...
Page 17
13 tunneler by anonabox select the desired encryption type for your wifi network connection. We recommend wpa-psk/wpa2-psk mixed node. *two additional fields will appear after selecting your encryption type. We recommend you leave cipher to the ‘auto’ default unless you are an advanced user. Set you...
Page 18
14 startup guide returning users, your tunneler will automatically implement any saved settings, including connecting to saved wifi connections that are enabled and within range. Check the ‘wireless overview’ page for current connectivity or follow these steps to connect to a new wireless network. I...
Page 19
15 tunneler by anonabox open a private web browser to confirm you have an internet connection. Congrats, you’re connected to the internet! Proceed on to step 5. (pg 19) option 2: setup wifi uplink and connect to wifi internet from the user interface, use the ‘network’ drop down and select ‘wifi’. Fr...
Page 20
16 startup guide specify the ‘wpa pass phrase,’ aka password, specific to the network you are joining. *the data shown in the ‘interface configuration’ section is auto-populated. Do not change this information or you will not connect successfully to the wireless network you’re joining. Click ‘submit...
Page 21
17 tunneler by anonabox under the interface configuration section, click on the ‘wireless security’ tab. Confirm and/or re-enter the appropriate password for the internet connection in the field labelled ‘key’. Click ‘save & apply ‘and re-check connection. + + +.
Page 22
18 startup guide option 2: wifi connection reconnect to your tunneler by selecting the named network from your device’s wifi/air port. You do not need to wait for the spinning status wheel to resolve. Open a private web browser and verify internet connectivity. Troubleshooting if your device’s wifi/...
Page 23
19 tunneler by anonabox important: you will need to be connected to the internet before you can activate your vpn. We recommend checking that you are actively using the vpn service after any reconfiguration to the device or change in internet connectivity as an interruption in internet service will ...
Page 24
20 startup guide verify vpn connection check that ‘yes’ appears next to ‘started’ in the ‘vpn status’ section when page refreshes. ‘public ip’ should reflect the vpn location in about 30 seconds. Confirm that you were successful. Go to http://whatismyip.Com or http://whatismyipaddress.Com . Troubles...
Page 25: Tips &
21 tunneler by anonabox tips & troubleshooting.
Page 26
22 startup guide faq/troubleshooting seeing the welcome page, but can’t access the user interface? Your browser has likely cached this page and you’ve lost your connection to the tunneler. If the device does not show as an available network and has power, you will need to connect the tunneler to you...
Page 27
23 tunneler by anonabox note: if you do not disable your network connection before powering down, the tunneler will default to this last configuration. If you are unable to connect to this internet connection when you try and use the tunneler thereafter, the tunneler will not broadcast a wifi networ...
Page 28
24 startup guide go to anonabox.Com/updates. Select your anonabox (tunneler). Read the information and default to instructions online for the latest updates. Updates usually require you to download the firmware to a computer. Connect to the tunneler user interface through the computer that you’ve do...
Page 29
25 tunneler by anonabox access the user interface at http://192.168.17.76 . From the user interface, use the ‘network’ drop down and select ‘wifi’. Click the ‘add’ button above any networks in the status section. Name your network in the essid field. Make sure ‘access point’ is selected in the ‘mode...
Page 30
26 startup guide other troubleshooting anonabox.Com is a great resource for common issues. Check here regularly. Carry an ethernet cable for connection via lan. This provides you direct access to the user interface in case configuration issues disallow access wirelessly. Reset button. Seriously, thi...
Page 31
27 tunneler by anonabox delcaration of conformity (fcc) this device complies with part 15 of the fcc rules. Operation is subject to the following two conditions: (1) this device may not use harmful interfer- ence, and, (2) this device must accept any interference received, including interference tha...
Page 32
Anon ab x.