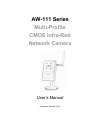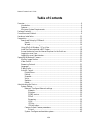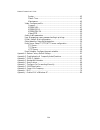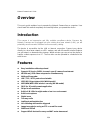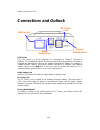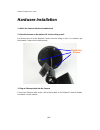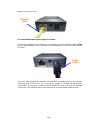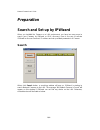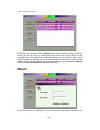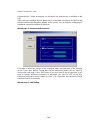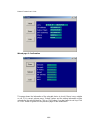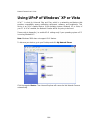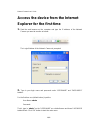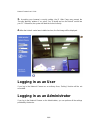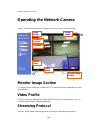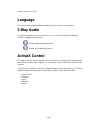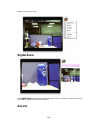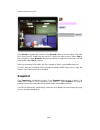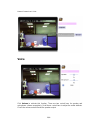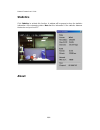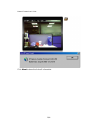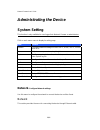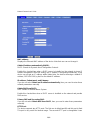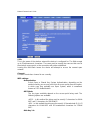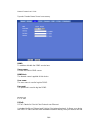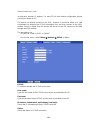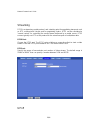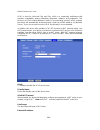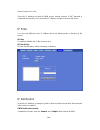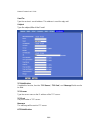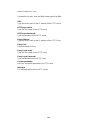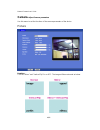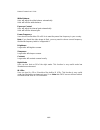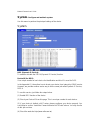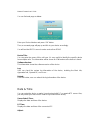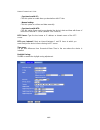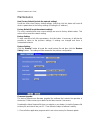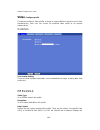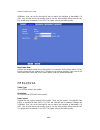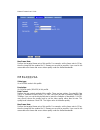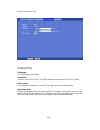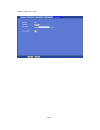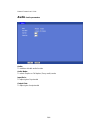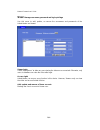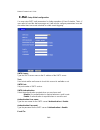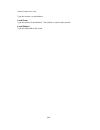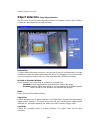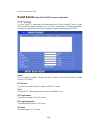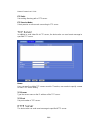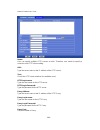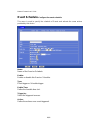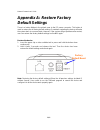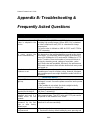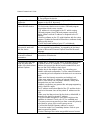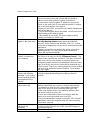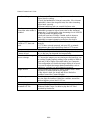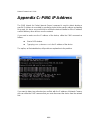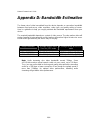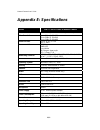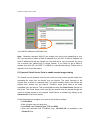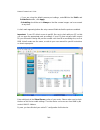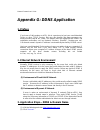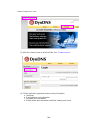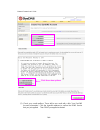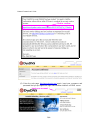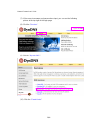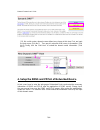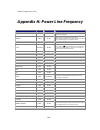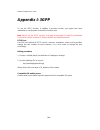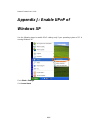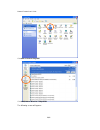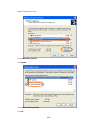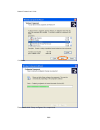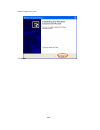- DL manuals
- Ansel
- Security Camera
- AW-111 Series
- User Manual
Ansel AW-111 Series User Manual
Summary of AW-111 Series
Page 1
Multi-profile aw-111 series cmos infra-red network camera user’s manual firmware version 3.0.2.
Page 2
Network camera user’s guide /84 2 owner's record the model and serial numbers are located at the bottom of device. Record these numbers in the spaces provided below. Refer to these numbers whenever you call upon your dealer regarding this product. Model no. ____________________ serial no. __________...
Page 3
Network camera user’s guide /84 3 declaration of conformity this device complies with part 15 of the fcc rules. Operation is subject to the following two conditions: (1) this device may not cause harmful interference, and (2) this device must accept any interference received, including interference ...
Page 4: Table Of Contents
Network camera user’s guide 4/84 table of contents overview ............................................................................................................................. 6 introduction.......................................................................................................
Page 5
Network camera user’s guide 5/84 system....................................................................................................... 42 date & time.............................................................................................. 43 maintenance.....................................
Page 6: Overview
Network camera user’s guide 6/84 overview this user’s guide explains how to operate the network camera from a computer. User should read this manual completely and carefully before you operate the device. Introduction this camera is an inexpensive and fully scalable surveillance device. Because the ...
Page 7: Minimum System Requirements
Network camera user’s guide 7/84 z multi-channel control software for surveillance application z on-line firmware upgrade minimum system requirements z microsoft internet explorer 6.0 or later z vga monitor resolution 1024 x 768 or higher z pentium-4, 2.0 ghz or higher z memory size: 512mb or more z...
Page 8: Package Contents
Network camera user’s guide 8/84 package contents user can find the following items in the package: item descriptions 1. This unit is the main element of the product. 2. Camera stand with screws 3. Detachable wlan antenna (for wlan model only) 4. Power adapter dedicates 5v dc electric power output t...
Page 9: Connections and Outlook
Network camera user’s guide 9/84 connections and outlook lan socket the lan socket is a rj-45 connector for connections to 10base-t ethernet or 100base-tx fast ethernet cabling. This ethernet port built n-way protocol can detect or negotiate the transmission speed of the network automatically. Pleas...
Page 10
Network camera user’s guide 10/84 microphone the network camera has built-in an internal microphone. This microphone is hidden in the pinhole located on the front panel. Ir leds these leds are infra-red type. It’s very useful for low-lux environment to provide extra light source for image sensor. Ne...
Page 11: Hardware Installation
Network camera user’s guide 11/84 hardware installation 1. Attach the camera with the included stand 2. Place the camera on the table or fix it onto ceiling or wall use three screws to fix the network camera onto the ceiling or wall. You could also put the network camera on the table directly. 3. Pl...
Page 12
Network camera user’s guide 12/84 4. Connect the external power supply to camera connect the attached power adapter to the dc power jack of the network camera. Note: use the power adapter, 5vdc, included in the packageand connect it to wall outlet for ac power. Once you have installed the network ca...
Page 13: Preparation
Network camera user’s guide 13/84 preparation search and set up by ipwizard when you installed the camera on a lan environment, you have two easy ways to search your cameras by ipwizard or upnp discovery. Here is the way to execute ipwizard to discover camera’s ip address and set up related paramete...
Page 14: Wizard
Network camera user’s guide 4 8 / 4 1 if ipwizard finds network devices, wizard button will be available. Please select the device you want to set-up or connect and click the left button of the mouse on the information box. The words on the information box will turn from white to yellow which means ...
Page 15
Network camera user’s guide 15/84 selected device. Further procedures can be carried out when device is available on the lan. After pressing installation wizard, please key in authorized username of the device and password when login dialog box appears on the screen. You can login the setting page i...
Page 16
Network camera user’s guide 16/84 wizard page 3: confirmation this page shows the information of the selected device to check if there is any mistake or not. If it is correct, please press “submit” button and the setting information will be uploaded to the selected device. Click on “exit” button if ...
Page 17: Using Upnp Of Windows
Network camera user’s guide 17/84 using upnp of windows ® xp or vista upnp™ is short for universal plug and play, which is a networking architecture that provides compatibility among networking equipment, software, and peripherals. This device is an upnp enabled device. If the operating system, wind...
Page 18: Router
Network camera user’s guide 18/84 install the device behind a nat router once installed, the device is accessible on your lan. To access the device from the internet you must configure your broadband router to allow incoming data traffic to the device. If the device is installed on the lan with a ro...
Page 19: Explorer For The First Time
Network camera user’s guide 19/84 access the device from the internet explorer for the first time 1. Start the web browser on the computer and type the ip address of the network camera you want to monitor as below: the login window of the network camerais prompted: 2. Type in your login name and pas...
Page 20: Logging In As An User
Network camera user’s guide 20/84 3. According your browser’s security setting, the ie web page may prompt the “security warning” window. If so, select “yes” to install and run the activex control into your pc. Otherwise, the system will load the activex silently. 4. After the activex control was in...
Page 21: Operating The Network Camera
Network camera user’s guide 21/84 operating the network camera start-up screen will be as follow no matter an ordinary users or an administrator. Monitor image section the image shot by the device is shown here. The date and time are displayed at the top of the window. Video profile the device suppo...
Page 22: Language
Network camera user’s guide 22/84 language the device could provide multiple languages to meet customer’s requirement. 2-way audio the device supports 2-way audio function. User can chose to enable or disable this function by toggling the icon below. : disable audio uploading function. : enable audi...
Page 23: Digital Zoom
Network camera user’s guide 23/84 digital zoom click digital zoom to active this function as above. User can drag or scale the box over the video to adjust zoom ratio and position. Record.
Page 24: Snapshot
Network camera user’s guide 24/84 click record to activate this function. Press record button to start recording. The video file is saved as asf format into your local pc. While you want to stop it, press stop to stop recording. Select browser, the pop-up window to select the save path and file name...
Page 25: Voice
Network camera user’s guide 25/84 voice click volume to activate this function. There are two control bars for speaker and microphone volume respectively. Scroll these control bars to adjust the audio attribute. Check the volume mute will mute the speaker output..
Page 26: Statistics
Network camera user’s guide 26/84 statistics click statistics to activate this function. A window will be popup to show the statistics information of the streaming status. Note that this information is the statistics between the device and your local pc. About.
Page 27
Network camera user’s guide 27/84 click about to show this activex information..
Page 28: Administrating The Device
Network camera user’s guide 28/84 administrating the device system setting this function is only available for user logged into network camera as administrator. Click on each menu name to display its setting page. Item action network configure network settings such as dhcp, ddns, 3gpp, pppoe and upn...
Page 29
Network camera user’s guide 29/84 mac address: displays the ethernet mac address of the device. Note that user can not change it. Obtain ip address automatically (dhcp): dhcp: stands for dynamic host configuration protocol. Enable this checked box when a dhcp server is installed on the network to is...
Page 30
Network camera user’s guide 30/84 could assign the second port number of http protocol, and the wan users should follow the port number to login. If the http port is not assigned as 80, users have to add the port number in back of ip address. For example: http://192.168.0.100:8080 . Therefore, the u...
Page 31
Network camera user’s guide 31/84 ssid: this is the name of the wireless network the device is configured for. The field accepts up to 32 alphanumeric characters. The name must be exactly the same as that used in the wireless access point, or the connection will not be established. Leaving this fiel...
Page 32
Network camera user’s guide 32/84 key value of wep. Wpa settings: - wpa key: key value of wpa. The device uses a pre-shared key (psk) for key management. The pre-shared key can be entered either as manual hex, as 64 hexadecimal characters, or as a passphrase, using 8 to 63 ascii characters. Obtain i...
Page 33
Network camera user’s guide 33/84 dynamic domain name server is necessary. Ddns: to enable or disable the ddns service here. Server name: choose the built-in ddns server. Ddnshost: the domain name is applied of this device. User name: the user name is used to log into ddns. Password: the password is...
Page 34
Network camera user’s guide 34/84 up and get a dynamic ip address. For more pppoe and internet configuration, please consult your dealer or isp. The device can directly connect to the xdsl, however, it should be setup on a lan environment to program the pppoe information first, and then connect to t...
Page 35
Network camera user’s guide 35/84 streaming rtsp is a streaming control protocol, and a starting point for negotiating transports such as rtp, multicast and unicast, and for negotiating codecs. Rtsp can be considered a "remote control" for controlling the media stream delivered by a media server. Rt...
Page 36
Network camera user’s guide 36/84 upnp is short for universal plug and play, which is a networking architecture that provides compatibility among networking equipment, software, and peripherals. This device is an upnp enabled network camera. If your operating system is upnp enabled, the device will ...
Page 37
Network camera user’s guide 37/84 show the ip address and port for wan access through internet. If nat traversal is configured successfully, user can use this ip address and port to access this device. Ip filter you can enter different user’s ip address which are allowing enter or denying by the dev...
Page 38
Network camera user’s guide 38/84 send to: type the receiver’s e-mail address. This address is used for reply mail. Subject: type the subject/title of the e-mail. Tcp notification: if enable this function, then the “tcp server“, “tcp port”, and “message” fields need to be filled. Tcp server: type th...
Page 39
Network camera user’s guide 39/84 if enable this function, then the fields below need to be filled. Url: type the server name or the ip address of the http server. Http login name: type the user name for the http server. Http login password: type the password for the http server. Proxy address: type...
Page 40: Camera
Network camera user’s guide 40/84 camera : adjust camera parameters use this menu to set the functions of the camera parameters of the device. Picture rotation: turn the “mirror” and “vertical flip” on or off. The image will be overturned as below..
Page 41
Network camera user’s guide 41/84 white balance: auto: will adjust the white balance automatically. Hold: will hold the white balance. Exposure control: auto: will adjust the internal gain automatically. Hold: will hold the internal gain. Power frequency: user should choose either 50 or 60 hz to mee...
Page 42: System
Network camera user’s guide 42/84 system : configure and maintain system use this menu to perform the principal settings of the device. System : dips (dynamic ip service): to enable or disable the dips® (dynamic ip service) function. Device id (for dips): it’s a unique number of each device for iden...
Page 43
Network camera user’s guide 43/84 you can find web page as below: enter your device number and press “ok” button. Then, a new web page will pop up and link to your device accordingly. You will see that dips is a much easier service than ddns. Device title: you can enter the name of this unit here. I...
Page 44
Network camera user’s guide 44/84 - synchronize with pc: click this option to enable time synchronization with pc time. - manual setting: click this option to set time and date manually. - synchronize with ntp: click this option if you want to synchronize the device’s date and time with those of tim...
Page 45
Network camera user’s guide 45/84 maintenance hard factory default (include the network setting): recall the device hard factory default settings. Note that click this button will reset all device’s parameters to the factory settings (including the ip address). Factory default (except the network se...
Page 46: Warning!!!
Network camera user’s guide 46/84 2. Make sure that only you access this device while firmware updating. 3. Disable motion detection function. 4. Click “browse” button. Select the firmware binary file. ( note that it must make sure that the firmware only applies to this device, once update, it will ...
Page 47: Video
Network camera user’s guide 47/84 video : configure profile this device provides 4 video profiles as below to support different request to each client simultaneously. Each user can choose his preferred video profile as his request independently. Common text overlay setting: there are some important ...
Page 48
Network camera user’s guide 48/84 4096kbps. User can set the desired bit rate to match the limitation of bandwidth. For vbr, user should choose the quality level to set the video quality rather than bit rate. The quality level is between 1 and 100. The higher value is the better quality. Max frame r...
Page 49
Network camera user’s guide 49/84 max frame rate: defines the targeted frame rate of this profile. For example, set the frame rate to 15 fps, then the image will be updated for 15 frames per second as possible. User need to set reasonable max frame rate versus video quality under the limited bandwid...
Page 50
Network camera user’s guide 50/84 video/jpeg video type: it’s jpeg mode in this profile. Resolution: user can select vga, qvga, or qqvga mode as the resolution of this jpeg profile. Rate control: the quality level is between 1 and 100. The higher value is the better quality. Max frame rate: defines ...
Page 51
Network camera user’s guide 51/84.
Page 52: Audio
Network camera user’s guide 52/84 audio : audio parameters audio: to enable or disable audio function audio mode: to select simplex or full duplex (2-way audio) mode input gain: to adjust gain of input audio output gain: to adjust gain of output audio.
Page 53: User
Network camera user’s guide 53/84 user : manage user name, password and login privilege use this menu to add, update, or remove the usernames and passwords of the administrator and viewer. Viewer login: select “anonymous” to allow any one viewing the video once connected. Otherwise, only users in da...
Page 54: E-Mail
Network camera user’s guide 54/84 e-mail : setup e-mail configuration you may setup smtp mail parameters for further operation of event schedule. That’s, if users want to send the alarm message out, it will need to configure parameters here and also add at least one event schedule to enable event tr...
Page 55
Network camera user’s guide 55/84 type the receiver’s e-mail address. E-mail from: type the sender’s e-mail address. This address is used for reply e-mails. E-mail subject: type the subject/title of the e-mail..
Page 56: Object Detection
Network camera user’s guide 56/84 object detection : setup object detection use this menu to specify motion detection window 1 to window 4 and set the conditions for detection while observing a captured image. Add and del: to add or delete the motion windows. User can specify up to 4 included and/or...
Page 57: Event Server
Network camera user’s guide 57/84 event server : setup ftp/tcp/http server configuration ftp server you may setup ftp parameters for further operation of event schedule. That’s, if users want to send the alarm message to an ftp server, it will need to configure parameters here and also add at least ...
Page 58
Network camera user’s guide 58/84 ftp path: set working directory path of ftp server. Ftp passive mode: select passive or active mode connecting to ftp server. Tcp server in addition to send video file to ftp server, the device also can send event message to specified tcp server. Name: user can spec...
Page 59
Network camera user’s guide 59/84 name: user can specify multiple http servers as wish. Therefore, user needs to specify a name for each http server setting. Url: type the server name or the ip address of the http server. Test: check the http server whether it is available or not. Http login name: t...
Page 60: Event Schedule
Network camera user’s guide 60/84 event schedule : configure the event schedule this menu is used to specify the schedule of events and activate the some actions provided by this device. Name: name of the event or schedule. Enable: enable or disable this event or schedule. Type: event trigger or sch...
Page 61: Appendix A: Restore Factory
Network camera user’s guide 61/84 appendix a: restore factory default settings there is a button hidden in the pinhole near to the dc power connector. This button is used to restore the all factory default settings. Sometimes restarting the device will make the system back to a normal state. However...
Page 62: Frequently Asked Questions
Network camera user’s guide 62/84 appendix b: troubleshooting & frequently asked questions question answer or resolution features the video and audio codec is adopted in the device. The device utilizes mpeg4 and jpeg dual compression to providing high quality images. Where mpeg4 is a standard for vi...
Page 63
Network camera user’s guide 63/84 holding down more than 3 seconds on the device. 2. Reconfigure the device. Forgot the ip address of the device. Check ip address of device by using the ipwizard.Exe program or by upnp discovery. Ipwizard program cannot find the device. • re-power the device if canno...
Page 64
Network camera user’s guide 64/84 external network. Refer to your router's manual for details. • access the device from the internet with the global ip address of the router and port number of the device. • some routers reject the global ip address to access the device on the same lan. Access with t...
Page 65
Network camera user’s guide 65/84 than the setting. The frame rate. The network congestion causes frame rate slower than the setting. • check the bandwidth of internet connection. If the internet bandwidth is lower than target bit rate, the video streaming will not work correctly. • ethernet switchi...
Page 66: Appendix C: Ping Ip Address
Network camera user’s guide 66/84 appendix c: ping ip address the ping (stands for packet internet groper) command is used to detect whether a specific ip address is accessible by sending a packet to the specific address and waiting for a reply. It’s also a very useful tool to confirm the device ins...
Page 67
Network camera user’s guide 67/84 appendix d: bandwidth estimation the frame rate of video transmitted from the device depends on connection bandwidth between client and server, video resolution, codec type, and quality setting of server. Here is a guideline to help you roughly estimate the bandwidt...
Page 68: Appendix E: Specifications
Network camera user’s guide 68/84 appendix e: specifications model aw-111 series cmos ir network camera video encoder mpeg4 and jpeg simultaneously and multi-profile video resolution up to 30fps @ 160x120 up to 30fps @ 320x240 up to 30fps @ 640x480 audio encoder rtsp: g.711, g.726 3gpp: amr camera m...
Page 69: Appendix F: Configure Port
Network camera user’s guide 69/84 appendix f: configure port forwarding manually the device can be used with a router. If the device wants to be accessed from the wan, its ip address needs to be setup as fixed ip address, also the port forwarding or virtual server function of router needs to be setu...
Page 70
Network camera user’s guide 4 8 / 0 7 your wan ip address will be listed here. Note: because a dynamic wan ip can change from time to time depending on your isp, you may want to obtain a static ip address from your isp. A static ip address is a fixed ip address that will not change over time and wil...
Page 71
Network camera user’s guide 71/84 • if you are using the default camera port settings, enter 80 into the public and private port section, click apply. • scheduling should be set to always so that the camera images can be accessed at any time. A check mark appearing before the entry name will indicat...
Page 72: 1. Preface
Network camera user’s guide 72/84 appendix g: ddns application 1. Preface if you have a cable modem or xdsl, this is a great way to host your own networked deviceor other tcp/ip service. Get your own domain like www.Yourname.Com, www.Yourname.Com.Tw etc. (note: this domain must be registered with in...
Page 73
Network camera user’s guide 73/84 (3). After the columns show up at the left side, click “ create account”. (4). Fill the application agreement and necessary information. A. Username b. E-mail address and confirmation c. Password and confirmation d. Submit all the input information and finish creati...
Page 74
Network camera user’s guide 74/84 (5). Check your e-mail mailbox. There will be an e-mail with a title “your dyndns account information“. Click the hyperlink address to confirm the ddns service that you just applied. Then ddns you applied activated. Click these two options.
Page 75
Network camera user’s guide 75/84 (6). Enter the web page http://www.Dyndns.Org/ again. Input your username and password that you just applied to login administration interface of ddns server. Click to confirm input your account.
Page 76
Network camera user’s guide 76/84 (7). If the correct username and password are input, you can see the following picture at the top-right of the login page. (8). Click the “ services”. (9). Click the “ dynamic dns ”. (10). Click the “ create hosts ”..
Page 77
Network camera user’s guide 77/84 (11). We could create a domain name without any charge at this step. First, we input the host name. (pink no.1) then we pick a domain that is easy to remember. (pink no.2) finally, click the “add host” to submit the domain name information. (pink no.3) 4. Setup the ...
Page 78
Network camera user’s guide 78/84 appendix h: power line frequency country voltage frequency comments argentina 220v 50 hz *neutral and line wires are reversed from that used in australia and elsewhere. Australia 230v* 50 hz *outlets typically controlled by adjacent switch. Though nominal voltage ha...
Page 79: Appendix I: 3Gpp
Network camera user’s guide 79/84 appendix i: 3gpp to use the 3gpp function, in addition to previous section, you might need more information or configuration to make this function work. Note that to use the 3gpp function, it strongly recommends to install the networked device with a public and fixe...
Page 80: Appendix J: Enable Upnp Of
Network camera user’s guide 80/84 appendix j: enable upnp of windows xp use the following steps to enable upnp settings only if your operating system of pc is running windows xp. Go to start > settings. Click control panel.
Page 81
Network camera user’s guide 81/84 click add or remove programs click add/remove windows components the following screen will appear:.
Page 82
Network camera user’s guide 82/84 select networking services click details select universal plug and play click ok.
Page 83
Network camera user’s guide 83/84 click next please wait while setup configures the components..
Page 84
Network camera user’s guide 84/84 click finish.