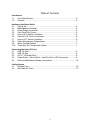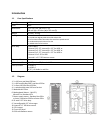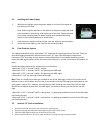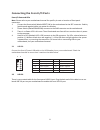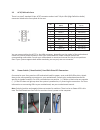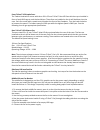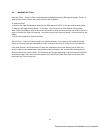Summary of TWELVE HUNDRED V3
Page 1
T welve h undred v3 u ser ’ s m anual.
Page 2
1 congratulations on your purchase of the antec twelve hundred v3. Antec’s twelve hundred v3 gaming case combines maximum performance, cooling and compatibility in a full-tower package. Thirteen drive bays, space for graphics cards as large as 17.5,” a cpu cutout, an internal 2.5” ssd drive mount an...
Page 3
2 table of contents introduction 1.1 case specifications ....................................................................................3 1.2 diagram ......................................................................................................3 hardware installation guide 2.1 setting u...
Page 4
3 introduction 1.1 case specifications case type full tower color black dimensions 22.9” (h) x 8.4” (w) x 20.2” (d) 582 mm (h) x 213 mm (w) x 513 mm (d) weight 31.3 lbs / 14.2 kg cooling - 2 rear 120 mm blue led exhaust fan - 1 top 200 mm big boy 200™ blue led exhaust fan - 3 front 120 mm blue led i...
Page 5
Hardware installation 2.1 setting up 1. Place the case upright on a flat, stable surface so that the rear panel (power supply and expansion slots) is facing you. 2. Remove the panel thumbscrews from a side panel and o note: place the panel thumbscrews carefully aside as they are not interchangeable ...
Page 6
5 2.3 installing the power supply 1. With the case upright, place the power supply on the four silicone pads on the bottom of the case. Note: power supplies with fans on the bottom of the power supply will need to be mounted so that the fan is facing the top of the case. Twelve hundred v3 provides m...
Page 7
5. Slide the hdd cage back into the case and fasten it with thumbscrews. 6. Connect the appropriate connector(s) from the power supply to the device(s). Leave some slack in the connections so that you can easily access the fan filters for cleaning. 7. There is a 120 mm fan pre-installed into each ca...
Page 8
7 2.8 cable management there is a cable management compartment between the motherboard and right side panel. You can tuck or route excess cables in this compartment. 1. Remove both side panels 2. Choose the cables you would like to pass through the holes behind the motherboard tray and pull them out...
Page 9
8 pin signal names pin signal names 1 usb power 1 2 usb power 2 3 negative signal 1 4 negative signal 2 5 positive signal 1 6 positive signal 2 7 ground 1 8 ground 2 9 key (no connection) 10 empty pin connecting the front i/o ports front i/o ports and leds note: please refer to your motherboard manu...
Page 10
9 pin signal names (hda) pin signal names (ac ’97) 1 mic2 l 1 mic in 2 agnd 2 gnd 3 mic2 r 3 mic power 4 avcc 4 nc 5 fro-r 5 line out (r) 6 mic2_jd 6 line out (r) 7 f_io_sen 7 nc 8 key (no pin) 8 key (no pin) 9 fro-l 9 line out (l) 10 line2_jd 10 line out (l) 3.3 ac’97/hd audio ports there is an int...
Page 11
10 3.5 rewiring motherboard header connections there may come a time that you need to reconfigure the pin-out of a motherboard header connector. Examples could be for your usb header, audio input header, or some other front panel connector such as the power button connector. Before performing any wo...
Page 12
11 front tricool™ led intake fans: the twelve hundred v3 comes with three 120 x 25 mm tricool™ blue led fans which are pre-installed in front of each hdd cage to cool the hard drives. These fans are installed so the air will be blown into the case. Each fan comes with a speed control knob at the fro...
Page 13
12 4.2 washable air filters front air filters – there is a filter located behind the faceplate of each hdd cage faceplates. There is a total of three front air filters that come with the case by default. To clean the filter: 1. Remove the cage thumbscrews fastening the hdd cage to the 5.25” drive ba...