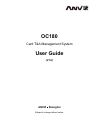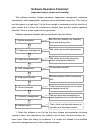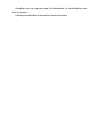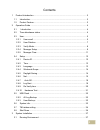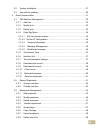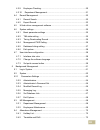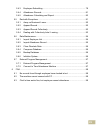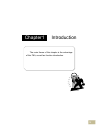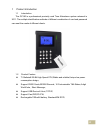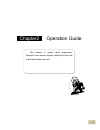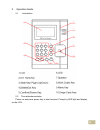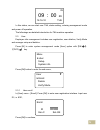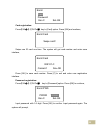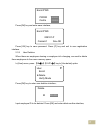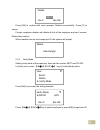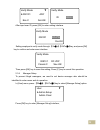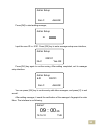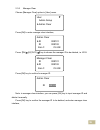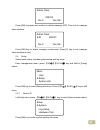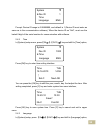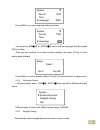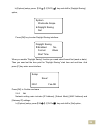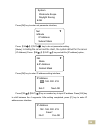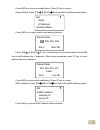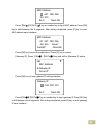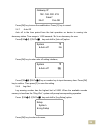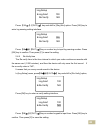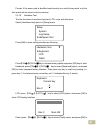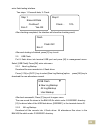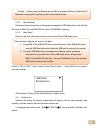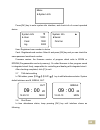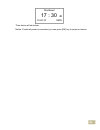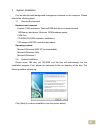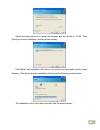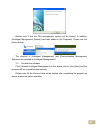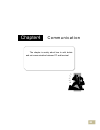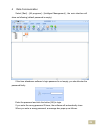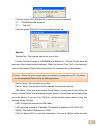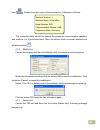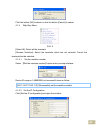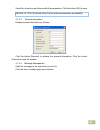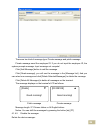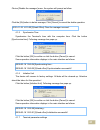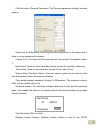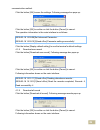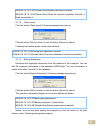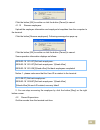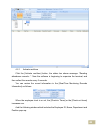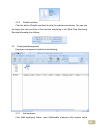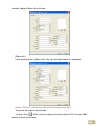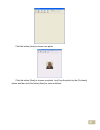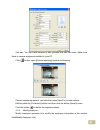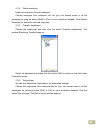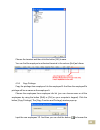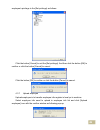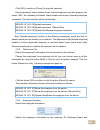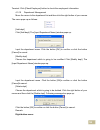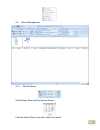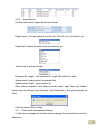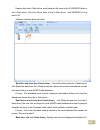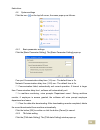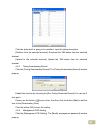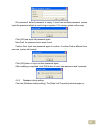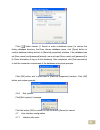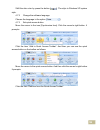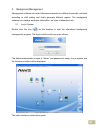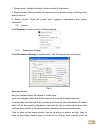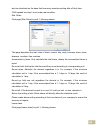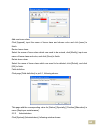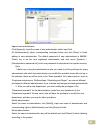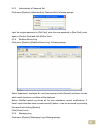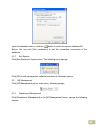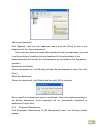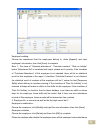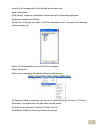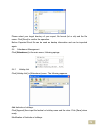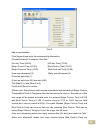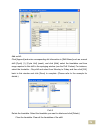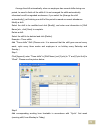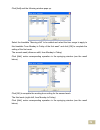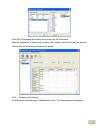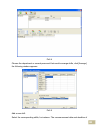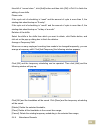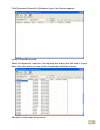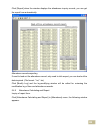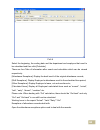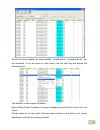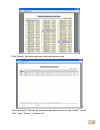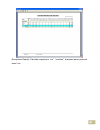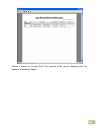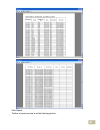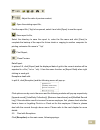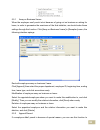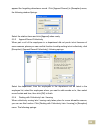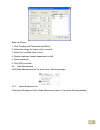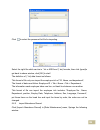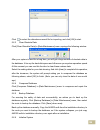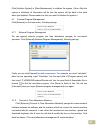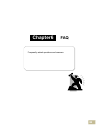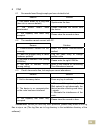- DL manuals
- Anviz
- Clock
- OC180
- User Manual
Anviz OC180 User Manual
Summary of OC180
Page 1
Oc180 card t&a management system user guide (v1.0) anviz shanghai subject to change without notice..
Page 2: Preface
Preface honorable customers, thanks for choosing products of our company. The product with world cutting edge technologies—computer communication, as well as microelectronics, is considered to be combination of three technologies: electronics, optics and computer communication. It is no doubt that i...
Page 3
Advantage of card time attendance three level-up 1. Management level-up 2. Profit level-up 3. Enterprise image level-up three reductions 1. Employee dispute reduction 2. Work redundancy reduction 3. Environmental pollution reduction three eliminations 1. Buddy punching elimination 2. Loss and damage...
Page 4: Software Operation Flowchart
Software operation flowchart (important chapter please read carefully) this software includes: system parameter, department management, employee maintenance, shift management, employee leave and statistic report etc. Then how to use this system in a right way? It is far from enough to understand onl...
Page 5
2. Normally there are many departments in one company and all departments need to be entered manually unlike the directly import of employee. Department setting should be completed before employee maintenance. 3. When the software is used for the first time, please make a text file (*. Txt) or ms ex...
Page 6
Exceptions such as employee away for business/ask for leave/forgetting clock in/out is incorrect. Checking and calculation of transaction records is incorrect..
Page 7
I contents 1 product introduction ................................................................................................. 2 1.1 introduction ....................................................................................................... 2 1.2 product feature ..........................
Page 8
Ii 3.2 system installation .......................................................................................... 27 3.3 uninstall the software ..................................................................................... 29 4 data communication .............................................
Page 9
Iii 4.3.9 employee checking ................................................................................. 50 4.3.10 department management ...................................................................... 51 4.4 record management .................................................................
Page 10
Iv 5.4.3 employee scheduling .............................................................................. 79 5.4.4 attendance records ................................................................................ 81 5.4.5 attendance calculating and report ...........................................
Page 11
1 chapter1 introduction the main theme of this chapter is the advantage of this t&a, as well as function introduction..
Page 12
2 1 product introduction 1.1 introduction the oc180 is a professional proximity card time attendance system released in 2011. The multiple identification methods of different combination of card and password can meet the needs of different clients. 1.2 product feature ti stellaris® 32-bit high speed...
Page 13
3 chapter2 operation guide this chapter is mainly about appearance illustration and relevant system settings such as how to add and delete users etc..
Page 14
4 2 operation guide 2.1 introduction 2.2 time attendance status power on and press power key to start terminal. Prompt by led light and display on the lcd:.
Page 15
5 in this status, we can start user t&a, status setting, entering management mode and power off operation. The followings are detailed introduction for t&a machine operation. 2.3 user employee info management includes user registration, user deletion, verify mode and manager setup and deletion. Pres...
Page 16
6 card registration: press【in\ 】 、 【 out/ 】 key to [card] option. Press [ok] and continue, swipe one id card one time. The system will get card number and enter save interface, press [ok] to save card number. Press [c] to exit and enter user registration interface. Password registration: press【in\ 】...
Page 17
7 press [ok] key and enter save interface, press [ok] key to save password. Press [c] key and exit to user registration interface. 2.3.2 user deletion when there are employees leaving or employee info changing, we need to delete these employees to free more memory space. In [user] menu, press 【in\ 】...
Page 18
8 press [ok] to confirm with voice prompts ‘deletion successfully’. Press [c] to cancel. Prompt: employee deletion will delete all info of the employee and can’t resume. Please take caution! When machine has no such employee id, the system will prompt, 2.3.3 verify mode setting verify mode of the em...
Page 19
9 after input user id, press [ok] to enter setting interface. Setting employee’s verify mode through 【in\ 】 、 【 out/ 】 key, and press [ok] key to confirm and enter save interface: then press [ok] key to save this setting; press [c] key to cancel this operation. 2.3.4 manager setup to prevent illegal...
Page 20
10 press [ok] to start adding manager, input the user id i.E. 8101. Press [ok] key to enter manager setup save interface, press [ok] key again to confirm saving. After adding completed, exit to manager setup interface. You can press [ok] key to continuously add other managers, and press [c] to exit ...
Page 21
11 2.3.5 manager clear choose [manager clear] option in [user] menu. Press [ok] to enter manager clear interface, press 【in\ 】 、 【 out/ 】 key to choose the manager id to be deleted, i.E. 8102: press [ok] key to confirm he manger id. Note: in manager clear interface, you can press [ok] key to input m...
Page 22
12 press [ok] key again and confirm to delete manager 8102. Then exit to manager clear interface. Press [ok] key to delete manager continuously. Press [c] key to exit manager clear interface as well. 2.4 setup setup menu mainly includes system setup and log setup. Enter management menu, press 【in\ 】...
Page 23
13 prompt: device id range is 0-99999999, and default is 1.(device id must enter as same as in the communication software), when the device id as “null”, must use the lasted 8 digit of the serial number for communication with software. 2.4.2 time in [system] setup menu, press【in\ 】 、 【 out/ 】 key an...
Page 24
14 press [ok] key to enter language setting interface, you can press 【in\ 】 or 【out/ 】 key to shift the language. And then press [ok] to confirm. Then you can continue to do other function settings. And press [c] key to enter setting save interface. Press [ok] key to save system setting. Press [c] t...
Page 25
15 in [system] setup, press 【in\ 】 、 【 out/ 】 key and shift to [daylight saving] option, press [ok] key to enter daylight saving interface: when you enable “daylight saving” function you need select format first (week or date). Then you need set the time point for “daylight saving” start time and en...
Page 26
16 press [ok] key to enter net parameter interface, press 【in\ 】 、 【 out/ 】 key to do net parameter setting. [mode]: including the server and the client, the system default for the server [ip address]: press 【in\ 】 、 【 out/ 】 key and shift to [ip address] option, press [ok] key to enter ip address s...
Page 27
17 press [ok] key to save the modification. Press [c] key to cancel. [subnet mask]: press 【in\ 】 、 【 out/ 】 key and shift to [subnet mask] option. Press [ok] key to enter subnet mask setting interface, press 【in\ 】 、 【 out/ 】 key or number key to input subnet mask. Press [ok] key to shift between th...
Page 28
18 press 【in\ 】 、 【 out/ 】 key or number key to input mac address. Press [ok] key to shift between the 6 segments. After setting completed, press [c] key to enter mac address save interface. Press [ok] key to save the modification. Press [c] key to cancel. [gateway ip]: press 【in\ 】 、 【 out/ 】 key a...
Page 29
19 press [ok] key to save the modification. Press [c] key to cancel. 2.4.7 auto off auto off is the time period from the last operation on device to coming into dormancy status. Time range is 1-250 seconds. ‘no’ is no dormancy for ever. Press【in\ 】 、 【 out/ 】 key and shift to [auto off] option. Pres...
Page 30
20 press 【in\ 】 、 【 out/ 】 key and shift to [glog wrn] option. Press [ok] key to enter log warning setting interface. Press 【in\ 】 、 【 out/ 】 key or number key to input log warning number. Press [ok] key to confirm. Then press [c] to save the setting. 2.4.9 re-verify time the re-verify time is the t...
Page 31
21 prompt: if the same card is identified continuously in re-verify time period, only the first record will be saved in device memory. 2.4.10 hardware test test the functions of machine keyboard, lcd, voice and data area. Select [hardware test] option in [setup] menu press [ok] to enter setting inte...
Page 32
22 enter flash testing interface. Two steps: 1. Erase all data; 2. Check after checking completed, the interface will show the checking result, after each testing is finished, press [c] key to exit. 2.5 usb flash put u flash driver into terminal usb port and press [m] to management menu. Select [usb...
Page 33
23 2.5.3 user backup: download user information and fingerprint template to usb flash driver, the backup file store in bak.Yg and bak.Zw file under g:\00000001 directory. 2.5.4 user reco! Recover the user information back to the terminal from usb flash driver. Press [ in] or [out] key to select [u...
Page 34
24 press [ok] key to enter system info interface, and check info of correct operated device. User: registered user number in device card : registered card number. Select it and press [ok] key and you can check the same password enrollment number. Firmware version: the firmware version of program whi...
Page 35
25 then device will shut down. Notice: if external power is connected, you can press [ok] key to power on device. Shutdown! 17 : 30 46 12-20-10 mon.
Page 36
26 chapter3 system installation this chapter mainly discusses the installation and un-installation of t&a software as well as the hardware and operation system requirement..
Page 37
27 3 system installation first we should install background management software on the computer. Please refer to the following steps: 3.1 running environment hardware environment pentium 266 and above; pentium 500 and above is recommended Ⅱ Ⅲ ; 128 memory and above; minimum 100m hardware space; com ...
Page 38
28 select the target directory to install the program and the default is “c:\att”. Click [next] to continue installation (see the picture below): click [back] and installation will return to the previous screen and re-select target directory; click [next] and the installation will start as the follo...
Page 39
29 double click it and the t&a management system will be started. In addition, [intelligent management system] has been added to [all programs]. Please see the picture below: the shortcut of [intelligent management] and [communication management software] are included in [intelligent management]. 3....
Page 40
30 chapter4 communication the chapter is mainly about how to add, delete and set communication between pc and terminal..
Page 41
31 4 data communication select [start] - [all programs] - [intelligent management] , the main interface will show as following (default password is empty): if the time attendance software’s login password is not empty, you should enter the password firstly. Enter the password and click the button [o...
Page 42
32 click the button [ok]. And then try to enter the correct password 4.1 t&a machine management 4.1.1 add unit click the button [add unit]. Following windows pops up: remark: terminal no.: this number can be set as you like. Prompt: device id range is 1-99999999, and default is 1. (device id must en...
Page 43
33 icon ( ). Please move the cursor to the terminal icon it displays as follows: the connection state should be normal. So please do communication operation with machine (i.E. Synchronize time). When connection state is normal, terminal icon will become blue . 4.1.2 modify unit choose the terminal a...
Page 44
34 click the button [ok] to delete or click the button [cancel] to cancel. 4.1.4 right key menu 图 4.1.4 [select all]: select all the terminals. [reverse selection]: select the terminals which are not selected. Cancel the terminals that be selected. 4.1.4.1 set the machine number select 【set the mach...
Page 45
35 select the check box and then modify the parameters. Click the button [ok] to save 4.1.4.3 terminal information display terminal information as follows: click the button [retrieve] to retrieve the terminal information. Click the button [cancel] to close the window. 4.1.4.4 message management send...
Page 46
36 there are two kind of message type: private message and public message private message need the employee id. If you do not input the employee id, the system prompts message: input message not compete! Click [add message] button to add the message. Click [read message], you will see the message in...
Page 47
37 choice [disable the manager] menu, the system will prompt as follow: click the [ok] button to delete manager, click [cancel] to cancel the delete operation 4.1.5 synchronize time synchronize the terminal’s time with the computer time. Click the button [synchronize time]. Following message box pop...
Page 48
38 click the button [terminal parameter]. The [terminal parameter settings] interface pops up: sleep time (0~250minutes): how long dose the terminal turn to the sleep mode if there is no one operating the terminal. Volume (0~5): the volume of the prompt sound in the terminal. The default value is 3....
Page 49
39 communication method. Click the button [ok] to save the settings. Following message box pops up: click the button [ok] to confirm or click the button [cancel] to cancel. The operation information in the main interface is as follows: click the button [display default setting] to see the terminal’s...
Page 50
40 4.1.10 clear record click the button [clear record]. Following message box pops up: click the button [ok] to confirm or click the button [cancel] to cancel. Following information shows on the main interface: 4.1.11 backup employees download the employee information from the machine to the compute...
Page 51
41 click the button [ok] to confirm or click the button [cancel] to cancel. 4.1.12 resume employees upload the employee information and employee’s templates from the computer to the terminal. Click the button [resume employees]. Following message box pops up: click the button [ok] to confirm or clic...
Page 52
42 4.2.1 activate real-time click the [activate real-time] button, the status bar shows message: “reading attendance records…”. Now the software is beginning to supervise the terminal, and then collect the records every 5 seconds. You can review the record information in the [real-time monitoring re...
Page 53
43 4.2.2 prohibit real-time click the button [prohibit real-time] to stop the real-time monitoring. You can see the begin time and end time of the real-time monitoring in the [real-time monitoring records information] as follows: 4.3 employees management employee management interface is as following...
Page 54
44 includes 2 pages: basic info as follows: [basic info]: input employee info in [basic info]. You can also add pictures for employees. Notice: the no. Is exclusive as well as the first digit cannot be 0. There are two ways to add pictures: 1st way: click [ ] button, choose employee’s picture stored...
Page 55
45 click the button [view] to choose one photo. Click the button [view] to choose one photo. And crop the photo by the [cut-down] button and then click the button [save] to save as follows:.
Page 56
46 2nd way: you can install camera to take pictures and edit then save. Make sure there is camera equipment installed in your pc. Click [ ] button, open [pictures shooting] window as following, choose camera equipment, and click the button [take pic] to take a photo. Edit the photo by [cut-down] fun...
Page 57
47 4.3.3 delete employee delete the employee from the database. Choose employee from employee info list (you can choose some or all the employee by using the button [shift] or [ctrl] on your computer’s keypad). Click [delete employee] to delete the selected employee. 4.3.4 transfer department choose...
Page 58
48 choose the terminal and then click the button [ok] to save. You can find the employee’s authorized terminal in the column [unit] as follows: 4.3.6 copy privilege copy the privilege from employee a to the employee b. And then the employee b’s privilege will be as same as the employee a. Choose the...
Page 59
49 employee’s privilege in the [set privilege] as follows: click the button [cancel] to exit the [set privilege]. And then click the button [ok] to confirm or click the button [cancel] to cancel. Click the button [ok] to confirm or click the button [cancel] to cancel. 4.3.7 upload employee upload em...
Page 60
50 click [ok] to confirm or [cancel] to stop the operation. During uploading, status window shows ’upload employee’ and after progress bar shows 100%, the uploading is finished. Status window will prompt ‘uploading employee completed’. The main interface will be as following: note: [upload employee]...
Page 61
51 terminal. Click [check employee] button to check the employee’s information. 4.3.10 department management move the cursor to the department list and then click the right button of your mouse. The menu pops up as follows: [add dept] click [add dept]. The [input department name] window pops up: inp...
Page 62
52 4.4 record management 4.4.1 record search set the begin date and end date as follows: click the button [search record] to search the record..
Page 63
53 4.4.2 export record set the export format, export file and time format. Export format: 3 formats optional: text file (.Txt), csv file (.Csv), excel files (.Xls). Export field: choose the fields which are useful for you. Time format: 4 optional formats employee no. Length: set employee no. Length,...
Page 64
54 reader data from u flash drive, must keep the file store in the g:\00000001folder in the u flash driver. [g] is the driver letter of the u flash driver . And [00000001] is the device id. Software interface show as follow: read the data from the u flash driver:first select driver letter for u flas...
Page 65
55 flash driver. 4.6 system settings click the icon on the top left corner, the menu pops up as follows: 4.6.1 basic parameter settings click the [basic parameter setting]. The [basic parameter setting] pops up: com port communication delay time (1-5) sec.: the default time is 3s. Network communicat...
Page 66
56 click the state which is going to be modified. Input the status description. [retrieve from the selected terminal]: download the t&a status from the selected terminal; [upload to the selected terminal]: upload the t&a status from the selected terminal. 4.6.3 timing downloading record click the [t...
Page 67
57 old password: default password is empty. If user has modified password, please input this password which is used to log on system. If it’s wrong, system will prompt, click [ok] and input old password again. New pwd: the password user wants to set confirm pwd: input new password again to confirm. ...
Page 68
58 click [ ] button beside [1. Select or enter a database name:] to choose the linking database directory. And then choose database name, click [open] button to confirm database linking and exit to [data link properties] interface. If the database has set [user name] and [password] already, we must ...
Page 69
59 shift the skin color by press the button [ ] .The style is windows xp system style. 4.7.2 change the software language choose the language in the option [ ]. 4.7.3 set quick access button move the cursor to the icon [synchronize time]. Click the mouse’s right button. It prompt s: click the item “...
Page 70: Chapter5
60 chapter5 background management the main theme of this chapter is how to collect attendance records from different terminals with management software and generate different reports. The background software can manage employee information, set rules of attendance etc..
Page 71
61 5 background management management software can collect attendance records from different terminals, calculate according to shift setting and finally generate different reports. The background software can manage employee information, set rules of attendance etc. 5.1 log in system double click th...
Page 72
62 1. System menu: include the whole function module & information 2. Shortcut button: shortcut button of common function module, array in working order, easy to work on 3. Status column: show the current time, logged-in administrator and system information. 5.2 system click [system] on the main men...
Page 73
63 also be calculated on the base that how many minutes working after off duty time. “shift expand two days” is set under real condition. Stat. Rules: click page [stat. Rules] in pic5.1, following shows: this page describes the stat. Rules of items: normal, late, early, business leave, leave, absenc...
Page 74
64 add new leave class: click [append], input the name of leave class and choose color and click [save] to finish. Revise leave class: select the name of leave class which one need to be revised, click [modify], input new name of leave class and color, and click [save] to finish. Delete leave class:...
Page 75
65 append new administrator: click [append]—input the name of new administrator within input field. Of [administrators], select corresponding privileges below and click [save] to finish adding of new administrator. The default password of new administrator is 888888. Please log in as the new registe...
Page 76
66 5.2.3 administrator’s password set click menu [system]--[administrator’s password set], following springs: input the original password in [old pwd], enter the new password in [new pwd], enter again in [confirm pwd] and click [ok] to finish. 5.2.4 modified record log click menu [system]--[modified...
Page 77
67 this log records all the operations of every administrator. Select [administrator] and the time range then click [search] to see what operations have been done by this administrator within the selected time range, which makes it possible that the multi-administrators can use the software at the s...
Page 78
68 input the database name or click the button to select the correct database file. Notice: you can click [test connection] to test the connection correctness of the database. 5.2.7 exit system click [exit system] in system menu. The following menu springs: click [ok] to exit management software and...
Page 79
69 add a new department: click [append], input the new department name and click [save] to add a sub department for the chosen department. Note: when you want to do some other operations to the new department, you need to set the privilege of modifying the new department for the administrator in the...
Page 80
70 employee's adding: choose the department that the employees belong to, clicks [append], and input employee’s information, then click [save] to complete. Note: 1. The items of “calculate attendance”, “calculate overtime”, “rest on holiday” below “attendance set” is correlated with report, please s...
Page 81
71 records, shift arrangement will be deleted at the same time. Import employees: click [import], employee importation window springs for importing employees. Employee’s department shifting: choose the employee you want to shift the department click [transfer] and following window will pop up: selec...
Page 82
72 please select your target directory of your export, file format (txt or xls) and the file name. Click [save] to confirm the operation. Notice: exported excel file can be used as backup information and can be imported again. 5.4 attendance management click [attendance] in the main menu, following ...
Page 83
73 select the festivals or holidays you want to revise, then click [modify] and input the new information. Click [save] when ready. Deletion of festivals or holidays: select the festivals or holidays you want to delete, and then click [delete] to perform deletion of festivals or holidays. 5.4.2 time...
Page 84
74 pic5.2 add a new timetable: click [append] and enter the corresponding information: [timetable name] for instance: day shift [on duty time] (08:00) [off duty time] (17:00) [begin clock-in time] (07:00) [end clock-in time] (13:00) [begin clock-out time] (16:00) [end clock-out time] (20:00), [late ...
Page 85
75 treated as “early”; [count as work day] and [count as work time xxx minutes] are used in calculating business leave, leave, absence and overtime. Checking [must c-in] and [must c-out] or not will affect the result of calculation. If [must c-in] is checked and the timetable is included of employee...
Page 86
76 add a shift: click [append] and enter corresponding shit information in [shift name] such as: normal shift [cycle] (1), [cycle unit] (week), and click [add], select the timetables and time range required in this shift in the springing window (see the pic5.3 below) for instance, select the timetab...
Page 87
77 arrange the shift automatically: when an employee has several shifts during one period, he need to finish all the shifts if it is not arranged the shifts automatically otherwise he will be regarded as absence; if you select the [arrange the shift automatically], just finishing one shift of the pe...
Page 88
78 click [add] and the following window pops up: select the timetable “morning shift” to be added and select the time range to apply to this timetable “from monday to friday of the first week” and click [ok] to complete the setting of the first week. The second week (afternoon shift, from monday to ...
Page 89
79 click [ok] to complete the working hour setting for the third week. After the completion of above steps, please don’t forget to click [save] and the setup of “three shifts” will be done (see the picture below): 5.4.3 employee scheduling click [employee scheduling] in [attendance] menu. The follow...
Page 90
80 pic5.4 choose the department or several personnel that need to arrange shifts, click [arrange], the following window appears: pic5.5 add a new shift: select the corresponding shifts, for instance: the commencement date and deadline of.
Page 91
81 this shift of “normal class ", click [add] button and then click [ok] in pic5.5 to finish the adding of new shifts. Please note: if the cycle unit of scheduling is “week” and the amount of cycle is more than 2, the starting date should setup as “sunday”. If the cycle unit of scheduling is “month”...
Page 92
82 click [attendance records] in [attendance] menu, the following appears: inquiry of attendance record: select the department, employee, the beginning and ending time that need to inquire about, then click search, you can get the corresponding attendance record. Attendance record report form previe...
Page 93
83 click [report] when the window displays the attendance inquiry records, you can get the report form automatically. Attendance records exporting if need to lead out the attendance record, only need to click export, you can lead out the data inquired. (file format: *.Txt, *.Xls) click [modify log] ...
Page 94
84 pic5.6 select the beginning, the ending date and the department and employee that need to be calculated and then click [calculate]. There are four tabs of information after search and calculation which can be viewed respectively: [attendance exceptions]: display the dealt result of the original a...
Page 95
85 we will see such mistakes as “state mistake”, “invalid record”, “repeated record”, etc. Are described. (if we will revise to write down, click the right key and springs the following menu): the definition of each option as follows: [export data]: export the data in the current attendance record l...
Page 96
86 [change state]: change the selected attendance record to a new state. Manually deal with the attendance record according to the practical situation; [delete selected]: mark the record as manual deleting, deleting when save it; [cancel operation for selected]: cancel revision to this record; [deal...
Page 97
87 [daily report]: calculate employee’s daily attendance record; [general report]: calculate all employee’s attendance items such as “normal”, “actual”, “late”, “early”, “absent”, “overtime” etc;.
Page 98
88 [exceptions report]: calculate employee’s “out”, “overtime”, business leave/ personal leave” etc;.
Page 99
89 [create a report for current grid]: print preview of the current displayed grid. For example: attendance report.
Page 100
90 print report: toolbar of report preview is as the following picture:.
Page 101
91 adjust the ratio of preview content; open the existing report file; find the report file (*.Frp) to be opened, select it and click [open] to see the report. Save report to file; select the directory to save the report to, enter the file name and click [save] to complete the backup of the report f...
Page 102
92 5.5.1 away on business/ leave when the employee can't punch in/out because of going out on business or asking for leave, in order to guarantee the exactness of the final statistics, we should make these settings through this function. Click [away on business/ leave] in [exception] menu, the follo...
Page 103
93 append the forgetting attendance record. Click [append record] in [exception] menu, the following window springs: select the relative items and click [append] when ready. 5.5.3 append record collectively when part or all of the employees in a department did not punch in/out because of some reason...
Page 104
94 steps as follows; 1. Click “dealing with collectively late/early”; 2. Select time range for “ignore clock in record”; 3. Select the “modified clock in time” 4. Search employee through department or shift; 5. Select employee; 6. Click [ok] to confirm. 5.6 data maintenance click [data maintenance] ...
Page 105
95 click to select the personnel list file for importing. Select the right file which can be in *.Txt or ms excel (*.Xls) formats, then click [open]to get back to above window, click [ok] to start! The definition of (*.Txt) data format as follows: this format of file only can import the employee inf...
Page 106
96 click to select the attendance record file for importing, and click [ok] to start. 5.6.3 clear obsolete data click [clear obsolete data] in [data maintenance] menu, springs the following window: after your system is used for a long time, you will get a large number of obsolete data in the databas...
Page 107
97 click [initialize system] in [data maintenance] to initialize the system. (note: after the system is initialized, all information will be lost; the system will get back to the state when just installed. Please make sure that you want to initialize the system. ) 5.7 external program management cli...
Page 108: Chapter6
98 chapter6 faq frequently asked questions and answers.
Page 109
99 6 fqa 6.1 no records found though employee have clocked in/out. Reason solution 1. Unit power break for a long time (time turn to zero as default) synchronize the time 2. The record hasn’t been downloaded. Please download the record from the device. 3. The capacity has been fully occupied. Please...