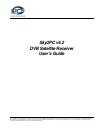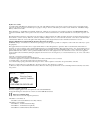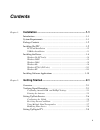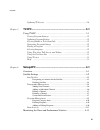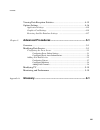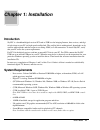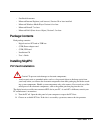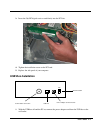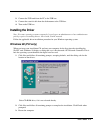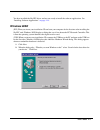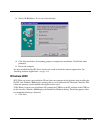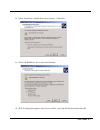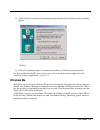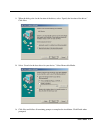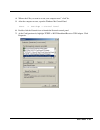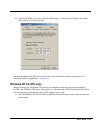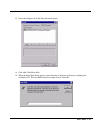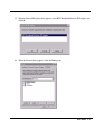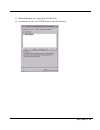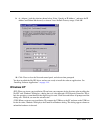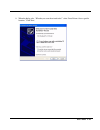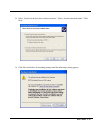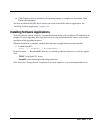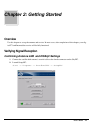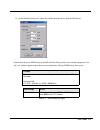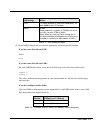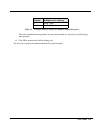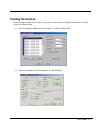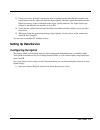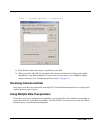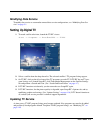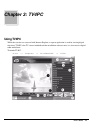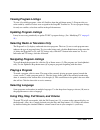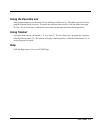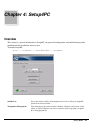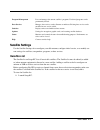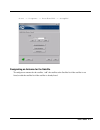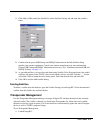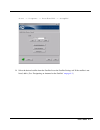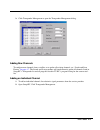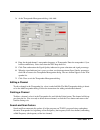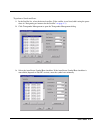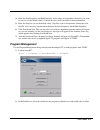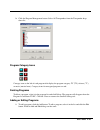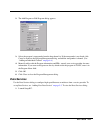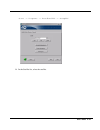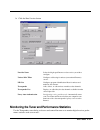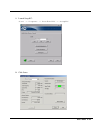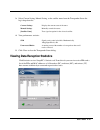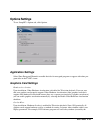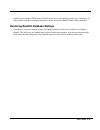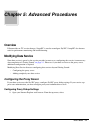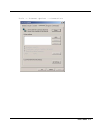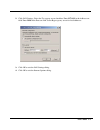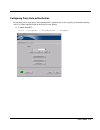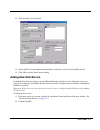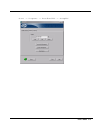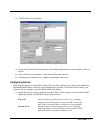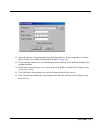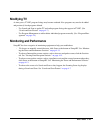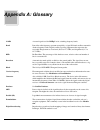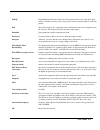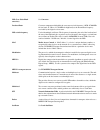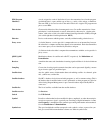- DL manuals
- B2C2
- Receiver
- Sky2PC v4.2
- User Manual
B2C2 Sky2PC v4.2 User Manual - Installing The Driver
User’s Guide
1-4
2.
Connect the USB cord from the PC to the USB box.
3.
Connect the coaxial cable from the dish antenna to the USB box.
4.
Turn on the USB box.
Installing the Driver
Note: For some operating systems you must be logged on as an administrator or have administrator
privileges prior to installing drivers. Check with your PC manual.
Follow the applicable driver installation procedure for your Windows operating system.
Windows 98 (PCI only)
When you insert your installation CD and start your computer for the first time after installing the
Sky2PC card, Windows 98 displays a dialog that says it has detected a PCI Network Controller. This is
how the operating system identifies the digital receiver card.
1.
Click Next and follow all remaining prompts, accepting defaults, until the dialog asks for the
location of the drivers:
Select CD-ROM drive, if it is not selected already.
2.
Click Next and follow all remaining prompts to complete the installation. Click Finish when
prompted.
3.
Restart the computer.
Summary of Sky2PC v4.2
Page 1
Copyright© 1998/2002 b2c2. All rights reserved. Information supplied by b2c2, inc. Is believed to be accurate and reliable at the time of printing, but b2c2, inc. Assumes no responsibility for any errors that may appear in this document. B2c2 reserves the right, without notice, to make changes in pr...
Page 2
Sky2pc user’s guide copyright © 2001, 2002 b2c2, inc. All rights reserved. No part of this publication may be reproduced, stored in a retrieval system, or transmitted in any form or by any means, electronic, mechanical, photocopying, recording or otherwise, without the prior written consent of b2c2,...
Page 3: Contents
I contents chapter 1: installation ................................................................... 1-1 introduction............................................................................................. 1-1 system requirements ..................................................................
Page 4
Ii contents updating tv service ..............................................................................2-8 chapter 3: tv4pc........................................................................... 3-1 using tv4pc..................................................................................
Page 5
Iii contents viewing data reception statistics........................................................ 4-15 options settings .................................................................................... 4-16 application settings ...................................................................
Page 6: Chapter 1: Installation
User’s guide 1-1 chapter 1: installation introduction sky2pc is a broadband digital receiver pci card or usb box for bringing internet, data services, and digi- tal television to your pc via high-speed satellite link. The satellite link is unidirectional: downloads are by satellite while uploads and...
Page 7: Package Contents
User’s guide 1-2 • satellite dish antenna • microsoft internet explorer (web browser) version 5.0 or later installed • microsoft windows media player version 6.4 or later • microsoft directx 7 or later • microsoft dao (data access object) version 3.5 or later package contents each package contains: ...
Page 8: Usb Box Installation
User’s guide 1-3 3. Insert the sky2pc digital receiver card firmly into the pci slot. 4. Tighten the installation screw on the pci card. 5. Replace the side panel of your computer. Usb box installation 1. With the usb box off and the pc on, connect the power adapter cord from the usb box to the wall...
Page 9: Installing The Driver
User’s guide 1-4 2. Connect the usb cord from the pc to the usb box. 3. Connect the coaxial cable from the dish antenna to the usb box. 4. Turn on the usb box. Installing the driver note: for some operating systems you must be logged on as an administrator or have administrator privileges prior to i...
Page 10: Windows 98Se
User’s guide 1-5 you have installed the sky2pc driver and are now ready to install the software applications. See “installing software applications” on page 1-18 . Windows 98se (pci) when you insert your installation cd and start your computer for the first time after installing the sky2pc card, win...
Page 11: Windows 2000
User’s guide 1-6 3. Select cd-rom drive, if it is not selected already. 4. Click next and follow all remaining prompts to complete the installation. Click finish when prompted. 5. Restart the computer. You have installed the sky2pc driver and are now ready to install the software applications. See “...
Page 12
User’s guide 1-7 2. Select “search for a suitable driver for my device.” click next. 3. Select cd-rom drive, if it is not selected already. 4. (pci) if a dialog box appears with a list of .Inf files, select the file skynet.Inf and click ok..
Page 13: Windows Me
User’s guide 1-8 5. (usb) click next and follow all remaining prompts until the digital signature not found dialog appears: click yes. 6. Follow all remaining prompts to complete the installation. Click finish when prompted. You have installed the sky2pc driver and are now ready to install the softw...
Page 14
User’s guide 1-9 1. When the dialog asks for the location of the driver, select “specify the location of the driver.” click next. 2. Select “search for the best driver for your device.” select removable media. 3. Click next and follow all remaining prompts to complete the installation. Click finish ...
Page 15
User’s guide 1-10 4. When asked “do you want to restart your computer now?” click yes. 5. After the computer restarts, open the windows me control panel. Start -> settings -> control panel 6. Double-click the network icon to launch the network control panel. 7. At the configuration tab, highlight tc...
Page 16
User’s guide 1-11 8. Click the ip address tab. Select ‘specify an ip address,’ and enter the ip address and subnet mask exactly as shown. Click ok. You have installed the sky2pc driver and are now ready to install the software applications. See “installing software applications” on page 1-18 . Windo...
Page 17
User’s guide 1-12 2. Select the adapters tab in the network control panel. 3. Click add. Click have disk. 4. When the insert disk dialog appears, enter the name of the drive or directory containing the installation cd. This may differ from the example shown. Click ok..
Page 18
User’s guide 1-13 5. When the select oem option dialog appears, select b2c2 broadband receiver pci adapter and click ok. 6. When the network dialog appears, click the bindings tab..
Page 19
User’s guide 1-14 7. When the bindings tab is displayed, click protocols. 8. At the protocols tab, select tcp/ip protocol and click properties..
Page 20: Windows Xp
User’s guide 1-15 9. At ‘adapter,’ pick the selection shown below. Select ‘specify an ip address,’ and enter the ip address and subnet mask exactly as shown. Leave default gateway empty. Click ok. 10. Click close to close the network control panel, and reboot when prompted. You have installed the sk...
Page 21
User’s guide 1-16 1. When the dialog asks, “what do you want the wizard to do?” select “install from a list or specific location.” click next..
Page 22
User’s guide 1-17 2. Select “search for the best driver in these locations.” select “search removable media.” click next. 3. Click next and follow all remaining prompts until the following warning appears:.
Page 23
User’s guide 1-18 4. Click continue anyway and follow all remaining prompts to complete the installation. Click finish when prompted. You have installed the sky2pc driver and are now ready to install the software applications. See “installing software applications” on page 1-18 . Installing software...
Page 24: Overview
User’s guide 2-1 chapter 2: getting started overview use this chapter to set up the antenna and service. In most cases, after completion of this chapter, your dig- ital tv and internet/data service will be fully functional. Verifying signal reception confirming antenna lnb and diseqc settings 1. Con...
Page 25
User’s guide 2-2 3. On the satellite settings tab, under the satellite drop-down list, click the edit button. Confirm that the preset lnb setting in the edit satellite dialog matches your antenna equipment. Con- sult your satellite equipment provider for more information. Change lnb settings if nece...
Page 26
User’s guide 2-3 4. In the diseqc drop-down list, select the appropriate setting for the dish antenna. If you have one dish with one lnb: select: none if you have one dish with two lnbs: for each lnb/satellite name, select one of the following values from the pull-down list: simple a simple b the va...
Page 27
User’s guide 2-4 the values should match designations on your antenna hardware; consult your satellite equip- ment provider. 5. Click ok to return to the satellite settings tab. You are ready to point your antenna and check for signal reception. 3 posb - opta 4 posb - optb satellite diseqc level 1.0...
Page 28: Pointing The Antenna
User’s guide 2-5 pointing the antenna point your dish antenna at the satellite, using your service provider’s and dish manufacturer’s instruc- tions for satellite position. 1. Click transponder management on setup4pc’s satellite settings tab . 2. Select a transponder on the transponder list and clic...
Page 29: Setting Up Data Service
User’s guide 2-6 3. Using your service provider's instructions, have a friend manually point the dish antenna at the correct place in the sky while you check the signal quality indicator. Adjust the antenna until the highest percentage signal is indicated on the signal quality indicator. The signal ...
Page 30
User’s guide 2-7 tools -> internet options -> connections 2. Enter internet connection settings as specified by your isp. 3. When you finish, click ok. You should be able to browse the internet by high-speed satellite immediately, using internet explorer. If your service uses the proxy server, addit...
Page 31: Modifying Data Service
User’s guide 2-8 modifying data service to modify data service or accomodate unusual data service configurations, see “modifying data ser- vice” on page 5-1 . Setting up digital tv 1. To watch satellite television, launch the tv4pc viewer: start -> programs -> broadband4pc -> tv4pc 2. Select a satel...
Page 32: Chapter 3: Tv4Pc
User’s guide 3-1 chapter 3: tv4pc using tv4pc while data services are accessed with internet explorer, a separate aplication is used for viewing digital television. Tv4pc is the tv viewer included with the installation software suite; it is also receives digital radio and teletext. To launch tv4pc: ...
Page 33: Viewing Program Listings
User’s guide 3-2 viewing program listings to view all available programs, select all satellites from the pull-down menu (1). Program titles are color-coded by satellite if colors were assigned in the setup4pc satellite list. To view program listings for only one satellite, select that satellite in t...
Page 34: Using The Favorites List
User’s guide 3-3 using the favorites list add a program name to your favorites list by clicking its folder icon (3). The folder icon for a favorite program is marked with an asterix. To remove the program from favorites, click the folder icon again. To view a list of all favorites, click the favorit...
Page 35: Chapter 4: Setup4Pc
User’s guide 4-1 chapter 4: setup4pc overview this section is a general introduction to setup4pc, the powerful configuration and troubleshooting utility included with the installation software suite. To launch setup4pc: start -> programs -> broadband4pc -> setup4pc satellite list selects the current...
Page 36: Satellite Settings
User’s guide 4-2 satellite settings use the satellite settings tab to configure your dish antenna, configure initial service, or to modify cur- rent settings for satellites, transponders, programs, or data services. Satellite list the satellite list on setup4pc lists all receivable satellites. The s...
Page 37
User’s guide 4-3 start -> programs -> broadband4pc -> setup4pc designating an antenna for the satellite to configure an antenna for the satellite, “add” the satellite to the satellite list if the satellite is not listed, or edit the satellite list if the satellite is already listed..
Page 38: Transponder Management
User’s guide 4-4 1. Click add (or edit) under the satellite list on the satellite settings tab and enter the satellite’s name. 2. Confirm that the preset lnb setting and diseqc information in the edit satellite dialog matches your antenna equipment. Consult your antenna manufacturer for more informa...
Page 39
User’s guide 4-5 start -> programs -> broadband4pc -> setup4pc 2. Select the desired satellite from the satellite list on the satellite settings tab. If the satellite is not listed, add it. (see “designating an antenna for the satellite” on page 4-3 .).
Page 40
User’s guide 4-6 3. Click transponder management to open the transponder management dialog. Adding new channels to configure new channels from a satellite, or to update all existing channels, see “search and scan feature” on page 4-7 . The search and scan procedure will simultaneously update all cha...
Page 41
User’s guide 4-7 3. At the transponder management dialog, click add. 4. Enter the desired channel’s transponder frequency at transponder. Enter the transponder’s sym- bol rate and polarity. Select auto from the fec drop-down list. 5. Click tune and monitor the signal quality indicator for green colo...
Page 42
User’s guide 4-8 to perform a search and scan: 1. In the satellite list, select the desired satellite. (if the satellite is not listed, add it using the proce- dures in “designating an antenna for the satellite” on page 4-3 .) 2. Click transponder management to open the transponder management dialog...
Page 43: Program Management
User’s guide 4-9 4. Enter the start frequency and end frequency for the range of transponders (channels) you want to scan (or use the default values). Consult the your service provider for more information. 5. Enter the step size (or use the default value). Step size is the scan increment. During th...
Page 44
User’s guide 4-10 3. Click the program management button. Select all transponders from the transponder drop- down list. Program category icons cateogry icons to the left of each program title display the program category: tv (tv), teletext ("t"), or music (musical note). Category icons for encrypted...
Page 45: Data Services
User’s guide 4-11 2. The add program or edit program dialog appears. 3. Select the program’s transponder from the drop-down list. If the transponder is not listed, click cancel to return to the program management dialog, and add the transponder’s channel. (see “adding an individual channel” on page ...
Page 46
User’s guide 4-12 start -> programs -> broadband4pc -> setup4pc 2. In the satellite list, select the satellite..
Page 47
User’s guide 4-13 3. Click the data services button monitoring the tuner and performance statistics use the transponder status dialog to observe and control the tuner or to monitor digital receiver perfor- mance statistics such as error rates: provider name selects the high-speed internet or data se...
Page 48
User’s guide 4-14 1. Launch setup4pc: start -> programs -> broadband4pc -> setup4pc 2. Click status..
Page 49
User’s guide 4-15 3. Select current setting, manual setting, or the satellite name from the transponder status dia- log’s drop-down list. 4. View performance statistics: 5. Click close to close the transponder status dialog. Viewing data reception statistics click statistics to view setup4pc’s stati...
Page 50: Options Settings
User’s guide 4-16 options settings to see setup4pc’s options tab, click options. Application settings select show encrypted channels to enable the titles for encrypted programs to appear with other pro- gram titles in the tv4pc viewer. Graphics card settings hardware acceleration upon installation, ...
Page 51
User’s guide 4-17 graphics card) to display dvd content in 24-bit color, even if your desktop is only set to 16-bit color. If your graphics card does not support hardware overlay, deselect the enable overlay mixer checkbox. Restoring satellite database settings click restore to restore antenna setti...
Page 52: Overview
User’s guide 5-1 chapter 5: advanced procedures overview if internet/data or tv service changes, setup4pc is used to reconfigure sky2pc. Setup4pc also features tools for performance monitoring and troubleshooting. Modifying data service since data service is preset by the service provider, in most c...
Page 53
User’s guide 5-2 tools -> internet options -> connections.
Page 54
User’s guide 5-3 2. Click lan settings. Select the use a proxy server checkbox. Enter 127.0.0.1 in the address text field. Enter 2020 in the port text field. Select bypass proxy server for local addresses. 3. Click ok to exit the lan settings dialog. 4. Click ok to exit the internet options dialog..
Page 55
User’s guide 5-4 configuring proxy auto-authentication if your data service uses proxy auto-authentication, automate the service login by permanently entering your user name and password in the data services dialog. 1. Launch setup4pc: start -> programs -> broadband4pc -> setup4pc.
Page 56: Adding New Data Service
User’s guide 5-5 2. Click the data services button. 3. Select the proxy auto-authentication checkbox, and enter your user name and password. 4. Click ok to exit the data services dialog. Adding new data service launch the data services dialog to set up additional internet and data services when data...
Page 57
User’s guide 5-6 start -> programs -> broadband4pc -> setup4pc.
Page 58
User’s guide 5-7 3. Click the data services button. 4. Under the provider name drop-down list, click add and add the data service provider’s name to the list. 5. Select the data service provider’s name from the provider name list. 6. Configure unicast and multicast; add data transponders if necessar...
Page 59
User’s guide 5-8 2. If you have selected network device or user defined ip from the mac source drop-down list, enter the correct ip address under network device or user defined ip. 3. If you have selected dial-up ip, network device, or user defined ip from the mac source drop-down list, enter the ip...
Page 60
User’s guide 5-9 2. Select the channel’s data transponder from the transponder list. If the transponder is not listed, add its channel. (see “adding an individual channel” on page 4-6 .) 3. If you want this channel to be your default internet/data channel, select the initial locking tran- sponder ch...
Page 61: Modifying Tv
User’s guide 5-10 modifying tv as time passes, tv4pc program listings may become outdated. New programs may need to be added and previously listed programs deleted. • use search and scan to update tv and radio program listings that appear in tv4pc. (see “search and scan feature” on page 4-7 .) • use...
Page 62: Appendix A: Glossary
User’s guide 6-1 appendix a: glossary 22 khz a control signal used for diseqc or for switching frequency bands. Band part of the radio frequency spectrum occupied by a signal. Ku band satellites transmit in distinct frequency bands. Digital satellite receiving equipment often represents the receivab...
Page 63
User’s guide 6-2 diseqc digital equipment satellite control device that connects the receiver and other equip- ment in a satellite receiving system, using coaxial cable to transmit signals to each com- ponent. Dish the satellite antenna. It is a parabolic surface which reflects the received signal t...
Page 64
User’s guide 6-3 lnb (low noise block converter) see converter. Local oscillator converter component which shifts the converter received frequency (10750-11700 mhz for low band; 11,700- to 12,750 mhz for high band) to the intermediate frequency receivable by the digital receiver tuner. Lnb switch fr...
Page 65
User’s guide 6-4 pid (program identifier) a code assigned to a unit of data before it leaves the transmitter, based on the program of which the data is a part, and the type of data, e.G., audio, video, unicast, or multicast. The term ‘pid’ is also used to refer to the unit of data itself. A typical ...
Page 66
User’s guide 6-5 transponder device on the satellite which can receive terrestrial input and transmit it back to the earth in the form of a broadcast. Transponders typically handle several programs each. Tuner a component in the digital receiver used to select a single radio, television, or satellit...