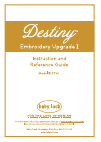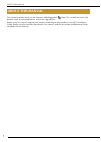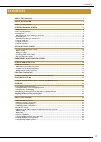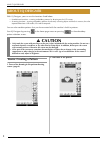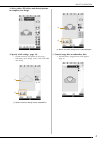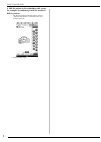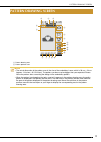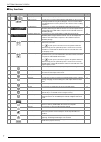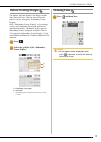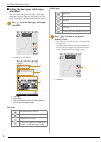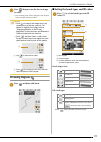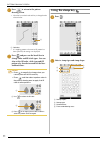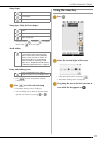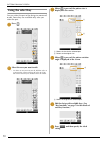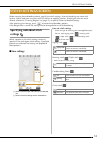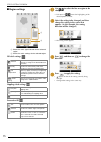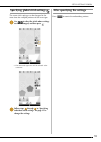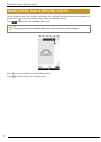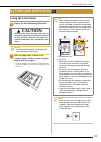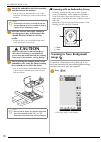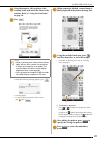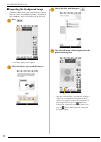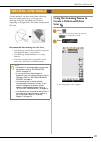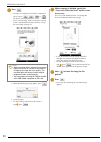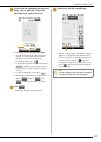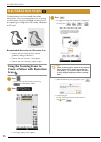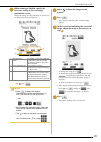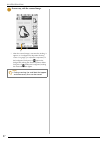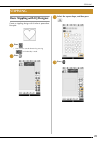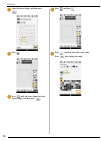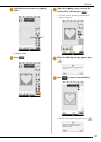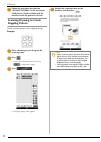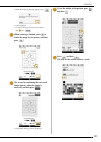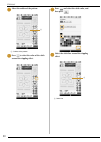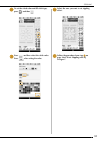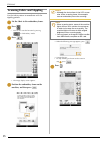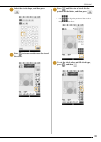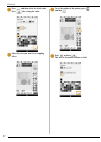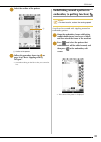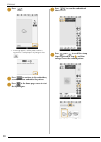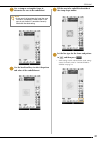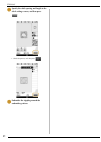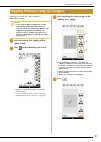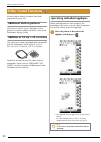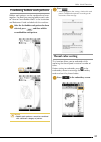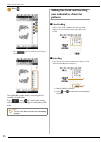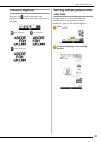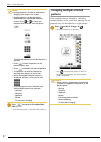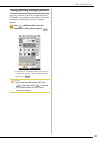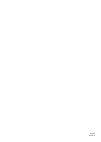Summary of Destiny BLDY-U
Page 2: About This Manual
About this manual 1 this manual provides details on the functions added/upgraded ( note: this symbol next to the title denotes a new or enhanced feature, within the upgrade kit .) before using this manual, upgrade your machine according to the procedure in the kit installation guide. Before using...
Page 3: Contents
2 contents about this manual .......................................................................................................... 1 about iq designer ............................................................................................................ 3 basics: creating a pattern..........
Page 4: About Iq Designer
About iq designer 3 with iq designer, you can use the functions listed below: • hand-drawn functions - creating embroidery patterns by drawing on the lcd screen • scanning functions - creating embroidery patterns by not only scanning object with built-in camera, but also imported data from usb media...
Page 5
About iq designer 4 3. Select colors, fill stitches and desired patterns to complete your design. 4. Specify stitch settings. (page 14) * further customize your pattern by specifying embroidery stitch settings, such as satin stitch width and density. A shows the stitch settings for the selected line...
Page 6
About iq designer 5 6. Edit the pattern in the embroidery edit screen, for example, by combining it with the machine’s built-in patterns. * for details on how to edit the pattern, refer to “editing patterns” in the instruction and reference guide. embroidering begins..
Page 7: Pattern Drawing Screen
Pattern drawing screen 6 a pattern drawing area b pattern preview area pattern drawing screen memo • the actual dimension of the pattern area is the size of the embroidery frame, which is 36 cm × 24 cm (approx. 14 inches × 9-1/2 inches). The pattern you drew may be bigger than you expected. Please r...
Page 8: ■ Key Functions
Pattern drawing screen 7 ■ key functions no. Display key name explanation page c magnify key press this key to magnify the pattern. 10 d image scan key press this key to scan the attached frame and display on the screen as the background while using the iq designer. You can scan the fabric as the ba...
Page 9: Before Creating Designs
Pattern drawing screen 8 before creating designs the pattern preview displays the design smaller than the actual size. You can view the actual pattern size by setting the “embroidery frame display”. With “embroidery frame display” in the settings screen, the embroidery frame and grid can be specifie...
Page 10: And Colors
Pattern drawing screen 9 ■ setting the line types, stitch types and colors you can set or change the line types, stitch types and colors anytime. You can also specify the line types, stitch types and colors before drawing lines. A press to set the line types, stitch types and colors. the settings ...
Page 11: Drawing Regions
Pattern drawing screen 10 c press then press on the line to change its color. the connected line will be changed to the selected color included with the machine. Drawing regions a press and draw with brush. ■ setting the brush types and fill colors a press to set the brush types and fill colors. A...
Page 12: Using The Stamp Key
Pattern drawing screen 11 b press to return to the pattern drawing screen. the color bar on the brush tool key is changed to the selected color. A color bar * if a stippling pattern or decorative fill pattern has been specified, the settings are displayed. C press and press on the brush line to ch...
Page 13: Using The Erase Key
Pattern drawing screen 12 stamp shapes stamp types (only for basic shapes) * select the outline ( ), fill stitch ( ), or outline and fill stitch ( ) of a basic shape. Saved outlines frame embroidering areas * press to return to the pattern drawing screen. C press to set the selected stamp. the pat...
Page 14: Using The Select Key
Pattern drawing screen 13 using the select key you can select the part of the design to move and/ or edit. Some keys are available only after you select the part. A press . B select the area you want to edit. * to select an area you want to edit, hold the stylus at a point on the screen and drag the...
Page 15: Settings
Stitch settings screen 14 before creating the embroidery pattern, specify the stitch settings. Lines of the design are sewn with various stitches and areas are sewn with fill stitches or stippling stitches. Stitching of the areas were already selected in “drawing regions” on page 10, so specify valu...
Page 16: ■ Region Settings
Stitch settings screen 15 ■ region settings a shows the stitch type and color for the selected region. B shows the stitch settings for the selected region. Fill stitch settings stippling stitch settings decorative fill a use to select the line or region to be changed. each press of moves the highl...
Page 17
Stitch settings screen 16 specifying global stitch settings the same stitch settings can be changed at the same time for multiple patterns of the same type. A use to select the stitch whose settings are to be changed, and then press . the same stitch type areas will be selected at the same time. B...
Page 18
Embroidery image preview screen 17 you can check the total stitch number, embroidery time and spool thread color number to embroider the pattern. Press to check the pattern image within the embroidery frame. Press to proceed to the embroidery edit screen. Press to save the pattern as the embroiderin...
Page 19: Using The Scan Frame
Iq designer with scan 18 using the scan frame a prepare the desired drawing/illustration. B place the paper to be scanned in the scanning frame, and then secure the paper in place with the magnets. * place the magnets at six locations around the paper to secure it, making sure that the line drawing ...
Page 20: Image
Iq designer with scan 19 c attach the embroidery unit to the machine, and then turn on the machine. * refer to “attaching the embroidery unit” in the instruction and reference guide included with the machine. D press the “presser foot lifter” button to raise the presser foot, and then press the “nee...
Page 21
Iq designer with scan 20 b using the magnets, affix a picture to the scanning frame and attach the frame to the machine. Refer to “using the scan frame” on page 18. C press . when the following message appears, press . scanning begins. * to stop scanning and return to the screen in step c , pres...
Page 22
Iq designer with scan 21 ■ importing the background image prepare the data file of your favorite picture so that you can create an embroidery pattern. Save data in your computer, on a usb media stick or sd card. A press . the image display screen appears. B select the device you saved the data to....
Page 23: Using The Scanning Frame to
Creating line image 22 custom patterns can be created from drawings. You can create patterns by scanning your drawings using the included scan frame or importing an image from usb media, computer or sd card. Recommended line drawings for line scan • line drawings must be drawn clearly using lines wi...
Page 24
Creating line image 23 c press . * to import an image from usb media, computer or sd card, press , , or . For details, refer to page 21. * if you scan the image, make sure that the scanning frame is attached to the machine. Refer to “using the scan frame” on page 18. when the following message app...
Page 25
Creating line image 24 g in the screen for confirming the converted image, you can adjust the “gray-scale detection level” again, if necessary. A the settings for the lines to be sewn appear. * if you do not know how the settings should be changed, first continue the operation without specifying set...
Page 26: Using The Scanning Frame to
Illustration scan 25 custom patterns can be created from color illustrations. You can create patterns by scanning an illustration using the included scanning frame or importing an image from usb media, computer or sd card. Recommended illustrations for illustration scan • patterns that are clearly d...
Page 27
Illustration scan 26 d when scanning is finished, specify the necessary settings in the scan image confirmation screen. Change the settings to adjust the image so it can easily be converted to the desired pattern. * to stop scanning and return to the screen in step c , press . E move to frame the im...
Page 28
Illustration scan 27 i if necessary, edit the scanned image. * after the scanned image is converted to stitching, it appears as a background in the pattern drawing screen. Use gauge a to adjust the transparency of the background. Each press of lightens the background, making the illustration pattern...
Page 29: Stippling
Stippling 28 basic stippling with iq designer create a stippling design with the basic procedure. Example: a press . * you can also start the function by pressing in “embroidery” mode. B press . C select the square shape, and then press . D press . Stippling.
Page 30
Stippling 29 e select the heart shape, and then press . F press . G press until the heart shape fits in the square shape, and then press . H press , and then . I press , and then select the stitch color. Press after setting the color..
Page 31
Stippling 30 j select the area you want to set stippling effect. A select this area. K press . L adjust the stippling settings to create the desired effect, and then press . * for details, refer to “specifying individual stitch settings” on page 14. M when the following message appears, press . N pr...
Page 32: Scanning Drawing To Create
Stippling 31 o follow the procedure described on “editing patterns” in the instruction and reference guide included with the machine to edit the pattern as desired. Scanning drawing to create stippling pattern create a custom pattern with stippling design. Example: a place a drawing of your design o...
Page 33
Stippling 32 when the following message appears, press . scanning begins. * to stop scanning and return to the screen in step d , press . E when scanning is finished, move to frame the image for the pattern, and then press . F the screen for confirming the converted image appears, adjust the ima...
Page 34
Stippling 33 i select the outline of the pattern. A outline of the pattern j press to select the color of the stitch around the stippling effect. K press and select the stitch color, and then press . L select the stitch line around the stippling effect. A stitch line a a.
Page 35
Stippling 34 m to set the stitch color and fill stitch type, press , and then . N press , and then select the stitch color. Press after setting the color. O select the area you want to set stippling effect. P follow the procedure from step k on page 28 of “basic stippling with iq designer”..
Page 36
Stippling 35 scanning fabric and stippling use the fabric pattern to coordinate with the stippling pattern. A set the fabric to the embroidery frame. B press . * you can also start the function by pressing in “embroidery” mode. C press . the image display screen appears. D position the embroidery ...
Page 37
Stippling 36 f select the circle shape, and then press . G press to increase or decrease the size of the circle. H press until the size of circle fits the pattern on the fabric, and then press . * use to align the position of the circle to the pattern on the fabric. I to set the stitch color and fil...
Page 38
Stippling 37 j press , and then select the stitch color. Press after setting the color. K select the area you want to set stippling effect. L to set the outline of the pattern, press , and then . M press and then . This will set the outline without a stitch..
Page 39
Stippling 38 n select the outline of the pattern. A outline of the pattern o follow the procedure from step k on page 28 of “basic stippling with iq designer”. start embroidering on the fabric that you scanned at first. Embellishing around a pattern in embroidery (a quilting function) a quilt can ...
Page 40
Stippling 39 c press . a message appears, and the pattern outline is registered as a stamp shape in iq designer. Press . D press to continue to the embroidery screen, and then embroider the pattern. E press in the home page screen to start the iq designer. F press to scan the embroidered fabric. G...
Page 41
Stippling 40 h use a stamp or rectangular frame to determine the area to be embellished. I use the brush tool keys to select the pattern and color of the embellishment. J fill the area to be embellished outside of the stamp shape outline. K set the line type for the frame and pattern to , and then p...
Page 42
Stippling 41 l specify the stitch spacing and length in the stitch settings screen, and then press . check the pattern, and then press . M embroider the stippling around the embroidery pattern..
Page 43
Stippling without using iq designer 42 stippling can easily be sewn around an embroidery pattern. A select the pattern that stippling will be added around. B press in the embroidery edit screen. stippling is automatically applied around the selected pattern. To select multiple patterns, refer to “...
Page 44: Other Useful Functions
Other useful functions 43 various pattern editing functions have been improved for easier use. Additional built-in patterns 20 exclusive and 30 “vine” alphabet built-in patterns have been added. For details, refer to the embroidery design guide. Addition of 24 cm × 24 cm frame the machine has been u...
Page 45: Thread Color Sorting
Other useful functions 44 combining bobbin work patterns bobbin work patterns can be combined and sewn together. For details on creating bobbin work, refer to “how to create bobbin work” in the instruction and reference guide included with the machine. A after the first bobbin work pattern has been ...
Page 46: New Embroidery Character
Other useful functions 45 b press . * press again to check the sorted thread colors. The embroidery color order is rearranged and sorted by thread colors. Press , then to cancel color sorting and embroider with the original embroidery color order. Adding line feeds and inserting new embroidery chara...
Page 47: Character Alignment
Other useful functions 46 character alignment each press of switches between right alignment, left alignment and center alignment, in that order. Selecting multiple patterns at the same time multiple patterns can easily be edited, for example, when moving patterns that are combined, if they are all ...
Page 48: Grouping Multiple Selected
Other useful functions 47 c press to return to the embroidery edit screen. * each selected pattern is surrounded with a red box. Grouping multiple selected patterns if the multiple patterns selected in “selecting multiple patterns at the same time” on page 46 are grouped, they can be edited as a sin...
Page 49
Other useful functions 48 saving/deleting multiple patterns it may be useful to save all or multiple data from usb media, for example, to the machine. The data can only be saved to the machine’s memory (pocket). A press , and then either select the thumbnails of the patterns or press . the thumbna...
Page 50
English version 0