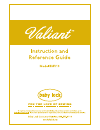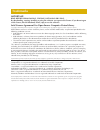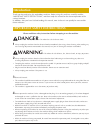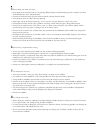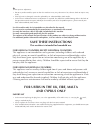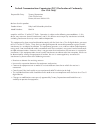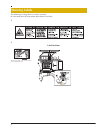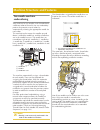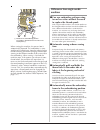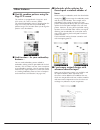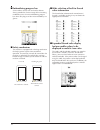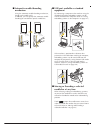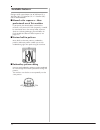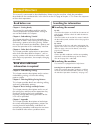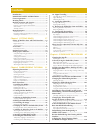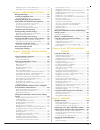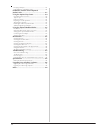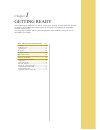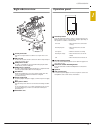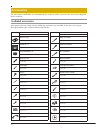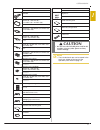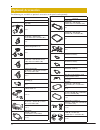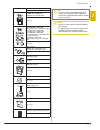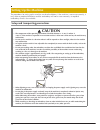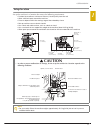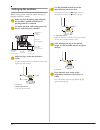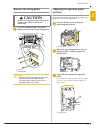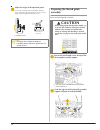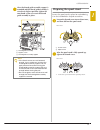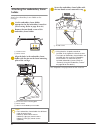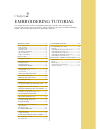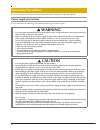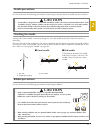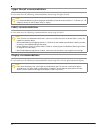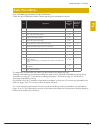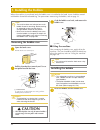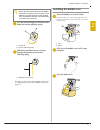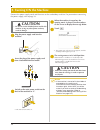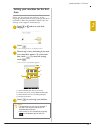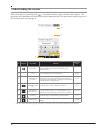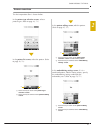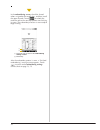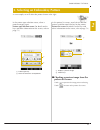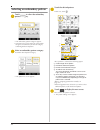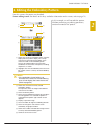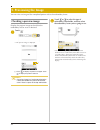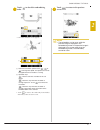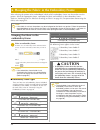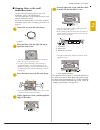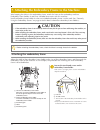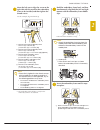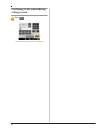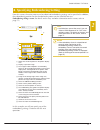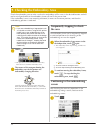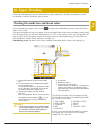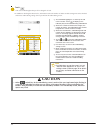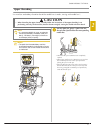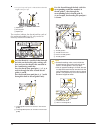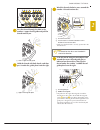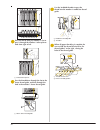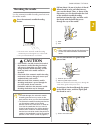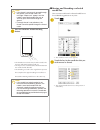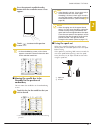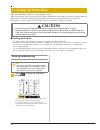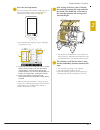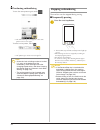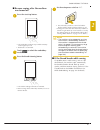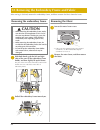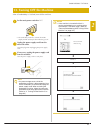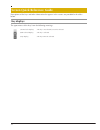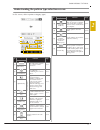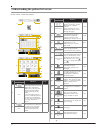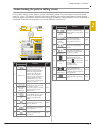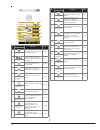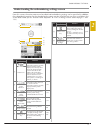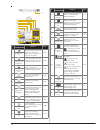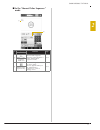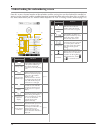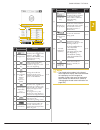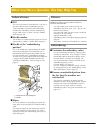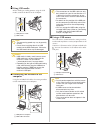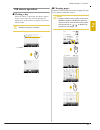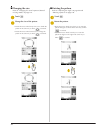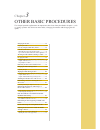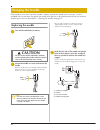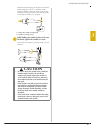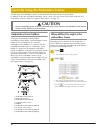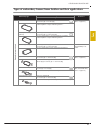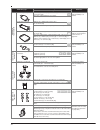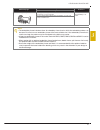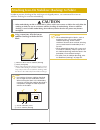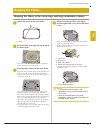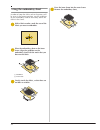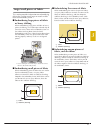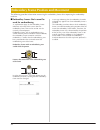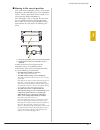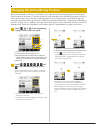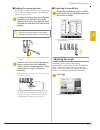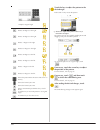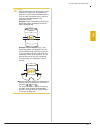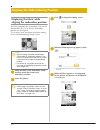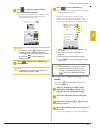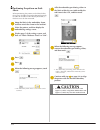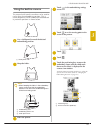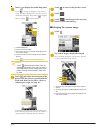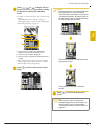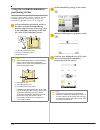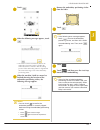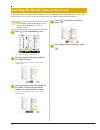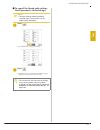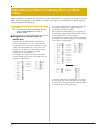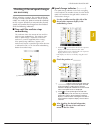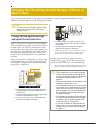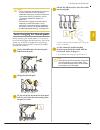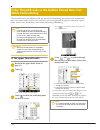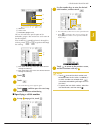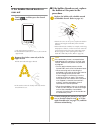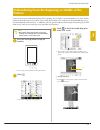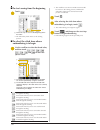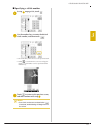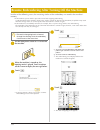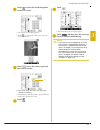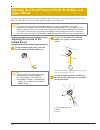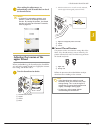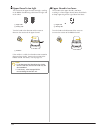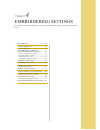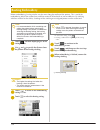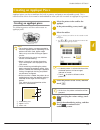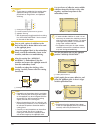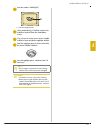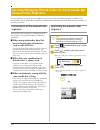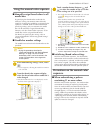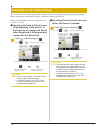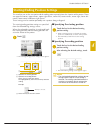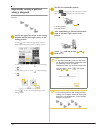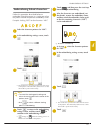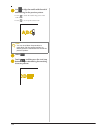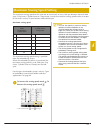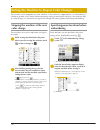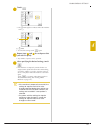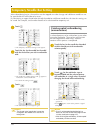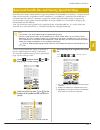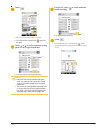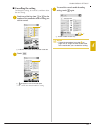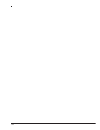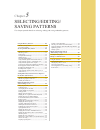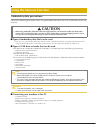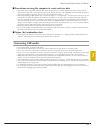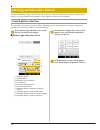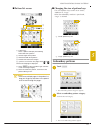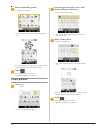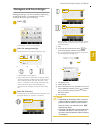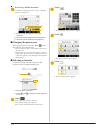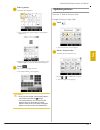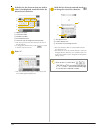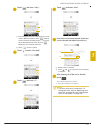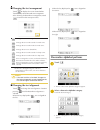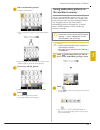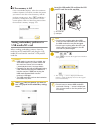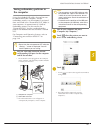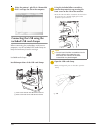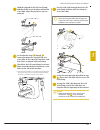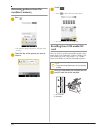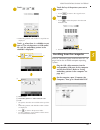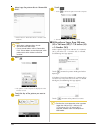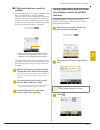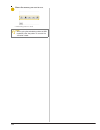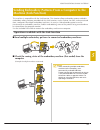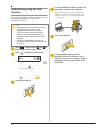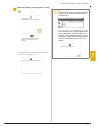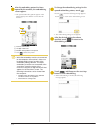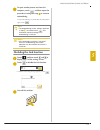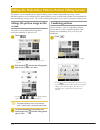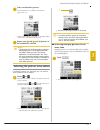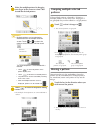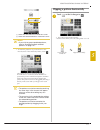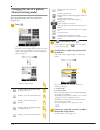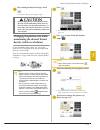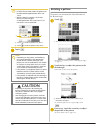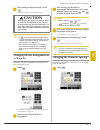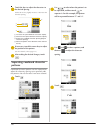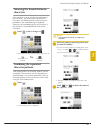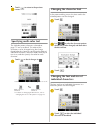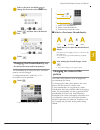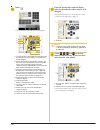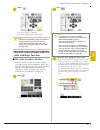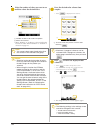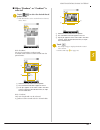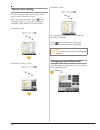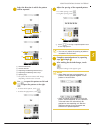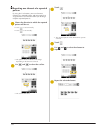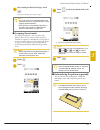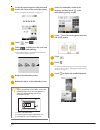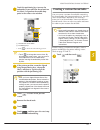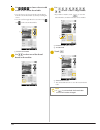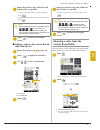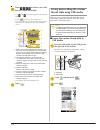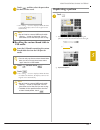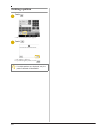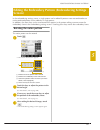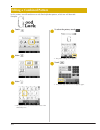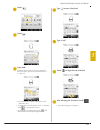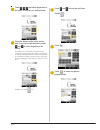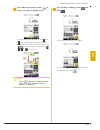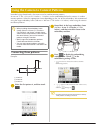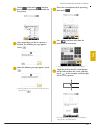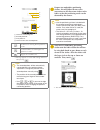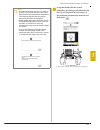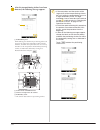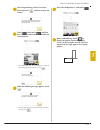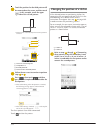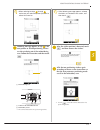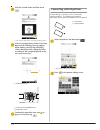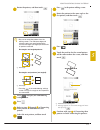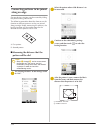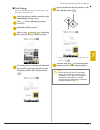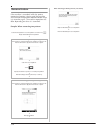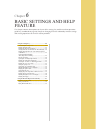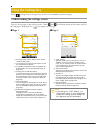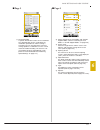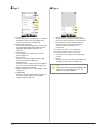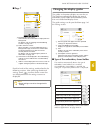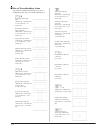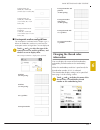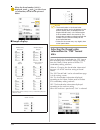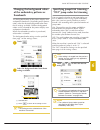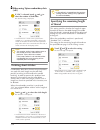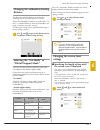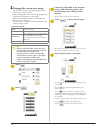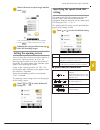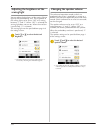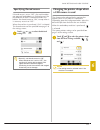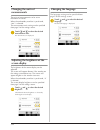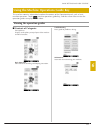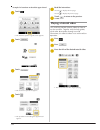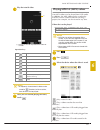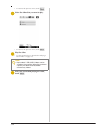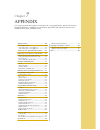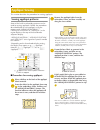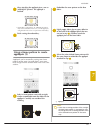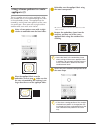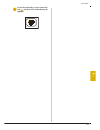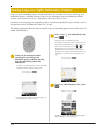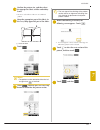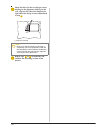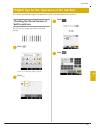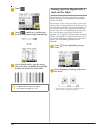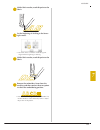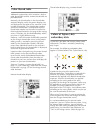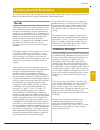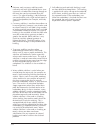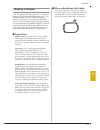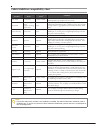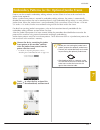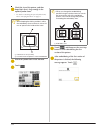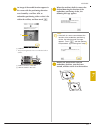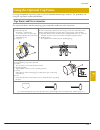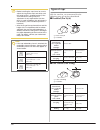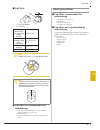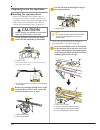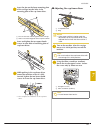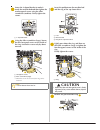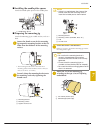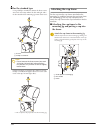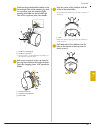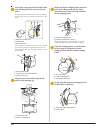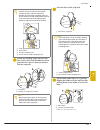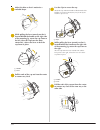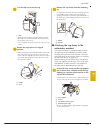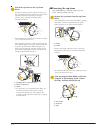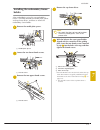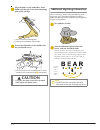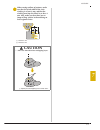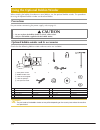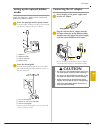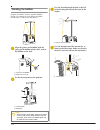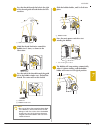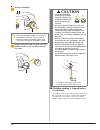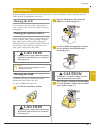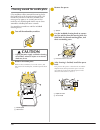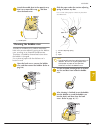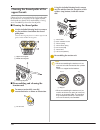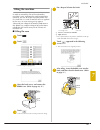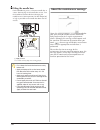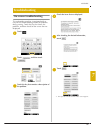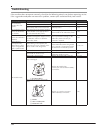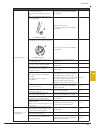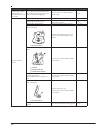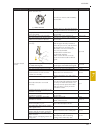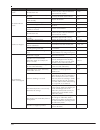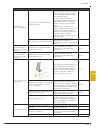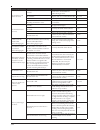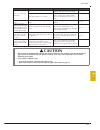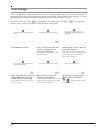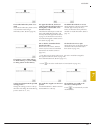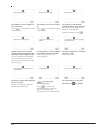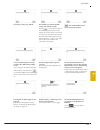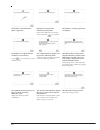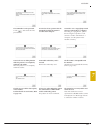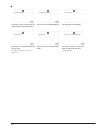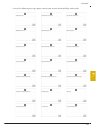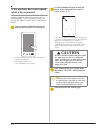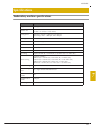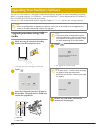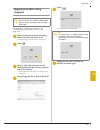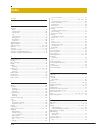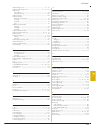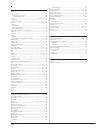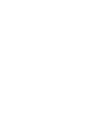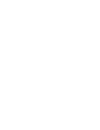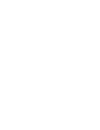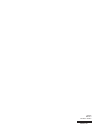- DL manuals
- Baby Lock
- Sewing Machine
- Valiant BMV10
- Instruction And Reference Manual
Baby Lock Valiant BMV10 Instruction And Reference Manual
Summary of Valiant BMV10
Page 2: Trademarks
Trademarks important: read before downloading, copying, installing or using. By downloading, copying, installing or using the software you agree to this license. If you do not agree to this license, do not download, install, copy or use the software. Intel license agreement for open source computer ...
Page 3: Danger
1 thank you for purchasing this embroidery machine. Before using this machine, carefully read the “important safety instructions”, and then study this manual for the correct operation of the various functions. In addition, after you have finished reading this manual, store it where it can quickly be...
Page 4
2 5 always keep your work area clear: • never operate the machine with any air openings blocked. Keep ventilation openings of the machine free from the build up of lint, dust, and loose cloth. • do not use extension cords. Plug the machine directly into the electrical outlet. • never drop or insert ...
Page 5: Save These Instructions
3 9 for repair or adjustment: • do not try to disassemble, repair or alter this machine in any way, otherwise a fire, electric shock or injuries may result. • if the light unit is damaged, it must be replaced by an authorized baby lock retailer. • in the event a malfunction occurs or adjustment is r...
Page 6
4 federal communications commission (fcc) declaration of conformity (for usa only) declares that the product complies with part 15 of the fcc rules. Operation is subject to the following two conditions: (1) this device may not cause harmful interference, and (2) this device must accept any interfere...
Page 7: License Agreement
5 the enclosed machine includes data, software and/or documentation (collectively “content”) that are proprietary products of baby lock, a division of tacony corporation (“baby lock”). By using the content, the customer accepts the terms and conditions of this agreement. Baby lock retains ownership ...
Page 8: Warning Labels
6 the following warning labels are on the machine. Be sure to observe the precautions described in the labels. 1 2 warning labels label locations please put a drop of oil onto the hook once a day before use..
Page 9: Ten-Needle Machine
7 ten-needle machine embroidering your machine has ten needles, each threaded with a different color of thread. It can sew embroidery patterns that contain several colors by automatically selecting the appropriate needle for each color. The mechanism that moves the needles up and down is called the ...
Page 10: Machines
8 1 needle at the embroidering position the needle is positioned over the hole in the needle plate 2. When starting the machine, the presser foot is automatically lowered. The embroidery is sewn and thread is pulled away from the material when thread trimming and when changing thread colors (moving ...
Page 11: Other Features
9 other features ■ quickly combine patterns using the large lcd screen the machine is equipped with a large 10.1-inch lcd screen, the same as on many tablets. The selected embroidery pattern is displayed on the large lcd screen with the actual needle drop position image. This function allows you to ...
Page 12
10 ■ embroidering progress bar since numbers for the time and stitches do not always provide the clearest image of the remaining embroidery time, the new embroidering progress bar shows the progress of the entire embroidery at a glance. ■ safety mechanism the machine is equipped with a locking mecha...
Page 13
11 ■ automatic needle-threading mechanism using the automatic needle-threading mechanism, threads each needle easily. In addition, you can specify that automatic needle threading be canceled for specific needle bars. ■ usb port available as standard equipment by connecting a computer to the machine ...
Page 14: Available Features
12 available features designs with a maximum size of 200 mm (h) × 360 mm (w) (7-7/8 inches (h) × 14 inches (w)) can be embroidered. ■ manual color sequence - more professional use of this machine if you specify the thread colors used with this machine, or if you use dst files frequently, it would be...
Page 15: Read Before Use
13 this manual is constructed as described below. Before using the machine, check the procedures described with the numbered titles in the title list on the first page of chapter 2. This shows the sequence of these basic operations. Read before use chapter 1: getting ready the setup of the embroider...
Page 16: Contents
14 introduction ......................................................... 1 important safety instructions ................ 1 license agreement ............................................... 5 warning labels..................................................... 6 machine structure and features .........
Page 17
15 adjusting the tension of the bobbin thread ......................... 124 adjusting the tension of the upper thread ........................... 125 chapter4 embroidering settings 127 basting embroidery .......................................... 128 creating an appliqué piece .........................
Page 18
16 hooping techniques ........................................................... 253 fabric/stabilizer compatibility chart.................................... 254 embroidery patterns for the optional jumbo frame .................................................... 255 using the optional cap frame ....
Page 19
Chapter 1 getting ready after unpacking the machine, first refer to “accessories” on page 20, and check that all listed accessories are included. After checking that all accessories are included, the embroidery machine can be set up. The setup of the machine and the various preparations required bef...
Page 20: Front View
18 the names of the various parts of the sewing machine and their functions are described below. Before using the sewing machine, carefully read these descriptions to learn the names of the machine parts. Front view 1 thread tension knobs adjust the tension of the thread. 2 needle bar case moves to ...
Page 21: Right-Side/rear View
Getting ready 19 1 right-side/rear view 1 touch pen holder use the touch pen holder to hold the touch pen when not in use. 2 sd card slot insert an sd card into the sd card slot in order to import/export embroidery pattern data. 3 usb port for media in order to send patterns from/to usb media, plug ...
Page 22: Included Accessories
20 the accessories listed below are included with this machine. Make sure to use the accessories designed for this machine. Included accessories after opening the box, check that the following accessories are included. If any item is missing or damaged, contact your authorized baby lock retailer. Ac...
Page 23: Caution
Getting ready 21 1 25. Usb cable xd1851-051 26. Embroidery frame (extra-large) 200 mm (h) × 360 mm (w) (7-7/8 inches (h) × 14 inches (w)) enf360 27. Embroidery frame (large) 130 mm (h) × 180 mm (w) (5-1/8 inches (h) × 7-1/8 inches (w)) epf180 28. Embroidery frame (medium) 100 mm (h) × 100 mm (w) (4 ...
Page 24: Optional Accessories
22 the following are available as optional accessories to be purchased separately. Optional accessories part name part code 1. Wide cap frame set (refer to page 259.) encfs 2. Wide cap frame 60 mm (h) × 360 mm (w) (2-3/8 inches (h) × 14 inches (w)) encf 3. Advanced cap frame 2 set epcf3 4. Advanced ...
Page 25
Getting ready 23 1 21. Clamp frame m set 100mm (h) × 100mm (w) (4 inches (h) × 4 inches (w)) encf100 22. Compact frame set 70: 41mm (h) × 70mm (w) (1-5/8 inches (h) × 2-3/4 inches (w)) 50: 50mm (h) × 50mm (w) (2 inches (h) × 2 inches (w)) 44: 38mm (h) × 44mm (w) (1-1/2 inches (h) × 1-3/4 inches (w))...
Page 26: Setting Up The Machine
24 the procedures for setting up the machine are described below. If the machine is not set up correctly, it may shake or produce loud noises and the embroidery will not be sewn correctly. An optional embroidery stand is also available. Setup and transporting precautions setting up the machine cauti...
Page 27: Setup Location
Getting ready 25 1 setup location set up the machine in a location that meets the following requirements. • position the machine a minimum of 50 mm (2 inches) away from the wall • allow sufficient space around the machine • place no objects within the moving range of the embroidery frame • set-up ma...
Page 28: Setting Up The Machine
26 setting up the machine when setting up the machine, adjust the legs so that the machine is steady. A make sure that all packing tape affixed to the machine is peeled off and that all packing material is removed. B set up the machine while making sure that there is sufficient space around it. C ad...
Page 29: Remove The Fixing Plates
Getting ready 27 1 remove the fixing plates a using the included phillips screwdriver, remove each of screws on the fixing plates. 1 screws 2 fixing plates adjusting the operation panel position adjust the orientation and angle of the operation panel so it can easily be operated. A loosen 2 thumb sc...
Page 30: Preparing The Thread Guide
28 d adjust the angle of the operation panel. Loosen the 2 thumb screws behind the operation panel, adjust the operation panel to an easy-to-view angle, and then tighten the thumb screws. 1 thumb screws preparing the thread guide assembly raise the thread guide assembly. A loosen the two thumb screw...
Page 31: Preparing The Spool Stand
Getting ready 29 1 c after the thread guide assembly support is extended and the thread guide assembly is raised to its highest position, tighten the two thumb screws to secure the thread guide assembly in place. 1 thread guide assembly 2 tighten screw. 3 thread guide assembly support preparing the ...
Page 32: Holder
30 attaching the embroidery frame holder attach the embroidery frame holder to the carriage. A use the embroidery frame holder appropriate for the embroidery frame that you are using. (refer to page 88 to 91.) b remove the two thumb screws of the embroidery frame holder. 1 thumb screws 2 corner cove...
Page 33
Chapter 2 embroidering tutorial this chapter describes the basic embroidering operations in order—from turning on the machine and sewing a pattern to finishing sewing. Follow the steps of the tutorial to embroider a pattern and master the operation of this embroidery machine. Operating precautions.....
Page 34: Power Supply Precautions
32 the necessary points to ensure the correct operation of this machine are described below. Power supply precautions be sure to observe the following precautions concerning the power supply. Operating precautions warning • use only regular household electricity for the power source. Using other pow...
Page 35: Needle Precautions
Embroidering tutorial 33 2 needle precautions be sure to observe the following precautions concerning the correct choice of needle for your machine. Checking the needle sewing with a bent needle is extremely dangerous since the needle may break while the machine is operating. Place the flat side of ...
Page 36: Upper Thread Recommendations
34 upper thread recommendations be sure to observe the following recommendations concerning the upper thread. Fabric recommendations be sure to observe the following recommendations concerning the fabric. Display recommendations be sure to observe the following recommendations concerning the use of ...
Page 37: Basic Procedures
Embroidering tutorial 35 2 basic embroidering procedures are described below. Check the overall procedure below, before operating the embroidery machine. The operations to embroider the pattern are described on the following pages. Although embroidering can continue without the pattern being edited ...
Page 38: Removing The Bobbin Case
36 when the machine is purchased, only the bobbin case is installed in the hook. Insert a bobbin wound with bobbin thread for embroidering. For precautions concerning the bobbin, refer to page 33. Removing the bobbin case a open the hook cover. Pull the hook cover toward you. B pull the thread picke...
Page 39: Installing The Bobbin Case
Embroidering tutorial 37 2 b pass the thread through the thread slit and under the tension-adjusting spring. 1 thread slit 2 tension-adjusting spring c pull the thread about 50 mm (2 inches) through the opening in the tension- adjusting spring. 1 about 50 mm (2 inches). For adjusting the tension of ...
Page 40: 2. Turning On The Machine
38 connect the power supply cord, and then turn on the embroidery machine. For precautions concerning the power supply, refer to page 32. A plug the power supply cord into the machine. B insert the plug of the power supply cord into a household electrical outlet. C switch on the main power switch on...
Page 41: Time
Embroidering tutorial 39 2 setting your machine for the first time when you first turn on the machine, set the language and time/date to your language and local time/date. Follow the procedure below when the settings screen appears automatically. A touch or and to set your local language. B touch . ...
Page 42: Understanding The Screens
40 understanding the screens when the machine is turned on and is touched, the pattern type selection screen appears. The operations described below will be entered using the operation panel. For precautions concerning the use of the touch panel, refer to page 34. * the keys in the table above appea...
Page 43: Screen Overview
Embroidering tutorial 41 2 screen overview the basic operation flow is shown below. In the pattern type selection screen, select a pattern type. (refer to page 43, 71.) in the pattern list screen, select the pattern. (refer to page 43, 72.) 1 touch this key to return to the pattern type selection sc...
Page 44
42 in the embroidering screen, check the thread colors assigned to the needle bars, and then install the upper threads. Touch to unlock the machine so that the start/stop button starts flashing in green. The embroidery machine is now ready to begin sewing. 1 touch this key to return to the embroider...
Page 45
Embroidering tutorial 43 2 as an example, we will select the pattern shown at the right. In the pattern type selection screen, select a pattern category (type). Pattern type selection screen (for details on the keys and other information on the screen, refer to page 71.) 1 pattern type keys 2 touch ...
Page 46
44 selecting an embroidery pattern a touch to select the embroidery patterns category. → the embroidery pattern categories appear. • sub-category keys may appear for some pattern categories. Touch the key for the sub-category containing the desired pattern. B select an embroidery pattern category. T...
Page 47
Embroidering tutorial 45 2 from this screen, the pattern can be edited. Pattern editing screen (for details on the keys and other information on the screen, refer to page 73.) 1 shows the size of the embroidery pattern currently displayed in the pattern display area. The top value shows the height a...
Page 48: Checking A Preview Image
46 you can view an image of the completed pattern within the embroidery frame. Checking a preview image display the preview image to check that the embroidery will be sewn as desired. A touch . → the preview image is displayed. 1 touch to display the pattern enlarged. Touch to display the pattern re...
Page 49
Embroidering tutorial 47 2 c touch to check the embroidering order. → the stitch simulator screen appears. 1 select the simulation speed. Touch , or to change the speed. The speed can even be changed while the simulation is running. 2 operation keys : touch to start the simulation at the set speed. ...
Page 50: Hooping The Fabric In The
48 after selecting the pattern to be embroidered, check which embroidery frames can be used to sew the pattern. Select the appropriate frame, and hoop the fabric and stabilizer in the embroidery frame. (refer to “attaching iron-on stabilizer (backing) to fabric” on page 92.) for precautions concerni...
Page 51
Embroidering tutorial 49 2 ■ hooping fabric in the small embroidery frame the procedure for hooping fabric in the small embroidery frame is described below. The same procedure is used to hoop the fabric in the medium embroidery frame. For details on hooping fabric in the other included embroidery fr...
Page 52: Caution
50 after hooping the fabric in the embroidery frame, attach the frame to the embroidery machine. Embroidery frame holders a and b are included accessories with this machine. Install embroidery frame holder a when an included embroidery frame is to be used. (see “correctly using the embroidery frames...
Page 53
Embroidering tutorial 51 2 b move the left arm to align the screw on the right side with the mark for the embroidery frame to be installed, and then tighten the thumb screws. For this example, align with mark 5. 1 mark for extra-large embroidery frame 200 mm (h) × 360 mm (w) (7-7/8 inches (h) × 14 i...
Page 54: Settings Screen
52 continuing to the embroidering settings screen a press . → the embroidering settings screen is displayed..
Page 55
Embroidering tutorial 53 2 4 from this screen, the entire pattern can be edited and embroidering settings can be specified. In addition, the embroidering position can be checked and a pattern can be saved for later use. Embroidering settings screen (for details on the keys and other information on t...
Page 56: The Area
54 check the embroidery area to make sure that the embroidery will be sewn in the desired location and will not be misaligned and that the embroidery frame will not hit the presser foot. If the embroidery frame is not correctly positioned, it moves to the correct position, and then the embroidering ...
Page 57: 10. Upper Threading
Embroidering tutorial 55 2 check the embroidering screen for information on which needle bars should be threaded with which thread colors, and then thread the upper threads. Checking the needle bars and thread colors in the embroidering settings screen, touch to display the embroidering screen. Chec...
Page 58: Caution
56 a touch . → the screen indicating that the spools be changed is closed. • in addition to checking the thread colors, information such as the number of stitches and the sewing time can be checked and various embroidering settings can be specified in the embroidering screen. 1 the embroidering prog...
Page 59: Upper Threading
Embroidering tutorial 57 2 upper threading use machine embroidery thread to thread the needle bars in order, starting with needle bar 1. A on the spool pin, place a spool with the thread color specified for the corresponding needle bar. • check that the spool stand has been completely opened. • when...
Page 60
58 • use spool cap on all spools of thread shorter than the height of the spool pin. 1 spool mat 2 small spool 3 spool cap the numbers indicate the thread path for each of the numbered needle bars. Be very careful to correctly thread the needle bars. B pass the thread of a specified color through th...
Page 61
Embroidering tutorial 59 2 d pass the thread through the hole in the number 1 upper thread guide and pull the thread toward you. 1 hole in upper thread guide e hold the thread with both hands, and then pass it under the guide plate from the right. 1 upper thread guide plate f wind the thread clockwi...
Page 62
60 h pass the thread along the number 1 slot to pass it through the number 1 take-up lever hole from right to left. 1 thread take-up lever i pass the thread down through the slot to the lower thread guide, and then through the hole in the number 1 lower thread guide. 1 hole in lower thread guide j u...
Page 63: Threading The Needle
Embroidering tutorial 61 2 threading the needle use the automatic needle-threading mechanism to thread the needle. A press the automatic needle-threading button. → the hook on the automatic needle-threading mechanism passes through the eye of the needle. → the spool thread indicator is turned off. B...
Page 64
62 e press the automatic needle-threading button. • the threader moves back away from the needle. The thread is pulled through the needle eye. • the wiper comes out and catches the thread between the needle and the threader. • the threader goes back to the original home position. This completes the ...
Page 65
Embroidering tutorial 63 2 c press the automatic needle-threading button while the needle bar move screen appears. D touch to return to the previous screen. ■ moving the needle bar to be threaded to the position of embroidery you can move the needle bar in the embroidering screen. A touch the key fo...
Page 66: Starting Embroidering
64 now, the embroidery machine is ready to begin sewing. When the machine starts sewing, the presser foot is automatically lowered, the necessary thread trimming operations at the end of stitching are performed, the threads are changed as necessary while the embroidery is sewn, and the machine stops...
Page 67
Embroidering tutorial 65 2 b press the start/stop button. Press the start/stop button while it is flashing in green. If the start/stop button returns to being lit in red, perform this procedure again from step a . → the start/stop button lights up in green and begins sewing the first color. 1 the th...
Page 68: Stopping Embroidering
66 ■ continuing embroidering to sew the same pattern again, touch . → the embroidering screen appears so the same pattern can be sewn again. To select a new pattern, touch . → the pattern type selection screen appears. Stopping embroidering the machine can be stopped during sewing. ■ temporarily pau...
Page 69
Embroidering tutorial 67 2 ■ resume sewing after the machine was turned off a press the start/stop button. → the embroidery machine stops and the start/stop button lights up in red. • the thread is not trimmed. B touch to unlock the embroidery machine. C press the thread trimming button. → the bobbi...
Page 70: Removing The Fabric
68 after sewing is finished, remove the embroidery frame, and then remove the fabric from the frame. Removing the embroidery frame a with both hands, grab the left and right sides of the arms of the embroidery frame holder, and then slightly lift up the frame. The pins on the arms of the embroidery ...
Page 71
Embroidering tutorial 69 2 after all embroidery is finished, turn off the machine. A set the main power switch to “ { ”. → the embroidery machine is turned off and the display and the start/stop button indicator goes off. B unplug the power supply cord from the electrical outlet. Grasp the plug when...
Page 72: Key Displays
70 descriptions of the keys and other information that appear in the screens are provided in the tables below. Key displays the appearances of the keys have the following meanings. Screen quick reference guide (normal color display) : this key is not selected, but can be selected. (dark-colored disp...
Page 73
Embroidering tutorial 71 2 understanding the pattern type selection screen in this screen, select a pattern category (type). No. Display function page key name 1 buil t-in p at tern s the embroidery pattern for a design can be selected. P.151 embroidery pattern key 2 monogram designs can be created ...
Page 74
72 understanding the pattern list screen in this screen, select the pattern. * some patterns cannot be edited with 8, 9, a or e. No. Display function page key name 1 shows the size of the embroidery pattern currently displayed in the pattern display area. The top value shows the height and the botto...
Page 75
Embroidering tutorial 73 2 understanding the pattern editing screen in the pattern editing screen, patterns can be individually edited. (the entire pattern cannot be edited from this screen.) the pattern selected in the pattern display area can be repositioned, resized, rotated and rearranged, and i...
Page 76
74 no. Display function page key name 1 scans the fabric to align the embroidery position. P.102 fabric scan key 2 select from 100%, 125%, 150% or 200% to adjust how the pattern being edited is displayed. P.174 enlarge key 3 rotates the pattern that is being edited. P.180 rotate key 4 changes the si...
Page 77
Embroidering tutorial 75 2 understanding the embroidering settings screen from this screen, the entire pattern can be edited and embroidering settings can be specified. In addition, the embroidering position can be checked and a pattern can be saved for later use. Keys available in this screen diffe...
Page 78
76 no. Display function page key name 1 scans (with the built-in camera) fabric hooped in an embroidery frame and displays it as a background image for the pattern. P.102 fabric scan key 2 saves, onto usb media, the background image scanned in with the built-in camera. P.103 save background image ke...
Page 79
Embroidering tutorial 77 2 ■ in the “manual color sequence” mode no. Display function page key name 1 this illustration appears when the sewing machine is in the “manual color sequence” mode. P.132 manual color sequence mode icon 2 touch to change the needle bar color setting. This key appears when ...
Page 80
78 understanding the embroidering screen from this screen, the total number of thread colors and the sewing time can be checked, the needle bar settings can be specified, and the needle placement forward or backward can be done. Keys available in this screen differ when you set “manual color sequenc...
Page 81
Embroidering tutorial 79 2 no. Display function page key name 1 the embroidering progress is shown by the red mark in the indicator. Touch to display (in the indicator) only the thread color being embroidered. Progress bar 2 while sewing embroidery, touch this key for the machine to stop prior to th...
Page 82: Technical Terms:
80 technical terms: ■ dst this is the extension of tajima data file (*.Dst) that is one of the data formats of embroidery patterns. Tajima data does not contain color information, therefore the embroidery machine automatically assigns colors when a tajima (.Dst) file is loaded. (refer to page 250.) ...
Page 83: Useful External Connection
Embroidering tutorial 81 2 ■ getting false thread breakage error - check that the position of the upper thread is under the upper thread guide plates. (refer to page 57.) - check that the position of the upper thread is around the thread tension disc. (refer to page 59.) - check that no lint or dust...
Page 84
82 ■ using usb media when sending or reading patterns using the usb media, connect the device to the usb port. 1 usb port for media 2 usb media ■ connecting the machine to the computer using the included usb cable, the sewing machine can be connected to your computer. 1 usb port for computer 2 usb c...
Page 85: Usb Mouse Operation
Embroidering tutorial 83 2 usb mouse operation ■ clicking a key when the mouse is connected, the pointer appears on the screen. Move the mouse to position the pointer over the desired key, and then click the left mouse button. 1 pointer ■ changing pages rotate the mouse wheel to switch through the t...
Page 86
84 ■ changing the size refer to “changing the size of a pattern (normal resizing mode)” on page 178. A touch . B change the size of the pattern. • rotate the mouse wheel away from you to shrink the pattern in the same way as when is touched. • rotate the mouse wheel toward you to enlarge the pattern...
Page 87
Chapter 3 other basic procedures this chapter provides explanations on operations other than those described in chapter 2, such as sewing a pattern with eleven or more colors, changing the needles and changing thread spools. Changing the needle ............................................... 86 repl...
Page 88: Replacing The Needle
86 if the needle is bent or the tip of the needle is broken, replace the needle with a new one. Use the included allen screw driver to replace the needle with one that is designed specifically for this machine and that passes the test described in “checking the needle” on page 33. Replacing the need...
Page 89: Caution
Other basic procedures 87 3 hold the needle changing tool and press the end of the needle changing tool 1 in to extend the needle- mounting clamp 2. Attach the clamp to the needle, and then release the pressed area to clamp the needle. To unclamp the needle, press 1 again. 1 end of the needle changi...
Page 90: Embroidery Frame Holders
88 various types of embroidery frames can be used with this machine to suit your project. In addition to the four included embroidery frames, there are many frames that can be used with this embroidery machine. (refer to “optional accessories” on page 22.) embroidery frame holders two types of embro...
Page 91
Other basic procedures 89 3 types of embroidery frames/frame holders and their applications embroidery type embroidering area reference usage e m br oi de ry f ra m e h ol de r a extra-large embroidery frame 200 mm (h) × 360 mm (w) (7-7/8 inches (h) × 14 inches (w)) (refer to “hooping the fabric” on...
Page 92
90 e m br oi de ry fr ame h o ld er b quilt frame (optional) 200 mm (h) × 200 mm (w) (7-7/8 inches (h) × 7-7/8 inches (w)) consult your nearest authorized baby lock retailer. Use when embroidering pieces for quilts. Border frame (optional) 100 mm (h) × 300 mm (w) (4 inches (h) × 11-3/4 inches (w)) u...
Page 93
Other basic procedures 91 3 cylinder frame (optional) 80 mm (h) × 90 mm (w) (3 inches (h) × 3-1/2 inches (w)) consult your nearest authorized baby lock retailer. Use when embroidering tubular and curved fabric, such as shirt sleeves and turtlenecks. Note • the embroidery frame indicators show all em...
Page 94: Caution
92 in order to prevent shrinkage of the stitching or misaligned patterns, we recommend that iron-on stabilizer (backing) be used for embroidering. A using a steam iron, affix the iron-on stabilizer (backing) to the back of the fabric. 1 adhesive side of iron-on stabilizer (backing) 2 fabric (wrong s...
Page 95: Hooping The Fabric
Other basic procedures 93 3 hooping the fabric in the extra-large and large embroidery frames a loosen the screw on the outer frame. 1 screw b place the fabric with right side up on top of the outer frame. • the outer frame does not have a front or back side. Either side can be used as the front. C ...
Page 96: Using The Embroidery Sheet
94 using the embroidery sheet in order to hoop the fabric so that the pattern will be sewn in the correct position, use the guidelines on the embroidery sheet to accurately stretch the fabric in the frame. A with a fabric marker, mark the area of the fabric you want to embroider. B place the embroid...
Page 97: Large/small Pieces of Fabric
Other basic procedures 95 3 large/small pieces of fabric this section provides information on embroidering fabric that is either much larger or much smaller than the embroidery frame. ■ embroidering large pieces of fabric or heavy clothing when embroidering large pieces of fabric or heavy pieces of ...
Page 98
96 the following provides information concerning the embroidery frame when operating the embroidery machine. ■ embroidery frames that cannot be used for embroidering as explained on page 48, the embroidery frame indicators at the top of the screen show the embroidery frames that can be used to sew t...
Page 99
Other basic procedures 97 3 ■ moving to the correct position if the center of the embroidery frame is at the needle drop point in the embroidering area, the embroidery frame is correctly positioned, in other words, at the starting position before embroidering. If the embroidery frame is changed, the...
Page 100
98 when the embroidery machine is purchased, it was adjusted so that the beginning of the stitching was from the center of the pattern. Therefore, move the frame and adjust the embroidering position so that the center of the pattern aligns with the needle drop point at the sewing position. If you ne...
Page 101: Adjusting The Angle
Other basic procedures 99 3 ■ finding the sewing position by locking the needle bar (securing the needle and presser foot in the down position), the needle drop point can easily be seen. A as shown in the illustration, insert the allen screwdriver into the hole in the needle clamp to slowly lower th...
Page 102
100 b touch the keys to adjust the pattern to the desired angle. Each touch of a key rotates the pattern. 1 shows the angle of the pattern after a key is touched to change it. The pattern can also be rotated by holding down and dragging a red point around the pattern. • to return the pattern to its ...
Page 103
Other basic procedures 101 3 memo • with this operation, fine adjustments can be made to the angle; also, this operation is particularly useful when embroidering items, such as bags and tubular items, that have limitations to being hooped in the embroidery frame. Example: when embroidering a pillowc...
Page 104: Displaying The Fabric While
102 displaying the fabric while aligning the embroidery position the fabric hooped in the embroidery frame can be displayed on the lcd so that the embroidery position can be aligned. This feature can be used from the pattern editing screen and embroidering settings screen. A hoop the fabric in the e...
Page 105
Other basic procedures 103 3 f use to align the pattern with the desired embroidery position. • the pattern can be moved to the desired position by using your finger or the touch pen to drag the pattern displayed on the screen. G press to display the embroidering settings screen. H press to start em...
Page 106: Caution
104 ■ positioning the pattern on thick fabric when positioning the pattern on the fabric thicker than 2 mm, the fabric may not be detected correctly. In order for the fabric to be correctly detected, its thickness must first be measured. A hoop the fabric in the embroidery frame, and then attach the...
Page 107: Using The Built-In Camera
Other basic procedures 105 3 using the built-in camera the camera built into this machine can be used to easily align the embroidering position. This is useful for patterns which need to be embroidered in particular position as shown below. A use a chalk pencil to mark the desired embroidering posit...
Page 108
106 i touch to display the needle drop point. • touch to change the brightness of the camera image. The embroidering position can more easily be checked by making the image darker ( ) on lighter fabrics or lighter ( ) on darker fabrics. 1 needle drop point 2 chalk mark on the fabric 3 each touch of ...
Page 109
Other basic procedures 107 3 c touch , or to display the keys for specifying the starting position, rotating the pattern or moving the embroidery frame. • for details on each of the keys, refer to the following sections. “starting/ending position settings” on page 135, “adjusting the angle” on page ...
Page 110: Positioning Sticker
108 using the included embroidery positioning sticker using the camera built into this machine and the included embroidery positioning stickers, the embroidering position can easily be aligned. A affix an embroidery positioning sticker to the fabric at the desired embroidering position. Align the ce...
Page 111
Other basic procedures 109 3 e touch . F when the following message appears, touch . → the built-in camera automatically detects the embroidery positioning sticker, and then the embroidery frame is moved so that the starting position of the embroidery pattern is aligned with the center of the large ...
Page 112
110 if a thread color on the spool stand is different than the needle position thread color on the screen, the thread colors on the screen can be switched to match the spool stand thread color position. A touch in the embroidering screen. → the spool selection screen appears. B touch the number of t...
Page 113
Other basic procedures 111 3 ■ to cancel the thread color settings for all previously stitched design a touch . → the thread color setting is canceled. B touch . → thread colors are assigned by the machine again, regardless of the previous spool setting. Memo • the color settings will be completely ...
Page 114: Colors
112 when embroidering a pattern that uses eleven or more thread colors, it is necessary to change the thread spools. When changing the thread spools, instruction to change the thread spools will appear with the machine automatically stopping. ■ assignment of thread colors to needle bars thread color...
Page 115: Are Necessary
Other basic procedures 113 3 checking if thread spool changes are necessary when selecting a pattern, the number of thread changes can be viewed, however, which thread colors are used in the pattern cannot be checked on this screen. Whether or not and when thread spools will need to be changed can b...
Page 116: Change Thread Spools Message
114 this section provides details on the spool thread indicators and the change thread spools message in addition to the procedure for easily changing the spools. Change thread spools message and spool thread indicators when it is necessary to replace the thread spool while embroidering a pattern th...
Page 117
Other basic procedures 115 3 easily changing the thread spools when replacing the thread spools, it is necessary to re-thread the upper thread. However, the thread spools can easily be changed when replacing a thread spool whose thread is correctly threaded through the machine. A cut the thread betw...
Page 118: If The Upper Thread Breaks
116 if the thread breaks or the bobbin thread runs out while embroidering, the machine will automatically stop. Since some stitches may be sewn with only one thread, go back through the stitching to a point where stitches have already been sewn before continuing embroidering. If the upper thread bre...
Page 119
Other basic procedures 117 3 1 stitch line 2 cross mark 3 embroidery progress bar you can also touch the specific point of the embroidery progress bar to move the stitch count to the desired point. If the needle bar is moved back too far through the stitching, touch or to go forward through the stit...
Page 120: Runs Out
118 if the bobbin thread breaks or runs out a touch , and then press the thread trimming button. → the upper thread is trimmed. • if the bobbin thread breaks or runs out, also trim the upper thread. B remove the stitches sewn only with the upper thread. Pull the trim end of the upper thread. • if th...
Page 121: Pattern
Other basic procedures 119 3 if you wish to restart embroidering from the beginning, for example, if trial embroidery was sewn and an incorrect thread tension was used or if the wrong thread color was used, restart the embroidering using the forward/backward stitch key. In addition, you can go forwa...
Page 122
120 ■ to start sewing from the beginning d touch . 1 touch this key to return to the beginning of the first color. → the embroidery frame moves to the starting position. ■ to select the stitch from where embroidering is to begin e use the scroll bar to select the thread color, and then touch , , , ,...
Page 123
Other basic procedures 121 3 ■ specifying a stitch number a in step e on page 120, touch . B use the number keys to enter the desired stitch number, and then touch . → the embroidery frame moves to the specified stitch. → when is touched in this screen to enlarge the display, a stitch number can be ...
Page 124
122 in either of the following cases, the remaining stitches of the embroidery are stored in the machine’s memory. • if the machine’s power switch is pressed to turn off after stopping embroidering. Cut the thread before the machine’s main power switch is turned off, otherwise the thread may be pull...
Page 125
Other basic procedures 123 3 f touch to check the needle drop point on the lcd screen. → the camera view window appears. • touch to zoom up the camera view twice the size of normal view. G touch two or three times to go back two or three stitches. 1 each touch of this key moves one stitch back throu...
Page 126: Bobbin Thread
124 the following procedure describes how to adjust the thread tensions. After adjusting the tension of the bobbin thread, adjust the tension of the upper thread for each needle bar. Adjusting the tension of the bobbin thread a tie the included weight to the end of the thread extending from the bobb...
Page 127: Adjusting The Tension of The
Other basic procedures 125 3 d after making the adjustments, try embroidering with all needle bars to check the thread tension. Adjusting the tension of the upper thread when embroidering, the thread tension should be set so that the upper thread can slightly be seen on the wrong side of the fabric....
Page 128
126 ■ upper thread is too tight the tension of the upper thread is too tight, resulting in the bobbin thread being visible from the right side of the fabric. 1 right side 2 wrong side turn the knob in the direction of the arrow to decrease the tension of the upper thread. 1 red line if the red line ...
Page 129
Chapter 4 embroidering settings this chapter contains descriptions on the various embroidering settings, which make operation easier. Basting embroidery ............................................... 128 creating an appliqué piece ................................... 129 creating an appliqué piece ....
Page 130: Basting Embroidery
128 before embroidering, basting stitches can be sewn along the outline of the pattern. This is useful for embroidering fabric that cannot have stabilizer material affixed with an iron or adhesive. By stitching stabilizer material to the fabric, shrinkage of the stitching or misaligned pattern can b...
Page 131: Creating An Appliqué Piece
Embroidering settings 129 4 appliqué pieces can be created from the built-in patterns and patterns on embroidery cards. This is convenient for fabrics that cannot be embroidered or when you wish to attach an appliqué to a garment. Creating an appliqué piece the following pattern will be used to crea...
Page 132
130 g fuse or stick a piece of stabilizer to the back of the felt or denim fabric to be used as the appliqué piece. H hoop the appliqué fabric in the embroidery frame, attach the embroidery frame to the machine, and then start embroidering. I after the cutting line “applique material” is embroidered...
Page 133
Embroidering settings 131 4 n sew the outline “applique”. 1 outline of appliqué piece o after embroidering is finished, remove the stabilizer material from the embroidery frame. P use scissors to cut the excess water-soluble stabilizer from outside the appliqué outline. Q soak the appliqué piece in ...
Page 134: Sequence
132 the thread colors assigned to each needle bar can be manually specified/managed. In addition, the thread colors can be assigned to needle bars automatically and more efficiently than when the settings are normally specified. Convenience of the manual color sequence the manual color sequence is c...
Page 135: Sequence
Embroidering settings 133 4 using the manual color sequence ■ manually assign thread colors to all needle bars by specifying the thread colors used with this machine, sewing can continue more efficiently simply by changing the needle bar assignments after a pattern is selected. With the normal metho...
Page 136
134 the machine can be set to automatically sew lock stitches, for example at the beginning of the pattern, before sewing each thread color change, and before trimming the thread. When the embroidery machine is purchased, this function is set on. ■ specifying that lock stitches be sewn at the beginn...
Page 137
Embroidering settings 135 4 the machine can set the start point and the ending point separately from the 9 points of the pattern. Those are upper-left corner, upper-center, upper-right corner, center-left, center-center, center-right, lower-left corner, lower-center and lower-right corner. These set...
Page 138: Along A Diagonal
136 repeatedly sewing a pattern along a diagonal example a specify the upper-left corner as the starting position and the lower-right corner as the ending position. Touch in the embroidering settings screen to display the starting/ending position settings screen. For the starting position, touch so ...
Page 139
Embroidering settings 137 4 embroidering linked characters follow the procedure described below to embroider linked characters in a single row when the pattern extends beyond the embroidery frame. Example: linking “def” to the characters “abc” a select the character patterns for “abc”. B in the embr...
Page 140
138 k use to align the needle with the end of embroidering for the previous pattern. • touch to check the needle drop point on the lcd screen. • touch to zoom up the camera view. L touch . M touch , and then press the start/stop button to begin embroidering the remaining character patterns. Note • y...
Page 141
Embroidering settings 139 4 the maximum sewing speed can be set to one of seven levels at every 100 spm between 400 and 1000 spm. If cap frame, cylinder frame or clamp frame is used, the maximum sewing speed can be set to one of five levels at every 50 spm between 400 and 600 spm. Maximum sewing spe...
Page 142: Color Change
140 the machine can be stopped at any time; however, if the machine is stopped while it is embroidering, it is better to go back a few stitches before continuing sewing to overlap the stitching. If the machine stops at a color change, it is not necessary to go back through the stitching before conti...
Page 143
Embroidering settings 141 4 c touch . → the mark appears to indicate where the machine will stop. 1 mark • to cancel the setting, touch again. D repeat steps b and c for each pause that you wish to specify. • any number of pauses can be specified. E after specifying the desired settings, touch . • i...
Page 144: Uninterrupted Embroidering
142 after embroidering begins, the machine can be stopped at a color change and a different needle bar can be specified for the next color to be sewn. By substituting an upper thread color already threaded on a different needle bar, the time for sewing can be saved. For example, similar color thread...
Page 145
Embroidering settings 143 4 normally, the machine automatically assigns thread colors to the needle bars; however, a specific thread color can be manually assigned to a certain needle bar. If a needle bar is specified, that needle bar is removed from the machine’s automatic assignments and the speci...
Page 146
144 d touch . → the color selected in step c is specified. 1 the selected color of thread and appear on the spool. E touch or to set the maximum sewing speed for the assigned needle bar. 1 value of maximum sewing speed setting f if necessary, touch to cancel automatic needle threading. 1 disable nee...
Page 147
Embroidering settings 145 4 ■ cancelling the setting to change the setting, first cancel it, and then select the new setting. A touch any of the key from to for the number of the needle bar whose setting you wish to cancel. 1 indicates the number of the selected needle bar b touch . 1 disappears fro...
Page 148
146.
Page 149
Chapter 5 selecting/editing/ saving patterns this chapter provides details on selecting, editing and saving embroidery patterns. Using the memory function .................................. 148 embroidery data precautions ..................................................148 concerning usb media ......
Page 150: Using The Memory Function
148 embroidery data precautions observe the following precautions when using embroidery data other than that created and saved in this machine. ■ types of embroidery data that can be used • only .Pen, .Pes, .Phc and .Dst embroidery data files can be used with this machine. Using data other than that...
Page 151: Concerning Usb Media
Selecting/editing/saving patterns 149 5 ■ precautions on using the computer to create and save data • if the name of the embroidery data file/folder cannot be identified, for example, because the name contains special characters, the file/folder is not displayed. If this occurs, change the name of t...
Page 152: General Pattern Selection
150 various embroidery patterns are built into this machine. Other than the built-in patterns, various other patterns can be selected from embroidery cards (optional) and from the computer. General pattern selection the procedure for selecting a pattern differs depending on the type of pattern; howe...
Page 153: Embroidery Patterns
Selecting/editing/saving patterns 151 5 ■ pattern list screen 1 pattern keys touch a pattern to display the following information of the pattern. 2 vertical length of the pattern 3 horizontal width of the pattern 4 number of thread color changes 5, 6 if there is more than one page, touch or until th...
Page 154: Frame Patterns
152 c select an embroidery pattern. Touch the desired pattern. → the selected pattern appears in the pattern display area. • if the wrong pattern was selected or you wish to select a different pattern, touch the desired pattern. D touch . This confirms the pattern selection. → the pattern editing sc...
Page 155: Monogram and Frame Designs
Selecting/editing/saving patterns 153 5 monogram and frame designs monogram designs can be created by combining two or three letters. Frame patterns are also available for these types of designs. A touch . → the design selection screen appears. B select the monogram design. Touch the button for the ...
Page 156
154 d if necessary, edit the characters. • for details on editing characters, refer to “alphabet patterns” on page 155. 1 touch this key to change the size of the characters. 2 touch this key to change the text arrangement. 3 touch this key to change the text alignment. ■ changing the pattern size a...
Page 157: Alphabet Patterns
Selecting/editing/saving patterns 155 5 i select a pattern. Touch the desired pattern. → the selected frame pattern appears in the pattern display area. • if the wrong pattern was selected or you wish to select a different pattern, touch the desired frame pattern. J touch . This confirms the frame s...
Page 158
156 c if the key for the character that you wish to select is not displayed, touch the tab for the desired set of characters. 1 uppercase letters 2 lowercase letters 3 numbers/symbols 4 accented characters 5 touch this key to change the character font. → the text input screen for the characters show...
Page 159
Selecting/editing/saving patterns 157 5 f touch and enter “ucky”. 1 if the wrong character was selected or you wish to select a different character, touch to delete the last character selected, and then touch the key for the desired character. Each touch of deletes the last character of the text. 2 ...
Page 160
158 ■ changing the text arrangement touch to display the screen shown below. Touch the key for the desired text arrangement. After selecting the desired text arrangement, touch to return to the text input screen. • if the text is arranged using one of the text arrangements on this screen, even more ...
Page 161: The Machine’S Memory
Selecting/editing/saving patterns 159 5 c select an embroidery pattern. Touch the desired pattern. → the selected pattern appears in the pattern display area. • if the wrong pattern was selected or you wish to select a different pattern, touch the desired pattern. D if necessary, edit the pattern. 1...
Page 162: Usb Media/sd Card
160 ■ if the memory is full if the screen below displays, either the maximum number of patterns have been saved or the pattern you want to save takes a lot of memory, and the machine cannot save it. Press and delete a previously saved pattern, then you can save the current pattern. Refer to “retriev...
Page 163: The Computer
Selecting/editing/saving patterns 161 5 saving embroidery patterns in the computer using the included usb cable, the machine can be connected to your computer, and the embroidery patterns can be temporarily retrieved from and saved in the “removable disk” folder in your computer. An approximate of 1...
Page 164: Included Usb Cord Clamps
162 e select the pattern’s .Phc file in “removable disk” and copy the file to the computer. Connecting the usb using the included usb cord clamps when connecting the embroidery machine to a computer, use the included usb cord clamps to keep the cord away from the carriage. Included cord clamps insta...
Page 165
Selecting/editing/saving patterns 163 5 c hold the clip end of the usb cord clamp, and then firmly insert the other end into the screw hole where the protective cap was removed. D as described in steps a through c , remove the protective cap from the rear screw hole on the side of the machine, and t...
Page 166: Retrieving Patterns From The
164 retrieving patterns from the machine’s memory a press . → the machine displays the patterns currently in the memory. B touch the key of the pattern you want to retrieve. C touch . * touch to delete the embroidery pattern. → the embroidering screen is displayed. Recalling from usb media/sd card y...
Page 167: Recalling From The Computer
Selecting/editing/saving patterns 165 5 b touch , or . → embroidery patterns and a folder in a top folder are displayed. C touch when there is a subfolder to sort two or more stitch patterns to usb media/ sd card, the embroidery pattern in the subfolder is displayed. 1 folder name 2 embroidery patte...
Page 168
166 c move/copy the pattern data to “removable disk”. → pattern data in “removable disk” is written to the machine. D press . → the patterns in the computer are displayed on the selection screen. E touch the key of the pattern you want to recall. F touch . * touch to delete the pattern from the comp...
Page 169: Memory
Selecting/editing/saving patterns 167 5 ■ if the desired pattern cannot be recalled when recalling pattern data from the computer, the data is not taken directly from the computer. Instead, the pattern data is temporarily written to the machine, and that written pattern data is recalled. A total of ...
Page 170
168 d choose the memory you want to save. → embroidery pattern is saved. Note • when saving the embroidery pattern to usb media/sd card, the pattern is saved in the “bpocket” folder..
Page 171: Machine (Link Function)
Selecting/editing/saving patterns 169 5 this machine is compatible with the link function. This function allows embroidery patterns edited in embroidery editing software provided with the link function, such as palette 9 or later, to be transferred from a computer to multiple embroidery machines. As...
Page 172: Embroidering Using The Link
170 embroidering using the link function first, use the embroidery editing software to create the embroidery pattern to be sent to the embroidery machine. A touch , and then touch and to display page 5 of the settings screen. B touch to enable the link function. → when the following message appears,...
Page 173
Selecting/editing/saving patterns 171 5 g when the following message appears, touch . → a message appears in the machine’s lcd while the machine is connecting to pc. Note • for details on using the embroidery editing software, refer to the instruction manual included with it. * this link dialog box ...
Page 174
172 h after the embroidery pattern has been opened by the machine, the embroidering screen appears. → the opened embroidery pattern appears in the pattern display area with the icon for the link function. 1 icon for link function 2 10-digit machine id 3 number of the pattern in the queue • touch to ...
Page 175: Disabling The Link Function
Selecting/editing/saving patterns 173 5 l to open another pattern sent from the computer, touch , and then repeat the procedure starting from step h to continue embroidering. To stop embroidering or to embroider the same pattern again, touch . Disabling the link function a touch , and then touch and...
Page 176: Screen
174 the patterns can be edited from the pattern editing screen and the embroidering settings screen. Individual patterns can be edited with the pattern editing screen, and the entire pattern can be edited with the embroidering settings screen. The results of editing the pattern can be seen in the pa...
Page 177
Selecting/editing/saving patterns 175 5 b select an embroidery pattern. Select the pattern to be added as described on page 150 to 167. • when another pattern is selected, it is normally added at the center of the pattern display area. C repeat steps a and b until all patterns to be combined are sel...
Page 178: Grouping Multiple Selected
176 b select the multiple patterns by dragging your finger in the screen to create a box around the desired patterns. C touch to return to the pattern editing screen. • the multiple selected patterns are surrounded with a red box. Grouping multiple selected patterns if the multiple patterns selected...
Page 179
Selecting/editing/saving patterns 177 5 1 shows the vertical distance moved from center. 2 shows the horizontal distance moved from center. • to return the pattern to its position before it was moved (center of the embroidery frame), touch . The pattern can also be moved by dragging it. If a usb mou...
Page 180: (Normal Resizing Mode)
178 changing the size of a pattern (normal resizing mode) the size of the pattern can be increased or decreased to between 90% and 120% of its original size. A touch . → the screen shown below appears. • the pattern rotation handle appears in the screen. The pattern can be rotated while it is being ...
Page 181: Caution
Selecting/editing/saving patterns 179 5 e after making the desired changes, touch . → the pattern editing screen appears again. Changing the pattern size while maintaining the desired thread density (stitch recalculator) in the embroidery edit screen, the size of the pattern can be changed while the...
Page 182: Rotating A Pattern
180 e touch . Rotating a pattern the pattern can be rotated in either direction to the desired angle. A touch . → the screen shown below appears. • for details on each key, refer to “adjusting the angle” on page 99. B touch the keys to adjust the pattern to the desired angle. Each touch of a key rot...
Page 183: A Character
Selecting/editing/saving patterns 181 5 d after making the desired changes, touch . → the pattern editing screen appears again. Changing the text arrangement of a character characters can be arranged on a horizontal line, on a slant or on an arc. A touch . → the screen shown below appears. • for det...
Page 184: Patterns
182 b touch the keys to adjust the characters to the desired spacing. Each touch of a key slightly increases or decreases the character spacing. 1 increases the space between characters equally. 2 decreases the space between characters equally. 3 selects the standard character spacing (original char...
Page 185: Characters
Selecting/editing/saving patterns 183 5 trimming the threads between characters if the machine is set to trim the threads between the characters, the jump stitches between the characters are reduced and any other necessary procedures after embroidering are reduced. However, the embroidering time wil...
Page 186: Specifying Multi-Color Text
184 d touch to return to the previous screen. Specifying multi-color text the alphabet pattern characters selected on page 155 are set to black. The color of the characters can be changed using the change thread color key; however, to change the color of individual characters, touch the multi color ...
Page 187: Changing The Thread Density
Selecting/editing/saving patterns 185 5 c select a character size below to change the character to the desired size. D touch , and then select the desired font. E touch . Changing the thread density (only for selected character and frame patterns) the thread density for some character and frame patt...
Page 188
186 a touch . → the 64 embroidery threads table screen appears. 1 the thread color surrounded with a blue box in the thread color sequence display is the color that is being changed. 2 shows the number of thread color changes. The top value shows the position in the sewing order for the color at the...
Page 189: Color Visualizer Function
Selecting/editing/saving patterns 187 5 d touch . → the color change is confirmed. → the pattern editing screen appears again. Find new color schemes with the color visualizer function ■ the color visualizer function with the color visualizer, the machine suggests new color schemes for the embroider...
Page 190
188 d select the number of colors you want to use and then select the desired effect. 1 number of colors to be used in the pattern 2 effects for schemes • when “random” or “gradient” is selected, follow the instructions under “when “random” or “gradient” is selected” on page 189. E press the desired...
Page 191
Selecting/editing/saving patterns 189 5 ■ when “random” or “gradient” is selected a touch to select the desired thread palette mode. → if the thread colors to be used will not be selected, select “auto”. With “random” up to six thread colors can be pinned. A random color scheme will be created from ...
Page 192: Thread Color Sorting
190 thread color sorting you can embroider while replacing the thread spool a minimal number of times. Before starting to embroider, touch in the embroidering settings screen to rearrange the embroidery order and sort it by thread colors. Embroidery screen embroidering settings screen embroidery scr...
Page 193
Selecting/editing/saving patterns 191 5 b select the direction in which the pattern will be repeated. 1 horizontal direction 2 vertical direction 3 repeating and deleting horizontal keys 4 repeating and deleting vertical keys 5 spacing keys → the pattern direction indicator will change depending on ...
Page 194
192 ■ repeating one element of a repeated pattern by using the cut function, you can select one element of a repeated pattern and repeat only that single element. This function allows you to design complex repeated patterns. A choose the direction in which the repeated pattern will be cut. • touch t...
Page 195
Selecting/editing/saving patterns 193 5 g after making the desired changes, touch . The pattern editing screen appears again. ■ assigning thread marks by sewing thread marks, you can easily align patterns when sewing a series. When sewing is finished on a pattern, a thread mark in the shape of an ar...
Page 196
194 a create the repeated pattern with the thread mark at the center of the end of the pattern. Refer to “assigning thread marks” on page 193. B touch , then . C touch , and then press the start/stop button to start embroidering. → when embroidering is finished, the thread mark is sewn with the last...
Page 197
Selecting/editing/saving patterns 195 5 k touch the positioning keys to move the embroidery frame until the thread mark on the fabric is aligned on the needle drop point in the camera view window. 1 thread mark on the fabric 2 positioning keys • touch to check the embroidering position. L if the pat...
Page 198
196 b use to choose where to add a color on the custom thread table. • you can choose color box from the custom thread from the custom thread table by directly touching the screen. • you can scroll through 100 colors at a time using and on the custom thread table. 1 custom thread table c use to sele...
Page 199: Choosing A Color From The
Selecting/editing/saving patterns 197 5 f repeat the previous steps until all desired thread colors are specified. • to delete a specified thread color from the palette, touch . • to delete all specified thread colors from the palette, touch . G touch to return to the original screen. ■ adding a col...
Page 200
198 c touch to choose a new color from the custom thread table. • use and to scroll through the custom thread table. • touch to return to the original color. • you can choose colors from the custom thread (300 embroidery threads) table by directly touching the screen. 1 shows the number of thread co...
Page 201: Duplicating A Pattern
Selecting/editing/saving patterns 199 5 d touch , and then select the port where the data is to be saved. → the “saving…” screen is displayed. When the data is saved, the display returns to the original screen automatically. ■ recalling the custom thread table in usb media a insert the usb media con...
Page 202: Deleting A Pattern
200 deleting a pattern a touch . → the screen shown below appears. B touch . → the pattern is deleted. • to quit deleting the pattern, touch . Note • if multiple patterns are displayed, only the pattern selected will be deleted..
Page 203: Rotating The Entire Pattern
Selecting/editing/saving patterns 201 5 in the embroidering settings screen, a single pattern can be edited if patterns were not combined or an entire combined pattern can be edited as a single pattern. In addition, the arrow keys can be used to move the pattern in the pattern editing screen or move...
Page 204: Editing A Combined Pattern
202 in this section, we will combine text with floral alphabet pattern, which we will then edit. Example) a touch . B select . C select . → this pattern will be positioned at the center of the embroidery area. D to select the pattern, touch . → the pattern editing screen appears. E touch . → the pat...
Page 205
Selecting/editing/saving patterns 203 5 f touch . G touch . H type “ood”. Touch the tab for lowercase letters to display the lowercase letters input screen, and then touch “o”, “o”, then “d”. → the selected letters appear at the center of the embroidery area. • to change the size of the pattern, sel...
Page 206
204 m touch / / and adjust the position of the letters so that they are well balanced. N check the balance of the entire pattern, and, if you wish to edit the pattern, touch and to select the pattern to be edited. If a usb mouse is connected, the pattern can be selected by clicking it. Move the mous...
Page 207
Selecting/editing/saving patterns 205 5 r after reducing the pattern, touch to return to the pattern editing screen. • to adjust other parts of the pattern, touch and again, and then adjust the pattern as desired. • if it is difficult to view the text and the pattern, touch to enlarge the pattern an...
Page 208: Connecting Three Patterns
206 instead of using thread marks, the camera can be used to connect patterns. An area of 17 cm × 33 cm (6-1/2 inches × 13 inches) can be embroidered when the camera is used to connect patterns. Select the appropriate frame depending on the size of the embroidery. We recommend using the large embroi...
Page 209
Selecting/editing/saving patterns 207 5 d touch , then touch and then press the start/stop button to embroider the first pattern. E after embroidering of the first pattern is finished, the following message appears. Touch . F when the following message appears, touch . → message appears on screen an...
Page 210
208 1 touch the connecting area 2 second pattern b 3 first pattern a 4 touch to move the second pattern. → message appears on screen and carriage will move after pressing . J prepare two embroidery positioning stickers. We will follow the on-screen instructions to affix these two stickers to the fab...
Page 211
Selecting/editing/saving patterns 209 5 l using both hands affix the second embroidery positioning mark within the red lines by pressing down on each corner of the positioning mark onto the material and then touch . → the camera detects the second positioning sticker. Note • use new positioning stic...
Page 212
210 m after the two positioning stickers have been detected, the following message appears. 1 embroidering area while making sure that the two positioning stickers do not peel off, remove the embroidery frame from the machine, and then rehoop the fabric. Be sure to hoop the fabric so the next patter...
Page 213
Selecting/editing/saving patterns 211 5 n after the positioning stickers have been detected, touch , and then remove the stickers. O touch , then touch and then press the start/stop button to embroider the second pattern. → after embroidering of the second pattern is finished, the following message ...
Page 214
212 s touch the position for the third pattern will be connected on the screen, and then touch . In this example, touch the upper right side of the second pattern. • pattern rotates automatically when corner position is selected. 1 touch the connecting area 2 third pattern c 3 second pattern b 4 tou...
Page 215
Selecting/editing/saving patterns 213 5 b following message appears in step m if the next pattern or affixed positioning stickers are close to being out of the embroidering area. Follow the instructions and then touch . 1 embroidering area 1 pattern to be embroidered next 2 embroidery sheet → the ca...
Page 216: Connecting Rotated Patterns
214 e affix the second sticker and then touch . → the camera detects the second positioning sticker. F after the two positioning stickers have been detected, the following message appears. While making sure that the positioning stickers do not peel off, rehoop the fabric according to the example dis...
Page 217
Selecting/editing/saving patterns 215 5 c rotate the pattern, and then touch . D press to display the embroidering settings screen. E press . F refer to steps d through f of connecting three patterns to embroider the first pattern. G select the next pattern, and then touch . H press in the pattern e...
Page 218: Along An Edge
216 connecting patterns to be joined along an edge greater design variations can be created by sliding the patterns being connected. The following procedure describes how to use this function to connect patterns so they are joined along an edge. Before connecting the patterns, the basting function w...
Page 219
Selecting/editing/saving patterns 217 5 ■ trial sewing sew trial embroidery to check that the pattern will be slid the correct distance. A select the pattern, and then continue to the embroidering settings screen. B press in the embroidering settings screen. C embroider the first pattern. D refer to...
Page 220: Resume Feature
218 resume feature if the machine is turned off while the pattern connecting function is being used, the machine will return to the operation indicated below when it is turned on again. The machine operation will differ depending on when it is turned off. Example: when connecting two patterns select...
Page 221
Chapter 6 basic settings and help feature this chapter contains descriptions on the use of the settings key and the machine operations guide key, introduced on page 40. Details on changing the basic embroidery machine settings and viewing operations on the lcd will be provided. Using the settings ke...
Page 222: Using The Settings Key
220 touch (settings key) to change many of the basic embroidery machine settings. Understanding the settings screen there are seven pages in the settings screen. Touch and in the lower-center of the screen until the desired page is displayed. The key appears on all pages. ■ page 1 1 an image of the ...
Page 223
Basic settings and help feature 221 6 ■ page 3 a reserved needle a specific thread color can be set to a needle bar. The specified color remains assigned to the needle bar specified here until the setting is cancelled. You can also specify the maximum sewing speed for a needle bar as well as cancel ...
Page 224
222 ■ page 5 h link function set the link function on or off. (refer to “sending embroidery patterns from a computer to the machine (link function)” on page 169) i manual color sequence set the “manual color sequence” on or off. (refer to “selecting/managing thread colors for each needle bar (manual...
Page 225: Changing The Display Guides
Basic settings and help feature 223 6 ■ page 7 s background image display select whether or not the fabric is displayed in the background. For details, refer to “aligning the embroidering position” on page 102. T fabric thickness check when the fabric is scanned and displayed as a background image, ...
Page 226
224 ■ size of the embroidery frame the machine automatically detects the type of embroidery frame that is installed and displays it. Extra-large embroidery frame 200 mm (h) × 360 mm (w) (7-7/8 inches (h) × 14 inches (w)) extra-large embroidery frame (optional) 200 mm (h) × 300 mm (w) (7-7/8 inches (...
Page 227: Changing The Thread Color
Basic settings and help feature 225 6 ■ centerpoint marker and grid lines the centerpoint is indicated with a red plus sign (+). When the embroidery machine is purchased, the centerpoint marker and grid lines are not displayed. A touch and to select the type of the centerpoint marker and the grid li...
Page 228: Selecting The Thread Color
226 b when the thread number [#123] is displayed, touch and to select from six embroidery thread brands pictured below. ■ sample displays selecting the thread color information for “pes” format data you can display the thread color for “pes” format data according to the machine setting, or setting f...
Page 229: Thumbnails
Basic settings and help feature 227 6 changing the background colors of the embroidery patterns or thumbnails the background colors of the pattern display area and pattern thumbnails. Depending on the pattern color, select the desired background color from the 66 settings available. Different backgr...
Page 230: Deleting Short Stitches
228 ■ when using tajima embroidery data (.Dst) b if “on” is selected, touch and to select the number of feed codes. The desired setting is displayed. • a value between 1 and 8 can be specified. For example, if 3 is specified, sequential 3 jump codes will be converted to the trim code. But sequential...
Page 231: Distance
Basic settings and help feature 229 6 changing the embroidery basting distance the distance from the pattern to the basting stitching can be set to 0.0 mm to 12.0 mm. When the embroidery machine is purchased, “5.0 mm” is selected. Refer to “basting embroidery” on page 128 when using this setting. Th...
Page 232
230 ■ changing the screen saver image you can select your own personal images for the screen saver of your machine. Before changing the screen saver image, prepare the image on your computer or usb media. When the embroidery machine is purchased, the default setting is selected. The screen saver set...
Page 233: Setting The Opening Screen
Basic settings and help feature 231 6 f touch a file name to select image and then touch . → the selected image is stored on your machine. • touch to return to the previous screen. G following the same procedure from step d , select the remaining images. Setting the opening screen you can select the...
Page 234: Sewing Light
232 adjusting the brightness of the sewing light you can adjust the brightness of the sewing light to light up the embroidering area. The brightness of the sewing light can be set to “off” or a setting between “1” and “5”. When “off” is selected, the sewing light does not turn on. When the machine i...
Page 235: Specifying Thread Sensor
Basic settings and help feature 233 6 specifying thread sensor if thread sensor is set to “off”, the machine does not stop until embroidering is finished, even if the thread breaks or there is no more thread in the bobbin. Set thread sensor to “on”, except when it is necessary to set it to “off”. Wh...
Page 236: Changing The Units of
234 changing the units of measurements the units of measurements can be set to millimeters or inches. When the embroidery machine is purchased, “mm” is selected. The measurement units setting can be specified from page 5 of the settings screen. A touch and to select the desired measurement units. Th...
Page 237: Viewing The Operation Guides
Basic settings and help feature 235 6 this machine contains information based on the contents of the operation manual, such as basic machine operations. Touch (machine operations guide key), and then select either to view the operation guides or to play tutorial videos. Viewing the operation guides ...
Page 238: Playing A Tutorial Video
236 example: to learn how to thread the upper thread a touch . → the machine operations guide screen appears. B touch . C touch . → the list of basic operations appears. D touch . → the procedure for threading the upper thread appears. E read the instructions. • touch to display the next page. • tou...
Page 239: Playing Mpeg-4 (Mp4) Videos
Basic settings and help feature 237 6 d play the tutorial video. 1 number of seconds elapsed/total number of seconds operation keys e after you are finished playing the video, touch . Playing mpeg-4 (mp4) videos your mp4 videos can be played from usb media. In addition, the mp4 video can be saved to...
Page 240
238 * to return to the previous screen, touch . D select the video that you want to play. * to return to the previous screen, touch . E play the video. * use the operation keys as described in “playing a tutorial video” on page 236. F after you are finished playing the video, touch . Note • up to ab...
Page 241
Chapter 7 appendix this chapter provides descriptions of techniques for sewing applications, pointers for creating beautiful embroidery, and details on maintenance procedures and corrective measures that should be taken when a problem occurs. Appliqué sewing.............................................
Page 242: Sewing Appliqué Patterns
240 this section describes the procedure for sewing appliqués. Sewing appliqué patterns some of the built-in embroidery patterns can be used for sewing appliqués. Follow the procedures described below to sew appliqués using the patterns with “applique material”, “applique position” or “applique” in ...
Page 243: Appliqués (1)
Appendix 241 7 f after attaching the appliqué piece, sew an “applique” pattern. The appliqué is finished. • depending on the pattern, an “applique” pattern may not be available. In this case, sew the appliqué using thread in the color of a part of the embroidery. G finish sewing the embroidery. Usin...
Page 244: Appliqués (2)
242 using a frame pattern to create appliqués (2) there is another way of sewing appliqués. With this method, there is no need to change the fabric in the embroidery frame. The appliqué can be created by sewing two frame patterns of the same size and shape—one sewn with straight stitches and the oth...
Page 245
Appendix 243 7 f attach the embroidery frame removed in step d , and then finish embroidering the appliqué..
Page 246
244 large-size (split) embroidery patterns created with palette ver.7 or later can be sewn. With large-size embroidery patterns, embroidery designs larger than the embroidery hoop are divided into multiple sections, which combine to create a single pattern after each section is sewn. For details on ...
Page 247
Appendix 245 7 d confirm the pattern size, and then select the appropriate fabric and the embroidery frame. • be sure to select fabric of the size of combined pattern. E hoop the appropriate part of the fabric. In this case, hoop upper-left part of the fabric. 1 center of fabric f touch . G touch , ...
Page 248
246 k hoop the fabric for the next design section aligning on the alignment stitching. In this case, align the left side of the hoop on the right side of the design section embroidered in step f . 1 alignment stitching l repeat steps g to j to embroider and combine the remaining sections of the patt...
Page 249: Built-In Patterns
Appendix 247 7 this section provides descriptions to operations useful in the operation of this machine. Checking the thread tension of built-in patterns we will sew this pattern to check the thread tension. A touch . → the list of embroidery patterns appears. B touch . C touch . D touch . Helpful t...
Page 250: Mark On The Fabric
248 e touch . F touch (unlock key), and then press the start/stop button to begin embroidering. G correct thread tension. From the wrong side of the fabric, the bobbin thread should be about one third of the stitch width. Sewing a pattern aligned with a mark on the fabric by specifying the beginning...
Page 251
Appendix 249 7 c with a fabric marker, mark this point on the fabric. D set the beginning of stitching in the lower- right corner. → the frame moves so that the needle drop point aligns with the beginning of stitching. E with a fabric marker, mark this point on the fabric. F remove the embroidery fr...
Page 252: Color Thread Table
250 color thread table additional explanations of the machine’s built-in color thread table and the custom thread table are provided below. Normally, the thread colors in the thread color sequence display and in the pattern display area are displayed in the colors of the machine’s built- in color th...
Page 253: Threads
Appendix 251 7 the various precautions concerning the thread, embroidery frames and stabilizers (backings) that must be observed in order to create beautiful embroidery are described below. Threads embroidery thread can be costly, therefore caring for it should be a priority. No matter how well a th...
Page 254
252 1. Polyester mesh cut-away stabilizer works extremely well with light-colored fabrics since it prevents a shadow from showing through on the front after you have trimmed away the excess. This type of backing is ideal whenever you need stability with a light and soft touch in your finished produc...
Page 255: Hooping Techniques
Appendix 253 7 hooping techniques “use the right tool for the right job” is a statement many of us have heard throughout the years. This statement holds true even in the embroidery industry. The wrong size or type of embroidery frame may result in poor design alignment during sewing or damage the pr...
Page 256
254 fabric/stabilizer compatibility chart fabric/ garment no. Of backing pieces no. Of topping pieces comments terry cloth 1 tear-away 1 water-soluble increase density and/or satin stitch width. Fine details and small lettering tend to get caught in the terry loops. Satin jacket heavy lining: none l...
Page 257
Appendix 255 7 patterns can be created in embroidery editing software version palette 9 or later to be used with the jumbo frame (optional). When a jumbo frame pattern is created in embroidery editing software, the pattern is automatically divided into two sections that can be combined into a single...
Page 258
256 c check the size of the pattern, and then hoop fabric that is large enough in the optional jumbo frame. * for details on attaching the optional jumbo frame, refer to “hooping the fabric” on page 93. D attach the jumbo frame to the machine. E touch . F touch , and then press the start/stop button...
Page 259
Appendix 257 7 h an image of the needle location appears in the screen with the positioning detection area framed by a red line. Affix an embroidery positioning sticker so that it fits within the red line, and then touch . 1 red line • the positioning detection area is under the built-in camera. 1 b...
Page 260
258 k touch , then the machine starts to detect the location of the embroidery positioning sticker. L when the machine's built-in camera has finished detecting the location of the embroidery positioning sticker, the following message appears. Touch . M remove the embroidery positioning sticker from ...
Page 261
Appendix 259 7 by using the optional cap frame, patterns can be embroidered onto caps and hats. The procedures for using the cap frame are described below. Cap frame and its accessories the cap frame driver and the mounting jig are required in order to use the cap frame. Using the optional cap frame...
Page 262: Types Of Caps
260 types of caps with the machine, we recommend that the following types of caps be embroidered. ■ standard (pro style) 1 face: pro style 2 6 sections ■ low profile (low fitting) 1 face: low fitting 2 6 sections memo • before installing the cap frame, be sure to adjust the ring of the cap frame dri...
Page 263: Fabric Precautions
Appendix 261 7 ■ golf style 1 face: not divided 2 5 sections ■ cap fabric not recommended for embroidering • caps with a front panel that is less than 50 mm (2 inches) high (such as a sun visor) • children’s caps • caps with a brim that is longer than 80 mm (3-1/16 inches) fabric precautions ■ cap f...
Page 264: Caution
262 preparing to use the cap frame ■ installing the cap frame driver remove the embroidery frame holder from the carriage on the machine, and then install the cap frame driver. Before removing the embroidery frame holder, remove the embroidery frame. (refer to “removing the embroidery frame” on page...
Page 265
Appendix 263 7 e insert the pins on the frame-mounting plate of the carriage into the holes in the mounting plate of the cap frame driver. 1 pins on the frame-mounting plate of the carriage 2 holes in the mounting plate of the cap frame driver f insert and tighten the two upper thumb screws in outer...
Page 266: Caution
264 c lower the l-shaped bracket to make it touch the machine bed and then tighten the two hexagonal screws using the allen screwdriver (medium). Firmly tighten the screws. 1 l-shaped bracket d using the allen screwdriver (large), loosen the four hexagonal screws on the inside of the ring. Loosen th...
Page 267
Appendix 265 7 ■ installing the needle plate spacer attach the needle plate spacer to the needle plate. 1 needle plate spacer ■ preparing the mounting jig attach the mounting jig to a stable surface, such as a desk. A loosen the thumb screw for the mounting jig to open the mounting bracket so that i...
Page 268: Attaching The Cap Frame
266 ■ for the standard type using a phillips screwdriver, loosen the three screws (one each at the top and on the left and right sides) on the outside of the mounting jig two or three turns. 1 screws 2 phillips screwdriver pull the mounting jig toward you, and then use the phillips screwdriver to ti...
Page 269
Appendix 267 7 b with your fingers behind the handles on the left and right sides of the mounting jig, push the cap frame onto the mounting jig by pushing the handles on the left and right sides of the cap frame with your thumbs. 1 handle on mounting jig 2 handle on cap frame → the cap frame is secu...
Page 270
268 f lift out the sweat guard on the inside of the cap, and then place the cap over the cap frame. Using both hands, hold both sides of the cap, and then align the edge of the lower frame with the base of the brim. 1 edge of the lower frame 2 sweat guard 3 base of the brim at the same time, align t...
Page 271
Appendix 269 7 k secure the clamping frame with the snap lock. At this time, push the end of the sweat guard into the cap so it does not interfere with the snap lock. 1 snap lock 2 fold the sweat guard as shown. L close the lever of the snap lock. 1 lever of the snap lock m pull the brim holder up a...
Page 272
270 n adjust the brim so that it maintains a rounded shape. O while pulling the lever toward you that is located behind the handle on the right side of the mounting jig, rotate the cap frame to the left. After the cap frame has been rotated 90°, release the lever to lock the cap frame in place. 1 ha...
Page 273
Appendix 271 7 t use the clips to secure the cap. 1 clips • attach the clips with their handles folded inward. If the handles are pointed outward, they may be hit by the machine’s presser foot. → this completes the positioning of the cap in the cap frame. U return the cap frame to its original posit...
Page 274
272 b attach the cap frame to the cap frame driver. Turn the cap frame to the left so the brim of the cap does not hit the embroidery machine. Do not insert the cap frame with the brim pointing to the right, otherwise parts of the cap frame may hit the embroidery machine. • be careful that the cap f...
Page 275: Holder
Appendix 273 7 installing the embroidery frame holder after embroidering using the cap embroidery frame is finished, remove the needle plate spacer and cap frame driver, and then re-attach the embroidery frame holder. A remove the needle plate spacer. 1 needle plate spacer b loosen the two lower thu...
Page 276: Caution
274 f align the holes on the embroidery frame holder with the pins in the frame-mounting plate of the carriage. 1 pins in the frame-mounting plate 2 holes on the embroidery frame holder g secure the embroidery frame holder with the two thumb screws. 1 use the thumb screws included with the machine (...
Page 277: Caution
Appendix 275 7 c when sewing outlines of patterns, make sure that the stitch width of the satin stitching is at least 2 mm, and that the stitching over-laps the fabric by at least 1 mm. Also, make sure that there are no jumps of long stitches in the outlining on each region or letter. 1 at least 1 m...
Page 278: Precautions
276 when winding the bobbin thread onto a metal bobbin, use the optional bobbin winder. The procedures for using the optional bobbin winder are described below. Precautions for precautions concerning the power supply, refer to page 32. Optional bobbin winder and its accessories check that the follow...
Page 279: Winder
Appendix 277 7 setting up the optional bobbin winder attach the spool pin, spool cushion and thread guide to the bobbin winder. A insert the spool pin and the spool cushion. Lower the holder, and then insert the spool pin straight into the hole. And insert the spool cushion. 1 spool pin 2 spool pin ...
Page 280: Winding The Bobbin
278 winding the bobbin prepare the bobbin and the spool of bobbin thread. Use cotton or spun polyester bobbin thread (from 74 dtex/2 to 100 dtex/2). A align the groove in the bobbin with the spring on the bobbin winder shaft, and set the bobbin on the shaft. 1 groove in the bobbin 2 spring on the sh...
Page 281
Appendix 279 7 e pass the thread through the hole in the right of the thread guide toward the back of the machine. 1 hole in the thread guide f wind the thread clockwise around the bobbin 4 or 5 times, as shown in the illustration. G pass the end of the thread through the guide slit in the bobbin wi...
Page 282: Caution
280 k remove the bobbin. L pull the thread through the guide slit in the bobbin winder seat to cut the thread with the cutter. ■ if bobbin winding is stopped before it is finished: the bobbin winder stops automatically if the thread does not feed, for example, if it becomes tangled on the spool pin....
Page 283: Cleaning The Lcd
Appendix 281 7 simple embroidery machine maintenance operations are described below. Always keep the machine clean, otherwise malfunctions may occur. Cleaning the lcd if the surface of the lcd is dirty, lightly wipe it with a soft dry cloth. Do not use organic cleansers or detergents. Cleaning the m...
Page 284: Caution
282 cleaning around the needle plate if lint and dust collect around the moving knife, the fixed knife or the thread retaining plate, the thread may not be cut correctly and the error message may appear, or various parts of the machine may be damaged. Make sure to clean around the needle plate once ...
Page 285: Cleaning The Bobbin Case
Appendix 283 7 f attach the needle plate in the opposite way that it was removed in step b , and then close the hook cover. 1 needle plate cleaning the bobbin case thread wax and dust easily collect around the hole in the tension-adjusting spring on the bobbin case, resulting in an incorrect thread ...
Page 286: Upper Threads
284 cleaning the thread paths of the upper threads if dust or lint has accumulated in the thread guides or tension unit in the paths of the upper threads, the thread may break while embroidery is being sewn. Periodically clean the thread paths. ■ cleaning the thread guides a use the included cleanin...
Page 287: Oiling The Machine
Appendix 285 7 oiling the machine in order to extend the life of the embroidery machine’s parts and keep the machine operating correctly, be sure to oil the machine before the first time that it is used. If too little oil was applied to the race, an error message may appear. Afterward, put a drop of...
Page 288
286 ■ oiling the needle bars from embroidering screen, select one needle bar at a time. (refer to page 63 for needle bar screen). Turn the handwheel counterclockwise bringing the needle bar to its lowest position. Put one drop of oil, as high as possible on the needle bar above the felt washer. 1 ap...
Page 289: On-Screen Troubleshooting
Appendix 287 7 on-screen troubleshooting this embroidery machine is equipped with an easy-to-use troubleshooting feature for problems during sewing. Touch the key that shows the problem, and then check for the causes that are displayed. A touch . B touch , and then touch . C touch the key that conta...
Page 290: Troubleshooting
288 troubleshooting if the machine does not operate correctly, check for the following points/issues before requesting service. If the suggested remedy does not correct the problem, contact your authorized baby lock retailer. Symptom probable cause remedy reference page the embroidery machine does n...
Page 291
Appendix 289 7 the needle breaks. The presser foot is set too high and not correctly positioned. The needle hits/touches the presser foot. Consult your nearest authorized baby lock retailer. The area around the embroidery foot hole is damaged. 1 scratches or burrs replace the presser foot. Consult y...
Page 292
290 after the threads are automatically cut, the upper thread is too short and comes out of the needle. Lint or dust has accumulated around the needle plate (moving knife, fixed knife or thread retaining plate). Remove any lint or dust around the needle plate. P.282 the upper thread breaks. The need...
Page 293
Appendix 291 7 the upper thread breaks. Sliding surface on hook is not smooth. There are burns on it. 1 hook race area consult your nearest authorized baby lock retailer. The thread is loose in the hook area. Remove the loose thread. If the thread is tangled in the hook, clean the hook. P.281 the pl...
Page 294
292 the upper thread breaks. Lint or dust has accumulated in the thread tension disc. Remove the tension dials, and then remove any lint or dust accumulated between the felt washers. P.284 the bobbin thread breaks. The bobbin thread is not correctly threaded. Correctly thread the bobbin thread. P.36...
Page 295
Appendix 293 7 the embroidery pattern is misaligned. The carriage moved while removing embroidery frame. The pattern may become misaligned if the presser foot was hit or the carriage was moved while replacing bobbin thread, changing needle, or working near embroidery frame. Be careful when removing ...
Page 296
294 the needle threader cannot be used. The needle is not at the correct position. Touch the key to move the desired needle bar to be threaded into embroidering position. P.63 recommended needles are not used on this machine. Replace and use recommended needle. P.33, 86 the needle is not installed c...
Page 297: Caution
Appendix 295 7 there is puckering in the fabric. The needle is dull. Dull needles push fabric down and damage material. Replace the needle. P.33, 86 the design density is too heavy. Too many stitches in an area pull fabric, causing it to pucker. Slightly decrease the design density by 5% to 10%. The...
Page 298: Error Messages
296 error messages if the start/stop button is pressed while the machine is not correctly set up or if an incorrect operation is performed, the machine stops and informs you of the error with a buzzer and an error message. If an error message appears, correct the problem according to the instruction...
Page 299
Appendix 297 7 the installed embroidery frame is too small. Check which embroidery frames can be used, and then install a larger embroidery frame. (refer to page 48.) the upper thread broke, the thread came out of the thread tension disc or a thread guide, or the machine is not threaded correctly. C...
Page 300
298 the needle bar case has stopped at an incorrect position. Touch to automatically reset the needle bar case. The needle bar case motor has locked up. Touch to automatically reset the needle bar case. The automatic needle-threading mechanism did not operate correctly. Remove the thread entangled i...
Page 301
Appendix 299 7 the image is going to be deleted. The machine was turned off while sewing, then turned on again. Touch to return the machine to the condition (pattern position and number of stitches) when it was turned off. Follow the procedure described in “resume embroidering after turning off the ...
Page 302
300 the machine needs maintenance. (refer to page 286.) machine has recognized the embroidery position mark. Remove the embroidery positioning sticker and touch to continue. The machine is retrieving a previously saved pattern. The machine was stopped while the needle bar case was moving. Touch to a...
Page 303
Appendix 301 7 the usb media is write-protected. Touch , and cancel the write protection. You tried to select a pattern after the usb media in which the pattern is saved has been changed. You tried to save a copyright-protected pattern to usb media or a computer. According to copyright laws, pattern...
Page 304
302 you tried to retrieve a pattern that was downloaded for a different machine. You tried to use incompatible media. The usb media is transmitting. Dust may have accumulated within the moving cutter. Clean the moving cutter. (refer to page 282.) an error has occurred with the usb media. You tried t...
Page 305
Appendix 303 7 if any of the following messages appear, consult your nearest authorized baby lock retailer..
Page 306: When A Key Is Pressed
304 if the machine does not respond when a key is pressed if nothing happens when a key on the screen is touched (no key can be selected or the keys are misaligned), adjust the touch panel as described below. A touch anywhere inside the touch panel, and turn the machine off, then on again. • continu...
Page 307: Specifications
Appendix 305 7 embroidery machine specifications specifications item specification weight 42.5 kg (94 lb) machine size 560 (w) × 589 (d) × 785 (h) mm (22 (w) × 23-1/4 (d) × 31 (h) inches) sewing speed maximum / tubular: 1,000 spm, cap: 600 spm speed range / max.: 1,000 spm, min.: 400 spm hook type v...
Page 308: Upgrade Procedure Using Usb
306 you can use usb media or a computer to download software upgrades for your embroidering machine. When an upgrade program is available on “ www.Babylock.Com ”, please download the files following the instructions on the website and steps below. You can use usb to download software upgrades/update...
Page 309: Upgrade Procedure Using
Appendix 307 7 upgrade procedure using computer for computers and operating systems, see “connecting your machine to the pc” on page 148. A while pressing the automatic threading button, turn the main power to on. → the following screen will appear on the lcd. B touch . C plug the usb cable connecto...
Page 310: Index
308 symbols “dst” setting ................................................................... 220 , 227 a accessories .................................................................................. 20 adjusting angle ...................................................................................
Page 311
Appendix 309 7 embroidering screen ............................................................ 55 , 78 embroidering settings screen ...................................... 53 , 75 , 201 embroidery basic method ........................................................................... 64 repeatedly ...
Page 312
310 s satin jacket ................................................................................ 254 saving to computer ........................................................................... 161 to the machine’s memory ....................................................... 159 to usb media/...
Page 316
English 884-t13 printed in taiwan xg5967-001.