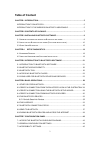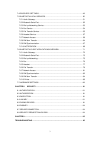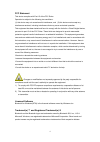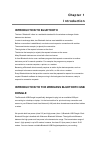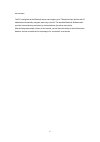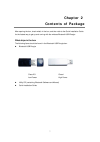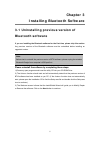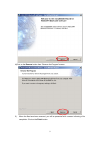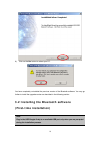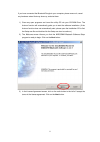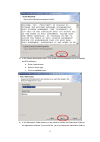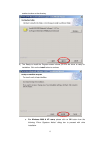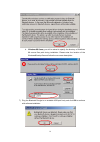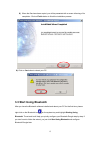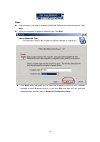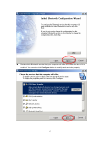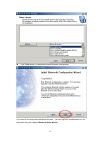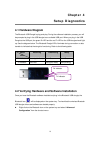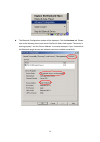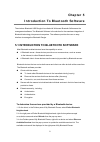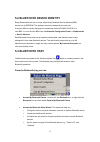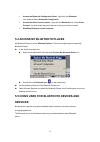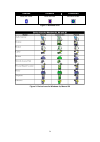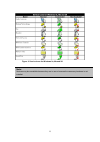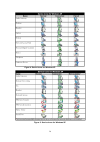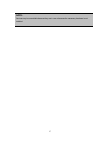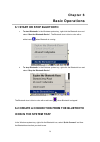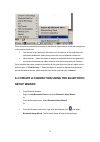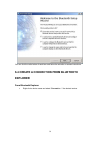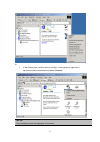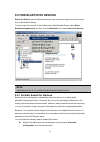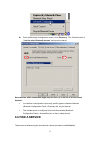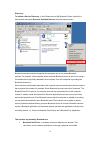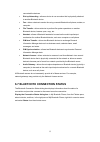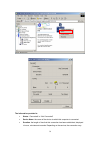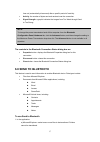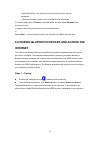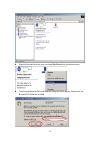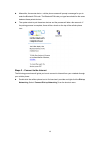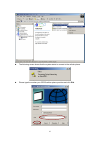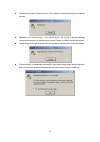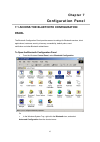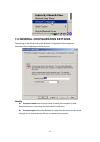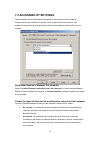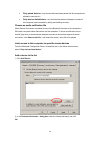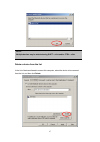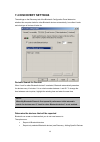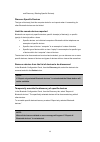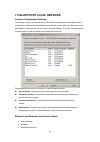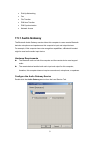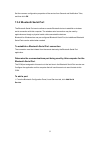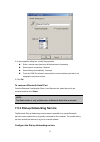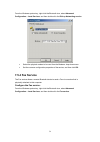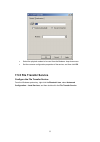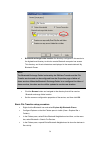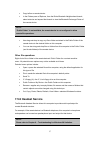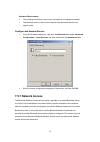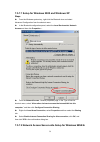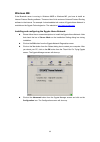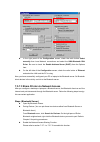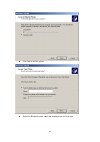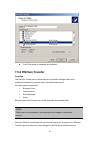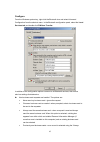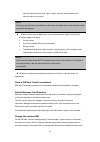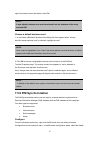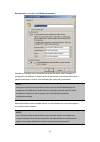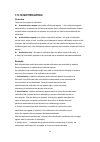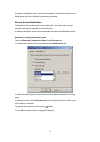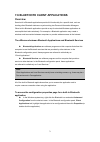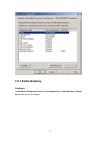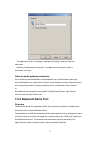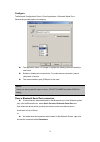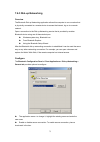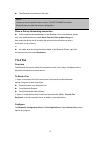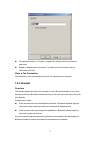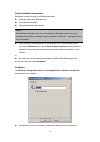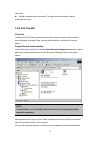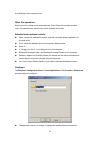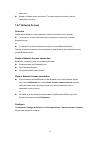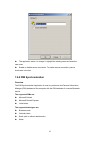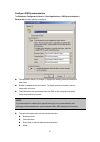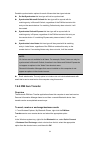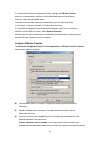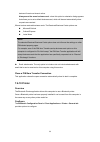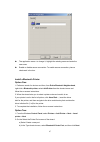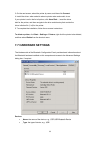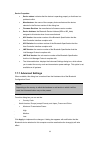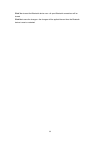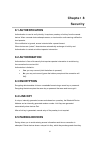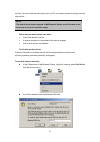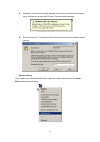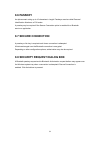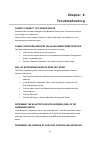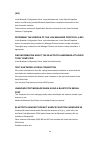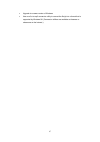- DL manuals
- Bafo
- Wireless Router
- BF-8000
- User Manual
Bafo BF-8000 User Manual
Summary of BF-8000
Page 1
Wireless bluetooth usb dongle user’s guide 1.
Page 2: Table of Content
Table of content chapter 1 introduction.................................................................................................. 5 introduction to bluetooth...................................................................................... 5 introduction to the wireless bluetooth usb don...
Page 3
7.4 discovery settings .............................................................................................. 48 7.5 bluetooth local services ................................................................................ 50 7.5.1 audio gateway..................................................
Page 4
Fcc statement this device complies with part 15 of the fcc rules. Operation is subject to the following two conditions: (1) this device may not cause harmful interference, and (2) this device must accept any interference received, including interference that may cause undesired operation. This equip...
Page 5: Chapter 1
Chapter 1 introduction introduction to bluetooth the term “bluetooth” refers to a worldwide standard for the wireless exchange of data between two devices. In order to exchange data, two bluetooth devices must establish a connection. Before a connection is established, one device must request a conn...
Page 6
Environment. The pc configured as the bluetooth server can support up to 7 bluetooth client devices with ip addresses automatically assigned when they connect. The bundled bluetooth software also provides internet sharing and security access between the server and clients. After finishing these step...
Page 7: Chapter 2
7 chapter 2 contents of package after opening the box, check what’s in the box, and then refer to the quick installation guide for the fastest way to get up and running with the wireless bluetooth usb dongle. What ships in the box the following items should be found in the bluetooth usb dongle box: ...
Page 8: Chapter 3
Chapter 3 installing bluetooth software 3.1 uninstalling previous version of bluetooth software if you are installing the bluetooth software for the first time, please skip this section. Any previous versions of the bluetooth software must be uninstalled before installing an upgraded version. Note: ...
Page 9
4) click on the remove button from “remove the program” screen. 5) when the files have been removed, you will be presented with a screen informing of its completion. Click on the finish button. 9.
Page 10: (First-Time Installation)
6). Click on the yes button to reboot your pc. You have completely uninstalled the previous version of the bluetooth software. You may go further to install the upgrade version as described in the following section. 3.2 installing the bluetooth software (first-time installation) note: plug in the us...
Page 11
If you have connected the bluetooth dongle to your computer, please remove it, cancel any hardware wizard that may show up, and start here. 1) close any open programs and insert the utility cd into your cd-rom drive. The autorun function will automatically guide you to start the software installatio...
Page 12
4) in the device information screen: (the screen won’t be displayed if you re-installed the btw software.) a. Enter a device name b. Select a device type c. Click on the next button. 5) in the destination folder screen you are asked to confirm thedestination folder for the application software. If y...
Page 13
Another location as the directory. 6) theready to install the programscreen informs you that the driver is ready for installation. Click on the install button to continue. A. For windows 2000 & xp users, please click on ok button from the following “driver signature notice” dialog box to proceed wit...
Page 14
B. Windows 98 users, you will be asked to specify the directory of windows 98 source files path during installation. Please enter the location of the windows98 setup files and follow the on-screen description. 7) plug the bluetooth dongle to an available usb port firmly and click ok to continue with...
Page 15: 3.3 Start Using Bluetooth
8) when the files have been copied, you will be presented with a screen informing of its completion. Click on finish button to finish the installation process. 9). Click on yes button to reboot your pc. 3.3 start using bluetooth after you have the bluetooth software installed and reboot your pc for ...
Page 16
Steps check the box if you want to access the bluetooth software from the three options. Click next. Input your computer’s name and select its type. Click next. Click next button will guide you to make the bluetooth services of your computer available to other bluetooth devices. If you click skip, a...
Page 17
Decide which bluetooth service that your computer will offer and check the box of it to enable it. You can also click configure button to modify each service’s property. 17.
Page 18
Click finish button to complete the basic bluetooth configuration. If you want to re-configure the bluetooth services, you can right-click the bluetooth icon on the system tray and highlight bluetooth setup wizard. 18.
Page 19: Chapter 4
19 chapter 4 setup diagnostics 4.1 hardware diagram the bluetooth usb dongle is plug-and-play. During the software installation process, you will be prompted to plug in the usb dongle to an available usb port. When you plug in the usb dongle to the usb port, the green rx led and the red tx led on th...
Page 20
The bluetooth configuration window will be displayed. Click the hardware tab. Please refer to the following picture and check if the device status field reports “the device is working properly.” and the “device address” is correctly displayed. If yes, it means that the bluetooth dongle drivers and s...
Page 21: Chapter 5
Chapter 5 introduction to bluetooth software the wireless bluetooth usb dongle is bundled with widcomm bluetooth software as the management software. The bluetooth software is the solution for the seamless integration of bluetooth technology into personal computers. The software provides the user an...
Page 22: 5.3 Bluetooth Tray
5.2 bluetooth device identity every bluetooth device has a unique 48-bit binary bluetooth device address (bda) burned into its eeprom. This address cannot be changed by the end-user. A device’s bda is usually displayed in hexadecimal format; 00:d0:b7:03:2e:9f is a valid bda. You can find the bda fro...
Page 23: Services
Access the bluetooth configuration panel—right-click the bluetooth icon, and then select advanced configuration. Access the quick connect option—right-click the bluetooth icon, select quick connect, and then select the type of service to which you wish to connect. Start/stop bluetooth on this comput...
Page 24
Enabled disabled connected blue with white blue with red blue with green figure 1: bluetooth icon bluetooth icon indicates bluetooth status figure 2: device icons for windows 9x, me and 2k 24.
Page 25
Figure 3: service icons for windows 9x, me and 2k service icons for windows 9x, me and 2k note: services may be unavailable because they are in use or because the necessary hardware is not installed. 25.
Page 26
Figure 4: device icons for windows xp device ions for windows figure 5: service icons for windows xp 26.
Page 27
Note: services may be unavailable because they are in use or because the necessary hardware is not installed. 27.
Page 28: Chapter 6
Chapter 6 basic operations 6.1 start or stop bluetooth to start bluetooth: in the windows system tray, right-click the bluetooth icon and select “start the bluetooth device”. The bluetooth icon is blue in color with a white insert when bluetooth is running. To stop bluetooth: in the windows system t...
Page 29: Setup Wizard
If this computer has created a connection to the desired type of service in the past, the options on the shortcut menu are: the name(s) of any device(s) with which prior connections to this type of service have been established. Select a name from the list to re-establish connection. Other devices …...
Page 30: Explorer
You can click the radio button of each item and follow the wizard's on-screen instructions. 6.4 create a connection from bluetooth explorer from bluetooth explorer right-click a device name and select “connect to…” the desired service. 30
Page 31
Or in the folders pane, select a device, and then, in the right pane, right-click a service provided by that device and select “connect.” note: only available services are displayed in the menus. 31.
Page 32: 6.5 Find Bluetooth Devices
6.5 find bluetooth devices search for devices looks for bluetooth devices in the vicinity and displays the devices that it finds in my bluetooth places. To start a search for devices, in the folders pane of my bluetooth places, select entire bluetooth neighborhood, and then, from the bluetooth menu,...
Page 33: 6.6 Find A Service
From the bluetooth configuration screen, click “discovery” tab. Check the box of “look for other bluetooth devices” and input the interval. Some devices within connection range may not show up in the list of devices found because: your device is configured to report only specific types or classes of...
Page 34
Discovery. To initiate a service discovery, in the folders pane of my bluetooth places, right-click a device name and select discover available services from the shortcut menu. Bluetooth services are those things that this computer can do for remote bluetooth devices. For example, if this computer a...
Page 35
Connected the devices. Dial-up networking—allows a device to use a modem that is physically attached to another bluetooth device. Fax—allows a device to send a fax using a remote bluetooth cell phone, modem, or computer. File transfer—allows a device to perform file system operations on another blue...
Page 36
The information provided is: status: “connected” or “not connected” device name: the name of the device to which this computer is connected. Duration: the length of time that this connection has been established, displayed in hours, minutes and seconds. Depending on the service, the connection may 3...
Page 37: 6.8 Send To Bluetooth
Time out (automatically disconnect) after a specific period of inactivity. Activity: the number of bytes sent and received over the connection. Signal strength: a graphic indicator that ranges from too weak through good to too strong. Note: to change the power transmission level of this computer: fr...
Page 38: Internet
B) microsoft office—only the document in the active window can be transferred. C) microsoft outlook—select one or more items to be transferred. 2. From the application's file menu, select send to, and then select bluetooth from the shortcut menu. 3. Select a device from the shortcut menu to send the...
Page 39
Right-click the cellular phone icon and select pair device from the shortcut menu. The following bluetooth pin code request dialog box will be pop-up. Please enter the bluetooth pin code and click ok. 39.
Page 40
Meanwhile, the remote device - cellular phone screen will prompt a message for you to enter the bluetooth pin code. The bluetooth pin code you type here should be the same between these paired devices. The system starts to pair these two devices and the process will take a few seconds. If the pairin...
Page 41
The following screen shows that the system starts to connect to the cellular phone. Please type the number your gprs cellular phone provides and click dial. 41.
Page 42
The following screen will be shown on your notebook screen indicating the connection process. Meanwhile, the remote device - your cellular phone, will prompt a request message indicating the notebook is requesting the service. Please click ok to accept the request. The following screen will be prese...
Page 43: Chapter 7
Chapter 7 configuration panel 7.1 access the bluetooth configuration panel the bluetooth configuration panel provides access to settings for bluetooth services, client applications, hardware, security, discovery, accessibility, default paths, event notification and other bluetooth related items. To ...
Page 44
7.2 general configuration settings the settings on the general tab of the bluetooth configuration panel determine information that is displayed to remote devices. Identity computer name-enter a unique name to identify this computer to other bluetooth devices in the vicinity; this field cannot be lef...
Page 45: 7.3 Accessibility Settings
7.3 accessibility settings the accessibility tab of the bluetooth configuration panel lets you specify whether remote devices may access this computer, which remote devices have access, and whether an audio warning is played when a personal identification number (pin code) is required. Allow other d...
Page 46
only paired devices— only devices that have been paired with this computer are allowed to connect to it. only devices listed below— only the listed devices are allowed to connect to this computer (see accessibility, adding and deleting devices) . Choose an audio notification file when secure conne...
Page 47
Delete a device from the list in the list of devices allowed to access this computer, select the device to be removed from the list, and then click delete. Note: multiple devices may be selected using shift + click and/or ctrl + click. 47.
Page 48: 7.4 Discovery Settings
7.4 discovery settings the settings on the discovery tab of the bluetooth configuration panel determine whether this computer looks for other bluetooth devices automatically, how often it looks and what type of devices it looks for. Periodic search for devices when “look for other bluetooth devices”...
Page 49
And discovery, deleting specific devices). Discover specific devices the type of device(s) that this computer looks for and reports when it is searching for other bluetooth devices can be limited. Limit the remote devices reported bluetooth can report only specific devices, specific class(es) of dev...
Page 50: 7.5 Bluetooth Local Services
7.5 bluetooth local services common configuration settings the settings on the local services tab of the bluetooth configuration panel determine the configuration of the services provided by your computer to remote devices. Each service can be configured individually for security, name, and other se...
Page 51: 7.5.1 Audio Gateway
• dial-up networking • fax • file transfer • pim item transfer • pim synchronization • network access 7.5.1 audio gateway the bluetooth audio gateway service allows this computer to use a remote bluetooth device’s microphone and speakers as this computer’s input and output devices. For example, if t...
Page 52: 7.5.2 Bluetooth Serial Port
Set the common configuration properties of the service from general and notification tabs, and then click ok. 7.5.2 bluetooth serial port the bluetooth serial port service allows a remote bluetooth device to establish a wireless serial connection with this computer. The wireless serial connection ma...
Page 53
2. In the properties dialog box, modify the properties: enter a unique name (less than 99 alphanumeric characters). Select secure connection, if desired. Select startup automatically, if desired from the com port shortcut menu select a communications port that is not assigned to any other service. 3...
Page 54: 7.5.4 Fax Service
From the windows system tray, right-click the bluetooth icon, select advanced configuration > local services, and then double-click the dial-up networking service. Select the physical modem to be used from the modems: drop-down menu. Set the common configuration properties of the service, and then c...
Page 55: 7.5.5 File Transfer Service
Select the physical modem to be used from the modems: drop-down menu. Set the common configuration properties of the service, and then click ok. 7.5.5 file transfer service configure the file transfer service from the windows system tray, right-click the bluetooth icon, select advanced configuration...
Page 56
Bluetooth exchange folder location: the directory configured in this section is the highest-level directory to which a remote bluetooth computer has access. This directory and its sub directories are displayed in the remote device's my bluetooth places. Note: the bluetooth exchange folder is shared ...
Page 57: 7.5.6 Headset Service
Copy to/from a remote device in the folders pane of explorer, from the entire bluetooth neighborhood branch, select a device and expand that branch to view the bluetooth exchange folder of the remote device. Use drag-and-drop to copy any file or folder contained in the public folder of the remote de...
Page 58: 7.5.7 Network Access
Hardware requirements this computer must have a sound card, microphone, and speakers installed. The bluetooth radio on both on this computer and the remote device must support audio. Configure the headset service from the windows system tray, right-click the bluetooth icon, select advanced configura...
Page 59
7.5.7.1 setup for windows 2000 and windows xp steps from the windows system tray, right-click the bluetooth icon and select advanced configuration from the shortcut menu. In the bluetooth configuration panel, select the local services tab, network access and then click properties.... From the networ...
Page 60: Windows Me:
Windows me: if the bluetooth sever is running in windows 98se or windows me, you have to install an internet protocol routing software. There are lots of trial versions of internet protocol routing software in the internet. For example: a downloadable trail version of sygate home network is availabl...
Page 61
In the right panel of the configuration screen, check the radio button select manually from local network connections and select the 0000:bluetooth pan driver. Be sure to check the enable address server (dhcp) from the options item. On the left side of the configuration screen, check the radio butto...
Page 62
Share a printer. From windows start menu -> settings -> printers, right-click the printer icon you want to share and select sharing from the shortcut menu. Click the sharing tab from the printer properties dialog box and click the radio button of “shared as” to share this printer. Enable guest accou...
Page 63
Click next to find the printer. Select the bluetooth server, select the shared printer and click next. 63.
Page 64: 7.5.8 Pim Item Transfer
Click finish button to complete the installation. 7.5.8 pim item transfer overview the pim item transfer service allows personal information manager items to be transferred between this computer and a remote bluetooth device. Four data types are supported: business cards calendar items email message...
Page 65
Configure from the windows system tray, right-click the bluetooth icon and select advanced configuration from the shortcut menu. In the bluetooth configuration panel, select the local services tab, and double click pim item transfer. In addition to the configuration options common to all bluetooth s...
Page 66
Send the same business card” option, above, that card will be added to the shortcut menu as an option. Where to store inbound data items, on an individual basis. Options include (not all options apply to all items): do not accept any of the installed pims on this computer save to folder the bluetoot...
Page 67: 7.5.9 Pim Synchronization
Open this shortcut menu and select a new pim. Choose a default business card 1. In the select a bluetooth business card dialog box that appears when “always send the same business card” is selected, highlight the card. 2. Click ok to choose a highlighted business card and return to the pim item tran...
Page 68
Services tab, and double click pim synchronization. Whether an individual item is accepted and where it is stored, when accepted, is configured in the pim item transfer service. If that service is not configured to store a particular data type in outlook, then that data type cannot be synchronized. ...
Page 69: 7.5.10 Notification
7.5.10 notification overview there are three types of notification: authentication request, also called a pin code request — this notification appears automatically in a balloon over the windows system tray if a personal identification code is required before a connection can proceed. An audio file...
Page 70
Connection notification (step 3, above) only happens if it has been enabled on the notifications tab of the individual service being accessed. Service access notification “notifications” lets you associate a sound (windows *.Wav file) and/or a visual indication with access attempts by remote devices...
Page 71: Overview
7.6 bluetooth client applications overview some built-in bluetooth applications provide full functionality for a specific task, such as locating other bluetooth devices or synchronizing two personal information managers. Other built-in bluetooth applications provide a way for standard windows applic...
Page 72: 7.6.1 Audio Gateway
7.6.1 audio gateway configure the bluetooth configuration panel > client applications > audio gateway > general tab provides options to configure: 72.
Page 73: 7.6.2 Bluetooth Serial Port
the application name • —to change it, highlight the existing name and enter the new name. enable or disable secure connection. To enable secure connection, place a • checkmark in the box. Close an audio gateway connection if the connection was established via the bluetooth icon in the windows syst...
Page 74
Configure the bluetooth configuration panel > client applications > bluetooth serial port > general tab provides options to configure: the application name—to change it, highlight the existing name and enter the new name. enable or disable secure connection. To enable secure connection, place a ch...
Page 75: 7.6.3 Dial-Up Networking
7.6.3 dial-up networking overview the bluetooth dial-up networking application allows this computer to use a modem that is physically connected to a remote device to access the internet, log on to a remote network. Open a connection to the dial-up networking service that is provided by another bluet...
Page 76: 7.6.4 Fax
The bluetooth virtual device to be used. Note: unless you have a specific reason to do so, do not change the default bluetooth device or alter the device's configuration. Close a dial-up networking connection if the connection was established via the bluetooth icon in the windows system tray; click ...
Page 77: 7.6.5 Headset
the application name—to change it, highlight the existing name and enter the new name. enable or disable secure connection. To enable secure connection, place a checkmark in the box. Close a fax connection fax connections close automatically when the fax transmission is complete. 7.6.5 headset ove...
Page 78
Create a headset connection establish a connection using one of these techniques: windows system tray, bluetooth icon from bluetooth explorer using the bluetooth setup wizard close a headset connection if the connection was established via the bluetooth icon in the windows system note: most blueto...
Page 79: 7.6.6 File Transfer
New name. enable or disable secure connection. To enable secure connection, place a checkmark in the box. 7.6.6 file transfer overview the bluetooth file transfer application allows this computer to perform file operations on the bluetooth exchange folder (and the folders and files it contains) of ...
Page 80
Its sub-folders) of the remote device. Other file operations right-click a file or folder in the remote device’s public folder for a context sensitive menu. All potential menu options may not be available at all times. Potential menu options include: open—opens the selected file on this computer, u...
Page 81: 7.6.7 Network Access
New name. Enable or disable secure connection. To enable secure connection, place a checkmark in the box. 7.6.7 network access overview the bluetooth network access application makes it possible for this computer: to connect to a local area network via a physical connection on a remote bluetooth de...
Page 82: 7.6.8 Pim Synchronization
The application name—to change it, highlight the existing name and enter the new name. Enable or disable secure connection. To enable secure connection, place a checkmark in the box. 7.6.8 pim synchronization overview the pim synchronization application is used to synchronize the personal informatio...
Page 83
Configure pim synchronization the bluetooth configuration panel > client applications > pim synchronization > general tab provides options to configure: the application name—to change it, highlight the existing name and enter the new name. enable or disable secure connection. To enable secure conne...
Page 84: 7.6.9 Pim Item Transfer
Possible synchronization options for each of these data item types include: do not synchronize-this item type will not be synchronized. synchronize microsoft outlook-this item type will be synced with its matching entry in microsoft outlook, regardless of the pim that contains this entry on the ...
Page 85
2. From windows explorer, my bluetooth places, highlight the pim item transfer service on a remote device, and then, from the bluetooth menu on the windows menu bar, select the appropriate action. In addition to the business card options listed above, you can also send notes (*.Vnt), email (*.Vmg) a...
Page 86: 7.6.10 Printer
Device will receive a timeout notice. Always send the same business card - when this option is selected a dialog appears that allows you to set a default business card, which will be sent automatically when requests are received. where to store received business cards. The received business cards ...
Page 87
the application name—to change it, highlight the existing name and enter the new name. Enable or disable secure connection. To enable secure connection, place a checkmark in the box. Install a bluetooth printer option one: 1. Perform a search for devices and then, from entire bluetooth neighborhood...
Page 88: 7.7 Hardware Settings
3. On the next screen, select the printer by name, and then click connect. 4. Install the driver: when asked to select a printer make and model, do so. If your printer is not in the list of options, click have disk…, insert the driver disk for the printer, and then navigate to the drive and director...
Page 89: 7.7.1 Advanced Settings
device properties: device status: indicates that the device is operating properly or that there is a problem/conflict. manufacturer: the name of the company that manufactured the device selected in the devices section of this dialog box. firmware revision: the manufacturer's firmware version ...
Page 90
Click yes to reset the bluetooth device now—all open bluetooth connections will be closed. Click no to save the changes—the changes will be applied the next time the bluetooth device is reset or restarted. 90
Page 91: Chapter 8
Chapter 8 security 8.1 authentication authentication is used to verify identity; it requires a passkey or link key from the remote device. When a remote device attempts access, a visual and/or audio warning notifies the local operator. If the notification is ignored, access is denied after a preset ...
Page 92
Connect. You can initiate the pairing from your own pc or accept a request for pairing from the other device. Note: the mate of a pair always appears in my bluetooth places, even if the mate is not turned on or is out of connection range. Paired devices remain paired even when one of the devices is ...
Page 93
Meanwhile, there will be a bubble message shown on the remote device’s system tray to indicate you to enter the pin code. Click this bubble message. Enter the pin code. The bluetooth pin code should be the same between paired devices. Remove pairing in the folders pane of my bluetooth places, right-...
Page 94: 8.6 Passkey
8.6 passkey an alphanumeric string up to 16 characters in length. Passkeys are also called personal identification numbers, or pin codes. A passkey may be required if the secure connection option is enabled for a bluetooth service or application. 8.7 secure connection a passkey or link key is requir...
Page 95: Chapter 9
Chapter 9 troubleshooting cannot connect to a paired device paired devices are always displayed in my bluetooth places, even if the remote device is out of range or not powered up. Verify that the remote member of the pair is within radio range, and powered up, and then attempt the connection again....
Page 96
(hci) in the bluetooth configuration panel, on the hardware tab, in the device properties section, the fifth entry provides bluetooth specification compliance information for the host controller interface. The sixth entry contains the specification revision information for the host controller interf...
Page 97
Upgrade to a newer version of windows use an m3u-to-mp3 conversion utility to convert the file(s) into a format that is supported by windows 98. (conversion utilities are available as freeware or shareware on the internet.) 97.