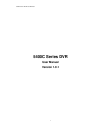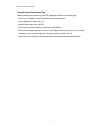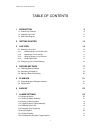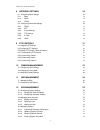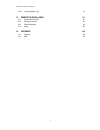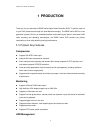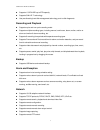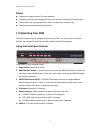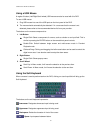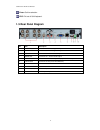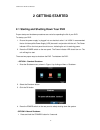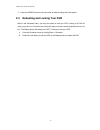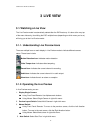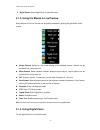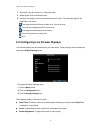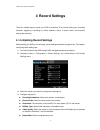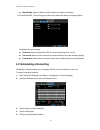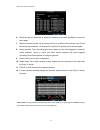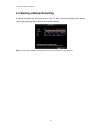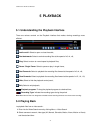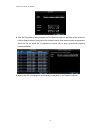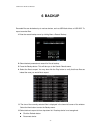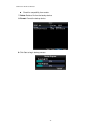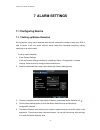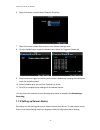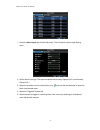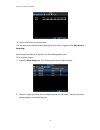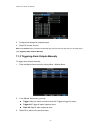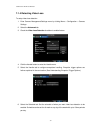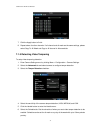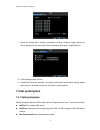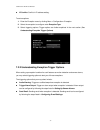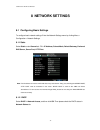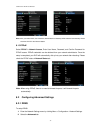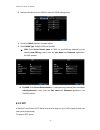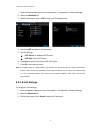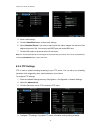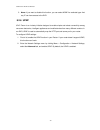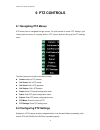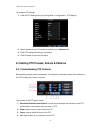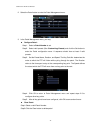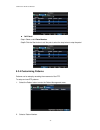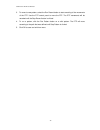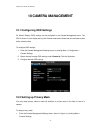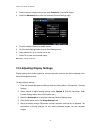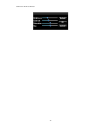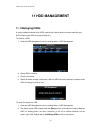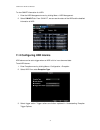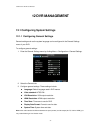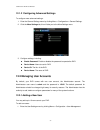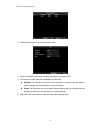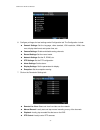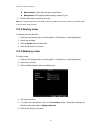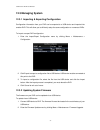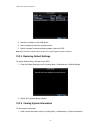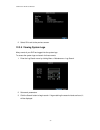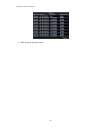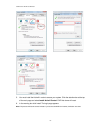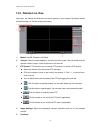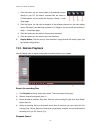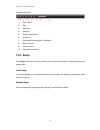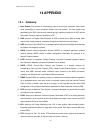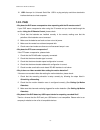- DL manuals
- BAICHUAN
- DVR
- 5400C Series
- User Manual
BAICHUAN 5400C Series User Manual
Summary of 5400C Series
Page 1
5400c series dvr user manual 1 5400c series dvr user manual version 1.0.1.
Page 2
5400c series dvr user manual 2 preventive and cautionary tips before connecting and operating your dvr, please be advised of the following tips: • ensure unit is installed in a well-ventilated, dust-free environment. • unit is designed for indoor use only. • keep all liquids away from the dvr. • ens...
Page 3
5400c series dvr user manual 3 table ofcontents 1 production 6 1.1. Product key features 6 1.2. Operating your dvr 8 1.3. Rear panel diagram 11 2 getting started 12 3 live view 14 3.1. Watching a live view 14 3.1.1. Understanding live preview icons 14 3.1.2. Operating the live preview 14 3.1.3. Usin...
Page 4
5400c series dvr user manual 4 8 network settings 34 8.1 configuring basic settings 34 8.1.1 static 34 8.1.2 dhcp 34 8.1.3 pppoe 35 8.2 configuring advanced settings 35 8.2.1 ddns 35 8.2.2 ntp 36 8.2.3 e-mail settings 37 8.2.4 ftp settings 38 8.2.5 ip filter 39 8.2.6 upnp 40 9 ptz controls 41 9.1 na...
Page 5
5400c series dvr user manual 5 12.3.5 viewing system logs 59 13 remote surveillance 61 13.1. Setup activex plug-in 61 13.2. Remote live view 63 13.3. Remote playback 64 13.4. Setup 65 14 appendix 66 14.1. Glossary 66 14.2. Faq 67.
Page 6: 1 Production
5400c series dvr user manual 6 1 production thank you for your purchase of 5500e series digital video recorder (dvr). To get the most out of your dvr, please read through this user manual thoroughly. The 5500e series dvr is a new generation product. Built on an embedded platform and combining the la...
Page 7
5400c series dvr user manual 7 supports 1 sata hdd up to 2tb capacity. supports s.M.A.R.T. Technology. use pre-allocating hard disk management technology, and no disk fragments. Recording and playback supports cycle and non-cycle recording mode. supports multiple recording types, including...
Page 8: 1.2. Operating Your Dvr
5400c series dvr user manual 8 others supports front panel, mouse, ir control operation. supports multi-level user management, each user can have individual dvr access rights. powerful dvr log, including operation, alarm, information and exception log. supports remote manual alarm output con...
Page 9
5400c series dvr user manual 9 using remote control to use the remote control: 1. Standby: press to turn standby mode on/off. 2. Playback controls: : increase rewind speed 2x, 4x, 8x; : press to start playback; : press to increase fast-forward speed 2x, 4x, 8x; : press to slow-down playback by 1/2, ...
Page 10
5400c series dvr user manual 10 using a usb mouse a regular 3-button (left/right/scroll-wheel) usb mouse can also be used with this dvr. To use a usb mouse: 1. Plug usb mouse into one of the usb ports on the front panel of the dvr. 2. The mouse should automatically be detected. If in a rare case tha...
Page 11: 1.3. Rear Panel Diagram
5400c series dvr user manual 11 enter: confirm selection. Esc: exit out of soft keyboard. 1.3. Rear panel diagram no. Item description 1 video in bnc connectors for analog video input. 2 video out bnc connector for analog video output. 3 audio in connector for 4 channels audio input 4 audio out conn...
Page 12: 2 Getting Started
5400c series dvr user manual 12 2 getting started 2.1 starting and shutting down your dvr proper startup and shutdown procedures are crucial to expanding the life of your dvr. To startup your dvr: 1. Ensure the power supply is plugged into an electrical outlet. It is highly recommended that an unint...
Page 13: 2.2
5400c series dvr user manual 13 2. Press the power switch on the rear panel to safely shutting down the system. 2.2 rebooting and locking your dvr while in the shutdown menu, you may also reboot or lock your dvr. Locking your dvr will return you to the live preview mode, which will require an user n...
Page 14: 3 Live View
5400c series dvr user manual 14 3 live view 3.1. Watching a live view the live preview mode is automatically started after the dvr boots up. It is also at the very top of the menu hierarchy, thus hitting the esc multiple times (depending on which menu you’re on) will bring you to the live preview mo...
Page 15
5400c series dvr user manual 15 6. Digital zoom: select digital zoom in right-click menu. 3.1.3. Using the mouse in live preview many features of the live preview can be quickly accessed by clicking the right-button of the mouse. single camera: switch to a full screen display of the selected camer...
Page 16
5400c series dvr user manual 16 1. Right-click using the mouse in live preview mode. 2. Select digital zoom from mouse menu. 3. Left-click and drag the red box to the desired area for zoom. The zoomed image will be magnified to full screen. : to enlarge the picture 2 times for each click. 6 times at...
Page 17: 4 Record Settings
5400c series dvr user manual 17 4 record settings there are multiple ways to setup your dvr for recording. They include setting up a recording schedule, triggering a recording by motion detection and/or a sensor alarm, and manually starting the recording. 4.1. Initializing record settings before set...
Page 18
5400c series dvr user manual 18 max bit rate: select or define custom maximum bit rate for recordings. 5. Click advanced. This will bring up another menu with more advance recording options. Set additional record settings: overwrite: sets to overwrite the hdd to continue recording when it is ful...
Page 19
5400c series dvr user manual 19 6. Select the day you would like to setup the schedule for or select all week to record the entire week. 7. Select to record the entire day by clicking all day or at different time periods. Up to 8 time periods can be scheduled. It is important to note that time perio...
Page 20
5400c series dvr user manual 20 4.3. Starting a manual recording a manual recording can be started at any time. To start a manual recording: start manual recording by selecting start or stop for the cameras desired. Note: onlywhen the scheduled recordings are off can user manually start or stop reco...
Page 21: 5 Playback
5400c series dvr user manual 21 5 playback 5.1. Understanding the playback interface there are various controls on the playback interface that makes viewing recordings more efficient. : audio on/off: select to open or close the audio; : fast backwards: select to rewind recording files at the speed o...
Page 22
5400c series dvr user manual 22 3. Click the play button to start playback of all the files found with the specified search criteria or click the search button to bring up the list of search results. After search results are presented, select the file you would like to playback and press play to ent...
Page 23: 6 Backup
5400c series dvr user manual 23 6 backup recorded files can be backed up to various devices, such as usb flash drives, or usb hdd. To export recorded files: 1. Enter the record backup menu by clicking menu >record backup. 2. Select desired parameters to search for files to backup. 3. Press the backu...
Page 24
5400c series dvr user manual 24 check for compatibility from vendor. 7. Delete: delete a file from the backup device 8. Format: format the backup device. 9. Click start to begin backup process..
Page 25: 7 Alarm Settings
5400c series dvr user manual 25 7 alarm settings 7.1 configuring alarms 7.1.1 setting up motion detection set up properly, using motion detected recording will increase the number of days your dvr is able to record. It will only record relevant events rather than recording everything, making searchi...
Page 26
5400c series dvr user manual 26 6. Right click mouse to set the motion detection sensitivity. 7. Right click mouse to select save to return to the camera settings menu. 8. Click the handle button to open the handle menu. Select the triggered camera tab. 9. Select cameras to trigger for recording whe...
Page 27
5400c series dvr user manual 27 1. Select the alarm input and click the set button. This will open the alarm input setting menu. 2. Set the alarm input type. The options available are normally opened (n.O.) and normally closed (n.C.). 3. Select the checkbox next to handle alarm in as and click the h...
Page 28
5400c series dvr user manual 28 6. Click the ok button to complete setup. You may now add a schedule to start recording when an alarm is triggered (see scheduling a recording). Alarm outputs may also be configured in the alarm management menu. To set up alarm output: 1. Select the alarm output tab. ...
Page 29
5400c series dvr user manual 29 3. Configure the settings for selected output. 4. Select ok to save and exit. Note: if the hold for option is selected as manually stop, the alarm will only stop when you manually stop it (see triggering alarm outputs manually). 7.1.3 triggering alarm outputs manually...
Page 30
5400c series dvr user manual 30 7.1.4 detecting video loss to setup video loss detection: 1. Enter camera management/settings menu by clicking menu > configuration > camera settings. 2. Select the advanced tab. 3. Check the video loss detection checkbox to enable feature. 4. Click the handle button ...
Page 31
5400c series dvr user manual 31 7. Click the apply button to finish. 8. Repeat above for other channels. If all channel and all week are the same settings, please select copy to all week and copy to all channel in advanced tab. 7.1.5 detecting video tampering to setup video tempering detection: 1. E...
Page 32: 7.2 Set Up Exception
5400c series dvr user manual 32 7. Select the handle tab to configure exceptions handling. Exception trigger options are further explained in the next section (see understanding exception trigger options). 8. Click the apply button to finish. 9. Repeat above for other channels. If all channel and al...
Page 33
5400c series dvr user manual 33 ip conflict: conflict in ip address setting. To set exceptions: 1. Enter the exception menu by clicking menu > configuration >exception. 2. Select the exception to configure under exception type. 3. Select triggering options. Trigger options are further explained in...
Page 34: 8 Network Settings
5400c series dvr user manual 34 8 network settings 8.1 configuring basic settings to configure basic network settings: enter the network settings menu by clicking menu > configuration > network settings. 8.1.1 static select static under general tab. Fill in ip address, subnet mask, default gateway, ...
Page 35
5400c series dvr user manual 35 note: when you select dhcp, the ip address, subnet mask and gateway will be obtained automatically. Please check the dvr ip in the network status. 8.1.3 pppoe select pppoe in network access, enter user name, password, and confirm password for pppoe access. Pppoe crede...
Page 36
5400c series dvr user manual 36 3. Select the set button next to ddns to enter the ddns settings menu. 4. Check the ddns checkbox to enable feature. 5. Select ddns type. Support 3322 and dyndns. 3322: enter device domain name for 3322 (i.E. Test . 3322.Org) obtained from the website www.3322.Org. ...
Page 37
5400c series dvr user manual 37 1. Enter the network settings menu by clicking menu > configuration > network settings. 2. Select the advanced tab. 3. Select the set button next to ntp to enter the ntp settings menu. 4. Check the ntp checkbox to enable feature. 5. Set ntp settings: • ntp server: i...
Page 38
5400c series dvr user manual 38 4. Enter e-mail settings. 5. Click the send email button to test e-mail settings. 6. Select attached picture if you want to send email with alarm images, the interval of two adjacent pictures is 30s. You can also set smtp port and enable ssl here. 7. Click the ok butt...
Page 39
5400c series dvr user manual 39 there are multiple icons on each display in live preview mode to indicate ftp uploading status when ftp uploading is triggered. These icons include: this icon indicates the dvr is uploading the streaming of this channel, and it work very well. This icon indicates the ...
Page 40
5400c series dvr user manual 40 3. None: if you want to disable this function, you can select none for restricted type. And any ip can have access to the dvr. 8.2.6 upnp upnp forum is an industry initiative designed to enable simple and robust connectivity among consumer electronics, intelligent app...
Page 41: 9 Ptz Controls
5400c series dvr user manual 41 9 ptz controls 9.1 navigating ptz menus ptz menus can be navigated through mouse. For quick access to certain ptz settings, right clicking with the mouse in a display while in ptz control mode will bring up the ptz settings menu. The items that can be found on this me...
Page 42
5400c series dvr user manual 42 to configure ptz settings: 1. Enter the ptz settings menu by clicking menu > configuration > ptz settings. 2. Select channel where ptz camera is installed next to camera label. 3. Enter ptz settings according to the camera. 4. Click ok button to save and exit menu. 9....
Page 43
5400c series dvr user manual 43 5. Speed: adjusts the movement speed of the ptz. 6. Light: turns ptz light (if applicable) on and off. 7. Wiper: turns ptz wiper (if applicable) on and off. 8. Zoom in: instantly zooms ptz in. 9. Center: centers ptz. 9.3.2 customizing presets presets can be set to mov...
Page 44
5400c series dvr user manual 44 2. Select the patrol button to enter the patrol management menu. 3. In the patrol management menu, you may: configure patrol: step1: select a patrol number to set. Step2: select valid presets (see customizing presets) and click the set button to enter the patrol con...
Page 45
5400c series dvr user manual 45 call patrol: step1: select a valid patrol number. Step2: click the start button to call the patrol, select the stop button to stop the patrol. 9.3.4 customizing patterns patterns can be setup by recording the movement of the ptz. To setup and use ptz patterns: 1. Se...
Page 46
5400c series dvr user manual 46 3. To record a new pattern, select the run record button to start recording of the movements of the ptz. Use the ptz control panel to move the ptz. The ptz movements will be recorded until the stop record button is clicked. 4. To run a pattern, click the run pattern b...
Page 47: 10 Camera Management
5400c series dvr user manual 47 10 camera management 10.1 configuring osd settings on screen display (osd) settings can be configured in the camera management menu. The osd is shown in each display during live preview mode and includes the time and date as well as the camera name. To configure osd s...
Page 48
5400c series dvr user manual 48 2. Select channel to setup privacy mask under channel #. Click the set button. 3. Select the advanced tab to enter the advanced camera settings menu. 4. Check the mask checkbox to enable feature. 5. Click the area settings button to enter area settings menu. 6. Setup ...
Page 49
5400c series dvr user manual 49.
Page 50: 11 Hdd Management
5400c series dvr user manual 50 11 hdd management 11.1 managing hdds a newly installed hard disk drive (hdd) must be first initialize before it can be used with your dvr. Initializing the hdd will erase all data on it. To initialize a hdd: 1. Enter the hdd management menu by clicking menu > hdd mana...
Page 51
5400c series dvr user manual 51 to view smart information of a hdd: 1. Enter the hdd management menu by clicking menu > hdd management. 2. Select s.M.A.R.T tab. From s.M.A.R.T, we can see the status of the hdd and the detailed information of hdd. 11.2 configuring hdd alarms hdd alarms can be set to ...
Page 52: 12 Dvr Management
5400c series dvr user manual 52 12 dvr management 12.1 configuring system settings 12.1.1 configuring general settings general settings such as the system language can be configured in the general settings menu of your dvr. To configure general settings: 1. Enter the general settings menu by clickin...
Page 53
5400c series dvr user manual 53 12.1.2 configuring advanced settings to configure more advanced settings: 1. Enter the general settings menu by clicking menu > configuration > general settings. 2. Click the more settings tab; this will take you to the more settings menu. 3. Configure settings, inclu...
Page 54
5400c series dvr user manual 54 2. Select the add button to enter the add user menu. 3. Enter information for new user, including user name, password, level. 4. The level is the user level and is separated into two tiers. operator: the operator user level has the authority to configure two-way aud...
Page 55
5400c series dvr user manual 55 6. Configure privileges for local settings under configuration tab. The configuration include: general settings: set the language, video standard, vga resolution, hdmi, time zone, display date format and system time, etc. camera settings: enable and disable analog...
Page 56
5400c series dvr user manual 56 manual alarm: locally start and stop manual alarm. maintenance: dvr upgrade, default settings, search log, etc. 8. Click the ok button to save and exit menu. Note: if you forget the password to your dvr, contact your supplier with the serial number of your dvr to ...
Page 57: 12.3 Managing System
5400c series dvr user manual 57 12.3 managing system 12.3.1 importing & exporting configuration configuration information from your dvr can be exported to a usb device and imported into another dvr. This will allow you to efficiently setup the same configuration on numerous dvrs. To import or export...
Page 58
5400c series dvr user manual 58 3. Select the firmware on the usb device. 4. Select upgrade to begin the update process. 5. After the system firmware has been updated, reboot the dvr. Note: if the dvr fails to update, please contact your system supplier for further assistance. 12.3.3 restoring defau...
Page 59
5400c series dvr user manual 59 2. Select ok to exit to the previous screen. 12.3.5 viewing system logs many events of your dvr are logged into the system logs. To access the system logs and search for these events: 1. Enter the log search menu by clicking menu > maintenance > log search. 2. Set sea...
Page 60
5400c series dvr user manual 60 4. Click cancel to exit out of menu..
Page 61: 13 Remote Surveillance
5400c series dvr user manual 61 13 remote surveillance the system features a built-in browser-based software that allows you to access your system remotely over your local area network (lan) or over the internet using internet explorer. Install the software through the ie browser of os and you opera...
Page 62
5400c series dvr user manual 62 5. You must install the activex in order to access your system. Click the attention bar at the top of the main page and select install activex control. Dvr net viewer will reset. 6. In the warning box click install. The login page appears. Note: the process will last ...
Page 63: 13.2. Remote Live View
5400c series dvr user manual 63 13.2. Remote live view upon login, the remote surveillance main screen appears in your browser. By default, remote surveillance opens in preview mode (split-screen). 1) modes: preview, playback, and setup. 2) channel: channel number appears in the left of the main scr...
Page 64: 13.3. Remote Playback
5400c series dvr user manual 64 1. Click this button you can record video of the selected channel directly to your pc. By default, recorded files are saved in c:\downloadfile. You can modify the directory in setup -> local setup page. 2. Click this button you can take a snapshot of the selected chan...
Page 65: 13.4. Setup
5400c series dvr user manual 65 playback control bar: 1) play / pause. 2) stop 3) slow-down 4) speed-up 5) single frame forward 6) snap shot 7) download the recording file. The default 8) mute / unmute 9) volume control 10) play position scroll bar 13.4. Setup click setup at the top of the main scre...
Page 66: 14 Appendix
5400c series dvr user manual 66 14 appendix 14.1. Glossary 1. Dual stream: dual stream is a technology used to record high resolution video locally while transmitting a lower resolution stream over the network. The two streams are generated by the dvr, with the main stream having a maximum resolutio...
Page 67: 14.2. Faq
5400c series dvr user manual 67 12. Usb: acronym for universal serial bus. Usb is a plug-and-play serial bus standard to interface devices to a host computer. 14.2. Faq • why does the dvr seem unresponsive when operating with the ir remote control? If your dvr seem unresponsive when using the ir rem...