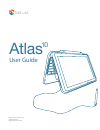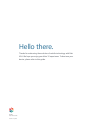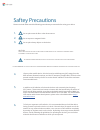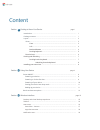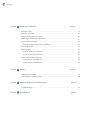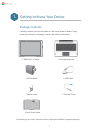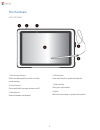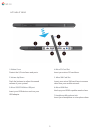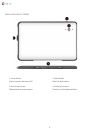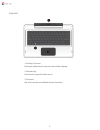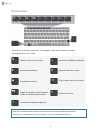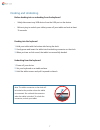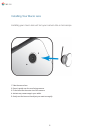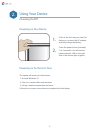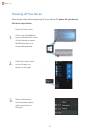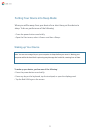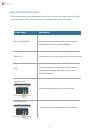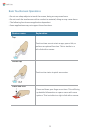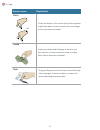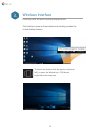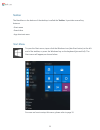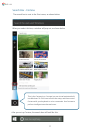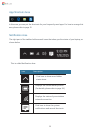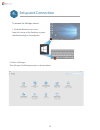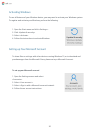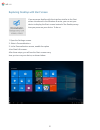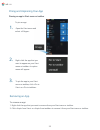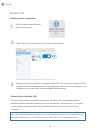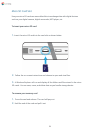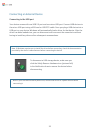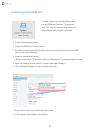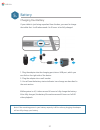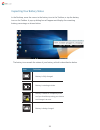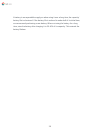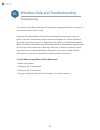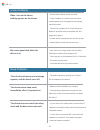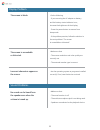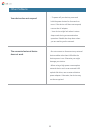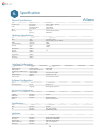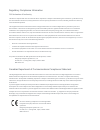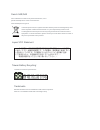- DL manuals
- Bak USA
- Tablet
- Atlas 10
- User Manual
Bak USA Atlas 10 User Manual
Summary of Atlas 10
Page 1
Bak usa technologies corp. 425 michigan ave. Buffalo, new york 14203 atlas 10 user guide.
Page 2
Bak usa atlas 10 user guide version: v2 // 2016 thanks for embracing the evolution of mobile technology with bak usa. We hope you enjoy your atlas 10 experience. To best use your device, please refer to this guide. Hello there..
Page 3
Attention keep the power cord away from young children. • observe precaution while using and handling to prevent electric shock. The power supply (adapter) should not be handled by children. • do not drop, crush, step on, or otherwise abuse the power supply, battery pack, or power cord. • periodical...
Page 4
Saftey precautions please read and understand the following precautionary measures before using your device. Caution risk of explosion if battery is replaced by an incorrect type. Dispose of used batteries according to the instructions. It is recommended to use this device in an environment where th...
Page 5
Introduction ................................................................................................................. Package contents ....................................................................................................... Layout ................................................
Page 6
Charging your battery...................................................................................................... Inspecting your battery status ...................................................................................... Removing an app .............................................
Page 7
1. Seal 8 tablet package contents: carefully unpack your box and take out the items listed as below. If any items are missing or damaged, contact the seller immediately. Getting to know your device 1. Depending on your order, optional add-ons might be included in a separate package. 1 1 tablet with ...
Page 8
The hardware 2 front of tablet often for taking self-portraits or video conferencing. View and touch to operate the device. Rest your stylus here. Write on the screen or operate the device. Press and hold to power device on/off. Record sounds and speech. 1. Front facing camera 2. Power button 3. Mic...
Page 9
Left side of tablet protect the i/o interfaces and ports. Insert your micro sd card here. Insert your micro sim card here to access data from your mobile network. Hook up your hdmi-capable monitor here. Push the buttons to adjust the sound volume of your system. Insert your usb devices such as your ...
Page 10
Back and bottom of tablet press to power device on/off. Connect to the keyboard dock. Take photos or record videos. Rest the stylus here. 1. Power button 2. Rear facing camera 3. Stylus holder 4. Docking connector 4.
Page 11
Keyboard dock your tablet here to use your device like a laptop. Press here to open the start menu. 1. Docking connector 2. Windows key 3. Touchpad use this to perform traditional mouse functions. 5.
Page 12
Function keys press a key to perform a function. For example, if you want to mute or unmute the system, press the f1 key. Mute or unmute the system. Decrease the volume. Increase the volume. Toggle the display output between the device and external monitor. Decrease the display brightness. Increase ...
Page 13
Docking and undocking • safely disconnect any usb device from the usb port on the device. • before trying to undock your tablet, power off your tablet and wait at least 10 seconds. Before docking into or undocking from the keyboard docking into the keyboard 1. Hold your tablet with the button side f...
Page 14
Installing your macro lens installing your macro lens will turn your camera into a microscope. 1. Take the macro lens. 2. Press it gently over the rear facing camera. 3. Fit the lens into the outer rim of the camera. 4. Activate any camera app in your tablet. 5. Gently rest the lens on the object yo...
Page 15
Using your device 2. If this is the first time you turn this device on, connect the ac adapter and fully charge the battery. Press the power button (normally 1 to 2 seconds). You will see the power indicator led on the right side of the device light up green. Powering on your device powering on/off ...
Page 16
Powering off your device save all your data before powering off your device. To power off your device, follow the steps below. From the start menu: click or tap the windows icon in the lower left corner of the desktop, or press the windows key on a connected keyboard. In the start menu, click or tap...
Page 17
When you will be away from your device for a short time, put the device to sleep. To do so, perform one of the following: • press the power button once briefly. • open the start menu, select and then . Putting your device into sleep mode waking up your device to wake up your device, perform one of t...
Page 18
Basic touchpad operations 12 the touchpad works like a traditional mouse. Use it to move the cursor, left-click, right- click, and double-click. Functions may vary based on the app you are using. Left-click (aka click) tap once on the touchpad surface or press once on the lower left corner of the to...
Page 19
• do not use sharp objects to touch the screen; doing so may cause harm. • do not touch the touchscreen with a conductive material; doing so may cause harm. • the following functions are application dependent. • some applications may not support these functions. Gesture name explanation tap double-t...
Page 20
Pinch or rotate slide touch two fingers to the screen. Bring them together or pull them apart to zoom in and out on visual apps (such as pictures and maps). Touch your thumb and forefinger to an item, and then twist in a circular motion to rotate an object. (note: not all items are rotatable.) drag ...
Page 21
To launch the feature, click the app icon (pictured left), or press the window key + tab key on keyboard at the same time. The desktop screen is shown below and natively provides the virtual desktop feature. Windows interface 3. Desktop and virtual desktop experience 15.
Page 22
The black bar on the bottom of the desktop is called the taskbar . It provides several key features: • start menu • search box • app shortcuts area to open the start menu, tap or click the windows icon (aka start button) at the left end of the taskbar, or press the windows key on the keyboard (picur...
Page 23
Search box - cortana the search box is next to the start menu, as shown below. When you select this box, a window will pop out, as shown below. After you set up cortana, the search box will look like this: this is the cortana icon. Cortana is a new virtual assistant built into windows 10. Click here...
Page 24
App shortcuts area in this area, you can put the shortcuts for your frequently used apps. For how to arrange this area, please refer to page 10. Notification area the right part of the taskbar holds several icons that show you the status of your laptop, as shown below. This is called notification ar...
Page 25
2. Select . This will open the settings screen, as shown below. Setup and connection 4. To access the settings screen: 1. Click the windows icon in the lower left corner of the desktop, or press the windows key on the keyboard. 19.
Page 26
Activating windows to use all features of your windows device, you may need to activate your windows system. To register and activate your windows, perform the following: 1. Open the start menu and click . 2. Click . 3. Select . 4. Follow the instructions to activate windows. Setting up your microso...
Page 27
Replacing desktop with start screen if you are more familiar with the interface similar to the start screen introduced in the windows 8 series, you can set your device to display the start screen instead of the desktop every time you power on your device. To do so: 1. Open the settings screen. 2. Se...
Page 28
Pining and unpinning your app pinning an app to start menu or taskbar right-click the app that you want to appear on your start menu or taskbar. An option menu will appear. To pin the app to your start menu or taskbar, click start> or . Removing an app to remove an app: 1. Right click the app that y...
Page 29
Wireless lan enabling wireless connection open settings menu and select . Select and set the function to on, as shown below. Make sure you have switched the airplane mode off. To confirm that airplane mode is disabled, go to the desktop and check the notification area. If you see an airplane icon di...
Page 30
Micro sd card slot use your micro sd cards as removable disks to exchange data with digital devices such as your digital camera, digital camcorder, mp3 player, etc. To insert your micro sd card 24 1. Insert the micro sd card into the card slot as shown below. 2. Follow the on-screen instructions and...
Page 31
Your device comes with one usb 2.0 port and one micro usb port. Connect usb devices to the micro-usb port using a usb cord or usb otg cable. Once you plug a usb device into a usb port on your device, windows will automatically load a driver for that device. After the driver has been loaded once, you...
Page 32
Connecting to the hdmi port you can connect any external display that has an hdmi port (monitor, tv, projector, etc.). This lets you connect your tablet to a larger display with a higher resolution. 1. Power off the external device. 2. Locate the hdmi port on your device. 3. Connect one end of your ...
Page 33
Note: if the remaining power in your battery capacity is 90% or above, plugging the adapter will not fully charge your battery. Battery 5. Charging your battery 1. Plug the adapter into the charging port/micro-usb port, which you can find on the right side of the device. 2. Plug the adapter into a w...
Page 34
Inspecting your battery status in the desktop, move the cursor to the battery icon in the taskbar, or tap the battery icon on the taskbar. A pop-up dialog box will appear and display the remaining battery percentage, as shown below. The battery icon reveals the status of your battery, which is descr...
Page 35
A battery is an expendable supply, so when using it over a long time, the capacity/ battery life is shortened. If the battery life is reduced to under half of its initial time, we recommend purchasing a new battery. When not using the battery for a long time, store the battery after charging it to 3...
Page 36
Windows help and troubleshooting 6. Troubleshooting this section describes some common problems, suggested solutions, and ways to recover your device from a crash. Be aware that the problems and solutions described here are meant only as a guide. They are not definitive problem solving techniques. F...
Page 37
When i turn on the device, nothing appears on the screen. • if the screen is blank, make sure that: - the ac adapter is connected to the device and the power cord is plugged into a working electrical outlet. - the device is powered on. (press the power button 6 seconds to force the power off, and po...
Page 38
Display problem the screen is blank. • do the following: - if you are using the ac adapter or battery, and the battery status indicator is on, increase the brightness of the display. - press the power button to resume from sleep mode. - if the problem persists, follow the solution in the next proble...
Page 39
Other problems your device does not respond. • to power off your device, press and hold the power button for 6 seconds or more. If the device still does not respond, remove the ac adapter. • your device might lock when it enters sleep mode during a communication operation. Disable the sleep timer wh...
Page 40
Specification 6. 34 physical specifications dimensions screen size screen resolution touch panel type capacity 275.5 x 180.8 x 12.3mm 10.1’’ 16:10 1280 x 800 p 5-point touch lithium polymer battery 6300 mah type detail description battery product form tp lcd accessories configuration type detail des...
Page 41
Regulatory compliance information fcc declaration of conformity this device complies with part 15 of the fcc rules. Operation is subject to the following two conditions: (1) this device may not cause harmful interference, and (2) this device must accept any interference received, including interfere...
Page 42
Votre ordinateur a un das. Pour plus d'informations, voir le portail radiofréquences-sante-environnement: www.Radiofrequences.Gouv.Fr in the european union, this symbol indicates that this product including battery must not be disposed of with household waste. It is your responsibility to hand it ov...