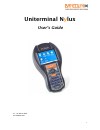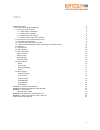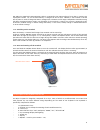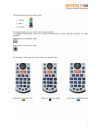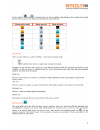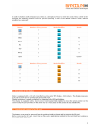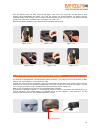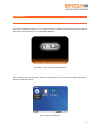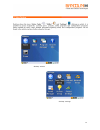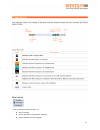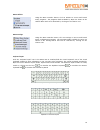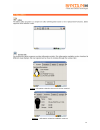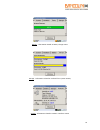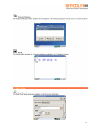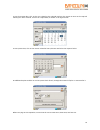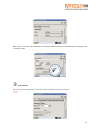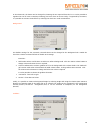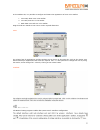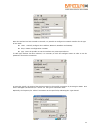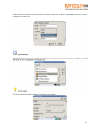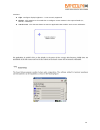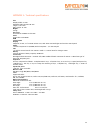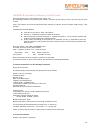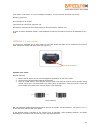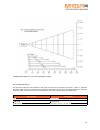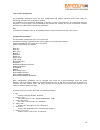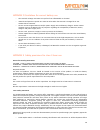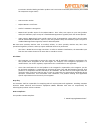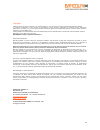Summary of Nylux
Page 1
Uniterminal n y lux user's guide rev. 1.0, marzo 2009 cod. 0000011401 1.
Page 2
Index general description 3 1. Description of terminal components 3 1.1 initial use of the terminal 4 1.1.1 main battery installation 4 1.1.2 main battery charging 5 1.1.3 switching on the terminal 6 1.1.4 reset and turning off the terminal 6 1.2 description of the keyboard and it’s use 6 1.3 descri...
Page 3
Introduction general description nylux is a professional pda with a linux-based operating system (kernel 2.6.18) equipped with a 520 mhz pxa270 processor. The following chapter describes the terminal's components and basic information for its initial use. The following are specifically described: 1....
Page 4
Figure 2: nylux rear view 1.1 initial use of the terminal carry out the following steps for initial use : • install the main battery in the terminal • charge the main battery • turn the device on using the appropriate on/off button 1.1.1 main battery installation to install the main battery proceed ...
Page 5
Figure. 1.1.A figure. 1.1.B figure. 1.1.C figure. 1.1.D figure. 1.1.E figure. 1.1.F 1.1.2 main battery charging connect the power supply unit provided (see figure 1.1.H) to the electricity mains using the appropriate cable. Insert the jack connector into it's appropriate socket marked by a white 'ar...
Page 6
N.B. When the usb/serial communication cable is connected to the usb interface of a pc that is running (see subsequent section 1.5), the terminal battery is charged via the pc (max. 500ma); if the terminal is turned off, all power is used to charge the battery (charge time is however much longer com...
Page 10
Once the battery cover has been removed (see figure 1.4.A and 1.4.B), insert the sd card with its gold contacts facing downwards (see figure 1.4.C) into the relative slot located between the battery and the keyboard finally, push carefully the card into the terminal using a finger (see figure 1.4.D)...
Page 11
2 using nylux 2.1 starting nylux as previously explained in section 1.1.3, press and hold down the on/off button until the red led on the left above the terminal display lights up. At the start-up of nylux, a splash screen appears showing the different boot phases (kernel start-up, server x and wind...
Page 12
Desktop: utilities desktop: settings 12.
Page 13
Click the button on menu launcher to: ● access desktop ● access and launch configuration programs ● access and launch utility programs 13.
Page 14
Menu utilities menu settings keyboard input click the “keyboard input” icon in the status bar to visualize/hide the virtual keyboard. Use of the virtual keyboard enables to write information in the currently active programs. The virtual keyboard provided by nylux has three different layout modes: al...
Page 15
System: information related to the kernel version installed hardware : information related to hardware resources 15.
Page 16
Battery : information related to battery charge status storage : information related to used and free system memory system : information related to network interfaces status 16.
Page 17
17.
Page 18
To set the system date, click on the icon related to the calendar and use the arrows to move to the required month/year. Once selected, click on the required day as shown in the figure below. To set system time, click on the arrows related to hours/minutes and select the required value. An additiona...
Page 19
Note: click on the clock icon and perform a complete rotation around the visualized clock to change to the 12-24 hour range. 19.
Page 20
In the theme tab, the theme can be changed by choosing the one required from the list. It is also possible to regulate the size of icons on desktop choosing pixel sizes from 16 to 64. Finally, if supported by the theme, it is possible to activate visual effects by selecting the check-box under visua...
Page 21
In the toolbars tab, it is possible to configure and choose the appearance of icons in the toolbar. 1. Icons-only show icons in the toolbar 2. Text-only show text in the toolbar 3. Both-show icons and text in the toolbar drag the slide bar related to icon size to set the required dimension. Fonts th...
Page 22
Once the interface has been created or selected, it is possible to configure the network interface for the type of use mode: static : statically configure the ip address, netmask, broadcast and gateway dhcp : obtain ip configuration via dhcp ppp : insert the provider to use the interface as a point-...
Page 23
Finally, specify the type of encryption used for wireless connection; if “wep” or “wpa/wpa2 personal” is used, introduce the relative key. 23.
Page 24
Functions : ● light - configure display brightness – is not currently supported. ● display - click rotation in the combo box to configure screen rotation in the required mode (i.E., portrait, landscape). ● touch screen - click the start button to start the application that enables touch screen calib...
Page 25
Appendix a technical specifications size display width: 97 mm handgrip width portion: 60 mm length: 176.9 mm max. Height: 47 mm weight 350 gr. Processor intel pxa270 520mhz 32 bit risc flash strata flash intel 64mb ram sdram 64mb display 240x320, ¼ vga, 2.8" tft64k colour lcd, with white led backlig...
Page 26
Appendix b formatting a memory card (sd card) insert the memory card in the terminal (see section 1.4). The following procedure for formatting the memory card must be carried out if this is the first time the card is used. Firstly, the memory card must be partitioned after starting up a nylux consol...
Page 28
Standard performance at 23°c with high-quality coding led and buzzer reading the bi-colour red/green led situated in the upper left part of the terminal (see figure 1 page 3), indicates scanning status: when the 'scan' key is pressed the led lights up red; once the barcode has been read and correctl...
Page 29
Laser reader configuration the scanwedge application carries out laser configuration and enables operation of the laser reader by redirecting the read codes to the active window. The application that implements scanwedge to operate is called ‘scand daemon’: this application must be started by a scri...
Page 30
Appendix d guidelines for correct battery use • the terminal recharge area must be kept free from inflammable or chemical • materials and particles. Special care must be taken when the terminal is charged in an non- commercial environment. • do not use non-original batteries and/or power supply unit...
Page 31
(restrictions include labeling and other product level restrictions that are impossible to implement on the component engine itself)*. • fda accession number • en/iec 60950-1 certificates • proof of ul 60950-1 recognition • motorola will provide copies of the en/iec 60825-1 laser safety test reports...
Page 32
Copyright i diritti d’autore per questo manuale e le apparecchiature in esso descritte sono di proprietà della bancolini symbol. E’ vietata la traduzione in altra lingua, la riproduzione, anche parziale, effettuata con qualsiasi mezzo (fotocopie, registrazioni, scansioni, etc) se non espressamente a...