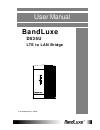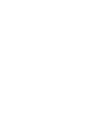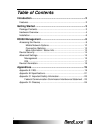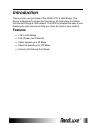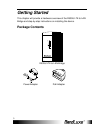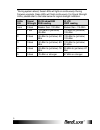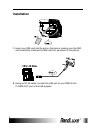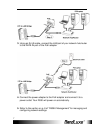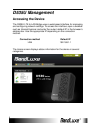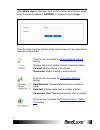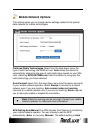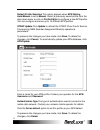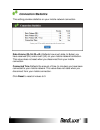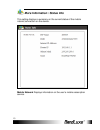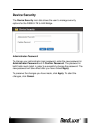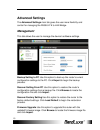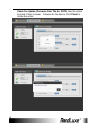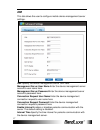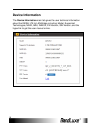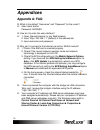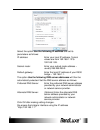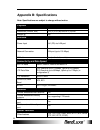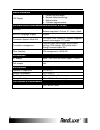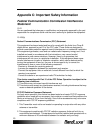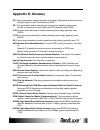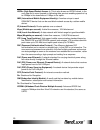Summary of D535U
Page 1
User manual bandluxe d535u lte to lan bridge p/n: 65023000011 rev.A.
Page 3: Table Of Contents
1 table of contents introduction .............................................................................. 2 features............................................................................................... 2 getting started ...................................................................
Page 4: Introduction
Introduction 2 introduction thank you for your purchase of the d535u lte to lan bridge. This device is designed to access the internet via 4g technology and share the internet through a lan network. The d530 is portable and easy to use. Reading the user manual will help you make the most of your pro...
Page 5: Getting Started
Getting started 3 getting started this chapter will provide a hardware overview of the d535u lte to lan bridge and step-by-step instructions on installing the device. Package contents d535u lte to lan bridge power adapter poe adapter.
Page 6: Hardware Overview
Getting started 4 hardware overview 1 network status led* (blue) 4g lte (green) 3g hspa+/hspa/umts/evdo/ehrpd (pink/purple) 2g edge/gprs/gsm/cdma (red) no signal, sim error, service failure (no ip) 2 signal strength leds* shows current signal strength. Strong signal: five leds poor signal: zero led ...
Page 7
Getting started 5 *during system reboot, these leds will light on continuously. During firmware upgrade, these leds will flash continuously. For signal strength leds, please refer to the table below for signal strength indication. Leds on signal strength 3g/2g/cdma2000 rssi reading 4g lte rsrp readi...
Page 8: Installation
Getting started 6 installation 1. Insert your sim card into the slot on the device, making sure the sim card orientation matches the sim card slot, as shown in the picture. 2. Using an rj-45 cable, connect the lan port of your d530 to the p+data out port of the poe adapter..
Page 9
Getting started 7 3. Using an rj-45 cable, connect the lan port of your network hub/router to the data in port of the poe adapter. 4. Connect the power adapter to the poe adapter and connect it to a power outlet. Your d530 will power on automatically. 5. Refer to the section on p. 8 of “d535u manage...
Page 10: D535U Management
D535u management 8 d535u management accessing the device the d535u lte to lan bridge uses a web-based interface for managing and configuring network settings. To access the interface, open a browser such as internet explorer and enter the router’s default ip in the browser’s address bar. Use the app...
Page 11
D535u management 9 click admin login in the upper right corner to enter administrative mode. Enter the default password (guipass) in all caps and click login. Click the icons along the left side of the home screen to view descriptions and edit configurations. Click this icon to access the mobile net...
Page 12: Mobile Network Options
D535u management 10 mobile network options this setting allows you to change device settings related to the packet data network for mobile technologies. Preferred radio technologies select from the drop-down menu the type of radio technology the d530 will use. Auto allows the device to automatically...
Page 13
D535u management 11 default profile selection this option appears when apn setting auto/manual is set to manual. Select a previously saved profile from the drop-down menu or click on profile editor to configure a new apn profile. You can configure and save up to 16 different apn profiles. Otasp upda...
Page 14: Connection Statistics
D535u management 12 connection statistics this setting provides statistics on your mobile network connection. Data volume (dl/ul/dl+ul) reflects how much data (in bytes) you have received (dl) and/or sent (ul) on your mobile network connection. This value does not reset when you disconnect from your...
Page 15
D535u management 13 more information / status info this setting displays a summary on the current status of the mobile internet connection on the device. Mobile network displays information on the user’s mobile subscription service..
Page 16: Device Security
D535u management 14 device security the device security main tab allows the user to manage security options for the d535u lte to lan bridge. Administrator password to change your administrator login password, enter the new password in administrator password and in confirm password. The password in b...
Page 17: Advanced Settings
D535u management 15 advanced settings the advanced settings main tab gives the user more flexibility and control for managing the d535u lte to lan bridge. Management this tab allows the user to manage the device’s software settings. Backup setting to pc use this option to back up the router's curren...
Page 18
D535u management 16 check for update (firmware over the air, fota) use this option to check if there is newer firmware for the device. Click check to initiate the action..
Page 19
D535u management 17 dm this tab allows the user to configure mobile device management server settings. Url specify the device management server url here. Management server user name enter the device management server account’s user name here. Management server password enter the device management se...
Page 20: Device Information
D535u management 18 device information the device information main tab gives the user technical information about the d535u lte to lan bridge including: model, supported technologies, meid, imei, imeisv, fw version, sw version, and the hyperlink to get the user manual online..
Page 21: Appendices
Appendices 19 appendices appendix a: faq q: what is the default “username” and “password” for the router? A: user name: admin password: guipass q: how do i to enter the web interface? A: 1. Open internet explorer or any web browser. 2. Input “http://192.168.1.1” (default) in the address bar. 3. Inpu...
Page 22
Appendices 20 select the option use the following ip address and set its parameters as follows: ip address: enter your local ip address. Typical values are from 192.168.1.10 to 192.168.1.99. Subnet mask: enter your subnet mask address – usually 255.255.255.0. Default gateway: enter the local ip addr...
Page 23: Appendix B: Specifications
Appendices 21 appendix b: specifications note: specifications are subject to change without notice. Physical cellular modem embedded, lte/evdo dimension (lxwxh, mm) 73.6 (l) x 53 (w) and 24.3 (h) mm weight (g) 90g interface power input poe (pd) via lan port network connection lan port (up to 100 mbp...
Page 24
Appendices 22 status indication led display 1. Cellular signal strength 2. Network status/technology 3. Reboot status 4. Firmware upgrade status software feature (web based administration & driver) web gui web-based setup wizard for gui. Browser supported: chrome, ie, firefox, safari. Web gui langua...
Page 25: Statement
Appendices 23 appendix c: important safety information federal communication commission interference statement 15.21 you are cautioned that changes or modifications not expressly approved by the part responsible for compliance could void the user’s authority to operate the equipment. 15.105(b) feder...
Page 26: Appendix D: Glossary
Appendices 24 appendix d: glossary 2g: second-generation mobile networking technology. Represents a switchover from analog to digital; most 2g networks use gsm. 3g: third-generation mobile networking technology that enables simultaneous transfer of voice and non-voice data; most 3g networks use wcdm...
Page 27
Appendices 25 hspa+ (high speed packet access +): this is also known as hspa evolved, is the next step and is more focused on delivering data services enabling speeds of up to 42mbps in the downlink and 11mbps in the uplink. Imei (international mobile equipment identity): a number unique to each gsm...