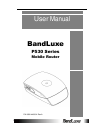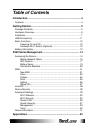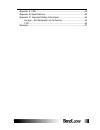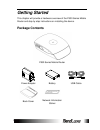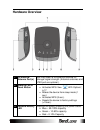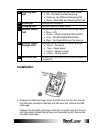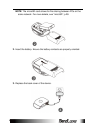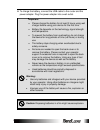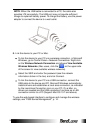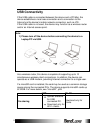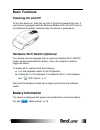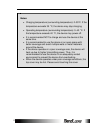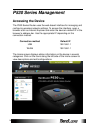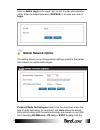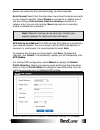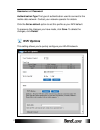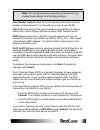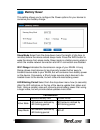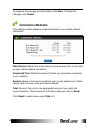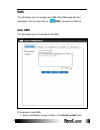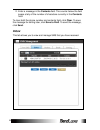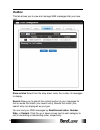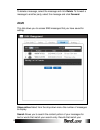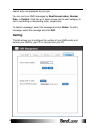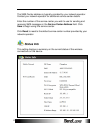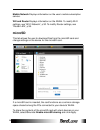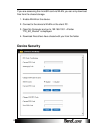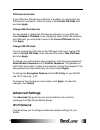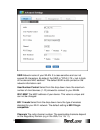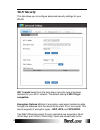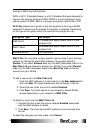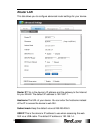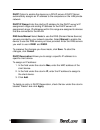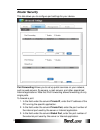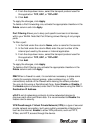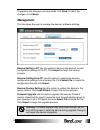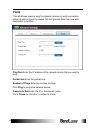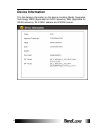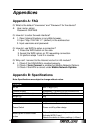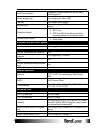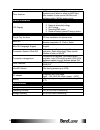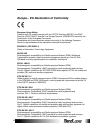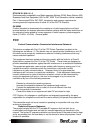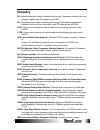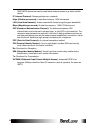- DL manuals
- BandLuxe
- Wireless Router
- P530 Series
- User Manual
BandLuxe P530 Series User Manual
Summary of P530 Series
Page 1
1 user manual bandluxe p530 series mobile router p/n: 65014400041 rev.A.
Page 2: Table Of Contents
2 table of contents introduction .............................................................................. 4 features .............................................................................................. 4 getting started ...................................................................
Page 3
3 appendix a: faq................................................................................ 42 appendix b: specifications ................................................................. 42 appendix c: important safety information .......................................... 45 europe – eu decl...
Page 4: Introduction
4 introduction thank you for your purchase of the p530 series mobile router. This device is designed to access the internet via lte (4g) technology and share the internet through a wlan network. You can also share files with your friends with a microsd card. The p530 series router is portable and ea...
Page 5: Getting Started
5 getting started this chapter will provide a hardware overview of the p530 series mobile router and step by step instructions on installing the device. Package contents p530 series mobile router power adapter battery usb cable back cover network information sticker.
Page 6: Hardware Overview
6 hardware overview 1 4g external antenna port(s) you may attach a 4g external antenna for stronger signal strength. (external antennas and lte2 port are optional.) 2 wake up/ wps/ reset button activates wps. See “ wifi options ”, p.17. Wakes the device from sleep mode (1 sec.) activates wps (3 sec....
Page 7: Installation
7 4 roaming/sms led indicates mobile roaming and sms status. Off – no sms and not roaming flashing - no sms and roaming on solid – new sms and roaming off/on 5 wlan led indicates wlan status. 6 charging led indicates battery charge status. 7 network status led indicates the type of mobile technology...
Page 8
8 note: the microsd card allows for file sharing between pcs on the same network. For more details, see “microsd”, p.28. 2. Insert the battery. Ensure the battery contacts are properly oriented. 3. Replace the back cover of the device..
Page 9
9 4. To charge the battery, connect the usb cable to the router and the power adapter. Plug the power adapter into a wall outlet. Important: please charge the battery for at least 3 hours using wall charger before using your device for the first time. Battery life depends on the technology, signal s...
Page 10
10 note: when the usb cable is connected to a pc, the cable also provides lte connectivity. The usb port may not provide sufficient charge to replenish battery power. To charge the battery, use the power adapter to connect the device to a wall outlet. 5. Link the device to your pc or mac. To link th...
Page 11: Usb Connectivity
11 usb connectivity if the usb cable is connected between the device and a pc/mac, the device establishes a local area connection and a connection to the internet via the device's mobile network connection, such as lte. If the usb cable is not used, the device may function as a wireless router and/o...
Page 12: Basic Functions
12 basic functions powering on and off to turn the device on, slide the top half of the device towards the rear. If your device is equipped with the residual battery led, the led turns on and displays the battery capacity when the device is powered on. Hardware wi-fi switch (optional) your device ma...
Page 13
13 notes: charging temperature (surrounding temperature): 0~35 ℃. If the temperature exceeds 35 ℃, the device may stop charging. Operating temperature (surrounding temperature): 0~40 ℃. If the temperature exceeds 40 ℃, the device may power off. It is recommended not to charge and use the device at t...
Page 14: P530 Series Management
14 p530 series management accessing the device the p530 series router uses the web-based interface for managing and configuring wireless network settings. To access the interface, open a browser such as internet explorer and enter the device ’s default ip in the browser’s address bar. Use the approp...
Page 15: Mobile Network Option
15 click on admin login in the upper right corner to enter administrative mode. Enter the default password (guipass) in all caps and click on login. Mobile network option this setting allows you to change device settings related to the packet data network for mobile technologies. Preferred radio tec...
Page 16
16 device into using only the radio technology you have selected. Auto connect select from the drop-down menu how the device connects to your network operator. Select always to connect to a network even if you are roaming. Auto connect when not roaming connects to a network only if you are not roami...
Page 17: Wifi Options
17 username and password. Authentication type the type of authentication used to connect to the mobile data network. Contact your network operator for details. Click the set as default option to set this profile as your apn default. To preserve the changes you have made, click save. To delete the ch...
Page 18
18 note: you may be required to reconnect to the device if you change these settings from the factory default. User number control select from the drop-down menu the maximum number of client devices (1-10) allowed to connect to your wlan. User list client devices that are connected to your wlan are ...
Page 19: Battery Saver
19 battery saver this setting allows you to configure the power options for your device to conserve your battery charge. Sleep mode select from the drop-down menu the length of idle time (in minutes) before the device enters sleep mode. Press the wps button to wake the device from sleep mode. Sleep ...
Page 20: Connection Statistics
20 to preserve the changes you have made, click save. To delete the changes, click cancel. Connection statistics this setting provides statistics in tabular format on your mobile network connection. Data volume reflects how much data you have received (dl) or sent (ul) on your mobile network connect...
Page 21: Sms
21 sms this tab allows you to manage your sms (short message service) messages. You can also click on sms to access this feature. New sms this tab allows you to compose a new sms. To compose a new sms: 1. Enter a destination phone number in the phone number field..
Page 22: Inbox
22 2. Enter a message in the contents field. The counter below the field keeps a tally of the number of characters currently in the contents field. To clear both the phone number and contents field, click clear. To save the message for editing later, click save to draft. To send the message, click s...
Page 23
23 show entries select from the drop-down menu the number of messages to display. Search allows you to search the content in your messages for text or words that match your search entry. Results that match your search entry are displayed as you type. You can sort your sms messages by read/unread sta...
Page 24: Outbox
24 outbox this tab allows you to view and manage sms messages that you have sent. Show entries select from the drop-down menu the number of messages to display. Search allows you to search the content portion of your messages for text or words that match your search entry. Results that match your se...
Page 25: Draft
25 to delete a message, select the message and click delete. To forward a message to another party, select the message and click forward. Draft this tab allows you to access sms messages that you have saved for editing. Show entries select from the drop-down menu the number of messages to display. S...
Page 26: Setting
26 search entry are displayed as you type. You can sort your sms messages by read/unread status, number, date, or content. Click the up or down arrows next to each category to sort in ascending or descending order, respectively. To delete a message, select the message and click delete. To edit a mes...
Page 27: Status Info
27 the sms center address is typically provided by your network operator. Contact your network operator for additional service center details. Enter the number of the service center you wish to use for sending and receiving sms messages in the service center address field. Click save to begin using ...
Page 28: Microsd
28 mobile network displays information on the user’s mobile subscription service. Wifi and router displays information on the wlan. To modify wi-fi settings , see “wi-fi network”, p.30. To modify router settings, see “router lan”, p.35. Microsd this tab allows the user to download files from the mic...
Page 29: Device Security
29 if you are accessing the microsd card via wlan, you can only download files from the shared storage. 1. Enable wlan on the device. 2. Connect to the device's wlan on the client pc. 3. Open my computer and go to 192.168.100.1. A folder "pr_sd_shared" is displayed. 4. Download files others have sha...
Page 30: Advanced Settings
30 pin code verification if your sim card pin security protection is enabled, you must enter the pin code for verification. Enter the code in the current pin code field and click apply. Change sim card security you can enable or disable the pin security protection on your sim card. Select enabled or...
Page 31
31 ssid network name of your wlan. It is case sensitive and can not exceed 32 characters. By default, the ssid is "ntls_lte + last 4 digits of the device's mac address". The default ssid is also printed on the network information card. User number control select from the drop-down menu the maximum n...
Page 32
32 wi-fi range indicates the transmission range of your wlan. A long range allows client devices to be physically located further away to transmit/receive data to your wlan, but will consume more battery power on the device. Conversely, a short range requires client devices to be located closer to t...
Page 33: Wi-Fi Security
33 wi-fi security this tab allows you to configure advanced security settings for your wlan. 802.11 mode select from the drop-down menu the type of wireless standard for your wi-fi network. The default setting is 802.11b/g/n compatible. Encryption options method of encryption used when transferring ...
Page 34
34 method of wep key authentication. Wpa, or wi-fi protected access, is a wi-fi standard that was designed to improve the security features of wep. Wpa2 is a more advanced, more secure version of wpa. Aes is a stronger encryption method than tkip. Wi-fi key sequence of words or text that combine to ...
Page 35: Router Lan
35 router lan this tab allows you to configure advanced router settings for your device. Router ip this is the device ’s ip address and the gateway to the internet for your wlan. The default ip address is 192.168.1.1. Hostname the url of your device. You can enter the hostname instead of the ip to a...
Page 36
36 dhcp option to enable the device as a dchp server. A dhcp server automatically assigns an ip address to the computers on the lan/private network. Dhcp ip range enter the starting ip address for the dhcp server’s ip assignment range and ending ip address for the dhcp server’s ip assignment range. ...
Page 37: Router Security
37 router security this tab allows you to configure port settings for your device. Port forwarding allows you to set up public services on your network, such as web servers, ftp servers, e-mail servers, and other specialized internet applications. Note that port forwarding allows forwarding of only ...
Page 38
38 4. From the drop-down menu, select the transport protocol used for this application: tcp, udp, or tcp+udp. 5. Click add. To apply the changes, click apply. To delete a port forwarding rule, activate the appropriate checkbox in the delete column and click apply. Port filtering allows you to deny p...
Page 39: Management
39 to preserve the changes you have made, click save. To abort the changes, click cancel. Management this tab allows the user to manage the device’s software settings. Backup setting to pc use this option to back up the device's current configuration settings to the pc. Click export to begin the bac...
Page 40: Tools
40 tools this tab allows users to ping the network devices to verify connection status as well as trace the routes that test packets take from one web destination to another. Ping test enter the ip address of the network device that you want to ping. Packet size enter the packet size. Number of ping...
Page 41: Device Information
41 device information this tab displays information on the device including: model, supported technology, meid (applicable for evdo networks), imei (applicable for 3g/2g networks), wi-fi mac address and fw/sw version..
Page 42: Appendices
42 appendices appendix a: faq q: what is the defaul t “username” and “password” for the device? A: user name: admin password: guipass q: how do i to enter the web interface? A: 1. Open internet explorer or any web browser. 2 . Input “http://192.168.1.1” (default) in the address bar. 3. Input usernam...
Page 43
43 wlan on/off switch embedded beneath battery for special use of wlan signal off power supply plug yes, charging via micro-usb sim slot yes, hidden under battery microsd slot yes, support up to 32 gbytes, hidden under battery. Operation modes 1. Usb & wifi simultaneous 2. Wi-fi only 3. Usb only (wi...
Page 44
44 other features wps software button, ssid broadcast disable, access control (block or allow by mac filter), max number of user control, wlan on/off software switch, wlan range control. Status indication led display 1. Cellular signal strength 2. Network status/technology 3. Wi-fi status 4. Roaming...
Page 45: Europe
45 europe – eu declaration of conformity european union notice products with ce marking comply with the r&tte directive (99/5/ec), the emc directive (2004/108/ec), and the low voltage directive (2006/95/ec) issued by the commission of the european community. Compliance with these directives implies ...
Page 46: Fcc
46 etsi en 301 908-1 & -2 electromagnetic compatibility and radio spectrum matters (erm); base stations (bs), repeaters and user equipment (ue) for imt-2000 third generation cellular networks; part 1: harmonised en for imt-2000, introduction and common requirements, covering essential requirements o...
Page 47: Glossary
47 glossary 2g: second-generation mobile networking technology. Represents a switchover from analog to digital; most 2g networks use gsm. 3g: third-generation mobile networking technology that enables simultaneous transfer of voice and non-voice data; most 3g networks use wcdma. 3.5g: a more recent ...
Page 48
48 gsm/umts device that can be used block network access by a stolen mobile device. Ip (internet protocol): routes packets over a network. Kbps (kilobits per second): a data flow measure; 1024 bits/second. Lan (local area network): a data network with limited range but good bandwidth. Mbps (megabits ...