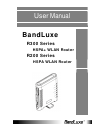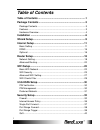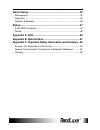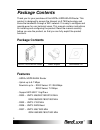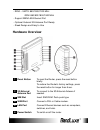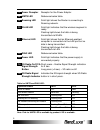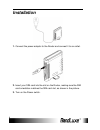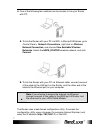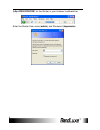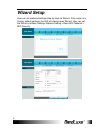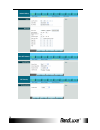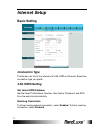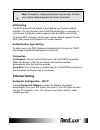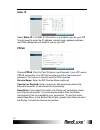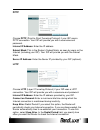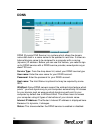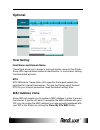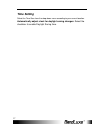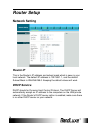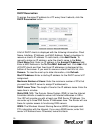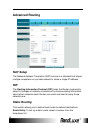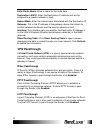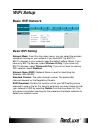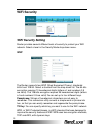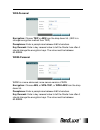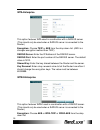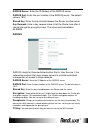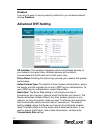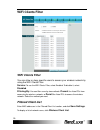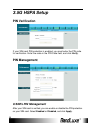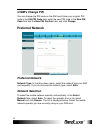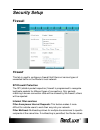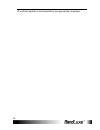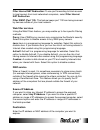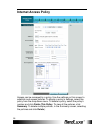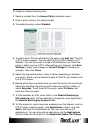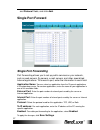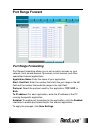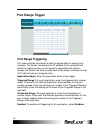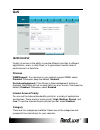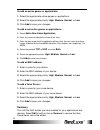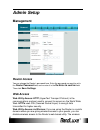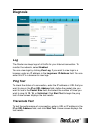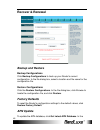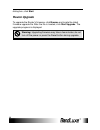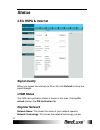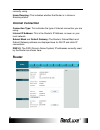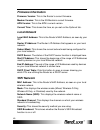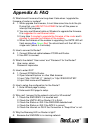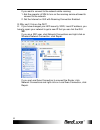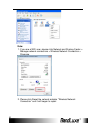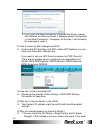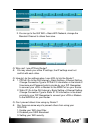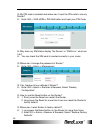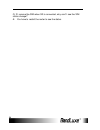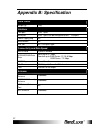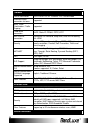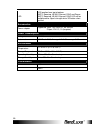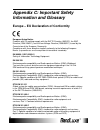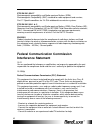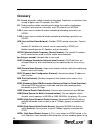- DL manuals
- BandLuxe
- Network Router
- R200 Series
- User manual
BandLuxe R200 Series User manual
Summary of R200 Series
Page 1
User manual bandluxe r300 series hspa+ wlan router r200 series hspa wlan router.
Page 2: Table of Contents
Table of contents 1 table of contents table of contents .....................................................................1 package contents ....................................................................3 package contents.........................................................................
Page 3
Table of contents 2 admin setup........................................................................... 42 management ...................................................................................... 42 diagnosis...................................................................................
Page 4: Package Contents
Package contents 3 package contents thank you for your purchase of this hspa+/hspa wlan router. This product is designed to access the internet via 3.75g technology and share the bandwidth through a wifi network. It is easy to configure and operate even for non-technical users. This manual contains ...
Page 5: Hardware Overview
Package contents 4 - r250 -- umts: 850/1900/2100 mhz gsm: 850/900/1800/1900 mhz - support wan/lan ethernet port - optional external 3g antenna port ready - sleek design and easy to use hardware overview 1 reset button to reset the router, press the reset button briefly. To restore the router's facto...
Page 6
Package contents 5 7 power receptor receptor for the power adaptor. 8 umts led reference below table. 9 roaming led solid light shows the router is connecting to roaming network. 10 wlan led solid light indicates that the wireless segment is ready. Flashing light shows that data is being transmitted...
Page 7: Installation
Installation 6 installation 1. Connect the power adaptor to the router and connect it to an outlet. 2. Insert your sim card into the slot on the router, making sure the sim card orientation matches the sim card slot, as shown in the picture. 3. Turn on the power switch..
Page 8
Installation 7 4. One of the following two methods can be chosen to link your router with pc. A. To link the router with your pc via wifi, in microsoft windows, go to control panel > network connections, right-click on wireless network connection, and choose view available wireless networks. Select ...
Page 9
Installation 8 (http://r300.Router)for the router in your browser’s address bar. Enter the router user name (admin) and password (hsparouter)..
Page 10: Wizard Setup
Wizard setup 9 wizard setup user can set preferred settings step by step via wizard. If the router is in factory default settings, the gui will always open wizard. User can set the wizard via basic setting> network setting > basic wifi network > wifi security..
Page 11
Wizard setup 10
Page 12: Internet Setup
Internet setup 11 internet setup basic setting connection type the router can link to the internet via 3.5g hspa or ethernet. Select the connection type you prefer. 3.5g hspa setting get latest apn database get the latest profile name, number, user name, password, and apn from the web site automatic...
Page 13: Ethernet Setting
Internet setup 12 . Note: charges for roaming connection may be high. Contact your mobile network operator for more information. Apn setting the apn (access point name) is provided by your mobile network operator. You can choose to set the apn automatically or manually. In most cases, the router wor...
Page 14
Internet setup 13 static ip select static ip if all wan ip information is provided to you by your isp. You will need to enter the ip address, subnet mask, gateway address, and dns address(es) provided to you by your isp. Pppoe choose pppoe (point to point protocol over ethernet) if your isp uses a p...
Page 15
Internet setup 14 pptp choose pptp (point-to-point-tunneling protocol) if your isp uses a pptp connection. Your isp will provide you with a username and password. Internet ip address: enter the ip address subnet mask: this is the router’s subnet mask, as seen by users on the internet (including your...
Page 16: Ddns
Internet setup 15 ddns ddns (dynamic dns service) is a system which allows the domain name data held in a name server to be updated in real time. It allows an internet domain name to be assigned to a computer with a varying (dynamic) ip address. Before you can use this feature, you need to sign up f...
Page 17: Optional
Internet setup 16 optional host setting host name and domain name these fields allow you to assign a host and domain name for the router. Some isps require these names as identification. In most cases, leaving the fields blank will work. Mtu mtu (maximum transmission unit) specifics the largest pack...
Page 18: Time Setting
Internet setup 17 time setting select the time zone from the drop-down menu according to your current location. Automatically adjust clock for daylight saving changes: select the checkbox to enable daylight saving time..
Page 19: Router Setup
Router setup 18 router setup network setting router ip this is the router’s ip address and subnet mask which is seen in your local network. The default ip address is 192.168.1.1, and the default subnet mask is 255.255.255.0. Keeping the default values will work. Dhcp service dhcp stands for dynamic ...
Page 20
Router setup 19 dhcp reservation to assign the same ip address to a pc every time it reboots, click the dhcp reservation button. A list of dhcp clients is displayed with the following information: client name, interface, ip address, and mac address. Select a checkbox to reserve a client’s ip address...
Page 21: Advanced Routing
Router setup 20 advanced routing nat setup the network address translation (nat) service is a standard that allows multiple computers on a private network to share a single ip address. Rip the routing information protocol (rip) helps the router dynamically adapt to changes of network connections by ...
Page 22: Vpn Passthrough
Router setup 21 enter route name: enter a name for the route here. Destination lan ip: enter the destination ip address that will be assigned to a specific network or host. Subnet mask: enter the subnet mask associated with the destination ip. Gateway: this is the ip address of the gateway device th...
Page 23: Wifi Setup
Wifi setup 22 wifi setup basic wifi network basic wifi setting network mode: from this drop-down menu, you can select the wireless standards running on your network. If you have 802.11g, 802.11b, 802.11n devices in your network, keep the default setting, mixed. If you have only 802.11g devices, sele...
Page 24: Wifi Security
Wifi setup 23 wifi security wifi security setting router provides several different levels of security to protect your wifi network. Select a level in the security mode drop-down menu. Wep the router supports two wep (wired equivalent privacy) standards: 64-bit and 128-bit. Select a standard from th...
Page 25
Wifi setup 24 wpa-personal encryption: choose tkip or aes from the drop down list. (aes is a stronger encryption method than tkip.) passphrase: enter a passphrase between 8-63 characters. Key renewal: enter a key renewal value to tell the router how often it should change the encryption keys. The va...
Page 26
Wifi setup 25 wpa-enterprise this option features wpa used in coordination with a radius server. (this should only be used when a radius server is connected to the router.) encryption: choose tkip or aes from the drop down list. (aes is a stronger encryption method than tkip.) radius server: enter t...
Page 27
Wifi setup 26 radius server: enter the ip address of the radius server. Radius port: enter the port number of the radius server. The default value is 1812. Shared key: enter the key shared between the router and the server. Key renewal: enter a key renewal value to tell the router how often it shoul...
Page 28: Advanced Wifi Setting
Wifi setup 27 disabled if you do not want to use any security method for your wireless network, choose disabled. Advanced wifi setting ap isolation: this isolates all wireless clients and wireless devices on your network from each other. Wireless devices will be able to communicate with the router b...
Page 29
Wifi setup 28 transmission rate: the rate of data transmission should be set depending on the speed of your wireless network. You can select from a range of transmission speeds. Cts protection mode: cts (clear to send) is a function used to minimize collisions among wireless devices on a wireless lo...
Page 30: Wifi Clients Filter
Wifi setup 29 wifi clients filter wifi clients filter you can allow or deny specific users to access your wireless network by using the wifi clients filter. Service: to use the wifi clients filter, select enabled. To disable it, select disabled . Filtering by: you can filter users by two methods: pr...
Page 31: 3.5G Hspa Setup
3.5g hspa setup 30 3.5g hspa setup pin verification if your sim card pin protection is enabled, you must enter the pin code for verification. Enter the code in the pin code field, and click verify. Pin management u/sim's pin management after your sim card is verified, you can enable or disable the p...
Page 32: U/sim'S Change Pin
3.5g hspa setup 31 u/sim's change pin you can change the pin code on the sim card. Enter your original pin code in the old pin code field, enter the new pin code in the new pin code field and the new pin confirm field, and click change. Preferred network preferred network network type: in the drop-d...
Page 33: Security Setup
Security setup 32 security setup firewall firewall this tab is used to configure a firewall that filters out various types of unwanted traffic on the router’s local network. Spi firewall protection the spi (stateful packet inspection) firewall is programmed to recognize legitimate packets for differ...
Page 34
Security setup 33 ip multicast packets to be forwarded to the appropriate computers..
Page 35
Security setup 34 filter internet nat redirection: to use port forwarding to block access to local servers from local networked computers, select filter internet nat redirection. Filter ident (port 113): this feature keeps port 113 from being scanned by devices outside of your local network. Web fil...
Page 36: Internet Access Policy
Security setup 35 internet access policy access can be managed by a policy. Use the settings on this screen to establish and access policies. To display a policy’s settings, select the policy from the drop-down menu. To delete a policy, select the policy’s number and click delete this policy. To vie...
Page 37
Security setup 36 to create an internet access policy: 1. Select a number from the access policy dropdown menu. 2. Enter a policy name in the field provided. 3. To enable the policy, select enabled. 4. To select which pcs are affected by the policy, click edit list. The list of pcs screen appears. Y...
Page 38: Single Port Forward
Security setup 37 and protocol fileds, and click add. Single port forward single port forwarding port forwarding allows you to set up public services on your network, such as web servers, ftp servers, e-mail servers, and other specialized internet applications. To forward a port, enter the informati...
Page 39: Port Range Forward
Security setup 38 port range forward port range forwarding port range forwarding allows you to set up public services on your network, such as web servers, ftp servers, e-mail servers, and other specialized internet applications. Application name: enter the name of your application. Start - end port...
Page 40: Port Range Trigger
Security setup 39 port range trigger port range triggering this feature allows the router to watch outgoing data for specific port numbers. The router remembers the ip address of the computer that sends the matching data, so that when the requested data returns through the router, the data is pulled...
Page 41: Qos
Security setup 40 qos qos control quality of service is the ability to provide different priorities to different applications, users, or data flows, or to guarantee a certain level of performance to a data flow. Wireless wmm support: if no devices on your network support wmm, select disabled. Otherw...
Page 42
Security setup 41 to add an online games or applications: 1. Select the appropriate online games or applications. 2. Select the appropriate priority: high, medium, normal, or low. 3. Click add to save your changes. To add a new online games or applications: 1. Select add a new game/application . 2. ...
Page 43: Admin Setup
Admin setup 42 admin setup management router access you can change the router’s password here. Enter the password you want to set in the router password field, and re-enter it in the re-enter to confirm field. Then click save settings . Web access web utility access: http (hypertext transport protoc...
Page 44: Remote Access
Admin setup 43 access to the router web-based utility can be disabled. If you disable the setting, you are only able to access the web-based utility via a wired connection. Remote access remote management: to access the router remotely, from outside the network, select enabled. Web utility access: c...
Page 45: Diagnosis
Admin setup 44 diagnosis log the router can keep logs of all traffic for your internet connection. To monitor the network, select enabled. You can view logs by clicking view log. If you want to view logs in a browser, enter an ip address in the logviewer ip address field. You can enter this ip in a ...
Page 46: Recover & Renewal
Admin setup 45 recover & renewal backup and restore backup configurations click backup configurations to back up your router's current configuration. In the file dialog box, select a location and file name for the configuration file. Restore configurations click the restore configurations. In the fi...
Page 47: Router Upgrade
Admin setup 46 dialog box, click start. Router upgrade to upgrade the router's firmware, click browse and locate the latest firmware upgrade file. After the file is located, click start upgrade. The upgrade progress is displayed. ; warning: upgrading firmware may take a few minutes; do not turn off ...
Page 48: Status
Status 47 status 3.5g hspa & internet signal quality when you access the internet via 2g or 3g, click refresh to show the signal strength. U/sim status your sim card verification status is shown in this area. Clicking pin unlock displays the pin verification tab. Register network network name: this ...
Page 49: Internet Connection
Status 48 currently using. Home/roaming: this indicates whether the router is in home or roaming status. Internet connection connection type: this indicates the type of internet connection you are using. Internet ip address: this is the router's ip address, as seen on your local network. Subnet mask...
Page 50: Firmware Information
Status 49 firmware information firmware version: this is the router’s current firmware. Modem version: this is the 3g module’s current firmware. Apn version: this is the apn’s current version. Current time: this shows the time, as you set on the optional tab. Local network local mac address: this is...
Page 51: Appendix A: Faq
Appendix a: faq 50 appendix a: faq q: what should i know and how long does it take when i upgrade the firmware of router or modem? A: 1. While upgrade the firmware, it must take some time to do the job. During that, you are not allowed to turn off the power or interrupt the progress. 2. You may use ...
Page 52
Appendix a: faq 51 if you want to connect to the network while roaming: 1. Ask the operator of sim to turn on the roaming service allowed to connect to the network. 2. Set the internet on gui with roaming connection enabled. Q: why can't i link on the gui? A: if you have changed your wifi security, ...
Page 53
Appendix a: faq 52 vista: 1. If you are a wifi user, please click network and sharing center > manage network connections > wireless network connection > diagnose 2. Please click reset the network adapter “wireless network connection” and it will began to repair..
Page 54
Appendix a: faq 53 3. If you use local area connection to connect the router, please click network and sharing center > manage network connections > local area connection > diagnose, do the step 1 and following the message to repair it. Q: how to setup my wifi settings from gui? A: entering the gui ...
Page 55
Appendix a: faq 54 2. You can go to the gui wifi > basic wifi network, change the standard channel to others then save. Q: why can’t i use vpn via router? A: you may check your office ip settings, the ip settings must not conflict with each other. Q: how do i do the settings when i use xdsl to link ...
Page 56
Appendix a: faq 55 q: my pin code is enabled and where can i input the pin code to use my router? A: enter gui > 3.5g hspa > pin verification and input your pin code. Q: why does my sim status display “no device” or “sim error”, what can i do? A: you can check the sim card is inserted correctly in y...
Page 57
Appendix a: faq 56 q: if i remove the sim when 3g is connected, why can’t i see the sim status change? A: you have to restart the router to see the status..
Page 58: Appendix B: Specification
Appendix b: specification 57 appendix b: specification form factor weight (g) 170g interface lan port rj45, 1 port wan port rj45, 1 port, can be configured to be 2 nd lan port power supply plug yes reset button yes sim slot yes, push-push type connectivity and data speed umts band by built-in module...
Page 59
Appendix b: specification 58 protocol default connection "3.5g hspa first" or "ethernet first" customizable automatic wan connection fail-over supported wme traffic prioritization / traffic shaping supported fixed wan connection dhcp, static ip, pppoe, pptp, l2tp umts/hspa connection connection on d...
Page 60
Appendix b: specification 59 led led location from top to bottom: umts, roaming, wlan, ethernet, diag and power. Umts, roaming, wlan, ethernet, diag led will be multiplexed for signal strength when 3g button short pushed accessories power adaptor supported, input 100~240v ac, 50~60ghz output 12v dc,...
Page 61: Appendix C: Important Safety
Appendix c: important safety information and glossary 60 appendix c: important safety information and glossary europe – eu declaration of conformity european union notice products with ce marking comply with the r&tte directive (99/5/ec), the emc directive (2004/108/ec), and the low voltage directiv...
Page 62: Interference Statement
Appendix c: important safety information and glossary 61 etsi en 301 489-17 electromagnetic compatibility and radio spectrum matters (erm); electromagnetic compatibility (emc) standard for radio equipment and services; part 17: specific conditions for 2.4 ghz wideband transmission systems. Etsi en 3...
Page 63
Appendix c: important safety information and glossary 62 this device complies with part 15 of the fcc rules. Operation is subject to the following two conditions: 1) this device may not cause harmful interference and 2) this device must accept any interference received, including interference that m...
Page 64: Glossary
Appendix c: important safety information and glossary 63 glossary 2g: second-generation mobile networking technology. Represents a switchover from analog to digital; most 2g networks use gsm. 3g: third-generation mobile networking technology that enables simultaneous transfer of voice and non-voice ...
Page 65
Appendix c: important safety information and glossary 64 to 42mbps in the downlink and 11mbps in the uplink. Imei (international mobile equipment identity): a number unique to each gsm/umts device that can be used block network access by a stolen mobile device. Ip (internet protocol): routes packets...