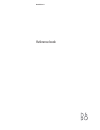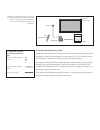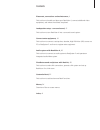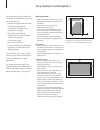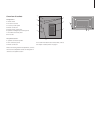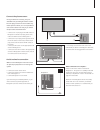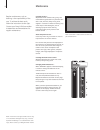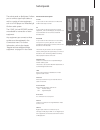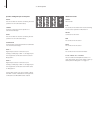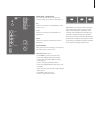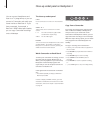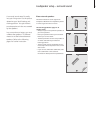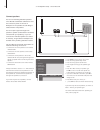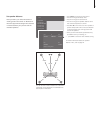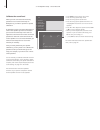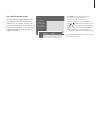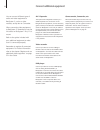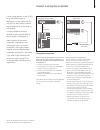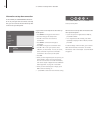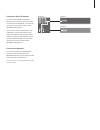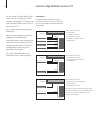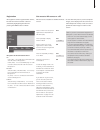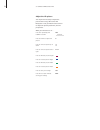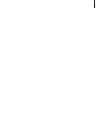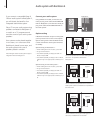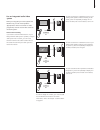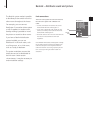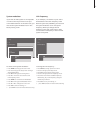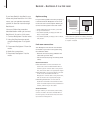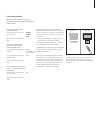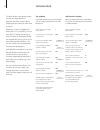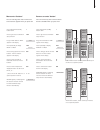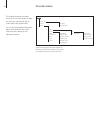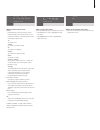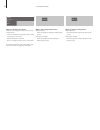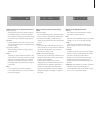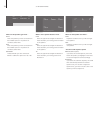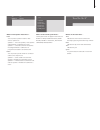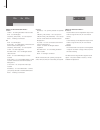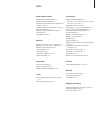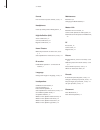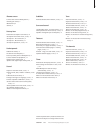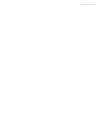- DL manuals
- Bang & Olufsen
- TV
- BeoVision 4
- Reference Book
Bang & Olufsen BeoVision 4 Reference Book
Summary of BeoVision 4
Page 1
Reference book beovision 4.
Page 2
The guide and the reference book this reference book contains information about connecting and operating external equipment, as well as an overview of on-screen menus. The guide contains all the information you need to know about your bang & olufsen products. We expect your bang & olufsen retailer t...
Page 3
Contents placement, connections and maintenance, 4 find out how to handle and place your beovision 4, connect additional video equipment, and where the sockets are placed. Loudspeaker setup – surround sound, 13 find out how to turn beovision 4 into a surround sound system. Connect extra equipment, 1...
Page 4
Set up beovision 4 and beosystem 2 we recommend that you follow the procedure described below when you set up beovision 4: – unpack the system and the screen. – consider the appropriate surroundings. Guidelines are included on this page. – mount the wall bracket as described in the guide enclosed wi...
Page 5
Overview of sockets beosystem 2: 1 mains switch 2 ir receiver sockets 3 close-up socket panel 4 mains connection 5 plasma screen socket area 6 speaker and digital input socket panel 7 av and aerial socket panel 8 fan socket the plasma screen: 1 speaker connection panels* 2 a/v connection panel 3 mai...
Page 6
Mount and connect the ir receiver to facilitate remote control operation of beovision 4 and all connected equipment, you must connect the ir receiver to beosystem 2. The ir receiver is a kind of ‘eye’ which is capable of receiving signals from your beo4 remote control and sending them to beosystem 2...
Page 7
Connect the plasma screen if longer cables are necessary, they are available from your bang & olufsen retailer. The two plugs at each end of the cable only match specific sockets, so it is not possible to connect the cables incorrectly if you follow the procedure described below: – connect one 15-pin...
Page 8
Maintenance regular maintenance, such as cleaning, is the responsibility of the user. To achieve the best result, follow the instructions to the right. Contact your bang & olufsen retailer to determine recommendations for regular maintenance. Cleaning surfaces… wipe dust off the surfaces using a dry...
Page 9
Socket panels the socket panel on beosystem 2 allows you to connect signal input cables as well as a variety of extra equipment, such as a dvd player or a linked bang & olufsen audio system. The v.Tape, av and decoder sockets are available for connection of extra equipment. Any equipment you connect...
Page 10
Speaker and digital input socket panel front the two sockets are used for connecting the front speakers in a surround sound setup. Centre socket for connecting centre speakers in a surround sound setup. Rear the two sockets are used for connecting the rear speakers in a surround sound setup. Subwoof...
Page 11
Socket panel – plasma screen the socket panel on the back of the screen contains sockets for connection to beosystem 2. Dvi socket for connection of a high definition video source or a pc. Pc in socket for connection to the rgb socket on beosystem 2. Serial socket for connection to the rs232 socket o...
Page 12
Close-up socket panel on beosystem 2 you can connect headphones and listen to a tv programme, or you can connect a camcorder and watch your home movies on beovision 4. If you have connected, for example, a beocord v 8000 video tape recorder, you can copy camcorder recordings onto a videotape. The cl...
Page 13
Loudspeaker setup – surround sound a surround sound setup fits easily into your living room. Let the picture determine your ideal listening and viewing position. You get the best sound experience in the area created by the speakers. In a surround sound setup, you must calibrate the speakers. To cali...
Page 14
Connect speakers you can connect bang & olufsen speakers and a beolab 2 subwoofer to beovision 4 via the connection panel on the rear of beosystem 2. The speakers must be bang & olufsen power link speakers. You can loop the signals through from speaker to speaker (as described in the guide enclosed ...
Page 15
Set speaker distance place yourself in your favourite television viewing position and switch on beovision 4. Enter the approximate straight-line distances in metres between your position and the individual speakers. > press menu to bring up the main menu. > press 3 to bring up the setup menu. > pres...
Page 16
Calibrate the sound level when you have connected the necessary speakers in a surround sound setup to beosystem 2, you have to perform a speaker calibration. A calibration sound is produced alternately in each of the speakers you have connected in your surround sound setup. Your task is to adjust th...
Page 17
Set a default speaker mode you can preset two default speaker modes; one to be used each time you switch on a video source in your system, and one to be used each time you switch on an audio source connected to your system. You can still select a different speaker mode, as described on page 10 in th...
Page 18
You can connect different types of audio and video equipment to beosystem 2, such as a video recorder, set-top box or camcorder. When connecting video equipment to beosystem 2, remember to use the av socket on beosystem 2 first, if it is vacant. Refer to the guides included with your additional equi...
Page 19
Connect a set-top box or decoder connect a set-top box* to the v.Tape, av or decoder sockets on beosystem 2. If the sockets are all in use, you can also connect a set-top box to beosystem 2 via the close-up socket panel. It is also possible to connect a decoder to either the decoder or the av socket...
Page 20
Alternative set-top box connection if the v.Tape, av and decoder sockets are all in use, and you want to connect a set-top box, you can connect the second set-top box to the close-up socket panel. If you connect a set-top box to the close-up socket panel… > press menu to bring up the main menu. > pr...
Page 21
Connect an av or rf decoder to connect an av decoder (a baseband decoder, such as canal+), connect the cable from the aerial to beosystem 2. Connect the av decoder to the 21-pin socket marked decoder on beosystem 2. If you wish to connect an rf decoder, then remember to connect the external aerial c...
Page 22
Connect a high definition source or pc you can connect a high definition (hd) source, such as a set-top box or dvd recorder, to beosystem 2. This gives you access to digital video sources. You can also connect a pc. You can also connect these sources to beovision 4. Make sure you register all connec...
Page 23
Note! If you have connected hd equipment to beosystem 2, some video functions are affected: – there is no on-screen status display, but the menu system is still accessible; – the set-top box controller menu described on page 20 in the guide does not appear; – if you have selected format 2 for letter...
Page 24
>> connect a hd source or pc adjust the hd picture you may find it necessary to adjust the picture when using a hd source with beosystem 2. Use your beo4 remote control to adjust the picture placement, size and proportions. While your hd source is on… press list repeatedly until format is shown press...
Page 25
25.
Page 26
Audio system with beovision 4 if you connect a compatible bang & olufsen audio system to beosystem 2, you will obtain the benefits of an integrated audio/video system. Play a cd on your audio system using speakers connected to beosystem 2, or switch on a tv programme and send the sound to your audio...
Page 27
Use an integrated audio/video system when you integrate your audio system and beovision 4, you can choose speakers appropriate to the current video or audio programme, and also record video sound on the audio system. Video sound recording if you listen to sound from beovision 4 on your bang & olufse...
Page 28
Beolink – distribute sound and picture the beolink system makes it possible to distribute picture and/or sound to other rooms throughout the house. For example, you can connect beosystem 2 to another video system or set of speakers in another room, thereby making it possible to ‘move’ the picture or...
Page 29
System modulator if you have an audio system or a link speaker in a link room and you choose to set up a non-linkable television in the same room, you must set the system modulator to on. The factory setting is off. To switch on the system modulator… > press menu to bring up the main menu. > press 3...
Page 30
Beolink – beovision 4 in a link room if you have beolink installed in your home and place beovision 4 in a link room, you can operate connected systems in the main room through beovision 4. You must follow the procedure described below when you connect beovision 4 for use in a link room: 1 connect b...
Page 31
Link room operation when you are in the link room, you can operate all connected systems with the beo4 remote control. Listen to stereo sound in your link room… sound distributed from a main room video source, such as a set-top box, to the link room will usually be transmitted in mono. However, you ...
Page 32
Customise beo4 the beo4 buttons give direct remote control of a large number of television functions, and the beo4 display gives you access to even more functions. Whenever a source is displayed on beo4 (such as tv or radio), you can press the list button and bring up extra functions in the display ...
Page 33
Move extra ‘buttons’ you can rearrange the order in which the extra ‘buttons’ appear when you press list. Remove an extra ‘button’ you can remove any of the extra ‘buttons’ that are available when you press list. Press and hold the standby button down press to get access to the beo4 setup function l...
Page 34
On-screen menus this chapter illustrates the overall structure of the menu system, to help you find your way through the on- screen menus the system offers. You can also find detailed information about the individual menus which offer numerous setting up and adjustment options. Timer play tv list se...
Page 35
What’s on the set timer menu… source depending upon what you choose, source indicates either that a specific source is to be switched on and off, or that the system is to be switched off. Options* are: tv to switch on tv. V.Mem to switch on a video recorder. Cd to switch on a cd player. A.Mem to swit...
Page 36
What’s on the edit tv list menu… when the tv list appears on the screen you have several options: – move tv channels to change the order in which they appear on the tv list. – delete unwanted tv channels. – name or change the name of your tv channels. For further information, refer to the chapter ‘e...
Page 37
What’s on the first tv manual tuning menu... Freq (frequency) searching stops at the first channel producing an acceptable signal. If you know a channel’s exact frequency number, key it in directly using the number keys on the beo4 remote control. (system) if system appears in the menu, make sure that...
Page 38
What’s on the speaker type menu… front select the speakers you have connected from the available options. If no speakers are connected, select none. Rear select the speakers you have connected from the available options. If no speakers are connected, select none. Subwoofer indicate whether you have ...
Page 39
What’s on the clock menu… time indicates the time. Enter the current time manually by pressing the number keys on beo4. Date indicates the day of the week and the date. Year indicates the year. Synch for synchronisation of the built-in clock with teletext. What’s on the sound system menu… sound syst...
Page 40
What’s on the connections menu… v.Mem v.Mem… for a bang & olufsen video recorder dvd… for a dvd player stb (dtv), stb (v.Aux)… for a set-top box* none… if nothing is connected av dvd… for a dvd player dvd (ypbr)… for a dvd player connected to the vga-in socket on beosystem 2 stb (dtv), stb (v.Aux)… ...
Page 41
Index beo4 remote control add a ‘button’ to the beo4 list, 32 changing the beo4 batteries, 8 get access to additional video equipment via beo4, guide p. 34 introducing beovision 4 and beo4, guide p. 4 move extra ‘buttons’, 33 remove a ‘button’ from the beo4 list, 33 set up beo4, 32 using beo4, guide...
Page 42
Format how to choose a picture format, guide p. 11 headphones close-up socket panel on beosystem 2, 12 high definition (hd) access a hd source, 23 connect a hd source, 22 register a hd source, 23 home theatre make the picture fill out the screen, guide p. 11 select speakers for movie sound, guide p. ...
Page 43
Plasma screen connect the screen to beosystem 2, 7 handling the screen, 4 maintenance, 8 sockets, 9 set-top box alternative set-top box connection, 20 set-top box controller menu, guide p. 21 set-top box – av connection, 19 set-top box – ir-transmitter, 19 set-top box operation, guide p. 20 socket p...
Page 44
Www.Bang-olufsen.Com.