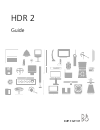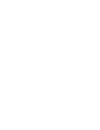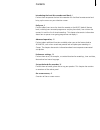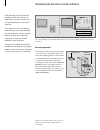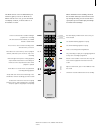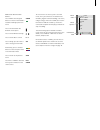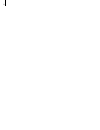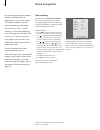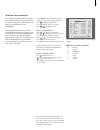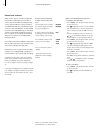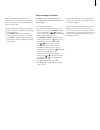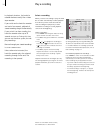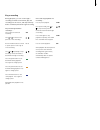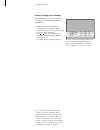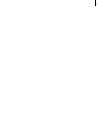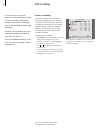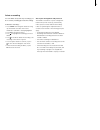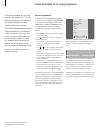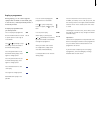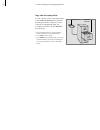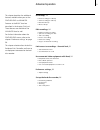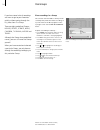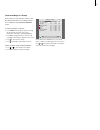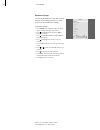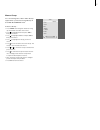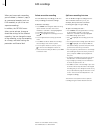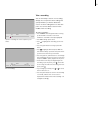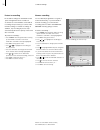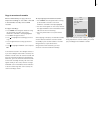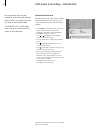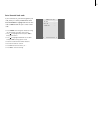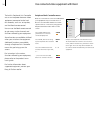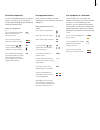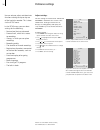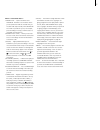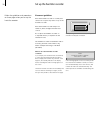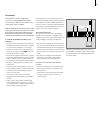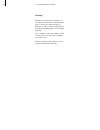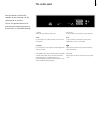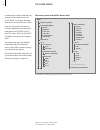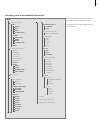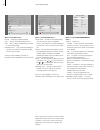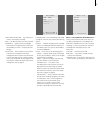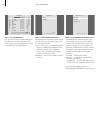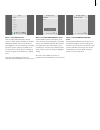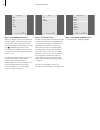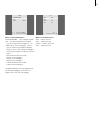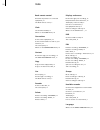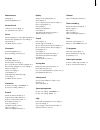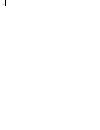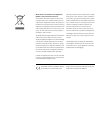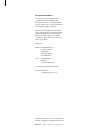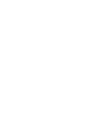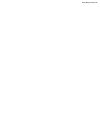- DL manuals
- Bang & Olufsen
- DVR
- HDR 2
- User Manual
Bang & Olufsen HDR 2 User Manual
Summary of HDR 2
Page 1
Hdr 2 guide.
Page 3
Contents introducing the hard disc recorder and beo4, 4 find out how to operate the hard disc recorder with the beo4 remote control and bring up the menus on your television screen. Daily use, 9 find out about how to use the hard disc recorder at the basic (default) feature level, including how to r...
Page 4
Introducing the hard disc recorder and beo4 with the bang & olufsen hard disc recorder, you do not need to use video tapes any more. Instead, you can store recordings on the built-in hard disc. If the hard disc is full, the recorder automatically makes space available for new recordings. You can pre...
Page 5
Tv light radio dtv dvd cd v mem record a mem 7 8 9 4 5 6 text 0 menu 1 2 3 list exit stop go the beo4 remote control included with your television gives you access to all functions. When a function is in use, you are informed via displays on beo4, on the recorder or on the television screen. When sw...
Page 6
Timer indicates that a timed recording has been programmed into the recorder. Timer remains on during standby, and flashes if a timer recording can not be executed. Record ‘recording in progress’ indication. Record flashes if a manual recording can not be executed for some reason – for example, if t...
Page 7
How to use the on-screen menus … press v mem* then the green button to switch on the hard disc recorder and bring up the main menu. Press to move between the different menu options press to reveal different settings press to enter data in a menu press to bring up a sub-menu or store a setting you ha...
Page 8
8.
Page 9
Daily use record a programme, 10 • timer recording • check the timers already set • record here and now • timer recording via teletext play a recording, 14 • automatic playback • select a recording • play a recording • pause and stop playback • browse through your recordings edit recordings, 18 • pr...
Page 10
Record a programme you can make the hard disc recorder record an available source or programme at any time you specify. The hard disc recorder starts and stops the recording automatically. You can make a timer – a timed recording – which takes place once, or on certain days of the week. Enter as man...
Page 11
You can check the timers that are waiting to be executed, as well as edit or delete them. If the timers overlap, this is indicated when the timer is stored and shown in the timer index. Your programmed timers (those set for a specific date) are listed chronologically, with the next timer to be execut...
Page 12
>> record a programme there are two ways to record a programme here and now. One allows you to watch a source, such as tv, while recording another source, such as stb. The source you want to record must be built into your television (such as tv) or connected directly to it (such as stb). If you star...
Page 13
With some bang & olufsen televisions, it is possible to start a recording by pressing record twice, and then watch a second recording while the first is being made. The way to determine if your television supports this type of simultaneous playback and recording is to do the following: > press record...
Page 14
Play a recording in playback situations, the hard disc recorder behaves exactly like a video tape recorder. If you switch on the hard disc recorder and wait a few seconds, playback of stored recordings begins automatically. If you switch it on from standby, the hard disc recorder takes up to 35 seco...
Page 15
During playback, you can cue through a recording forwards or backwards, play the recording in slow motion, and step frame-by- frame or minute-by-minute through a recording. Play and change between recordings … press to play the selected recording press or to switch to the previous or next recording ...
Page 16
During playback, you can see a short list of recordings. The recording being played is highlighted. To browse through your recordings … > during playback, press go twice. A menu appears on the lower half of the screen, and the current recording is highlighted. > press or to browse through the other ...
Page 17
17.
Page 18
Protected recordings are excluded from the space management function under all circumstances. If the hard disc is full and all recordings are protected, you cannot make timed recordings or manual recordings. In addition, any recording in process stops automatically when the capacity of the hard disc...
Page 19
You can delete at any time any recordings you do not want, including protected recordings. To delete a recording … > press v mem* then the green button to bring up the hard disc recorder’s main menu. Hard disc content is already highlighted. > press go to bring up the menu. > press to highlight the ...
Page 20
Pause and replay an on-going programme the hard disc recorder lets you take a break in the middle of a tv or stb programme without missing any of it. Just pause the programme and resume it when you are ready. The hard disc recorder begins saving the current programme in a three-hour buffer the momen...
Page 21
During replay, you can cue through the replay buffer forwards or backwards, play in slow motion, and step frame-by-frame or minute-by-minute. To replay a programme that you have paused … press to replay the programme use the number buttons to enter a specific point in time to go to in the buffer pres...
Page 22
You can copy the content of the replay buffer to the hard disc content list at any time by making a manual recording. If you start a manual recording during replay, the recording starts when you select record in the main menu. > press the green button to cue backwards to where you want your recordin...
Page 23
Advanced operation use groups, 24 • place recordings in a group • view recordings in a group • rename a group • move a group edit recordings, 28 • delete an entire recording • split one recording into two • trim a recording • protect a recording • name a recording • copy to an external recording lim...
Page 24
Use groups if you have stored a lot of recordings and want to get to your favourites quickly without going through the list, place them in a group. There are eight predefined groups – movies, sports, science, news, children, tv drama, nature and travel. Although the groups have predefined names, you...
Page 25
At any time, you can view the content of the groups. Groups with no recordings in them do not appear in the hard disc content menu. To view recordings in a group … > press v mem* then the green button to bring up the hard disc recorder’s main menu. Hard disc content is already highlighted. > press g...
Page 26
You may find it helpful to name a group after the type of recordings placed in it, or after the person who made the recordings. To rename a group … > press v mem* then the green button to bring up the hard disc recorder’s main menu. > press to highlight setup and press go to bring up the menu. > pres...
Page 27
You can rearrange the order in which groups appear when you browse through groups in the hard disc content menu. To move a group … > press v mem* then the green button to bring up the hard disc recorder’s main menu. > press to highlight setup and press go to bring up the menu. > press to highlight g...
Page 28
Edit recordings when you have made a recording, you can delete it, shorten it, copy it to a connected recorder (such as a dvd recorder), or split it into two separate recordings. In addition, the options menu allows you to activate, change or deactivate settings for the selected recording. You can c...
Page 29
You can trim away a section of a recording. Simply choose a point in the recording and specify whether you wish to delete the section of the recording before or after this point. You cannot delete a section in the middle of the recording. To trim a recording … > press v mem* then the green button to...
Page 30
>> edit recordings protect a recording protected recordings are excluded from the space management function under all circumstances. If the hard disc is full and all recordings are protected, you cannot make timed recordings or manual recordings. In addition, any recording in process stops automatic...
Page 31
We recommend that you copy your most important recordings to a recorder connected to the hard disc recorder, such as a dvd recorder. To copy a recording … > press v mem* then the green button to bring up the hard disc recorder’s main menu. Hard disc content is already highlighted. > press go to brin...
Page 32
Enter the parental lock code to view recordings protected by parental lock. If an incorrect code is entered three times, the main menu appears. > press v mem* then the green button to bring up the hard disc recorder’s main menu. Hard disc content is already highlighted. > press go to bring up the me...
Page 33
If, for some reason, you have forgotten your code, then you can key in 9999 three times when old code is highlighted. This sets the code to 0000 and allows you to enter a new code. > press v mem* then the green button to bring up the hard disc recorder’s main menu. > press to highlight setup and pre...
Page 34
Use connected video equipment with beo4 the built-in peripheral unit controller acts as an interpreter between video equipment connected to the hard disc recorder, such as a set-top box, and the beo4 remote control. You can use the beo4 remote control to gain access to the channels and functions off...
Page 35
Direct beo4 operation if you know which beo4 button activates the function you want, you can activate the function without bringing up the peripheral unit controller menu first. While your equipment is on … press go and then the number button that activates the function you want press one of the colo...
Page 36
Preference settings you can activate, adjust and deactivate functions relating to day-to-day use of the hard disc recorder. This is done via the setup menu. In the setup menu, you can select settings for the following: – feature level, basic or advanced – parental lock, which limits access to record...
Page 37
What’s on the setup menu … feature level … options are basic and advanced. The basic set of features allows you to operate the hard disc recorder like you would a video tape recorder, while advanced also makes it possible for you to, for example, place recordings in groups, and limit access to recor...
Page 38
Set up the hard disc recorder follow the guidelines and procedures on these pages when you set up the hard disc recorder. Place the hard disc recorder on a solid, level surface. Do not place any items on top of the hard disc recorder. Place the hard disc recorder away from radiators, direct sunlight...
Page 39
The hard disc recorder is designed for connection to a bang & olufsen television via a 21-pin av cable. For an overview of the socket panel, refer to page 43. Register all equipment connected to your tele- vision. This is done via your television’s ‘setup’ menu. Refer to the guide included with your...
Page 40
Cleaning wipe dust off the surfaces using a dry, soft cloth. Remove grease stains or persistent dirt with a soft, lint-free, firmly wrung cloth, dipped in a solution of water containing only a few drops of mild detergent, such as washing- up liquid. Do not attempt to open the hard disc recorder yours...
Page 41
The socket panel you can connect the hard disc recorder to your television via the socket panel on the rear. Consult the guide enclosed with externally connected equipment to ensure that it is connected correctly. ~ (mains) socket for connection to the mains. Data for connection of an ir transmitter...
Page 42
On-screen menus in order for you to easily find your way through the on-screen menus the system offers, this chapter illustrates the overall structure of the menu system. Note that the content of the menu hierarchy depends on the setting you have chosen for feature level in the setup menu – basic or...
Page 43
The menu system at the advanced feature level the features available at the basic feature level are available at the advanced level as well. Press v mem*, then the green button to access the menu system. Menu hard disc content edit delete split trim external copy options protection group name parent...
Page 44
What’s on the edit menu … delete … delete the selected recording. Split … split the selected recording into two. Trim … trim, or delete, the beginning or the end of a selected recording. External copy … copy a selected recording to a product connected to the hard disc recorder, such as a video recor...
Page 45
Start time and stop time … key in when you want to start and stop recording. Date … the date you want your timer executed. (weekdays) … appears when you highlight date and press the green button on beo4. All the weekdays are shown – starting with m for monday. Protection … select whether or not you ...
Page 46
What’s on the timer index … you can check the timers that are waiting to be executed, as well as edit or delete them. If the timers overlap, this is indicated when the timer is stored and shown in the timer index. What’s on the feature level menu … the feature level menu allows you to select a set o...
Page 47
What’s on the groups menu … there are eight predefined groups: movies, sports, science, news, children, tv drama, nature and travel. These group names are only suggestions. You can rename any of the eight groups at any time, and place recordings in any group you choose. Groups with no recordings in t...
Page 48
What’s on the connections menu … register any product you have connected to the hard disc recorder: a set-top box (stb), a video tape recorder (v.Tape), a dvd player (dvd), a decoder (decoder) or other equipment (v.Aux). Press to highlight the product you have connected, and press go to store the se...
Page 49
What’s on the tuning menu … program number … select a program number. Fine … fine tune the frequency of a program. You can fine tune within the range of -8 – +8. Sound (mono, stereo or language) … several types of sound may be available for different programs, mono, stereo or different languages. On ...
Page 50
Index beo4 remote control direct beo4 operation of connected equipment, 35 the beo4 remote control, 5 clock set the time and date, 37 what’s on the clock menu, 49 connections connect extra equipment, 39 connect the hard disc recorder to your television, 39 the socket panel, 41 what’s on the connecti...
Page 51
Maintenance cleaning, 40 placement guidelines, 38 parental lock limit access to recordings, 32 set a parental lock code, 33 pause pause and replay an on-going programme, 20 pause and stop playback of a recording, 14 pause replay, 21 the beo4 remote control, 5 placement placement guidelines, 38 place...
Page 52
52.
Page 53
This product fulfils the conditions stated in the eeu directives 89/336 and 73/23. Bang & olufsen cannot be held liable for any loss of data due to hard disc breakdown. Waste electrical and electronic equipment (weee) – environmental protection the european parliament and the council of the european...
Page 54
For your information … your needs as a user are given careful consideration during the design and development process of a bang & olufsen product and we strive to make our products easy and comfortable to operate. Therefore, we hope that you will take the time to tell us about your experiences with ...
Page 56
Www.Bang-olufsen.Com.