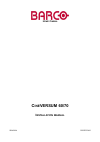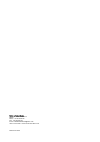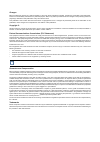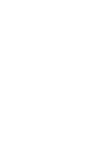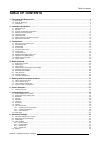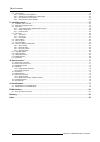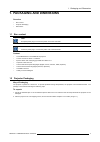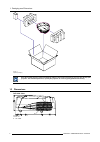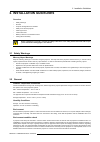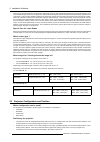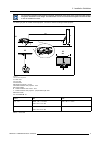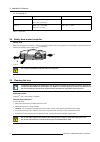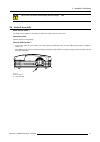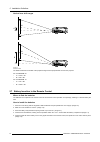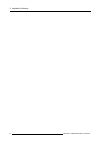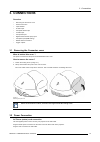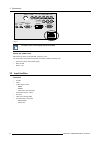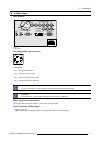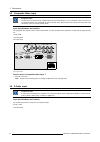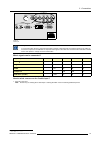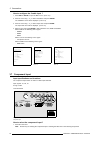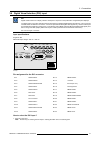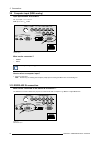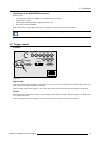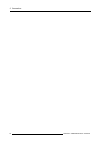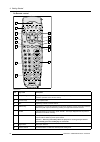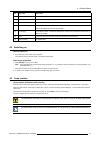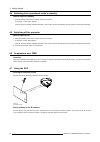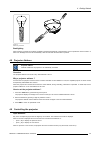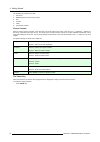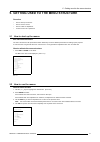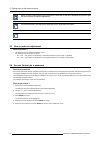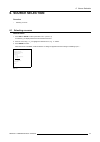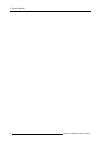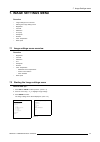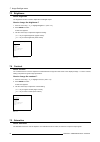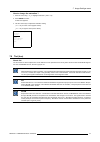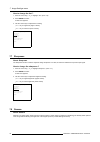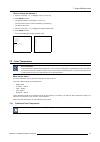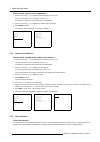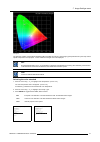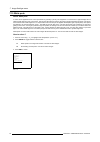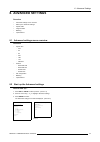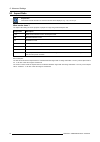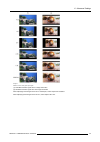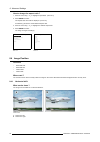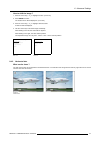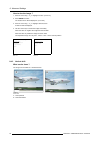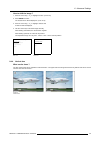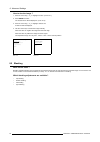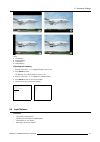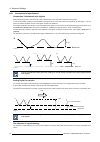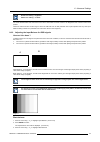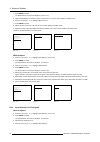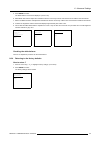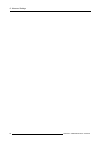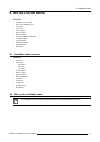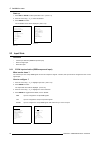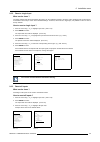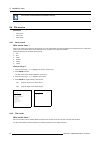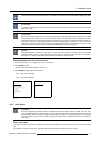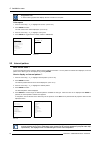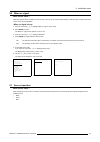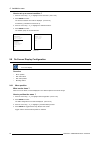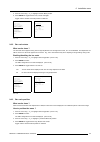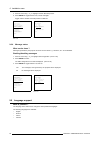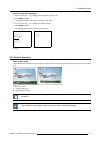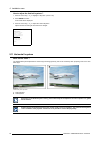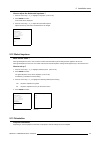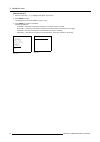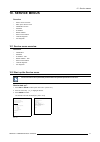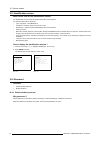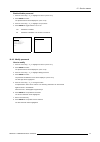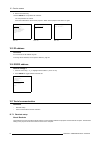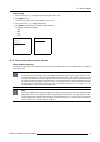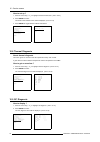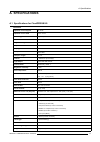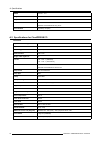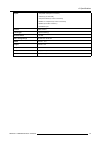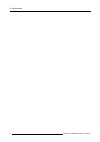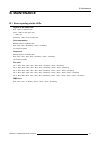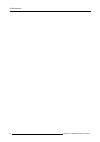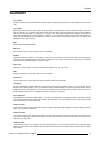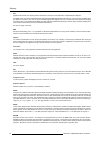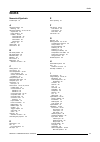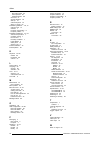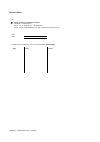- DL manuals
- Barco
- Projector
- 70
- Installation Manual
Barco 70 Installation Manual
Summary of 70
Page 1
H ome c inema c ine versum 60/70 i nstallation manual 22042004 r5976763/00
Page 2
Barco nv home cinema noordlaan 5, b-8520 kuurne phone: +32 56.36.89.69 fax: +32 56.36.83.54 e-mail: salesassistantht.Bci@barco.Com visit us at the web: www.Homecinema.Barco.Com printed in taiwan.
Page 3
Changes barco provides this manual ’as is’ without warranty of any kind, either expressed or implied, including but not limited to the implied war- ranties or merchantability and fitness for a particular purpose. Barco may make improvements and/or changes to the product(s) and/or the program(s) desc...
Page 5: Table Of Contents
Table of contents table of contents 1. Packaging and dimensions ....................................................................................... 3 1.1 box content . . . . . . . . . . . . . . . . . . . . . . . . . . . . . . . . . . . . . . . . . . . . . . . . . . . . . . . . . . . . . . . . . ...
Page 6
Table of contents 8.6 input balance. . . . . . . . . . . . . . . . . . . . . . . . . . . . . . . . . . . . . . . . . . . . . . . . . . . . . . . . . . . . . . . . . . . . . . . . . . . . . . . . . . . . . . . . . . . . . . . . . . . . . . . . . . . . . . . . . . . . . . . . . 51 8.6.1 introduction t...
Page 7
1. Packaging and dimensions 1. Packaging and dimensions overview • box content • projector packaging • dimensions 1.1 box content cee7 european power plug to connect the power cord to the wall outlet. Ansi 73.11 american power plug to connect the power cord to the wall outlet. Content • 1 cineversum...
Page 8
1. Packaging and dimensions image 1-1 projector packaging save the original shipping carton and packing material, they will be necessary if you ever have to ship your projector. For maximum protection, repack your projector as it was originally packed at the factory. 1.3 dimensions left side view a ...
Page 9
1. Packaging and dimensions right side view a b image 1-3 right side view a air inlet b adjustable feet front view a image 1-4 front view a air outlet r5976763 cineversum 60/70 22042004 5.
Page 10
1. Packaging and dimensions bottom view a b c image 1-5 bottom view a vertical lens shift bolt b m8 bolt for security chain when ceiling mounted c air inlet 6 r5976763 cineversum 60/70 22042004.
Page 11: 2. Installation Guidelines
2. Installation guidelines 2. Installation guidelines overview • safety warnings • general • projector configuration and position • safety area around projector • cleaning the lens • vertical lens shift • battery insertion in the remote control • ceiling mount assembly before installing the projecto...
Page 12
2. Installation guidelines only ever use the manufacturer’s recommended cleaning kit which has been specifically designed for cleaning optical parts, never use industrial strength cleaners on the projector’s optics as these will degrade optical coatings and damage sensitive optoelectronics component...
Page 13
2. Installation guidelines try to avoid an inclination of the projector (forwards, backwards, to the left or to the right) as this will result in a keystone deformation of the image. This deformation can be corrected with the keystone function but with a loss of resolution as result. The drawing is ...
Page 14
2. Installation guidelines for cineversum 60: lens pd cd 1.7 - 2.25 wide : pd = 1.7 x sw tele : pd = 2.25 x sw cd = b + c - 5.9cm 2.25 - 3 wide : pd = 2.25 x sw tele : pd = 3 x sw cd = b + c - 5.9cm with c = 0.23 x sh 2.4 safety area around projector safety area make sure the projector is located so...
Page 15
2. Installation guidelines other lenses can also be cleaned safely with this toraysee tm cloth. 2.6 vertical lens shift what can be done ? The image can be shifted in a vertical way to position the image correctly on the screen. Necessary tools spanner delivered in the package how to shift the lens ...
Page 16
2. Installation guidelines vertical lens shift ranges a b sh sh image 2-4 vertical lens shift the distance between the middle of the projected image and the perpendicular line from the projector. For cineversum 60 : • a = 0.275 x sh • b = 0.86 x sh for cineversum 70 : • a = 0.24 x sh • b = 0.625 x s...
Page 17
2. Installation guidelines image 2-5 battery cover unlock image 2-6 battery cover removal image 2-7 battery removal 2.8 ceiling mount assembly overview a ceiling mount is available to mount the projector to the ceiling. Always use this ceiling mount. Order number : r9852060 for a more detailed descr...
Page 18
2. Installation guidelines 14 r5976763 cineversum 60/70 22042004.
Page 19: 3. Connections
3. Connections 3. Connections overview • removing the connector cover • power connection • input facilities • s-video input • composite video input • 5-cable input • component input • digital visual interface (dvi) input • computer input (rgb analog) • rs232-422 in connection • trigger outputs 3.1 r...
Page 20
3. Connections aspect ratio 12v trigger screen s-video video v h r/pr b/pb g/y pr pb y rs232/rs422 in control dvi input vga input component video input rgb/component input image 3-2 the power input is auto-ranging from 90 to 240 vac. About the power cord mains lead (ac power cord) with cee 7 plug up...
Page 21
3. Connections 3.4 s-video input input location aspect ratio 12v trigger screen s-video video v h r/pr b/pb g/y pr pb y rs232/rs422 in control dvi input vga input component video input rgb/component input image 3-3 s-video location pin configuration 4 pin connector 4 3 1 2 image 3-4 for s-video pin ...
Page 22
3. Connections 3.5 composite video input composite video luminance and chrominance are combined along with the timing reference "sync" information using one of the cod- ing standards--ntsc, pal or secam--to make composite video. Most televisions and vcrs have composite video connectors, which are us...
Page 23
3. Connections aspect ratio 12v trigger screen s-video video v h r/pr b/pb g/y pr pb y rs232/rs422 in control dvi input vga input component video input rgb/component input image 3-6 5-cable input component video in component video the term component describes a number of elements that are needed to ...
Page 24
3. Connections how to configure the 5-cable input ? 1. Press adj or enter to open the main menu. (menu 3-1) 2. Push the cursor key ↑ or ↓ to select installation and press enter. The installation menu will be displayed. (menu 3-2) 3. Push the cursor key ↑ or ↓ to select input slots and press enter. T...
Page 25
3. Connections 3.8 digital visual interface (dvi) input dvi digital visual interface is a display interface developed in response to the proliferation of digital flat panel displays. The digital video connectivity standard that was developed by ddwg (digital display work group). This connection stan...
Page 26
3. Connections 3.9 computer input (rgb analog) input specification and location ttl sync input : u min = 2.0 v rgb input = 0.7 v pp ± 3db aspect ratio 12v trigger screen s-video video v h r/pr b/pb g/y pr pb y rs232/rs422 in control dvi input vga input component video input rgb/component input image...
Page 27
3. Connections applications of the rs232/rs422 connection remote control: • easy adjustment of projector via ibm pc (or compatible) or mac connection. • address range : 0 and 1. • allow storage of multiple projector configurations and set ups. • wide range of control possibilities. Data communicatio...
Page 28
3. Connections 24 r5976763 cineversum 60/70 22042004.
Page 29: 4. Getting Started
4. Getting started 4. Getting started overview • terminology overview • switching on • lamp runtime • switching from operational mode to standby • switching off the projector • temperature error dmd • using the rcu • projector address • controlling the projector 4.1 terminology overview on projector...
Page 30
4. Getting started on remote control f2 f3 f4 adj exit enter pause text phase tint color brightn contr vol 9 0 7 8 5 6 3 4 1 2 * sdi sb-pc dvi video s-video rgb pc treble balance bass 1 2 3 4 5 6 7 15 8 12 10 11 14 13 f1 f5 ? Sharpness 9 image 4-2 remote control no. Key name description 1 rc operati...
Page 31
4. Getting started no. Key name description 9 * aspect ratio button. Opens the selection menu for the aspect ratio. 10 freeze press to freeze the projected image. 11 text to des-activate or activate the on screen slide bars. 12 enter to confirm an adjustment or selection in a menu.. Entering the adj...
Page 32
4. Getting started 4.4 switching from operational mode to standby how to switch to standby 1. Press the standby button on the remote control for 2 seconds. A message : “power down appears”. Projector goes into standby. Standby led blinks. After a while, the fans stop blowing and the projector switch...
Page 33
4. Getting started - + - + - + - + - + - + - + - + - + - + ad j ex i t en te r pa u s e te xt ? P ha se sh a rp n br ig h tn con tr b a s s tr eb le ba la nc e tin t c o l o r f1 f2 f4 f5 f3 90 78 56 34 12 - + - + - + - + - + - + - + - + - + - + adj e x it enter pa u s e te x t ? Phase sharpn b r ig...
Page 34
4. Getting started the following key numbers are valid : 1. Pc source 2. Rgb/component source (5 rca input) 3. Dvi 4. S-video 5. Video 6. Component (3 rca) picture controls when an image control is pressed, a text box with a bar scale and function name of the control, e.G. ’brightness...’ appears on...
Page 35
5. Getting used to the menu structure 5. Getting used to the menu structure overview • how to start up the menus • how to use the menus • how to make an adjustment • access control via a password 5.1 how to start up the menus box like menu structure the menu structure is built up with boxes which al...
Page 36
5. Getting used to the menu structure when no action is taken within a few seconds while a menu box or slide bar is displayed, the projector quits the menu structure or slide bar (adjustment). The menus inserted in this manual are always full menus: all the items are visible. Greyed out menu items a...
Page 37: 6. Source Selection
6. Source selection 6. Source selection overview • selecting a source 6.1 selecting a source how to select 1. Press adj or enter to start up the main menu. (menu 6-1) an asterisk (*) is displayed before the actual selected source. 2. Push the cursor key ↑ or ↓ to highlight the desired source, e.G. 4...
Page 38
6. Source selection 34 r5976763 cineversum 60/70 22042004.
Page 39: 7. Image Settings Menu
7. Image settings menu 7. Image settings menu overview • image settings menu overview • starting the image settings menu • brightness • contrast • saturation • tint (hue) • sharpness • gamma • color temperature • white peak 7.1 image settings menu overview overview • brightness • contrast • saturati...
Page 40
7. Image settings menu 7.3 brightness about brightness the brightness function is used to adjust the overall light output. How to change the brightness ? 1. Push the cursor key ↑ or ↓ to highlight brightness. (menu 7-3) 2. Press enter to select. A slider box appears. 3. Use the cursor keys to adjust...
Page 41
7. Image settings menu how to change the saturation ? 1. Push the cursor key ↑ or ↓ to highlight saturation. (menu 7-5) 2. Press enter to select. A slider box appears. 3. Use the cursor keys to adjust the saturation setting. ↑ or → key for richer colors (higher values). ↓ or ← key for lighter colors...
Page 42
7. Image settings menu how to change the tint ? 1. Push the cursor key ↑ or ↓ to highlight tint. (menu 7-6) 2. Press enter to select. A slider box appears. 3. Use the cursor keys to adjust the tint setting. ↑ or → key for higher tint (higher values). ↓ or ← key for lower tint (lower values). Image s...
Page 43
7. Image settings menu how to change the gamma ? 1. Push the cursor key ↑ or ↓ to highlight gamma. (menu 7-8) 2. Press enter to select. The gamma selection menu appears. (menu 7-9) the actual active gamma value is indicated by an asterisk (*). The default value is 2.2. 3. Push the cursor key ↑ or ↓ ...
Page 44
7. Image settings menu how to select a preset color temperature ? 1. Push the cursor key ↑ or ↓ to highlight color temperature. (menu 7-10) the color temperature menu will appear. (menu 7-11) an asterisk (*) indicates the actual selected color temperature. 2. Push the cursor key ↑ or ↓ to highlight ...
Page 45
7. Image settings menu image 7-1 color gamut the projector contains 2 international standards, ebu and ansi, and its own color triangle (gamut) determined by the lamp and all optical components of the projector. Colors outside this triangle cannot be displayed. Ebu european broadcasting union. An or...
Page 46
7. Image settings menu 7.10 white peak about white peak in video centric applications true color reproduction is generally a priority over brightness. To achieve this a typical design will not utilize a white segment of the color wheel. This has the side effect of reducing the amount of light allowe...
Page 47: 8. Advanced Settings
8. Advanced settings 8. Advanced settings overview • advanced settings menu overview • start up the advanced settings • aspect ratio • image position • blanking • input balance 8.1 advanced settings menu overview overview • aspect ratio - 16:9 - 4:3 - 5:4 - 2.35 - 1.88 - 1.78 - letterbox • position ...
Page 48
8. Advanced settings 8.3 aspect ratio aspect ratio horizontal & vertical dimension in which the window will be displayed, e.G. 4 by 3 or 16 by 9. What can be done ? The aspect ratio setting forces the projector to project an image using a defined aspect ratio. Aspect ratio description 16:9 wide scre...
Page 49
8. Advanced settings image 8-1 different views for some typical input signals (1) standard television signal with 4:3 image information (2) standard television signal with 16:9 image information when displaying dvd images stored as 4:3 anamorphic, select aspect ratio letterbox. When displaying dvd i...
Page 50
8. Advanced settings how to change the aspect ratio ? 1. Push the cursor key ↑ or ↓ to highlight aspect ratio. (menu 8-3) 2. Press enter to select. The aspect ratio menu will be displayed. (menu 8-4) an asterisk (*) shows the actual selected aspect ratio. 3. Push the cursor key ↑ or ↓ to highlight t...
Page 51
8. Advanced settings how to shift the image ? 1. Push the cursor key ↑ or ↓ to highlight position. (menu 8-5) 2. Press enter to select. The position menu will be displayed. (menu 8-6) 3. Push the cursor key ↑ or ↓ to highlight horizontal shift. A slide bar will be displayed. 4. Use the cursor keys t...
Page 52
8. Advanced settings how to size the image ? 1. Push the cursor key ↑ or ↓ to highlight position. (menu 8-7) 2. Press enter to select. The position menu will be displayed. (menu 8-8) 3. Push the cursor key ↑ or ↓ to highlight horizontal size. A slide bar will be displayed. 4. Use the cursor keys to ...
Page 53
8. Advanced settings how to shift the image ? 1. Push the cursor key ↑ or ↓ to highlight position. (menu 8-9) 2. Press enter to select. The position menu will be displayed. (menu 8-10) 3. Push the cursor key ↑ or ↓ to highlight vertical shift. A slide bar will be displayed. 4. Use the cursor keys to...
Page 54
8. Advanced settings how to size the image ? 1. Push the cursor key ↑ or ↓ to highlight position. (menu 8-11) 2. Press enter to select. The position menu will be displayed. (menu 8-12) 3. Push the cursor key ↑ or ↓ to highlight vertical size. A slide bar will be displayed. 4. Use the cursor keys to ...
Page 55
8. Advanced settings image 8-6 blanking a top blanking b bottom blanking c left blanking d right blanking adjusting the blanking 1. Push the cursor key ↑ or ↓ to highlight blanking. (menu 8-13) 2. Press enter to select. The blanking menu will be displayed. (menu 8-14) 3. Push the cursor key ↑ or ↓ t...
Page 56
8. Advanced settings 8.6.1 introduction to input balance introduction: unbalanced color signals when transporting signals, there is always a risk of deterioration of the information contained in the signals. In case of information contained in the amplitude of the signals which is the case of data c...
Page 57
8. Advanced settings black level setting : brightness white level setting : contrast the same absolute black and white level for the three colors allow the same reference for brightness and contrast control of the picture ! These two references also set the range in which the adc will work for that ...
Page 58
8. Advanced settings 4. Press enter to select. The black balance menu will be displayed. (menu 8-17) 5. Adjust the brightness to a maximum value until there is just no green noise visible in the black areas. 6. Push the cursor key ↑ or ↓ to highlight black level red. 7. Press enter to select. 8. Adj...
Page 59
8. Advanced settings 5. Press enter to select. The black balance menu will be displayed. (menu 8-23) 6. Select black level red and adjust the red balance with the cursor keys until the red noise becomes visible in the black areas. 7. Select now black level blue and adjust the blue balance with the c...
Page 60
8. Advanced settings 56 r5976763 cineversum 60/70 22042004.
Page 61: 9. Installation Menu
9. Installation menu 9. Installation menu overview • installation menu overview • start up the installation menu • input slots • file service • internal pattern • when no signal • source transition • on screen display configuration • language support • vertical keystone • horizontal keystone • globa...
Page 62
9. Installation menu start up 1. Press adj or enter to start up the main menu. (menu 9-1) 2. Push the cursor key ↑ or ↓ to select installation. 3. Press enter to select. The installation menu will be displayed. (menu 9-2) main menu image settings advanced settings installation service 1. Pc 2. Rgb/c...
Page 63
9. Installation menu 9.3.2 reset a single input what can be done ? Via image settings and advanced settings the image can be modified as desired. But when some misalignments are discovered, it sometimes not so easy to return to the standard settings. Therefore, with a reset a single input, it is pos...
Page 64
9. Installation menu the reset be executed without confirmation warning. 9.4 file service overview • auto search • film mode • color space 9.4.1 auto search what can be done ? When a not active input is selected, the projector can scan automatically the inputs and display the first active source. Wh...
Page 65
9. Installation menu this function may cause undesired effects on standard sources, therefore it can be disabled (off) at any time 2:2 pull-down the process of transferring 24-frames/sec film format into video by repeating each frame (used for pal dvd’s) as two video fields. ( ad ) 3:2 pull-down met...
Page 66
9. Installation menu progressive scan a video scanning system that displays all lines of a frame in one pass. Color space 1. Push the cursor key ↑ or ↓ to highlight file service. (menu 9-14) 2. Press enter to select. The file service menu will be displayed. (menu 9-15) 3. Push the cursor key ↑ or ↓ ...
Page 67
9. Installation menu 9.6 when no signal what can be done ? When the projector does not detect an input source, it can be set up to switch automatically to stand by after a certain time which can be set up during installation. ’when no signal’ set up. 1. Push the cursor key ↑ or ↓ to highlight when n...
Page 68
9. Installation menu how to set up a source transition ? 1. Push the cursor key ↑ or ↓ to highlight source transition. (menu 9-21) 2. Press enter to select. The source transition menu will be displayed. (menu 9-22) an asterisk (*) indicates the actual set up. 3. Push the cursor key ↑ or ↓ to highlig...
Page 69
9. Installation menu 5. Push the cursor key ↑ or ↓ to highlight h below menu position. 6. Press enter to toggle between left, center and right. Toggle until the desired horizontal position is obtained. Installation input slots file service internal pattern when no signal source transition osd config...
Page 70
9. Installation menu 5. Push the cursor key ↑ or ↓ to highlight h below barscale position. 6. Press enter to toggle between left, center and right. Toggle until the desired horizontal position is obtained. Installation input slots file service internal pattern when no signal source transition osd co...
Page 71
9. Installation menu how to change the language ? 1. Push the cursor key ↑ or ↓ to highlight osd configuration. (menu 9-31) 2. Press enter to select. The language selection menu will be displayed. (menu 9-32) 3. Push the cursor key ↑ or ↓ to highlight the desired language. 4. Press enter to select. ...
Page 72
9. Installation menu how to adjust the vertical keystone ? 1. Push the cursor key ↑ or ↓ to highlight v-keystone. (menu 9-33) 2. Press enter to select. A bar scale will be displayed. 3. Push the cursor key ↑ or ↓ to adjust the vertical keystone. Adjust until the left and right vertical lines are str...
Page 73
9. Installation menu how to adjust the horizontal keystone ? 1. Push the cursor key ↑ or ↓ to highlight h-keystone. (menu 9-34) 2. Press enter to select. A bar scale will be displayed. 3. Push the cursor key ↑ or ↓ to adjust the horizontal keystone. Adjust until the top and bottom horizontal lines a...
Page 74
9. Installation menu how to set up ? 1. Push the cursor key ↑ or ↓ to highlight orientation. (menu 9-37) 2. Press enter to select. The orientation menu will be displayed. (menu 9-38) 3. Press enter to toggle the orientation. Possible orientations : - front/table : used when the projector is placed i...
Page 75: 10. Service Menus
10. Service menus 10. Service menus overview • service menu overview • start up the service menu • identification screen • password • ir address • rs232 address • serial communication • thermal diagnosis • i2c diagnosis 10.1 service menu overview overview • identification • password • ir address : 0...
Page 76
10. Service menus 10.3 identification screen what can be seen on the identification screen? The identification screen shows the general information of the projector. The following items will be displayed: • type of projector: cineversum 70 • ir address = address used for the remote control • rs addr...
Page 77
10. Service menus enable/disable password 1. Push the cursor key ↑ or ↓ to highlight password. (menu 10-5) 2. Press enter to select. The password menu will be displayed. (menu 10-6) 3. Push the cursor key ↑ or ↓ to highlight use password. 4. Press enter to toggle between yes or no. Yes password is e...
Page 78
10. Service menus 9. Enter in the same way. 10.Press enter to accept this third character. The new password is entered. It becomes valid after a reboot of the projector. Switch off the projector and switch on again. Service identification password ir address : 000 rs232 address : 000 serial communic...
Page 79
10. Service menus how to setup 1. Push the cursor key ↑ or ↓ to highlight serial communication. (menu 10-11) 2. Press enter to select. The serial communication menu will be displayed. (menu 10-12) 3. Push the cursor key ↑ or ↓ to highlight baudrate pc. 4. Press enter to toggle between the different ...
Page 80
10. Service menus how to set up ? 1. Push the cursor key ↑ or ↓ to highlight serial communication. (menu 10-13) 2. Press enter to select. The serial communication menu will be displayed. (menu 10-14) 3. Press enter to toggle between rs232 and rs422. Service identification password ir address : 000 r...
Page 81: A. Specifications
A. Specifications a. Specifications a.1 specifications for cineversum 60 overview optimium screen diagonal 60" to 80" optimium screen width 132 to 177cm technology single chip dlp™ dlp resolution 1024 x 576 single cable digital link no chip format 16:9 true widescreen chip type ed2 lamp 250 w uhp la...
Page 82
A. Specifications width 449 mm / 17.7" height 156 mm / 6.2" depth 420 mm / 16.6" article number r9002460 cineversum 60 standard throw r9002461 cineversum 60 long throw color refresh 5x (ntsc) / 6x (pal) a.2 specifications for cineversum 70 overview optimium screen diagonal 70" to 90" optimium screen...
Page 83
A. Specifications inputs 1 composite video (rca connector) 1 s-video (4 pin mini din) 1 component video (3 x rca connectors) 1 rgbhv or component (5 x rca connectors) 1 rgbhv (d15 vga connector ) 1 dvi/hdcp input control rs232 control 12v trigger 2 (power/masking) acoustic noise main voltage range 9...
Page 84
A. Specifications 80 r5976763 cineversum 60/70 22042004.
Page 85: B. Maintenance
B. Maintenance b. Maintenance b.1 error reporting via the leds legend of the used code blue : led is on with blue color green : led is on with green color – : led is out no blinking : led is out for a longer time over temperature blinking sequence of standby led: blue – blue – blue – no blinking – g...
Page 86
B. Maintenance 82 r5976763 cineversum 60/70 22042004.
Page 87: Glossary
Glossary glossary 2:2 pull-down the process of transferring 24-frames/sec film format into video by repeating each frame (used for pal dvd’s) as two video fields. ( ad ) 3:2 pull-down method used to map the 24 fps of film onto the 30 fps (60 fields) or 25 fps (50 fields), so that one film frame occu...
Page 88
Glossary dvi digital visual interface is a display interface developed in response to the proliferation of digital flat panel displays. The digital video connectivity standard that was developed by ddwg (digital display work group). This connection standard offers two different connectors: one with ...
Page 89: Index
Index index numerics/symbols 5-cable input 18 a advanced setting 50 blanking 50 advanced settings 43–44, 46–49 aspect ratio 44 image position 46 position 46–49 horizontal shift 46 horizontal size 47 vertical shift 48 vertical size 49 start up 43 aspect ratio 44 auto search 60 b bar scale position 65...
Page 90
Index bar scale status 65 menu position 64 message status 66 overview 57 source transition 63 start up 57 vertical keystone 67 when no signal 63 installation guidelines 7–8, 13 ceiling mount 13 general 7 projector configuration 8 projector position 8 installation guidelines 7–8, 10 ambient temperatu...
Page 91
Revision sheet to: barco nv home cinema/documentation noordlaan 5, b-8520 kuurne phone: +32 56.36.89.69, fax: +32 56.36.83.54 e-mail: antoon.Dejaegher@barco.Com, web: www.Homecinema.Barco.Com from: date: please correct the following points in this documentation (r5976763/00): page wrong correct r597...