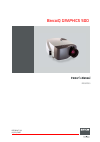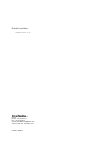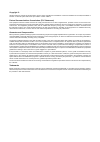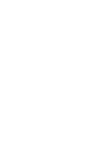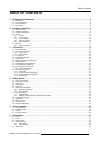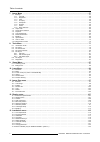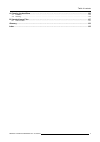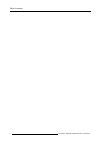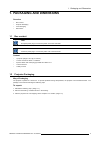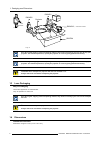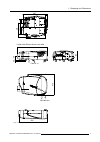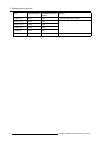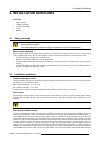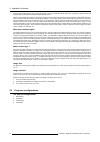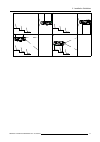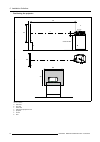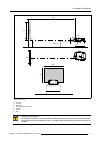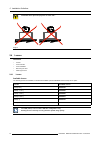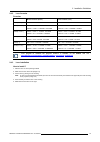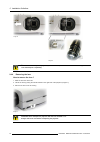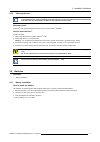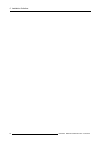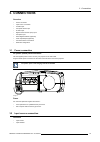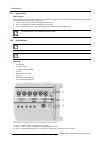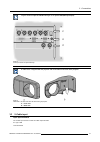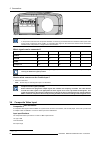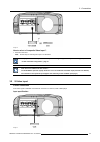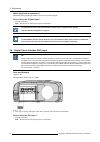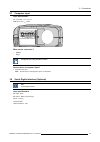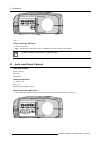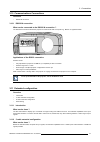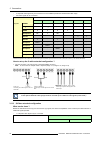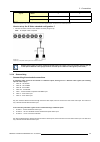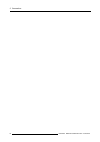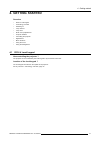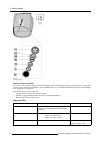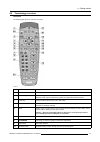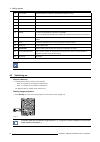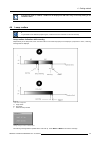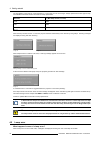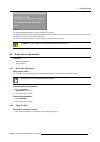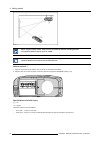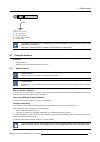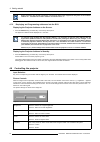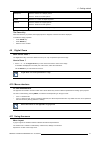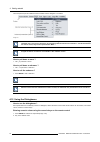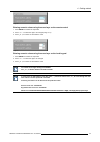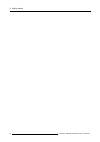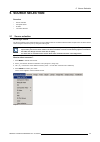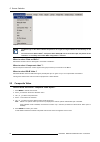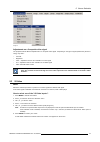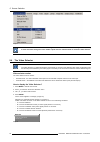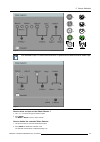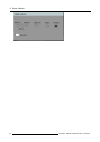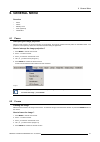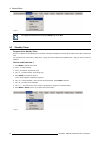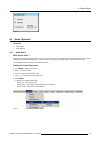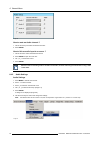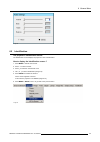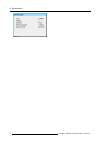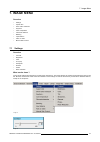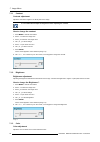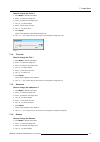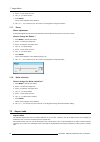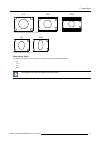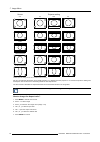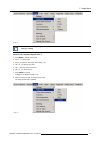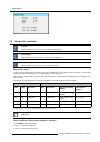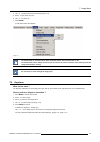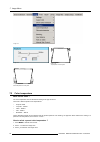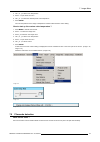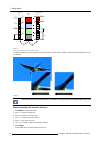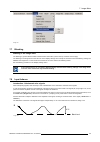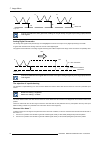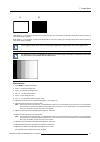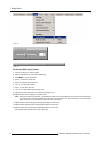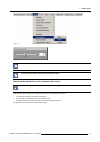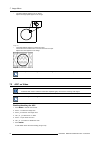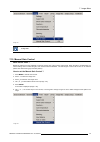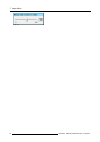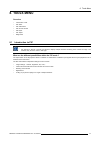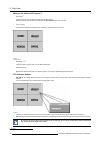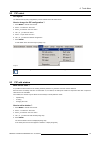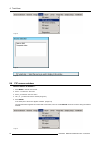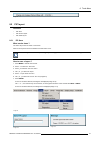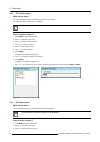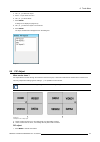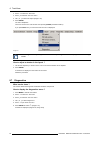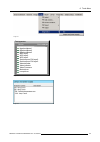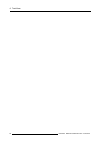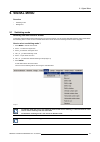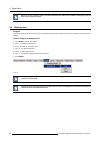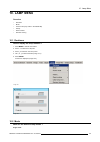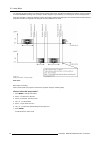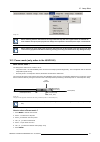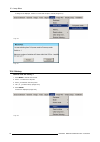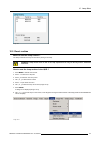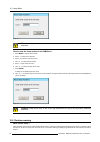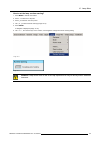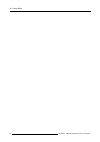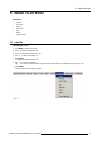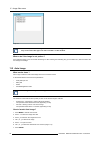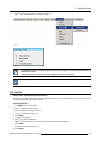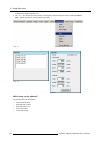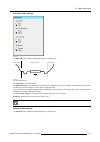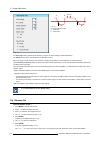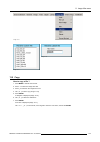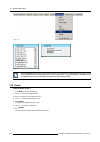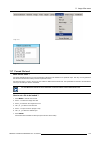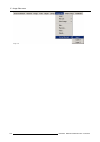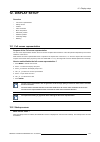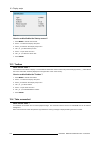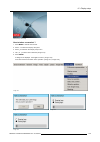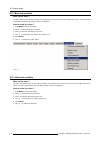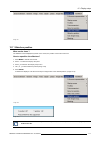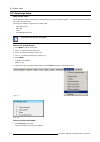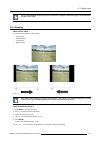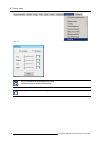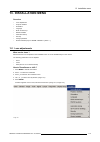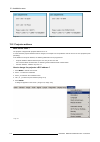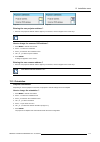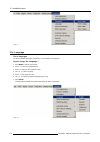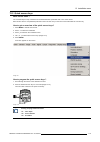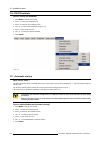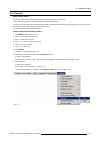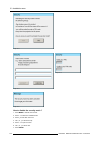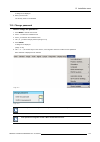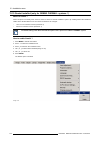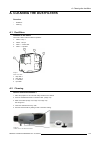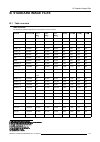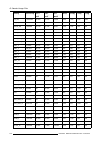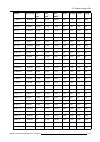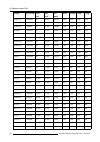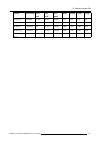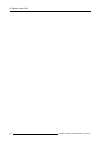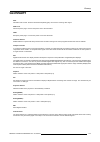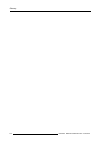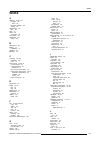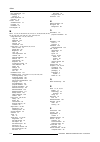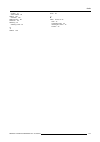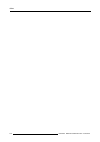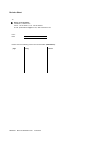- DL manuals
- Barco
- Projector
- BarcoiQ GRAPHICS 500
- Owner's Manual
Barco BarcoiQ GRAPHICS 500 Owner's Manual
Summary of BarcoiQ GRAPHICS 500
Page 1
Barcoiq graphics 500 owner’s manual r9002930 r5976367/10 01/02/2007.
Page 2
Product revision software version: v3.10 barco nv presentations noordlaan 5, 8520 kuurne phone: +32 56.36.82.11 fax: +32 56.35.86.51 e-mail: presentations.Bid@barco.Com visit us at the web: www.Barco.Com printed in belgium.
Page 3
Copyright © all rights reserved. No part of this document may be copied, reproduced or translated. It shall not otherwise be recorded, transmitted or stored in a retrieval system without the prior written consent of barco. Federal communications commission (fcc statement) this equipment has been tes...
Page 5: Table Of Contents
Table of contents table of contents 1. Packaging and dimensions ...................................................................................... 5 1.1 box content . . . . . . . . . . . . . . . . . . . . . . . . . . . . . . . . . . . . . . . . . . . . . . . . . . . . . . . . . . . . . . . . . ....
Page 6
Table of contents 7. Image menu ........................................................................................................57 7.1 settings . . . . . . . . . . . . . . . . . . . . . . . . . . . . . . . . . . . . . . . . . . . . . . . . . . . . . . . . . . . . . . . . . . . . . . . . . . ...
Page 7
Table of contents a. Cleaning the dustfilters.......................................................................................... 125 a.1 dustfilters . . . . . . . . . . . . . . . . . . . . . . . . . . . . . . . . . . . . . . . . . . . . . . . . . . . . . . . . . . . . . . . . . . . . . . . . ...
Page 8
Table of contents 4 r5976367 barcoiq graphics 500 01/02/2007.
Page 9
1. Packaging and dimensions 1. Packaging and dimensions overview • box content • projector packaging • lens packaging • dimensions 1.1 box content cee7 european power plug to connect the power cord to the wall outlet. Ansi 73.11 american power plug to connect the power cord to the wall outlet. Conte...
Page 10
1. Packaging and dimensions pull to ope image 1-1 r824562 r824561 r824518 (+ cable basket r724408 r825784 projector image 1-2 save the original shipping carton and packing material, they will be necessary if you ever have to ship your projector. For maximum protection, repack your projector as it wa...
Page 11
1. Packaging and dimensions 78 30 5 28 1 15 2 487 45 380 cold air in length with different lenses, see table 20 69 41 5 hot air out 565 19 5 image 1-3 r5976367 barcoiq graphics 500 01/02/2007 7.
Page 12
1. Packaging and dimensions lens length of projector combinable with cable basket remarks svd(2-2.5:1) 545mm yes length with cable basket = 565mm qvd(1.3-1.8:1) 600mm yes qvd(1.9-2.6:1) 590mm yes qvd(3.0-6.0:1) 620mm yes qvd(0.85:1) 545mm no qvd(7.0:1) 540mm yes length with cable basket = 560mm 8 r5...
Page 13: 2. Installation Guidelines
2. Installation guidelines 2. Installation guidelines overview • safety warnings • installation guidelines • projector configurations • lenses • batteries 2.1 safety warnings w arning : before installing the projector, read first the safety instructions in the safety manual (r5975258) delivered with...
Page 14
2. Installation guidelines has been specifically designed for cleaning optical parts, never use industrial strength cleaners on a projectors optics as these will degrade optical coatings and damage sensitive optoelectronics . Failure to take suitable precautions to protect the projector from the eff...
Page 15
2. Installation guidelines 1 2 3 4 image 2-1 r5976367 barcoiq graphics 500 01/02/2007 11.
Page 16
2. Installation guidelines positioning the projector p pd x f a b c s s b sh sw sh sw f cd=sh/2+b-a a front plate image 2-2 on-axis installation a side view b top view c back view x optical axis projection lens p projector s screen f floor 12 r5976367 barcoiq graphics 500 01/02/2007.
Page 17
2. Installation guidelines p pd f a b c s s b sh sw sh sw f cd=b-a a front plate image 2-3 100% off axis installation a side view b top view c back view x optical axis projection lens p projector s screen f floor c aution : only for iq pro: the harddisk in the iq pro server is formatted in horizonta...
Page 18
2. Installation guidelines c aution : never place the projector on either side ! Floor floor image 2-4 2.4 lenses overview • lenses • lens formulas • lens installation • removing the lens • cleaning the lens 2.4.1 lenses available lenses the following lenses are available, or will become available (...
Page 19
2. Installation guidelines 2.4.2 lens formulas formulas metric formulas (meter) inch formulas (inch) qvd(0.85:1) pd = -0.034 + 0.801 x sw + 0.0086 /sw pd = -1.34 + 0.801 x sw + 13.35 /sw qvd(1.3-1.8:1) pdmin = 0.019 + 1.216xsw + 0.028/sw pdmax = -0.001 + 1.584xsw + 0.074/sw pdmin = 0.75 + 1.216xsw +...
Page 20
2. Installation guidelines image 2-5 image 2-6 c aution : never transport the projector (or the whole unit) with the lens mounted on it ! Always remove the lens and transport it separately. 2.4.4 removing the lens how to remove the lens ? 1. Slide the lens door to the left. 2. Unlock the lens by pul...
Page 21
2. Installation guidelines 2.4.5 cleaning the lens to minimize the possibility of damage to optical coatings, or scratches to lens surfaces, we have developed recommendations for cleaning. First, we recommend you try to remove any material from the lens by blowing it off with clean, dry deionized ai...
Page 22
2. Installation guidelines 18 r5976367 barcoiq graphics 500 01/02/2007.
Page 23: 3. Connections
3. Connections 3. Connections overview • power connection • input source connection • 5-cable input • composite video input • s-video input • digital visual interface (dvi) input • computer input • serial digital interface (optional) • audio input/output (optional) • communications connections • ext...
Page 24
3. Connections 3.2.1 input section input layers the input section is divided in layers, each of them regrouping several inputs, this architecture allows the input section to be upgraded at any time with an optional analog or digital layer. 1. Layer 1: analog layer containing analog data and video in...
Page 25
3. Connections layer 3 can be an optional audio&video layer or an optional sdi (sdi input/output) image 3-3 source input section with optional sdi layer a cable cover is supplied with the projector and can be fitted on the front of the projector image 3-4 cable basket : the white arrow shows the cab...
Page 26
3. Connections image 3-5 component video in component video the term component describes a number (3) of elements that are needed to make up the video picture, these components are r-y/y/b-y. A composite video signal on the other hand contains all the information needed for the color picture in a si...
Page 27
3. Connections image 3-6 how to select a composite video input ? 1. Press 3 on the rcu note: another way for selecting this input is via the menu. The projector allows the input of more composite video signals (up to 7 composite video signals). "5 cable extended configuration", page 27 this note is ...
Page 28
3. Connections which signal can be connected ? Standard s-video (s-vhs) with separate y(luma) and c (chroma) signals. How to select the s-video input ? 1. Press 4 on the rcu note: another way for selecting this input is via the menu. The projector allows the input of more s-video signals (up to 3 co...
Page 29
3. Connections 3.7 computer input input specification ttl sync input : u min = 2.0 v rgb input = 0.7 v pp ± 3db image 3-9 what can be connected ? • rgbhv • rg s b composite sync only possible on green how to select a computer input ? 1. Press 2 on the rcu note: another way for selecting this input i...
Page 30
3. Connections image 3-10 how to select the sdi input 1. Press 7 on the rcu note: another way for selecting this input is via source on the local keypad or via the menu. The sdi is located on layer3 which is an optional layer. 3.9 audio input/output (optional) input specification typical = 200 mv ma...
Page 31
3. Connections 3.10 communications connections overview • rs232 in connection 3.10.1 rs232 in connection what can be connected to the rs232 in connection ? The rs 232 in connections allows the projector to communicate with a computer e.G. Ibm pc or apple macintosh. Image 3-12 applications of the rs2...
Page 32
3. Connections • a composite video signal may be connected to 4 of the 5 bnc’s (beside the standard video bnc input) • a s-video signal can be connected inputs r g b h v video rgbhv r g b h v - rg s b r g s b - - - rgbs r g b s - - component pr y pb - - - s-video - - - - c y s-video c - y - - - comp...
Page 33
3. Connections s-video y c composite video video - signals composite video - video table 3-3 extended configuration of the s-video input: the first column gives the possible signals, and the first row the s-video inputs pins. How to set up the s-video extended configuration ? 1. Connect the video so...
Page 34
3. Connections 30 r5976367 barcoiq graphics 500 01/02/2007.
Page 35: 4. Getting Started
4. Getting started 4. Getting started overview • rcu & local keypad • terminology overview • switching on • lamp runtime • lamp error • quick set up adjustments • projector address • controlling the projector • digital zoom • menu structure • using the menu • using the dialogboxes 4.1 rcu & local ke...
Page 36
4. Getting started image 4-1 local keypad layout remote control functions. This remote control includes a battery powered infrared (ir) transmitter that allows the user to control the projector remotely. This remote control is used for source selection, control, adaptation and set up. It includes au...
Page 37
4. Getting started 4.2 terminology overview overview the following table gives an overview of the keys. Image 4-2 1 function keys user programmable keys with functions for direct access. 2 menu menu key, to enter or exit the toolbar menu. 3 address key (recessed key), to enter the address of the pro...
Page 38
4. Getting started 10 lens control use these buttons to obtain the desired zoom, shift, focus. 11 vol use this button to obtain the desired sound level (audio = optional) 12 picture controls use these buttons to obtain the desired picture analog level. 13 digi zoom allows a digital zoom of a part of...
Page 39
4. Getting started if the security mode is enabled, a textbox will be displayed for pin code entry, see security setting in the installation menu 4.4 lamp runtime x to generalize for the different projector types, x refers here to the maximum run time of the lamp. Lamp runtime indication while runni...
Page 40
4. Getting started the total lifetime of the lamp for a safe operation is “x” hours max, do not use it longer. Always replace with a same type of lamp. Call a barco authorized service technician for lamp replacement. Barcoiq x ( max lamp runtime, in hours) 210l 6000 350 3000 500 1500 table 4-3 maxim...
Page 41
4. Getting started image 4-10 the message will dissapear after 2 minutes, it can also be escaped. The projector will switch to single lamp mode and displays an icon (right top corner of the screen) representing a crossed out lamp, that way informing the user of an earlier lamp error. The icon can al...
Page 42
4. Getting started image 4-11 when using the remote control, make sure you are within the effective operating distance. The operating distance may be up to 15 m (50ft). The remote control unit will not function properly if strong light strikes the sensor window or if there are obstacles between the ...
Page 43
4. Getting started a b c d image 4-13 stereo jack pin configuration a tip: left channel b ring: right channel c screen: common (gnd) d external switch the remote connection uses a standard two wire cable terminated on each end with a 3.5 mm male (mono/stereo) phone jack. This cable is not delivered ...
Page 44
4. Getting started some projectors may operate in domestic environments where other equipments may listen to the common address “0” , therefore the common address can also be set to “1”. 4.7.2 displaying and programming addresses into the rcu displaying the projector address on the screen. 1. Press ...
Page 45
4. Getting started sharpness use the + button for a sharper picture. Use the - button for a softer picture. Phase use the + or - button to adjust the phase. Gamma use the + button for a higher gamma use the - button for a lower gamma freeze press freeze to freeze the displayed image. The pause key w...
Page 46
4. Getting started three suspension points indicate that the menuitem hides a dialogbox or a textbox. Image 4-15 the menus inserted in this manual are of the advanced type: all the items are visible the menus seen by a standard user on the screen will hence not correspond with the menus in the manua...
Page 47
4. Getting started image 4-16 entering numeric values using the arrow keys on the remote control 1. Press enter to activate the input field. 2. Press ←or → to select the digit to be changed (image 4-17) 3. Press ↓ or ↑ to increase or decrease the value image 4-17 entering numeric values using the ar...
Page 48
4. Getting started 44 r5976367 barcoiq graphics 500 01/02/2007.
Page 49: 5. Source Selection
5. Source selection 5. Source selection overview • source selection • composite video • s-video • the video selector 5.1 source selection selecting a source the source selection menu allows to select one of the different sources. Another method to select an input source is via the remote control usi...
Page 50
5. Source selection image 5-2 the barco logo on the menu indicates the presence of a signal, the digit indicates the shortcut key on the rcu. The 3 first sources (data on bnc’s, component video & rg(s)b) refer to the 5-cable input, the position of the indication “1” will always show which bnc config...
Page 51
5. Source selection image 5-3 adjustments on a composite video signal the projectors allows different adjustments on a composite video signal. Depending on the type of signal (ntsc /pal) the termi- nology may differ : • contrast • brightness • color : adjusts the level of color saturation in a pal s...
Page 52
5. Source selection image 5-4 the s-video sources can also be selected using the video selector or via the dedicated key 4 on the rcu. Key 4 allows to browse through the active s-video inputs when the extended mode is checked in video selector. 5.4 the video selector video selector the video selecto...
Page 53
5. Source selection image 5-6 b c d e a a b c d e image 5-7 if the audio/video option is installed the video selector is updated with the additional video & s-video input image 5-8 how to select an input on the video selector ? 1. Use ←or→ to browse through the different inputs 2. Press enter use me...
Page 54
5. Source selection image 5-9 50 r5976367 barcoiq graphics 500 01/02/2007.
Page 55: 6. General Menu
6. General menu 6. General menu overview • pause • freeze • standby timer • audio (optional) • identification 6.1 pause interrupting the image projection with the pause function, the image projection can be stopped, the projector remains with full power for immediate restart. The projection is inter...
Page 56
6. General menu image 6-2 the image can also be frozen using the freeze key on the rcu 6.3 standby timer purpose of the standby timer if there is no signal, and the standby timer is enabled, a dialogbox is displayed and the projector will shut down after a determined time. The countdown time can be ...
Page 57
6. General menu image 6-4 6.4 audio (optional) overview • audio setup • audio settings 6.4.1 audio setup what can be done ? Layer 3 allows the input of 4 audio signals, each of them can be linked to the corresponding (video or data) source signal. It is also possible to link multiple audio signals t...
Page 58
6. General menu image 6-6 how to mute an audio channel ? 1. Use the arrow keys to select the desired mute box 2. Press enter how to link an audio input to a source ? 1. Use the arrows to select the desired scroll box 2. Press enter to open the scroll box 3. Use ↑ or ↓ to select the source 4. Press e...
Page 59
6. General menu image 6-8 6.5 identification the projector’s identification screen the identification screen displays the projector’s main characteristics how to display the identification screen ? 1. Press menu to activate the tool bar 2. Press → to select general 3. Press ↓ to pull down the genera...
Page 60
6. General menu image 6-10 56 r5976367 barcoiq graphics 500 01/02/2007.
Page 61: 7. Image Menu
7. Image menu 7. Image menu overview • settings • aspect ratio • show native resolution • keystone • color temperature • filmmode detection • blanking • input balance • agc on video • manual gain control 7.1 settings overview • contrast • brightness • color • tint (hue) • sharpness • gamma • phase •...
Page 62
7. Image menu 7.1.1 contrast contrast adjustment adjust the contrast to “brighten” the white parts of the image. It is recommended to adjust the brightness before adjusting the contrast. How to change the contrast 1. Press menu to activate the toolbar 2. Press → to select the image item 3. Press ↓ t...
Page 63
7. Image menu how to change the color ? 1. Press menu to activate the toolbar 2. Press → to select the image item 3. Press ↓ to pull down the image menu 4. Use ↑ or ↓ to select settings 5. Press → to pull down the menu 6. Use ↓ or ↑ to select color 7. Press enter on the screen appears now a sliderbo...
Page 64
7. Image menu 5. Press → to pull down the menu 6. Use ↓ or ↑ to select gamma 7. Press enter on the screen appears now a sliderbox 8. Use ←or → , the numeric keys on the remote, or the keypad to change the gamma 7.1.7 phase phase adjustment a bad phase adjustment will result in bad transitions and so...
Page 65
7. Image menu 4:3 16:9 2.35:1 image 7-7 common non- anamorphic aspect ratios in dvd sources 16:9 2.35:1 image 7-8 anamorphic aspect ratios in dvd sources what can be done ? The aspect ratio setting forces the projector to project an image using a defined aspect ratio : • 4:3 • 16:9 • 5:4 • auto the ...
Page 66
7. Image menu 4:3 16:9 2.35:1 16:9 anamorphic 2.35:1 anamorphic projector setting source 4:3 16:9 5:4 image 7-9 possible aspect ratio settings and their effect on different sources in the iq. We can conclude that the thumb rule for dvd projection is to always leave the projector in 4:3 format except...
Page 67
7. Image menu image 7-10 the aspect ratio settings are greyed out in case the show native resolution or the full screen representation setting is enabled. How to set a custom aspect ratio ? 1. Press menu to activate the tool bar 2. Press → to select image 3. Press ↓ to pull down the image menu (imag...
Page 68
7. Image menu image 7-12 7.3 show native resolution graphics native resolution of the lcd panels = 1024 pixels x 768 pixels (4:3) reality(sxga) native resolution of the lcd panels = 1366 pixels x 1024 pixels (4:3) reality(sxga+) native resolution of the lcd panels = 1400 x 1050 pixels (4:3) what can...
Page 69
7. Image menu 4. Use ↑ or ↓ to select show native resolution (image 7-13) 5. Press → to pull down the menu 6. Use ↓ or ↑ to select on 7. Press enter a white bullet shows the selection image 7-13 the default mode is used if the show native resolution and the full screen function are off. The default ...
Page 70
7. Image menu image 7-14 image 7-15 image 7-16 top adjustment of the keystone image 7-17 bottom adjustment of the keystone 7.5 color temperature what can be done ? The color temperature can be selected according to the type of source: there are 4 different preset color temperatures: • projector whit...
Page 71
7. Image menu 4. Use ↑ or ↓ to select color temperature 5. Press → to pull down the menu 6. Use ↓ or ↑ to select the desired preset color temperature 7. Press enter the color temperature of the image is adapted and a white bullet shows the active setting. How to start up the custom color temperature...
Page 72
7. Image menu 0 42 83 125 167 40 80 120 160 film 24 f/s video pal 50f/s ntsc video 60 f/s 0 1/20s 1/30s 50 83 133 167 2/2 3/2 image 7-21 film to video conversion: 2/2 and 2/3 pull down method the filmmode detection insures that these converted signals are shown without artefacts, especially motion a...
Page 73
7. Image menu image 7-23 7.7 blanking blanking in the image menu the blanking in general allows to blank unwanted video information (noise in the top or bottom of the image). The blanking in the image menu is the same as in the display settings menu except for the fact that here the blanking setting...
Page 74
7. Image menu black level ∆ g ∆Β ∆ r r g b image 7-25 one can conclude here that a good color tracking can only be met by using three previously (input) balanced color signals analog digital conversion the analog color signals must pass through an analog/digital conversion circuit prior to any digit...
Page 75
7. Image menu a b image 7-27 white balance : in the projector, we will set the contrast for each color until we get a 100% light output picture when projecting a 100% white image (image a) black balance : in the projector, we will set the brightness for each color until we get a 0% light output pict...
Page 76
7. Image menu image 7-29 image 7-30 image 7-31 performing white input balance 1. Connect the source you want to project 2. Select a white pattern (or gray scale as alternative) 3. Press menu to activate the toolbar 4. Press → to select the image item 5. Press ↓ to pull down the image menu 6. Use ↑ o...
Page 77
7. Image menu image 7-32 image 7-33 if one uses a gray scale pattern, the bright spots should appear in the white bar. Selecting preset restores the factory input balance setting remark on the input balance of a component video source before starting the input balance procedure, generate a signal wi...
Page 78
7. Image menu • the white balance happens only on green adjust until bright spots appear in the image image 7-34 • the black balance happens on the three colors the pr and pb connector have to be removed from the input adjust until noise appears in the image image 7-35 the input balance settings are...
Page 79
7. Image menu image 7-36 the agc can be disturbing in case of macrovision encoded signals, therefore the agc can be disabled (off) at any time 7.10 manual gain control what can be done ? Beside the agc there is the possibility to manually set the gain of the incoming video signal. When the agc is en...
Page 80
7. Image menu image 7-38 76 r5976367 barcoiq graphics 500 01/02/2007.
Page 81: 8. Tools Menu
8. Tools menu 8. Tools menu overview • introduction to pip • pip select • pip add window • pip remove window • pip layout • pip adjust • diagnostics 8.1 introduction to pip pip pip stands for "picture in picture" and allows to display multiple windows containing each of them an image. The windows ma...
Page 82
8. Tools menu what are the different pip layouts ? • full screen 2 the full screen is used to display one of the selected sources. Browsing through the sources is possible with the pip adjust button on the remote. • 2–by-2 raster 2 the screen is divided into 4 subscreens containing 2 video and 2 dat...
Page 83
8. Tools menu 8.2 pip select pip layouts the different pip layouts (configurations) can be selected in the pip select menu. How to change the pip configuration ? 1. Press menu to activate the tool bar 2. Press → to select the tools item 3. Press ↓ to pull down the tools menu 4. Use ↑ or ↓ to select ...
Page 84
8. Tools menu image 8-4 image 8-5 image 8-6 8.4 pip remove window how to remove a window ? 1. Press menu to activate the tool bar 2. Press → to select the tools item 3. Press ↓ to pull down the tools menu 4. Use ↑ or ↓ to select pip remove window (image 8-7) 5. Press enter in the lower part of the s...
Page 85
8. Tools menu image 8-8 8.5 pip layout overview • pip save • pip rename layout • pip delete layout 8.5.1 pip save what can be done ? The active layout can be saved or "saved as". When a new layout is saved it is added to the pip select menu. A fixed layout can be edited (re-sizing, re-positioning,.....
Page 86
8. Tools menu 8.5.2 pip rename layout what can be done ? The non fixed layouts (factory and personal layouts) can be renamed . The maximal length of the name is 12 characters. A fixed layout can not be renamed how to rename a layout ? 1. Press menu to activate the tool bar 2. Press → to select the t...
Page 87
8. Tools menu 4. Use ↑ or ↓ to select pip layout 5. Press → to pull down the menu 6. Use ↑ or ↓ to select delete 7. Press enter a dialog box is displayed (image 8-14) 8. Use ↑ or ↓ to select the layout to be renamed 9. Press enter the layout is deleted and disappears from the dialog box image 8-14 8...
Page 88
8. Tools menu 2. Press → to select the tools item 3. Press ↓ to pull down the tools menu 4. Use ↑ or ↓ to select pip adjust (image 8-16) 5. Press enter the menu dissapears. The focus moves to the next window when pressing enter (clockwise rotation) if you press back or if you wait 5 seconds the menu...
Page 89
8. Tools menu image 8-17 i 2 c diagnostics fpga backplane1 fpga backplane2 fpga backplane3 adc layer1 adc layer2 adc layer3 serial eeprom dvi layer2 serial eeprom dvi layer3 video decoder video indicator video processor motor driver lamp driver device slave address image 8-18 image 8-19 r5976367 bar...
Page 90
8. Tools menu 86 r5976367 barcoiq graphics 500 01/02/2007.
Page 91: 9. Signal Menu
9. Signal menu 9. Signal menu overview • switching mode • background 9.1 switching mode switching from one source to another to minimize undesired effects when switching from one source to another, one can use the seamless switching mode, beside seam- less switching there is a wide choice of several...
Page 92
9. Signal menu when the source switching mode is the fade in/out mode, the audio (when available) switching will also be done using a fade in/out effect. 9.2 background purpose if there is no signal connected to the projector, the background will be a logo, a black or a blue screen depending on the ...
Page 93: 10. Lamp Menu
10. Lamp menu 10. Lamp menu overview • runtimes • mode • power mode (only active in the iqg/r 500) • history • reset runtime • runtime warning 10.1 runtimes how to display the lamp runtimes ? 1. Press menu to activate the toolbar 2. Press → to select the lamp item 3. Press ↓ to pull down the lamp me...
Page 94
10. Lamp menu the projector will always switch to the lamp with the shortest runtime when the difference between the runtimes of lamp1 and lamp 2 reaches 100 hours, switching from one lamp to another happens only at switching on of the projector and not during operation. When the lamp fails or reach...
Page 95
10. Lamp menu image 10-4 when switching from the dual mode to the single mode the lamp with the longest runtime is switched off. If the runtimes are equal (if the projector has always been operated in dual mode) then lamp1 is switched out. When switching to single mode, returning to the dual mode wi...
Page 96
10. Lamp menu a dialog box is displayed. Confirm or cancel with accept or cancel (image 10-7) image 10-6 image 10-7 10.4 history how to view the history ? 1. Press menu to activate the tool bar 2. Press → to select the lamp item 3. Press ↓ to pull down the lamp menu 4. Use ↑ or ↓ to select history (...
Page 97
10. Lamp menu image 10-9 10.5 reset runtime when to reset the lamp runtime ? The lamp runtime should only be reset when placing a new lamp. W arning : lamp runtime reset as well as the lamp replacement can only be done by a barco authorized technician. How to reset the lamp runtime in the iq/id ? 1....
Page 98
10. Lamp menu image 10-11 w arning : lamp runtime reset as well as the lamp replacement can only be done by a barco authorized technician. How to reset the lamp runtime in the sim5plus? 1. Press menu to activate the tool bar 2. Press → to select the lamp item 3. Press ↓ to pull down the lamp menu 4....
Page 99
10. Lamp menu how to set the lamp runtime warning? 1. Press menu to activate the toolbar 2. Press → to select the lamp item 3. Press ↓ to pull down the lamp menu 4. Use ↑ or ↓ to select runtime warning (image 10-13) 5. Press enter a dialogbox is displayed (image 10-14) 6. Use ←or →, the numeric keys...
Page 100
10. Lamp menu 96 r5976367 barcoiq graphics 500 01/02/2007.
Page 101: 11. Image Files Menu
11. Image files menu 11. Image files menu overview • load file • auto image • edit file • rename file • copy • delete • forced file load 11.1 load file how to load a file ? 1. Press menu to activate the tool bar 2. Press → to select the image files item 3. Press ↓ to pull down the image files menu 4...
Page 102
11. Image files menu image 11-2 in pip mode, the files which may be loaded will be of the data type if the active window is a data window, or they will be of the video type if the active window is a video window. What to do if the image is not perfect ? If the displayed image is not correct after au...
Page 103
11. Image files menu a text box showing a progress bar is displayed. (image 11-4) tip: press the cancel button to cancel the operation. Image 11-3 image 11-4 the auto image setup in the display setup menu affect only auto image if it is launched via the rcu key or at automatic file creation. Launchi...
Page 104
11. Image files menu a dialog box is displayed (image 11-7) 9. Use ←or →, the numeric keys on the remote, or the keypad to edit and change the values, confirm with enter note: greyed out fields can not be updated (total pixels) image 11-5 image 11-6 image 11-7 which items can be adjusted ? The follo...
Page 105
11. Image files menu advanced video settings image 11-8 the advanced button enables the advanced settings for a video source. Video signal video signal frame blanking hi egalisation image 11-9 hi agc hold interval the comb filter is by default enabled. The agc hold interval is the time interval in w...
Page 106
11. Image files menu image 11-10 video info a hs hs b image 11-11 hs horizontal sync pulse a active low b active high the vco range setting determines the frequency range of the vco (voltage controlled oscillator). The cpmp (charge pump current) sets the low pass filter current. Both vco range & cpm...
Page 107
11. Image files menu image 11-12 image 11-13 image 11-14 11.5 copy how to copy a file ? 1. Press menu to activate the tool bar 2. Press → to select the image files item 3. Press ↓ to pull down the image files menu 4. Use ↑ or ↓ to select copy (image 11-15) 5. Press enter a dialogbox is displayed (im...
Page 108
11. Image files menu image 11-15 image 11-16 image 11-17 if the autoimage function does not succeed in finding a file and no file is loaded (load list is empty), which means that the source is not displayed, then use the copy function: copy a standard file (.Std) which is not too different of the so...
Page 109
11. Image files menu image 11-18 image 11-19 11.7 forced file load what can be done ? Forced file load allows to force or lock one particular custom file to be loaded for one particular input. This way one can guarantee that the same desired file is always used for a particular source. For each laye...
Page 110
11. Image files menu image 11-20 106 r5976367 barcoiq graphics 500 01/02/2007.
Page 111: 12. Display Setup
12. Display setup 12. Display setup overview • full screen representation • startup screen • textbox • take screenshot • menu bar position • status bar position • sliderbox position • autoimage setup • blanking 12.1 full screen representation purpose of the full screen representation the full screen...
Page 112
12. Display setup image 12-1 how to enable/disable the startup screen? 1. Press menu to activate the tool bar 2. Press → to select the display setup item 3. Press ↓ to pull down the display setup menu 4. Use ↑ or ↓ to select startup screen 5. Press → to pull down the menu 6. Use ↓ or ↑ to select the...
Page 113
12. Display setup image 12-2 default (factory stored) logo how to take a screenshot ? 1. Press menu to activate the tool bar 2. Press → to select the display setup item 3. Press ↓ to pull down the display setup menu 4. Use ↑ or ↓ to select take screenshot (image 12-3) 5. Press enter a dialog box is ...
Page 114
12. Display setup 12.5 menu bar position what can be done ? The menu toolbar can be centered vertically , the range being from top of the screen to the middle of the screen. This can be useful in applications where the top image content is not displayed. How to center the menu ? 1. Press menu to act...
Page 115
12. Display setup image 12-8 12.7 sliderbox position what can be done ? The sliderbox can be displayed anywhere on the screen, the position can be set in this menu. How to reposition the sliderbox? 1. Press menu to activate the tool bar 2. Press → to select the display setup item 3. Press ↓ to pull ...
Page 116
12. Display setup 12.8 autoimage setup what can be done ? Autoimage allows to detect automatically the characteristics of the source (total pixels per line,...) and uses this information to adapt the image to the lcd panels. Autoimage can adapt the image based on following data : • total pixels per ...
Page 117
12. Display setup during the autoimage measuring process the data source disappears temporarily (logo is displayed if back- ground is set to logo ) 12.9 blanking what can be done ? The image can be blanked in several ways : • top blanking • bottom blanking • left blanking • right blanking image 12-1...
Page 118
12. Display setup image 12-14 image 12-15 use the checkboxes to enable/disable the blanking use the reset key to reset the blanking values. The logo is also affected by the blanking 114 r5976367 barcoiq graphics 500 01/02/2007.
Page 119: 13. Installation Menu
13. Installation menu 13. Installation menu overview • lens adjustments • projector address • orientation • language • quick access keys • rs232 baudrate • automatic startup • security • change password • gemini installed (only for gemini cadwall systems ! ) 13.1 lens adjustments what can be done ? ...
Page 120
13. Installation menu image 13-2 image 13-3 13.2 projector address what can be done ? The projector is shipped with projector address set to ”0” in some cases the projector address must be changed, for example if an unique rcu is used to control 2 or more projectors (inde- pendently). In the osd men...
Page 121
13. Installation menu image 13-5 image 13-6 entering the new projector address ? 1. Enter the new projector address with the digit keys on the rcu, the local keypad or the cursor keys. This address must be between 0 and 255. How to change the common rc5 address ? 1. Press menu to activate the tool b...
Page 122
13. Installation menu image 13-7 13.4 language list of languages the list of selectable languages is depending on the software of the projector. How to change the language ? 1. Press menu to activate the tool bar 2. Press → to select the installation item 3. Press ↓ to pull down the installation men...
Page 123
13. Installation menu 13.5 quick access keys what can be done ? The 3 function keys on top of the rcu can be associated with a particular item in one of the menus. Each function which is not password protected or does not have a key on the rcu can be associated to a function key. How to get an overv...
Page 124
13. Installation menu 13.6 rs232 baudrate how to change the baudrate? 1. Press menu to activate the tool bar 2. Press → to select the installation item 3. Press ↓ to pull down the installation menu 4. Use ↑ or ↓ to select rs232 baudrate (image 13-11) 5. Press → to pull down the menu 6. Use ↓ or ↑ to...
Page 125
13. Installation menu 13.8 security what can be done ? A security function is implemented in the projector and allows a protection against theft. A pin code allows the user to lock the projector in case of wrong code entry. The pin code must be entered at each start up (power on), entering three tim...
Page 126
13. Installation menu image 13-13 image 13-14 image 13-15 image 13-16 how to disable the security mode ? 1. Press menu to activate the tool bar 2. Press → to select the installation item 3. Press ↓ to pull down the menu 4. Use ↑ or ↓ to select security 5. Press → to open the menu 6. Use ↑ or ↓ to se...
Page 127
13. Installation menu a dialog box is displayed 8. Enter your pin code the security mode is now disabled 13.9 change password how to change the password ? 1. Press menu to activate the tool bar 2. Press → to select the installation item 3. Press ↓ to pull down the installation menu 4. Use ↑ or ↓ to ...
Page 128
13. Installation menu 13.10 gemini installed (only for gemini cadwall systems ! ) when to enable ? Gemini is option is necessary when the iq is used in a gemini 2 channel cadwall system. By enabling gemini the restrictions relative to the allowed difference in the number of total lines are changed :...
Page 129
A. Cleaning the dustfilters a. Cleaning the dustfilters overview • dustfilters • cleaning a.1 dustfilters location of the filters there are 4 filters located at different positions 1. Filter1: lamp 1 2. Filter2 : lamp 2 3. Filter 3 : x-cube filter 4. Filter 4 : input filter image a-1 location of the...
Page 130
A. Cleaning the dustfilters image a-3 lamp filter removal image a-4 lamp & x-cube filters removed image a-5 input filter removal image a-6 input filter removed if the airflow is falling under a predetermined treshold value a warning will be displayed on the screen. Image a-7 at that time it is stron...
Page 131: B. Standard Image Files
B. Standard image files b. Standard image files b.1 table overview table overview the following standard image files are pre-programmed in the projector. Name 4 resolution 5 fvert hz 6 fhor khz 7 fpix mhz 8 ptot 9 pact 10 ltot 11 lact 12 1600_48v 1600x600i 48,040 62,500 135,000 2160 1600 651 600 cga...
Page 132
B. Standard image files name 4 resolution 5 fvert hz 6 fhor khz 7 fpix mhz 8 ptot 9 pact 10 ltot 11 lact 12 hd_30p 1920x1080 30,000 33,750 74,000 2200 1920 1125 1080 hd_60p 1280x720 60,000 45,000 74,000 1650 1280 750 720 inter_gr 1184x886 67,170 61,796 92,941 1504 1184 920 886 iqpc_sxga_2 1366x1024 ...
Page 133
B. Standard image files name 4 resolution 5 fvert hz 6 fhor khz 7 fpix mhz 8 ptot 9 pact 10 ltot 11 lact 12 s1600_67 1600x1280 67 89,286 200,000 2240 1600 1334 1280 sdi_625 675x278i 25,000 15,625 13,500 864 720 313 278 sdi_525 675x240i 29,970 15,734 13,500 858 720 263 240 sg_50 1600x1200 50,000 62,5...
Page 134
B. Standard image files name 4 resolution 5 fvert hz 6 fhor khz 7 fpix mhz 8 ptot 9 pact 10 ltot 11 lact 12 sxga+_60 1280x1024 60 63,980 107,997 1688 1280 1066 1024 sxga2_60 1280x960 60 59,999 107,998 1800 1280 1000 960 sxga2_85 1280x960 85 85,940 148,505 1728 1280 1011 960 sxga50 1280x1024 50 52,35...
Page 135
B. Standard image files name 4 resolution 5 fvert hz 6 fhor khz 7 fpix mhz 8 ptot 9 pact 10 ltot 11 lact 12 xga_eos 1024x768 63,000 50,000 67,200 1344 1024 796 768 xga75_gs 1024x768 74,534 59,701 79,284 1328 1024 801 768 sxga_60 1280x1024 60 63,980 107.997 1688 1280 1066 1024 sxga+_60_2 1400x1050 60...
Page 136
B. Standard image files 132 r5976367 barcoiq graphics 500 01/02/2007.
Page 137: Glossary
Glossary glossary agc automatic gain control: allows an automatic amplitude (gain) control of the incoming video signal ansi 73.11 american power plug to connect the power cord to the wall outlet. Cee7 european power plug to connect the power cord to the wall outlet. Common address default address. ...
Page 138
Glossary 134 r5976367 barcoiq graphics 500 01/02/2007.
Page 139: Index
Index index a address 39–40, 116 program 40 rcu 40 projector address 116 setting 39 adjustments 115 lens 115 agc 74 audio 26 connection 26 auto image 98 autoimage 112 setup 112 b background 88 battery 17 installation 17 blanking 69 blanking 113 c cleaning 17, 125 dustfilters 125 lens 17 connections ...
Page 140
Index lens adjustments 115 packaging 6 unpack 6 quick adjustment 37 removing 16 lenses 14–15 available lenses 14 formulas 15 installation 15 local keypad 31 m menu 41, 45, 57–60, 65–67, 69, 74–75, 77, 79–84, 87–89, 92–94, 97, 99, 102–104, 107–108, 111–112, 115–120, 123 image files menu 97, 99, 102–1...
Page 141
Index s-video 47 video selector 48 startup 120 automatic 120 startup screen 107 status bar 110 switching 87 switching mode 87 t textbox 108 timer 52 v video 22–23, 74–75 agc 74 composite video 22 manual gain control 75 s-video 23 r5976367 barcoiq graphics 500 01/02/2007 137.
Page 142
Index 138 r5976367 barcoiq graphics 500 01/02/2007.
Page 143
Revision sheet to: barco nv presentations noordlaan 5, 8520 kuurne phone: +32 56.36.82.11, fax: +32 56.35.86.51 e-mail: presentations.Bid@barco.Com, web: www.Barco.Com from: date: please correct the following points in this documentation (r5976367/10): page wrong correct r5976367 b arcoi q graphics ...