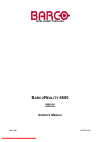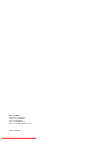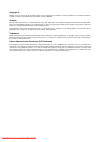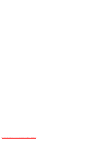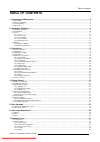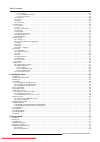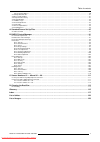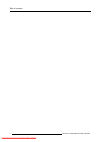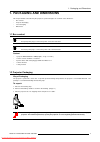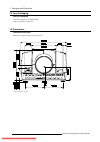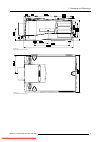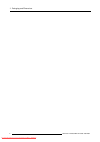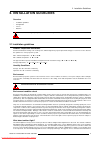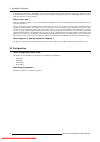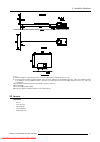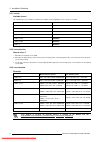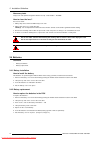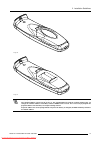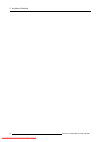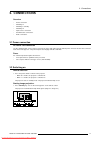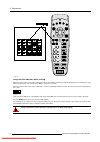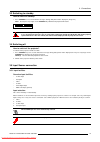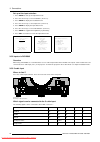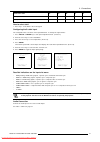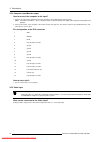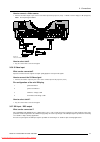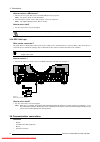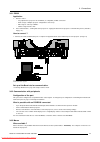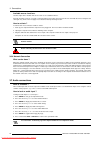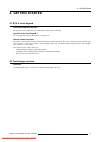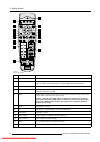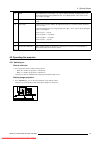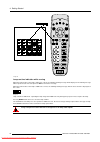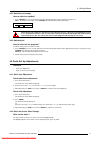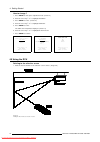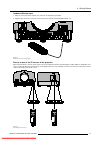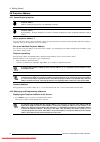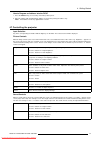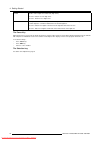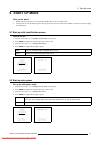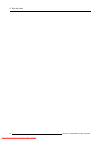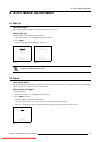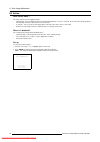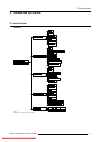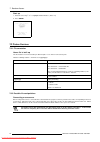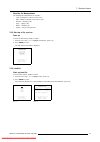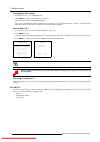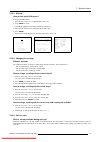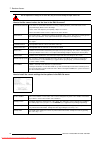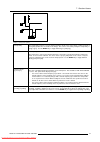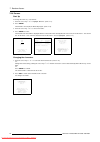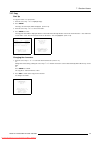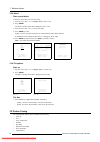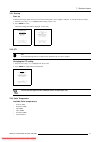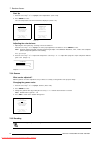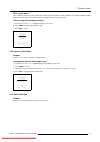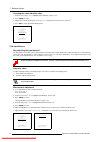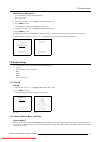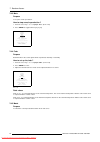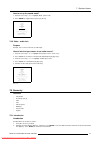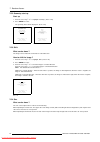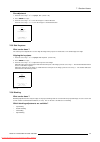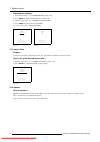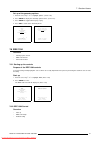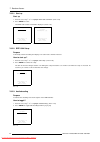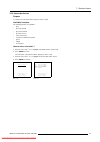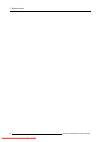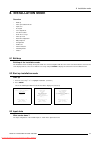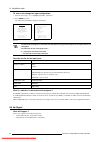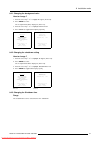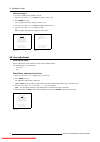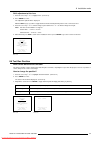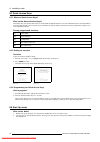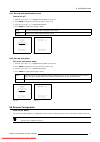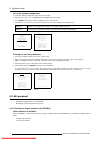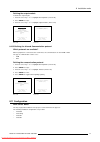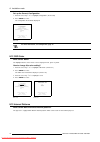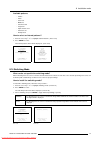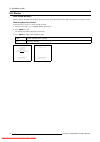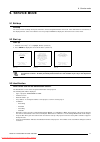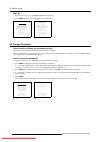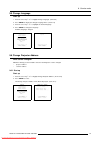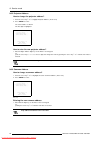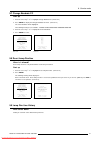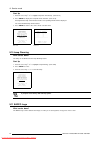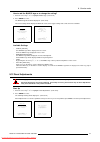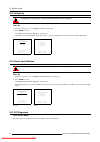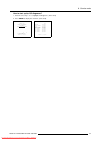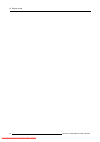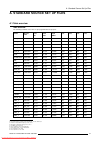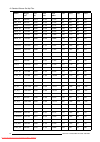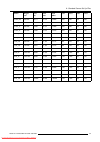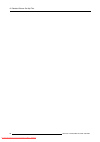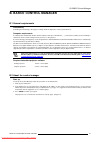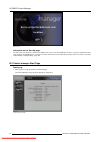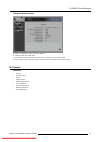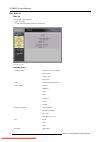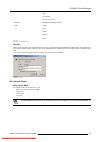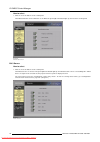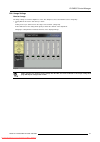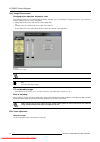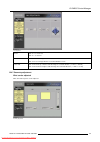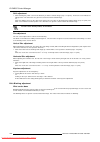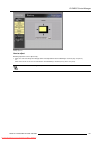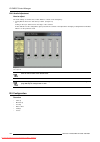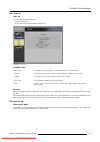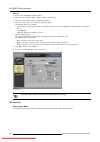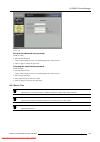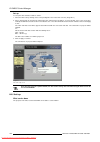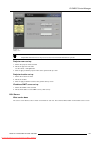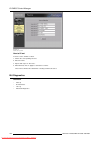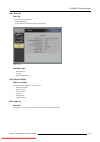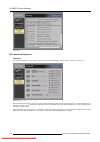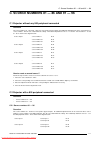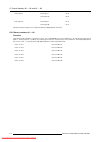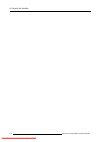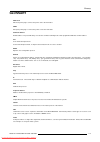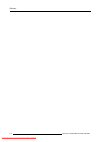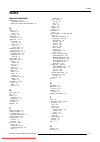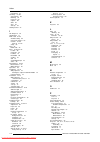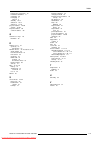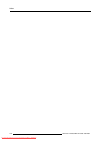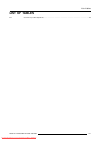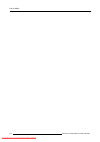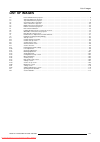- DL manuals
- Barco
- Projector
- BARCOREALITY 6500
- Owner's Manual
Barco BARCOREALITY 6500 Owner's Manual
Summary of BARCOREALITY 6500
Page 1
Intelligent displays b arco r eality 6500 r9001960 r9001969 o wner ’ s m anual 30012001 r5976182/01 downloaded from projector-manual.Com barco manuals.
Page 2
Barco nv media noordlaan 5, 8520 kuurne phone: +32 56.36.89.70 fax: +32 56.36.88.24 e-mail: media@barco.Com visit us at the web: www.Barco.Com printed in belgium downloaded from projector-manual.Com barco manuals.
Page 3
Copyright © all rights reserved. No part of this document may be copied, reproduced or translated. It shall not otherwise be recorded, transmitted or stored in a retrieval system without the prior written consent of barco. Changes barco provides this manual “as is” without warranty of any kind, eith...
Page 4
Downloaded from projector-manual.Com barco manuals.
Page 5: Table Of Contents
Table of contents table of contents 1. Packaging and dimensions . . . . . . . . . . . . . . . . . . . . . . . . . . . . . . . . . . . . . . . . . . . . . . . . . . . . . . . . . . . . . . . . . . . . . . . . . . . . . . . . . . . . . . . . 5 1.1 box content . . . . . . . . . . . . . . . . . . . . . ...
Page 6
Table of contents 7.2.5.1. Start up . . . . . . . . . . . . . . . . . . . . . . . . . . . . . . . . . . . . . . . . . . . . . . . . . . . . . . . . . . . . . . . . . . . . . . . . . . . . . . . . . . . . . . . . . . . . . . . . . . . . . . . . . . . . . . . . . . . 45 7.2.5.2. Changing the settings ...
Page 7
Table of contents 9.6.3 common address. . . . . . . . . . . . . . . . . . . . . . . . . . . . . . . . . . . . . . . . . . . . . . . . . . . . . . . . . . . . . . . . . . . . . . . . . . . . . . . . . . . . . . . . . . . . . . . . . . . . . . . . . . . . . . . . 80 9.7 change baudrate pc . . . . . . ...
Page 8
Table of contents 4 r5976182 barcoreality 6500 30012001 downloaded from projector-manual.Com barco manuals.
Page 9
1. Packaging and dimensions 1. Packaging and dimensions this chapter handles about the way the projector is packed and gives an overview of the dimensions. • box content • projector packaging • lens packaging • dimensions 1.1 box content cee7 european power plug to connect the power cord to the wall...
Page 10
1. Packaging and dimensions 1.3 lens packaging way of packaging lenses are supplied as an individual item. They are packed in a carton box. 1.4 dimensions dimensions overview dimensions are given in mm (1 inch = 25.4 mm) image 1-2 front view dimensions projector 6 r5976182 barcoreality 6500 30012001...
Page 11
1. Packaging and dimensions image 1-3 side view dimensions projector image 1-4 top view dimensions projector r5976182 barcoreality 6500 30012001 7 downloaded from projector-manual.Com barco manuals.
Page 12
1. Packaging and dimensions 8 r5976182 barcoreality 6500 30012001 downloaded from projector-manual.Com barco manuals.
Page 13: 2. Installation Guidelines
2. Installation guidelines 2. Installation guidelines overview • installation guidelines • configuration • lenses • batteries before installing the projector, read first the safety instructions. 2.1 installation guidelines ambient temperature conditions. Careful consideration of things such as image...
Page 14
2. Installation guidelines and lightest parts of the image. With bigger screens, the ‘wash out’ becomes more important. As a general rule, darken the room to the point where there is just sufficient light to read or write comfortably. Spot lighting is desirable for illuminating small areas so that i...
Page 15
2. Installation guidelines image 2-1 b distance between ceiling and top of the screen or between floor and bottom of the screen. A correction value, distance between bottom side of projector (without feet) and middle of the lens. Value to be subtracted from b to obtain the correct installation posit...
Page 16
2. Installation guidelines 2.3.1 lenses available lenses the following lenses are available, or will become available (contact a barco service center) as an option : lenses standard version qfd(1.27:1) r9840400 qfd(2.5:1) r9840290 qfd(1.4-2.1:1) r9840380 qfd(2.1-3.0:1) r9840390 qfd(3.5-4.5:1) r98400...
Page 17
2. Installation guidelines 2.3.4 lens installation how to install ? Follow the next procedure : 1. Open the lens cover of the projector by pivoting it up and take it off. (image 2-2) 2. Pull the lens locks levers backwards to open the lens locks. (image 2-3) 3. Put the lens on the lens holder. (imag...
Page 18
2. Installation guidelines necessary tools toraysee tm cloth (delivered together with the lens kit). Order number : r379058. How to clean the lens ? Proceed as follow : 1. Always wipe lenses with a clean toraysee tm cloth. 2. Always wipe lenses in a single direction. Warning: do not wipe back and fo...
Page 19
2. Installation guidelines image 2-6 image 2-7 note, only important if more than one projector is installed in the room. The common address can be zero (0) or one (1). The standard rcu are setup for common address zero. To change the common address of the rcu, contact a barco service center. If it i...
Page 20
2. Installation guidelines 16 r5976182 barcoreality 6500 30012001 downloaded from projector-manual.Com barco manuals.
Page 21: 3. Connections
3. Connections 3. Connections overview • power connection • switching on • switching to standby. • switching off • input source connection • communication connections • audio connections 3.1 power connection ac power cord connection use the supplied power cord to connect your projector to the wall o...
Page 22
3. Connections image 3-2 lamp run time indication while running when the total run time of the lamp is 970 hours or more, the following warning message will be displayed. The warning message will be repeated at the next start up.Press exit to remove the message. When the total run time of the lamp i...
Page 23
3. Connections 3.3 switching to standby. How to switch to standby? 1. Press standby for 2 seconds until the messages saving data please wait is displayed. (image 4-5) note: do not press any longer on the standby key otherwise the projector will restart. Image 3-4 when switching to standby, it is pos...
Page 24
3. Connections set up of the input selection 1. Press enter to start up the adjustment mode. 2. Press the cursor keys to select installation. (menu 3-1) 3. Press enter to display the installation menu. 4. Press the cursor keys to select input slots. (menu 3-2) 5. Press enter to display the input slo...
Page 25
3. Connections connector name r g b h v component video - ss r-y y b-y s - component video - soy r-y ys b-y - - how to select slot 1 1. Press key 1 on the rcu or the local keypad. Configuring the 5-cable input. The configuration has to be done on the input slot menu. To change the signal format : 1....
Page 26
3. Connections 3.5.4 computer input/monitor output how to connect the computer to the input? 1. Connect the output of the graphical card of the computer to the computer input of the projector note: only if the connection is projector. 2. Connect the monitor of the computer to the monitor output of t...
Page 27
3. Connections how to connect a video source. 1. Connect the video output of your source to the video input of the projector (slot 3). 1 x bnc or cinch 1.0vpp ± 3 db. (image 3-6) note: no loop through available. Image 3-6 video connection to projector how to select slot 3 1. Key in 3 on the rcu or t...
Page 28
3. Connections how to connect a sdi source ? 1. Connect the out of your sdi source to the bnc sdi input of the projector. Note: the input is always 70 ohm terminated. 2. If loop through is needed, use the sdo output to connect to next device. Note: the output impedance of the sdo is 75 ohm. How to s...
Page 29
3. Connections 3.6.1 rs232 application 1. Remote control : - easy adjustment of projector via an ibm pc (or compatible) or mac connection. - allow storage of multiple projector configurations and set ups. - wide range of control possibilities. - address range from 0 to 255. 2. Data communications : ...
Page 30
3. Connections available mouse functions. Left click, right click or double click are the same as for a traditional mouse. For click and drag : push for 2 seconds on the left (right) mouse button, then move the mouse arrow with the mouse navigator and click again very short on the left (right) mouse...
Page 31: 4. Getting Started
4. Getting started 4. Getting started 4.1 rcu & local keypad how controlling the projector ? The projector can be controlled by the local keypad or by the remote control unit. Location of the local keypad ? The local keypad is located on the backside of the projector. Remote control functions. This ...
Page 32
4. Getting started image 4-1 rcu function indication 1 function keys user programmable keys with functions for direct access. 2 adj. Adjust key, to enter the adjustment mode 3 address key (recessed key), to enter the address of the projector (between 0 and 9). Press the recessed address key with a p...
Page 33
4. Getting started 14 text when adjusting one of the image, e.G. Controls during a meeting, the displayed bar scale can be removed by pressing ’text’ key first. To re-display the bar scale on the screen, press ’text’ key again. 15 enter to start up the adjustment mode or to confirm an adjustment or ...
Page 34
4. Getting started image 4-3 lamp run time indication while running when the total run time of the lamp is 970 hours or more, the following warning message will be displayed. The warning message will be repeated at the next start up.Press exit to remove the message. When the total run time of the la...
Page 35
4. Getting started 4.3.2 switching to standby. How to switch to standby? 1. Press standby for 2 seconds until the messages saving data please wait is displayed. (image 4-5) note: do not press any longer on the standby key otherwise the projector will restart. Image 4-5 when switching to standby, it ...
Page 36
4. Getting started how to change ? 1. Press enter to start up the adjustment mode. (menu 4-1) 2. Push the cursor key ↑ or ↓ to highlight installation. 3. Press enter to select. (menu 4-2) 4. Push the cursor key ↑ or ↓ to highlight osd color. 5. Press enter to select. The osd color menu will be displ...
Page 37
4. Getting started hardwired remote input 1. Plug one end of the remote cable in the connector on the bottom of the rcu. 2. Plug the other end in the connector in the front panel of the projector labelled rc. (image 4-7) image 4-7 wired rcu connection to the projector directly to one of the ir senso...
Page 38
4. Getting started 4.6 projector address 4.6.1 controlling the projector projector address address installed in the projector to be individually controlled. Common address default address. Projector will always execute the command comming from a rcu programmed with that common address. Why a project...
Page 39
4. Getting started how to program an address into the rcu? 1. Press the address key (recessed key on the rcu) with a pencil. 2. Enter the address with the digit buttons within 5 seconds after pushing the address key. Note: that address can be any digit between 0 and 9. 4.7 controlling the projector ...
Page 40
4. Getting started treble treble control adjusts the treble level (high tones). Use the + button for more high tones. Use the - button for less hight tones. Balance is only effective if a external amplifier with loudspeakers is connected to the audio output. The balance control adjust the sound leve...
Page 41: 5. Start Up Mode
5. Start up mode 5. Start up mode what can be done? 1. During start up, the projector can show first the identification screen or a blank screen. 2. The projector can start up with auto power. The projector starts up in the same power condition as it was before power supply was interrupted. 5.1 star...
Page 42
5. Start up mode 38 r5976182 barcoreality 6500 30012001 downloaded from projector-manual.Com barco manuals.
Page 43: 6. Auto Image Adjustment
6. Auto image adjustment 6. Auto image adjustment 6.1 start up why auto image ? Auto image will center the image on the lcd panel when a file is loaded. How to start up ? Handle as follow to start up the auto image function : 1. Push the cursor key ↑ or ↓ to highlight auto image. (menu 6-1) 2. Press...
Page 44
6. Auto image adjustment 6.3 action what can be done ? The action function can be toggled between : • full automatic : the best fitting file will be loaded automatically when a source is selected. At the same time the image will be automatically centered on the active surface of the lcd. • on new fi...
Page 45: 7. Random Access
7. Random access 7. Random access 7.1 overview flow overview image 7-1 random access adjustment overview flowchart r5976182 barcoreality 6500 30012001 41 downloaded from projector-manual.Com barco manuals.
Page 46
7. Random access start up 1. Push the cursor key ↑ or ↓ to highlight random access. (menu 7-1) 2. Press enter. Adjustment mode select a path from below : auto image random access installation service source 01 select with ↑ or ↓ then to return. Menu 7-1 7.2 picture services 7.2.1 file annotation how...
Page 47
7. Random access possible file manipulations the following file manipulations are possible : • load : installation of a file for a new source. • edit : editing a loaded file to the source specs. • rename : renaming a file. • copy : copying a file. • delete : deleting a file • options : way of sortin...
Page 48
7. Random access changing the filter setting 1. Push the cursor key ↑ or ↓ highlight filter list. 2. Press enter to toggle the annotation between brackets. [all] : all files that can be loaded will be displayed. [fit] : only the best fitting files will be displayed (with a distinction of ± 2 lines a...
Page 49
7. Random access 7.2.5.1. Start up how to start up the edit menu ? To start up the edit menu : 1. Push the cursor key ↑ or ↓ to highlight edit. (menu 7-7) 2. Press enter to select. The edit file adaptation menu will be displayed. (menu 7-8) 3. Select the file which must be edited (mostly the active ...
Page 50
7. Random access do not adjust these settings on an active file, they are used to identify the input source file. How to find the correct values for the item in the edit file menu? Horizontal total pixels if the value for "horizontal total pixels" is wrong, sampling mistakes (small vertical bars in ...
Page 51
7. Random access image 7-2 example for clamp position [trailing] field polarity the field polarity function is used for interlaced images. Both rasters of the image could be shifted in a wrong way (double lines are visible in the image). This can be corrected by forcing the field polarity to [neg] o...
Page 52
7. Random access 7.2.6 rename start up to change the name of a selected file : 1. Push the cursor key ↑ or ↓ to highlight rename. (menu 7-11) 2. Press enter. The rename selection menu will be displayed. (menu 7-12) 3. Push the cursor key ↑ or ↓ to select a file name. 4. Press enter to select. The re...
Page 53
7. Random access 7.2.7 copy start up to copy the name of a selected file : 1. Push the cursor key ↑ or ↓ to highlight copy. 2. Press enter. The copy selection menu will be displayed. (menu 7-15) 3. Push the cursor key ↑ or ↓ to select a file name. 4. Press enter to select. The copy file menu will be...
Page 54
7. Random access 7.2.8 delete start up and delete to delete a selected file out of the list of files : 1. Push the cursor key ↑ or ↓ to highlight delete. (menu 7-18) 2. Press enter. The delete selection menu will be displayed. (menu 7-19) 3. Push the cursor key ↑ or ↓ to select a file name. 4. Press...
Page 55
7. Random access 7.3.1 start up start up to improve the image quality, the items in the picture tuning menu can be toggled or adjusted. To start up the picture tuning : 1. Push the cursor key ↑ or ↓ to highlight picture tuning. (menu 7-23) 2. Press enter to select. The picture tuning menu will be di...
Page 56
7. Random access start up 1. Push the cursor key ↑ or ↓ to highlight color temperature. (menu 7-26) 2. Press enter to select. The color temperature selection menu will be displayed. (menu 7-27) picture tuning cti [on] color temperature gamma decoding [ebu] dynamic color depth noise reduction input b...
Page 57
7. Random access what can be done ? The possibility is offered to decode the ntsc video signals via the default american ire standard or via the european ebu standard. Decoding a ntsc signal using the european ebu standard may result in a greenish tint. How to change the decoding setting ? 1. Push t...
Page 58
7. Random access changing the noise reduction value. 1. Push the cursor key ↑ or ↓ to highlight noise reduction. (menu 7-31) 2. Press enter to select. 3. Change the value by pushing the cursor key ← or → until the desired noise level is reached. 4. Press exit to return the picture tuning menu. Pictu...
Page 59
7. Random access white balance adjustment 1. Is the input balance menu already activated ? If yes, go to step 4 if no, go to step 2 2. Push the cursor key ↑ or ↓ to highlight input balance (menu 7-34) 3. Press enter to select. The input balance menu will be displayed. (menu 7-35) 4. Push the cursor ...
Page 60
7. Random access 7.4.3 mute purpose to stop the sound reproduction. How to stop sound reproduction ? 1. Push the cursor key ↑ or ↓ to highlight mute. (menu 7-38) 2. Press enter to toggle between [on] or [off]. Audio tuning volume balance bass treble mute [off] fade mode [stereo] video - audio lock 1...
Page 61
7. Random access how to set up the sound mode? 1. Push the cursor key ↑ or ↓ to highlight mode. (menu 7-40) 2. Press enter to toggle between [stereo] or [mono]. Audio tuning volume balance bass treble mute [off] fade mode [stereo] video - audio lock 1 2 3 4 5 6 [a] [b] [c] [d] [e] [f] select with ↑ ...
Page 62
7. Random access 7.5.2 geometry start up start up 1. Push the cursor key ↑ or ↓ to highlight geometry. (menu 7-42) 2. Press enter to select. The geometry menu will be displayed. (menu 7-43) random access adjustment mode file service picture tuning audio tuning geometry ieee 1394 select with ↑ or ↓ t...
Page 63
7. Random access size adjustment 1. Push the cursor key ↑ or ↓ to highlight size. (menu 7-45) 2. Press enter to select. 3. Push the cursor key ↑ or ↓ to size the image in a vertical direction. Push the cursor key ← or → to size the image in a horizontal direction. Geometry shift size side keystone b...
Page 64
7. Random access adjusting the blanking. 1. Push the cursor key ↑ or ↓ to highlight blanking. (menu 7-47) 2. Press enter to display the blanking menu. (menu 7-48) 3. Push the cursor key ↑ or ↓ to highlight the desired blanking. 4. Press enter to start up the chosen blanking. 5. Use the cursor keys t...
Page 65
7. Random access set up of the geometry options. 1. Push the cursor key ↑ or ↓ to highlight options. (menu 7-50) 2. Press enter to display the geometry options menu. (menu 7-51) 3. Press enter to toggle between [yes] or [no]. 4. Press exit to return to the geometry menu. Geometry shift size side key...
Page 66
7. Random access 7.6.2.1. Start up start up 1. Push the cursor key ↑ or ↓ to highlight ieee 1394 control. (menu 7-54) 2. Press enter to select. The ieee 1394 control menu will be displayed. (menu 7-55) ieee 1394 ieee 1394 control camcorder control select with ↑ or ↓ then to return. Menu 7-54 ieee 13...
Page 67
7. Random access 7.6.3 camcorder control purpose to control your camcorder via the projector remote control. Avalilable functions. The following function are available : • play • play fast forward • play slow forward • play fast reverse • play slow reverse • stop pause rewind fast forward • pause • ...
Page 68
7. Random access 64 r5976182 barcoreality 6500 30012001 downloaded from projector-manual.Com barco manuals.
Page 69: 8. Installation Mode
8. Installation mode 8. Installation mode overview • build-up • start up installation mode • input slots • no signal • lens adjustment • text box position • quick access keys • start up mode • network configuration • 800 peripheral • configuration • osd color • internal patterns • switching mode • s...
Page 70
8. Installation mode to view or the change the input configuration. 1. Push the cursor key ↑ or ↓ to highlight input slots. (menu 8-4) 2. Press enter to select. The input slots menu will be displayed. (menu 8-5) installation input slots no signal lens text box position quick access keys start up mod...
Page 71
8. Installation mode 8.4.1 changing the background color how to change ? 1. Push the cursor key ↑ or ↓ to higlight no signal. (menu 8-6) 2. Press enter to select. The no signal menu will be displayed. (menu 8-7) 3. Push the cursor key ↑ or ↓ to highlight color.Menu 8-7 4. Press enter to toggle betwe...
Page 72
8. Installation mode how to change ? To set up the shutdown time, handle as follow: 1. Push the cursor key ↑ or ↓ to highlight no signal. (menu 8-10) 2. Press enter to select. The no signal menu will be displayed. (menu 8-11) 3. Push the cursor key ↑ or ↓ to highlight shutdown time.Menu 8-11 4. Push...
Page 73
8. Installation mode shift adjustment of the lens. 1. Push the cursor key ↑ or ↓ to higlight lens. (menu 8-13) 2. Press enter to select. The adjustment pattern will be displayed. With the text key it is possible to toggle between the internal adjustment pattern or the connected source. 3. Push the c...
Page 74
8. Installation mode 8.7 quick access keys 8.7.1 what are quick access keys? What can be done with these keys? The function keys on top of the rcu can be associated with an adjustment item in one of the adjustment menus. Each item which is not password protected or does not have a key on the rcu can...
Page 75
8. Installation mode 8.8.1 start up with identification screen how to set up? 1. Push the cursor key ↑ or ↓ to highlight start up mode. (menu 8-18) 2. Press enter to display the start up mode menu. (menu 8-19) 3. Push the cursor key ↑ or ↓ to highlight identification. 4. Press enter to toggle betwee...
Page 76
8. Installation mode set up the network configuration to set up the network configuration, follow the next procedure 1. Push the cursor key ↑ or ↓ to highlight network configuration. (menu 8-22) 2. Press enter to display the network configuration menu. (menu 8-23) 3. Set dhcp on or off (contact your...
Page 77
8. Installation mode defining the output module to define the output modul: 1. Push the cursor key ↑ or ↓ to highlight 800 peripheral. (menu 8-26) 2. Press enter to select. 3. Push the cursor key ↑ or ↓ to highlight output module. (menu 8-27) installation 800 peripherals configuration osd color inte...
Page 78
8. Installation mode set up the correct configuration 1. Push the cursor key ↑ or ↓ to highlight configuration. (menu 8-30) 2. Press enter to select. The configuration menu will be displayed. Installation 800 peripherals configuration osd color internal patterns switching mode : [blanking] shutter m...
Page 79
8. Installation mode available patterns - outline - hatch - color bars - multiburst - checker board - page char - alpha numeric char - character sets - backgrounds how to select an internal patterns? 1. Push the cursor key ↑ or ↓ to highlight internal patterns. (menu 8-33) 2. Press enter to select. ...
Page 80
8. Installation mode 8.15 shutter what should be done? When a shutter is installed in the projector, the presence of it should be indicated in the shutter menu before this shutter can work. How to activate the shutter? To announce the present of a shutter, handle as follow : 1. Push the cursor key ↑...
Page 81: 9. Service Mode
9. Service mode 9. Service mode 9.1 build-up build-up the service menu is build-up in two parts which are connected together with the ’more’ item. If the desired item is not in the list of the displayed menu, select ’more’ with the cursor key and push enter to display the other items in the service ...
Page 82
9. Service mode start up 1. Push the cursor key ↑ or ↓ to highlight identification. (menu 9-4) 2. Press enter to display the identification screen. (menu 9-5) service identification change password change language change proj. Address change baudrate pc reset lamp runtime lamp runtime history lamp d...
Page 83
9. Service mode 9.5 change language start up 1. Push the cursor key ↑ or ↓ to higlight change language. (menu 9-8) 2. Press enter to display the change language menu. (menu 9-9) 3. Push the cursor key ↑ or ↓ to highlight the desired language. 4. Press enter to change the language. Available language...
Page 84
9. Service mode 9.6.2 projector address how to change the projector address? 1. Push the cursor key ↑ or ↓ to higlight projector address. (menu 9-12) 2. Press enter to select. The actual address is filled in. The first digit is highlighted. Change proj. Address projector address : 1 common address (...
Page 85
9. Service mode 9.7 change baudrate pc start up 1. Push the cursor key ↑ or ↓ to highlight change baudrate pc. (menu 9-14) 2. Press enter to display the change baudrate pc menu. (menu 9-15) the actual baudrate will be highlighed. The following baud rates are available : 230400/115200/57600/38400/192...
Page 86
9. Service mode start up 1. Push the cursor key ↑ or ↓ to higlight lamp run time history. (menu 9-18) 2. Press enter to display the lamp run time overview. (menu 9-19) a listing with the lamp serial number and the corresponding run time will be displayed. The actual installed lamp will be marked. 3....
Page 87
9. Service mode how to add the barco logo or to change the setting? 1. Push the cursor key ↑ or ↓ to highlight barco logo. (menu 9-21) 2. Press enter to select. The barco logo menu will be displayed. (menu 9-22) the actual settings will be displayed. Within this menu, three toggle settings and a shi...
Page 88
9. Service mode 9.13 uniformity changing these settings may seriously affect the performance of the projector. Start up 1. Push the cursor key ↑ or ↓ to highlight uniformity. (menu 9-25) 2. Press enter to select. The following warning will be displayed : (menu 9-26) uniformity is reserved to qualifi...
Page 89
9. Service mode how to start up the i2c diagnoses? 1. Push the cursor key ↑ or ↓ to highlight i2c diagnoses. (menu 9-29) 2. Press enter to display the overview. (menu 9-30) service barco logo panel adjustments uniformity reset input balance i2c diagnosis select with ↑ or ↓ then to return. Menu 9-29 ...
Page 90
9. Service mode 86 r5976182 barcoreality 6500 30012001 downloaded from projector-manual.Com barco manuals.
Page 91
A. Standard source set up files a. Standard source set up files a.1 table overview table overview the following standard source files are pre-programmed in the projector. Name 1 resolu- tion 2 fvert hz 3 fhor khz 4 fpix mhz 5 ptot 6 pact 7 ltot 8 lact 9 1600_48v 1600x600i 48,040 62,500 135,000 2160 ...
Page 92
A. Standard source set up files name 1 resolu- tion 2 fvert hz 3 fhor khz 4 fpix mhz 5 ptot 6 pact 7 ltot 8 lact 9 mac_lc 640x480 66,619 34,975 31,338 896 640 525 480 mac_por 640x870 74,996 68,846 57,280 932 640 918 870 muse 1172x518i 30,000 33,750 37,125 1172 1024 563 518 mxga_60 1152x864 60,000 54...
Page 93
A. Standard source set up files name 1 resolu- tion 2 fvert hz 3 fhor khz 4 fpix mhz 5 ptot 6 pact 7 ltot 8 lact 9 svga_60v 800x600 60,317 37,879 40,000 1056 800 628 600 svga_72v 800x600 72,084 48,080 50,003 1040 800 667 600 svga_75 800x600 75,000 46,875 75,000 1056 800 625 600 svga_85 800x600 85,00...
Page 94
A. Standard source set up files 90 r5976182 barcoreality 6500 30012001 downloaded from projector-manual.Com barco manuals.
Page 95: B. Barco Control Manager
B. Barco control manager b. Barco control manager b.1 general requirements functionality controlling and monitoring of the projector settings. Remote diagnostics to detect potential errors. Computer requirements a computer with standard web brower (internet explorer, netscape communicator, ...) conn...
Page 96
B. Barco control manager image b-1 start up screen information on the start up page. The nick name of the projector is shown in the middle of the screen. E.G. Default indicated as ’barco - projector’. Below the location of the projector, default indicated as ’location’. This name and location can be...
Page 97
B. Barco control manager using the default window image b-3 a title area, displays the title of the active window. B menu bar with drop down menus. C content pane, gives information or fill out boxes or slide bars for the active window. To select an item, click on it in the menu bar and select the d...
Page 98
B. Barco control manager b.4.1 start up start up to start up the control window : 1. Click on control. A drop down menu will be displayed. (image b-4) image b-4 control start up screen available items general control projector ’on’ or in ’standby’ pause on/off freeze on/off text on/off source select...
Page 99
B. Barco control manager size aspect ratio keystone correction blanking changing the blanking settings audio volume bass treble balance fade table b-2 overview of possible adjustments security when selecting an item in the control drop down menu, the security login and password will be askedimage b-...
Page 100
B. Barco control manager how to select 1. Click on one of the buttons on the content pane. The indicated function can be swithed on or off. When the green light in the button lights up, the function is on image b-6. Image b-6 general control screen b.4.3 source how to select 1. Click on one of the b...
Page 101
B. Barco control manager b.4.4 image settings how to change the image settings as contrast, brightness, color, tint, sharpness, phase and gamma can be changed by : 1. Moving with the mouse the slide bar up or down or , clicking on the up or down arrow on the edges of the slide bar. (image b-8) a val...
Page 102
B. Barco control manager b.4.5 image enhancement changing noise reduction & dynamic color noise reduction (reduces noise and pixel jitter in all video and data sources) and dynamic color depth (increases color contrast for all video and data sources) can be changed by : 1. Moving with the mouse the ...
Page 103
B. Barco control manager image b-10 lens adjustment zoom click on ’+’ to zoom out click on ’-’ to zoom in focus click on ’near’ for a image which is focussed in front of the screen click on ’far’ for a image which is focussed behind the screen lens shift click on the arrow up or down to shift the im...
Page 104
B. Barco control manager shift adjustment 1. Click and drag the yellow screen in the direction you want to shift the image (steps of 8 pixels). The black screen indicates its initial position. The shift values are given in a text box below the shifted image. Or , click once with the mouse on the shi...
Page 105
B. Barco control manager image b-12 blanking adjustment how to adjust blanking adjustment can be adjusted by : 1. Click on a side of the image and drag up/down or left/right until the desired blanking is reached (steps of 8 pixels). Or , click on the arrows of the chosen side until the desired blank...
Page 106
B. Barco control manager b.4.9 audio adjustment how to adjust the audio settings as volume, bass, treble, balance or fade can be changed by : 1. Moving with the mouse the slide bar up or down. (image b-13) or , clicking on the up or down arrow on the edges of the scroll bar. A value indication for t...
Page 107
B. Barco control manager b.5.1 start up start up to start up the configuration window : 1. Click on configuration. A drop down menu will be displayed. (image b-14) image b-14 configuration start up screen avialable items mail set up to configure up to 3 mail addresses for auto feedback on a pre-defi...
Page 108
B. Barco control manager set up to set up a mail configuration, handle as follow : 1. Select one of the headings ’mail 1’, ’mail 2’ or ’mail 3’. (image b-15) 2. Fill out the e-mail address with an existing e-mail address. 3. Select the content options by selecting the appropiate options. The followi...
Page 109
B. Barco control manager image b-16 security set up set up of the advanced user password. Handle as follow : 1. Enter the new password. Only x’s will be displayed on the screen while typing in the new password. 2. Click on apply to activate the password. Changing the administrator password. Handle a...
Page 110
B. Barco control manager set up to set up the time and date, handle as follow : 1. Select the time zone by clicking on the corresponding time zone in the time zone list. (image b-17) 2. Select ’network time’ by checking the network time box and fill out the ip-address of your local ntp server. This ...
Page 111
B. Barco control manager image b-18 settings screen smtp simple mail transfert protocol. A protocol used to move internet e-mail between systems. Projector name set up 1. Click in the projector name text field. 2. Fill out the projector nick name. Use the format : name@domain 3. Click on apply to ad...
Page 112
B. Barco control manager image b-19 source set up screen how to fill out to enter a name, handle as follow: 1. Click in the corresponding text area. 2. Enter the name. 3. Repeat both steps for other slots. 4. When finished, click on ’apply’ to activate these names. These names will become visible wh...
Page 113
B. Barco control manager b.6.1 start up start up to start up the control window: 1. Click on diagnostics. A drop down menu will be displayed. (image b-20) image b-20 diagnostics screen available items • general status • job log • advanced diagnostics b.6.2 general status what is available the genera...
Page 114
B. Barco control manager image b-21 job log screen b.6.4 advanced diagnostics overview the advanced diagnostics screen gives an overview of errors and warnings on motors, divices, i²c busses, drivers, etc. Image b-22 advanced diagnostics screen when the lights in the buttons are green, no errors and...
Page 115
C. Source numbers 81 — 86 and 91 — 96 c. Source numbers 81 — 86 and 91 — 96 c.1 projector without any 800 peripheral connected overview the source numbers 81 - 86 and 91 - 96 do not correspond to physical inputs. An additional adjustment file can be created for these source numbers. This file can co...
Page 116
C. Source numbers 81 — 86 and 91 — 96 source input 3 source input 3 source input 93 file c file c’ ... Source input 6 source input 6 source input 96 file f file f’ follow the same procedure as for a projector without a 800 peripheral connected. C.2.2 source numbers 81 — 86 overview only valid if no ...
Page 117
D. Cleaning the dustfilter d. Cleaning the dustfilter d.1 cleaning when should it be done? Depending on the environement, the dust filters should be cleaned at least when replacing the lamp. When the projector operates in dusty environement, clean the dust filters earlier than when replacing the lam...
Page 118
D. Cleaning the dustfilter 114 r5976182 barcoreality 6500 30012001 downloaded from projector-manual.Com barco manuals.
Page 119: Glossary
Glossary glossary ansi 73.11 american power plug to connect the power cord to the wall outlet. Cee7 european power plug to connect the power cord to the wall outlet. Common address default address. Projector will always execute the command comming from a rcu programmed with that common address. Cti ...
Page 120
Glossary 116 r5976182 barcoreality 6500 30012001 downloaded from projector-manual.Com barco manuals.
Page 121: Index
Index index numerics/symbols 800 peripheral 72–73 communication protocol 73 defining the output module rcvds05 72 a address 34 program 34 rcu 34 projector 34 adjsutments 31 quick set up 31 adjustment 31, 39 auto image 39 start up 39 quick set up 31 lens 31 screen color 31 adjustment mode 77 service ...
Page 122
Index introduction 57 geometry 57–60 aspect ratio 60 blanking 59 keystone 59 options 60 shift 58 size 58 start up 58 getting started 27 i i2c diagnoses 84 identification 77 ieee 1394 61–63 audiodecoding 62 camcorder control 63 controls 61–62 start up 61–62 setup 62 input 24 ieee 1394 24 input 19–20,...
Page 123
Index input source connection 19 installation guidelines 9 operating 29 packaging 5 unpack 5 standby 19, 31 switch off 19, 31 switch on 17, 29 projector address 79–80 change 79–80 projectro address 80 common address 80 q quick access keys 70 definition 70 r random access 57 geometry 57 introduction ...
Page 124
Index 120 r5976182 barcoreality 6500 30012001 downloaded from projector-manual.Com barco manuals.
Page 125: List Of Tables
List of tables list of tables b-2 overview of possible adjustments . . . . . . . . . . . . . . . . . . . . . . . . . . . . . . . . . . . . . . . . . . . . . . . . . . . . . . . . . . . . . . . . . . . . . . . . . . . . . . . . . . . 95 r5976182 barcoreality 6500 30012001 121 downloaded from projecto...
Page 126
List of tables 122 r5976182 barcoreality 6500 30012001 downloaded from projector-manual.Com barco manuals.
Page 127: List Of Images
List of images list of images 1-2 front view dimensions projector . . . . . . . . . . . . . . . . . . . . . . . . . . . . . . . . . . . . . . . . . . . . . . . . . . . . . . . . . . . . . . . . . . . . . . . . . . . . . . . . . . . . . . 6 1-3 side view dimensions projector . . . . . . . . . . . . ....