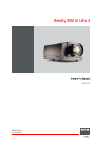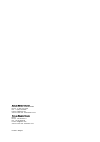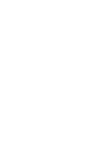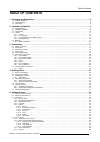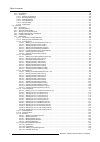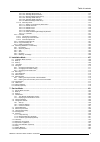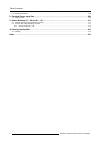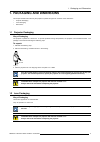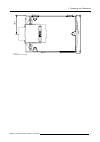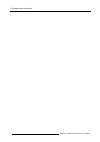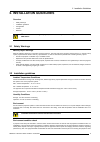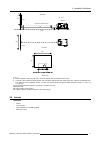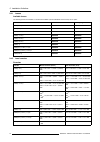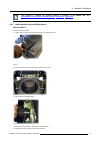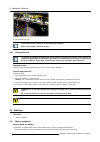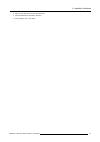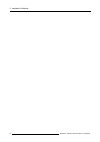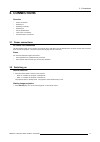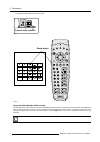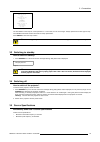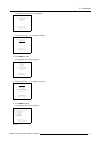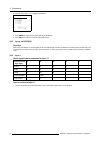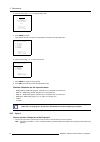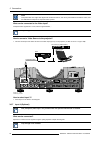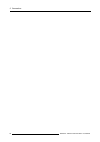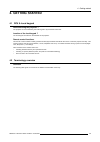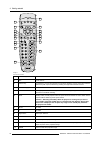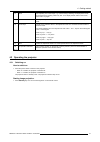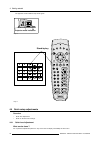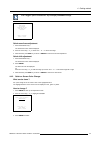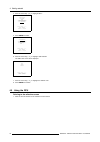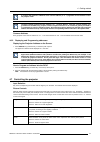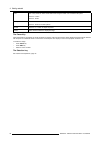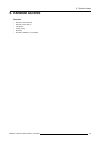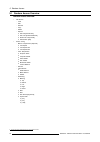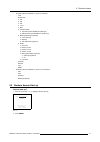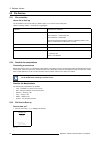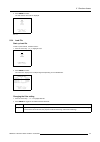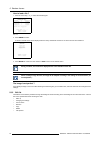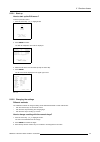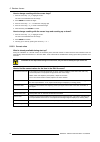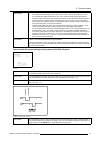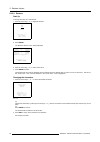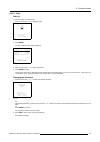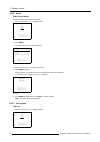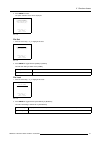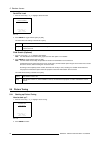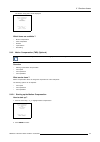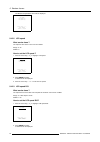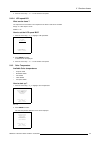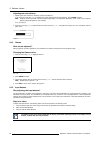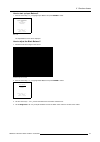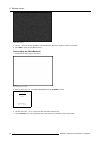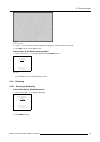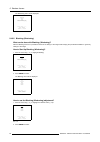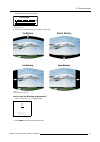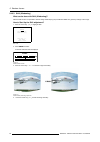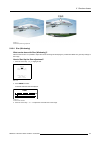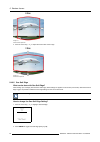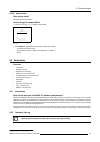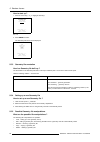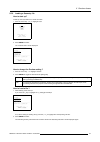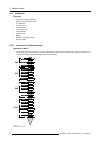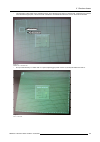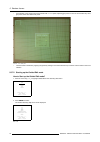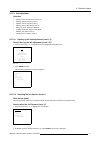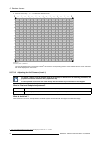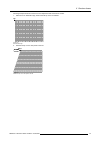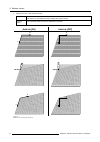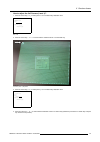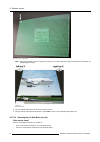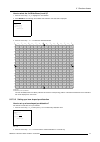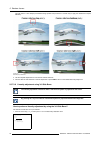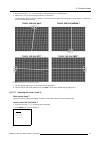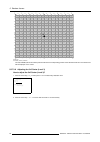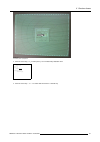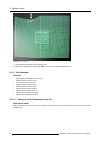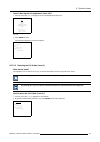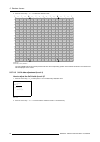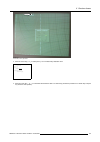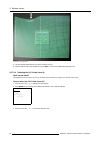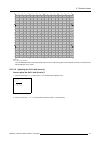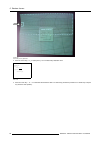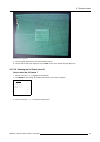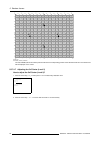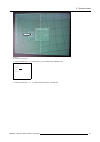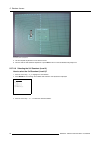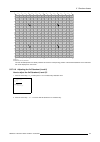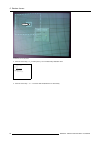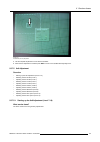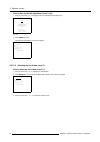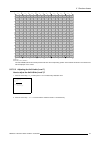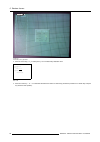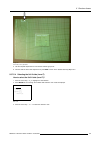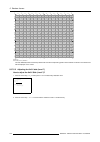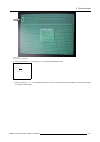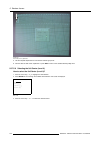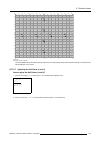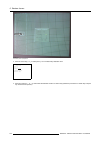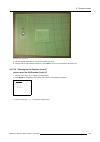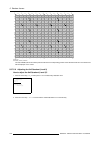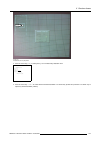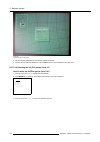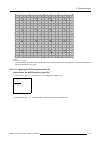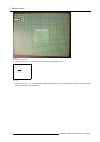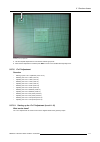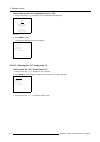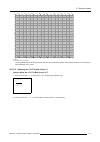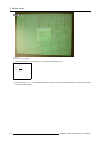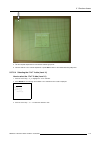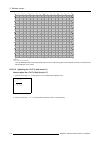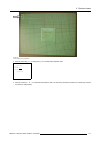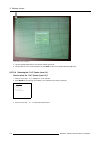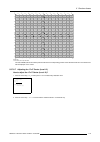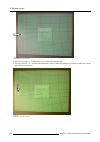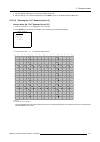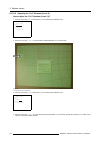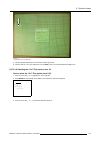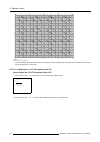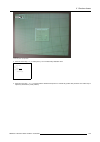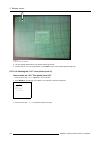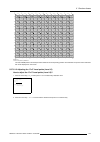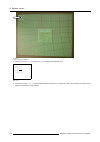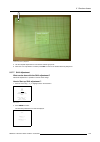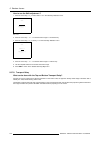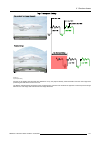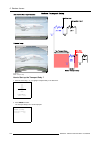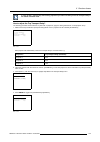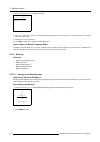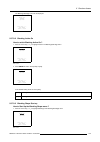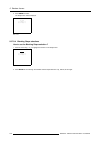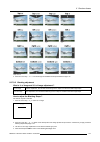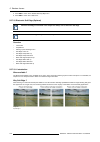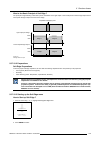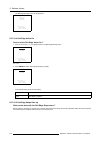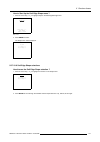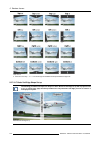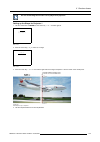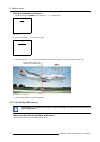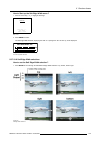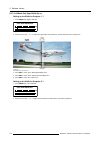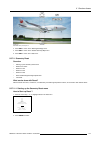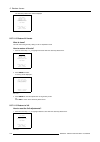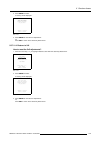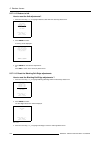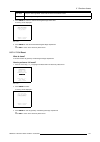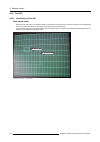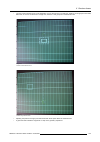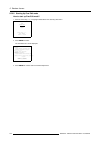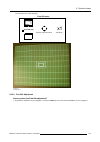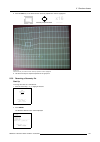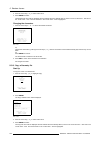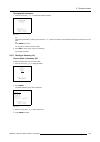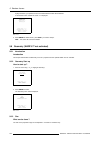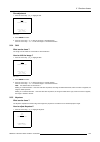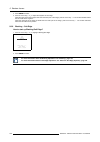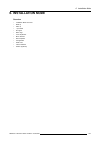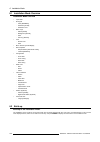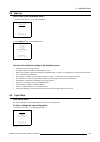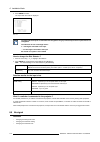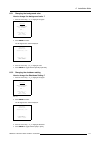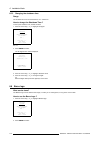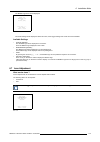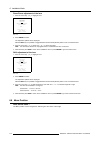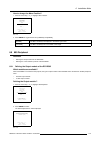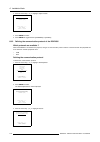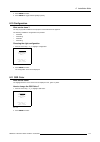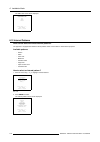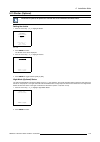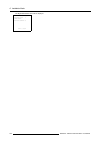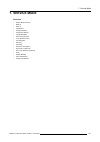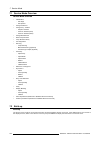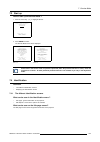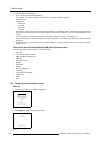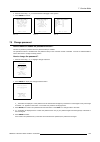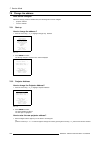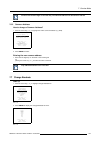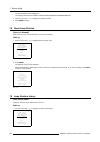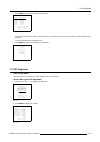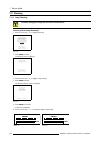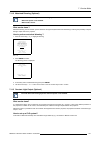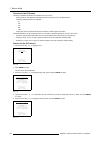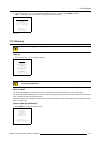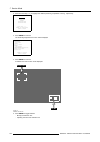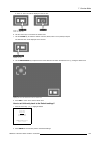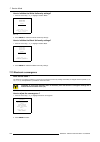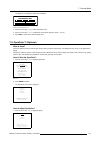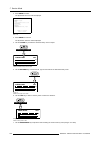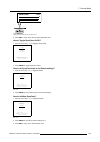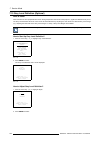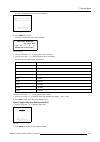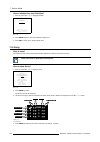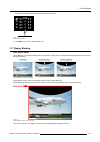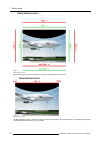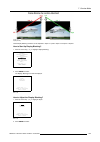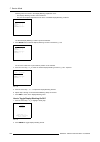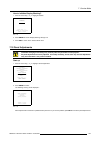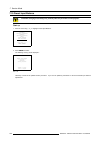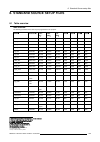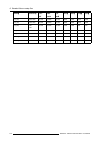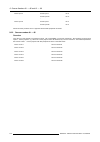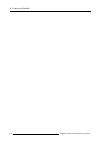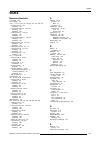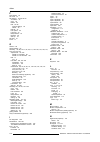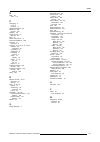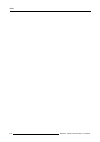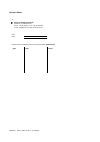- DL manuals
- Barco
- Projector
- BarcoReality SIM 6 Ultra II
- Owner's Manual
Barco BarcoReality SIM 6 Ultra II Owner's Manual
Summary of BarcoReality SIM 6 Ultra II
Page 1
Reality sim 6 ultra ii owner’s manual r9040152 r5976707/01 01/02/2005.
Page 2
Barco nv simulation products 600 bellbrook ave, xenia oh 45385 phone: +1 (937) 372 7579 fax: +1 (937) 372 8645 e-mail: eis@barco.Com visit us at the web: www.Eis.Barco.Com barco nv simulation products noordlaan 5, b-8520 kuurne phone: +32 56.36.82.11 fax: +32 56.36.84.86 e-mail: info@barco.Com visit...
Page 3
Copyright © all rights reserved. No part of this document may be copied, reproduced or translated. It shall not otherwise be recorded, transmitted or stored in a retrieval system without the prior written consent of barco. Changes barco provides this manual ’as is’ without warranty of any kind, eith...
Page 5: Table Of Contents
Table of contents table of contents 1. Packaging and dimensions . . . . . . . . . . . . . . . . . . . . . . . . . . . . . . . . . . . . . . . . . . . . . . . . . . . . . . . . . . . . . . . . . . . . . . . . . . . . . . . . . . . . . . . 5 1.1 projector packaging. . . . . . . . . . . . . . . . . . ....
Page 6
Table of contents 5.4.5 input balance . . . . . . . . . . . . . . . . . . . . . . . . . . . . . . . . . . . . . . . . . . . . . . . . . . . . . . . . . . . . . . . . . . . . . . . . . . . . . . . . . . . . . . . . . . . . . . . . . . . . . . . . . . . . . . . . . . 56 5.4.6 windowing . . . . . . . ....
Page 7
Table of contents 5.5.7.10.5 soft edge shape start up . . . . . . . . . . . . . . . . . . . . . . . . . . . . . . . . . . . . . . . . . . . . . . . . . . . . . . . . . . . . . . . . . . . . . . . . . . . . . . . . . . . . . . .140 5.5.7.10.6 soft edge shape selections . . . . . . . . . . . . . . . ....
Page 8
Table of contents 7.19 preset input balance . . . . . . . . . . . . . . . . . . . . . . . . . . . . . . . . . . . . . . . . . . . . . . . . . . . . . . . . . . . . . . . . . . . . . . . . . . . . . . . . . . . . . . . . . . . . . . . . . . . . . . . . .. . . . . . .208 8. Standard source setup files...
Page 9
1. Packaging and dimensions 1. Packaging and dimensions this chapter handles about the way the projector is packed and gives an overview of the dimensions. • projector packaging • lens packaging • dimensions 1.1 projector packaging way of packaging the projector is packed in a carton box. To provide...
Page 10
1. Packaging and dimensions 1.3 dimensions dimensions overview dimensions are given in mm (1 inch = 25.4 mm) 187.2 202.4 371.2 53.5 29.6 53.5 97.6 120.2 245.1 152.6 152.6 6 107.5 min 12 max 24 image 1-2 front view dimensions projector 46 82.7 211.4 169.5 139.6 14 148.9 380.6 526.8 60 43 124.1 217.2 ...
Page 11
1. Packaging and dimensions 184.4 368.7 image 1-4 top view dimensions projector r5976707 reality sim 6 ultra ii 01/02/2005 7.
Page 12
1. Packaging and dimensions 8 r5976707 reality sim 6 ultra ii 01/02/2005.
Page 13: 2. Installation Guidelines
2. Installation guidelines 2. Installation guidelines overview • safety warnings • installation guidelines • configuration • lenses • batteries w arning : before installing the projector, read first the safety instructions supplied with the barcoreality sim6 ultra ii. 2.1 safety warnings mercury vap...
Page 14
2. Installation guidelines air supply. Devices or structures to extract or shield contaminated air well away from the projector are a prerequisite, if this is not a feasible solution then measures to relocate the projector to a clean air environment should be considered. Only ever use the manufactur...
Page 15
2. Installation guidelines screen pd b floor projector cd a cd = b - a sh optical axis projection lens sh sw side view back view screen top view sw floor image 2-1 b distance between ceiling and top of the screen or between floor and bottom of the screen. A correction value, distance between bottom ...
Page 16
2. Installation guidelines 2.4.1 lenses available lenses the following lenses are available, or will become available (contact a barco service center) as an option : lenses standard version scheimpflug version qfd(1.27:1) r9840400 r9840600 qfd(2.5:1) r9840290 r9840470 qfd(1.4-2.1:1) r9840380 r984061...
Page 17
2. Installation guidelines lens program to calculate the projector distance is available on the barco web site : http://www.Barco.Com/projection_systems/customer_services/lens_program.Asp 2.4.3 lens installation on the sim6 projector how to install ? Follow the next procedure : 1. Open the lens cove...
Page 18
2. Installation guidelines image 2-5 6. Re-install the lens cover. The procedure for the mounting of a scheimpflug lens is different. Refer to the installation manual of the lens. 2.4.4 cleaning the lens to minimize the possibility of damaging the optical coating or scratching exposed lens surface, ...
Page 19
2. Installation guidelines 2. Lift up the top side of the cover at the same time. 3. Insert the batteries as indicated in the rcu. 4. Put the battery cover on its place. R5976707 reality sim 6 ultra ii 01/02/2005 15.
Page 20
2. Installation guidelines 16 r5976707 reality sim 6 ultra ii 01/02/2005.
Page 21: 3. Connections
3. Connections 3. Connections overview • power connections • switching on • switching to standby • switching off • source specifications • input source connections • communications connections 3.1 power connections ac power cord connection use the supplied power cord to connect your projector to the...
Page 22
3. Connections the projector mode indication lamp will be green projector mode indication image 3-1 f1 f2 f3 f4 f5 adj exit enter pause phase text sharpn tint color brightn contr treble balance bass vol 9 0 7 8 5 6 3 4 1 2 color phase sharpn tint brightn standby enter text exit pause 2 1 4 3 5 6 8 0...
Page 23
3. Connections lamp run time is x hours. Operating the lamp longer than x hours may damage the projector. To reset the lamp runtime. Please replace the lamp. Menu 3-1 the total lifetime of the lamp for a safe operation is “x” hours max, do not use it longer. Always replace with a same type of lamp. ...
Page 24
3. Connections recommended source specifications: • the active number of pixels has to be 1024 x 768 (xga), 1280 x 1024 (sxga) or 1600 x 1200 (uxga). 3.6 input source connections 3.6.1 input facilities overview input facilities sdi sdo s-video video computer ieee 1394 mouse monitor rs232 in rs232 ou...
Page 25
3. Connections the adjustment mode menu will be displayed. Adjustment mode select a path from below : random access installation service select with ↑ or ↓ then to return menu 3-2 2. Push the cursor key ↑ or ↓ to highlight installation. Adjustment mode select a path from below : random access instal...
Page 26
3. Connections 6. Push the cursor key ↑ or ↓ to highlight slot selector. Input slots slot selector [automatic] x 1. Rgb [hs&vs] - 2. Rgb [hs&vs] - 3. No module - 4. No module - 5. No module - 6. No module select with ↑ or ↓ to toggle to return menu 3-7 7. Press enter to toggle between [automatic] or...
Page 27
3. Connections sdi sdo s-video video computer ieee 1394 mouse monitor rs232 in rs232 out audio in audio in audio in audio in comm. Port rc c b a 5 6 10/100 base-t 2 1 4 3 image generator r g b h/c v image 3-5 connecting to input 1 how to select input 1? 1. Press key 1 on the rcu or the local keypad....
Page 28
3. Connections 4. Push the cursor key ↑ or ↓ to to highlight input slots . Installation input slots no signal barco logo lens menu position[center] 800 peripheral more ... Select with ↑ or ↓ then to return menu 3-10 5. Press enter to select. The projector will scan the inputs and will display the re...
Page 29
3. Connections sdi sdo s-video video ieee 1394 mouse monitor rs232 in rs232 out audio in audio in audio in audio in comm. Port rc c b a r g b h/c v 5 6 4 3 10/100 base-t 2 1 computer computer image 3-6 connecting to input 2 pin configuration of the d15 connector 1 red 2 green 3 blue 4 loop through t...
Page 30
3. Connections video composite video is a single video signal that contains luminance, color and synchronization information. Ntsc, pal and secam are examples of composite video systems. What can be connected to the video input? Composite video signals from a vcr, off air signal decoder, ... Loop th...
Page 31
3. Connections how to connect a super video source to the projector? 1. Connect the output of the super video source to the super video input (input 4) on the projector. Sdi sdo computer ieee 1394 mouse monitor rs232 in rs232 out audio in audio in audio in audio in comm. Port rc c b a 5 6 10/100 bas...
Page 32
3. Connections 28 r5976707 reality sim 6 ultra ii 01/02/2005.
Page 33: 4. Getting Started
4. Getting started 4. Getting started 4.1 rcu & local keypad how controlling the projector ? The projector can be controlled by the local keypad or by the remote control unit. Location of the local keypad ? The local keypad is located on the backside of the projector. Remote control functions. This ...
Page 34
4. Getting started f1 f2 f3 f4 f5 adj exit enter pause phase text sharpn tint color brightn contr treble balance bass vol 9 0 7 8 5 6 3 4 1 2 1 2 3 5 6 4 7 8 9 10 18 17 16 15 14 13 12 11 image 4-1 rcu function indication 1 function keys not used. 2 adj. Exit all menu’s. 3 address key (recessed key),...
Page 35
4. Getting started 14 text when adjusting one of the image, e.G. Controls during a meeting, the displayed bar scale can be removed by pressing ’text’ key first. To re-display the bar scale on the screen, press ’text’ key again. 15 enter to start up the adjustment mode or to confirm an adjustment or ...
Page 36
4. Getting started the projector mode indication lamp will be green projector mode indication image 4-2 f1 f2 f3 f4 f5 adj exit enter pause phase text sharpn tint color brightn contr treble balance bass vol 9 0 7 8 5 6 3 4 1 2 color phase sharpn tint brightn standby enter text exit pause 2 1 4 3 5 6...
Page 37
4. Getting started if the “rugged” option is installed the * key will display a warning message. Warning lens-locking is activated adjusting the lens may damage the projector press * to adjust to return menu 4-1 quick zoom/focus adjustment 1. Press the selection key * . The zoom/focus menu will be d...
Page 38
4. Getting started 4. Push the cursor key ↑ or ↓ to highlight more... Installation input slots no signal lens menu position quick access keys 800 peripheral more ... Select with ↑ or ↓ then to return menu 4-3 5. Press enter to select. Installation configuration osd color internal patterns shutter ac...
Page 39
4. Getting started ceiling screen ir sensor rcu image 4-4 pointing the rcu via the screen to the ir sensor hardwired remote input 1. Plug one end of the remote cable in the connector on the bottom of the rcu. 2. Plug the other end in the connector in the front panel of the projector labelled rc . Sd...
Page 40
4. Getting started sdi sdo s-video video computer ieee 1394 trig mouse monitor rs232 in rs232 out audio in audio in audio in audio in comm. Port rc c b a r g b h/c v 5 6 2 1 4 3 45ø 45ø 45ø 45ø f1 f2 f3 f4 f5 adj exit enter pause phase text sharpn tint color brightn contr treble balance bass vol 9 0...
Page 41
4. Getting started a projector will respond to a rcu set to the common address (’0’ or ’1’) regardless of what address is set in the projector itself. The rcu is default programmed with address 0 or 1, ’common address’. With that ’common address’ pro- grammed into the rcu, every projector, without e...
Page 42
4. Getting started tint tint is only active for video and s-video when using the ntsc 4.43 or ntsc 3.58 system. Use the + button use the - button. Sharpness use the + button for a sharper picture. Use the - button for a softer picture. Phase use the + or - button to adjust the phase. Freez press fre...
Page 43: 5. Random Access
5. Random access 5. Random access overview • random access overview • random access start up • file service • picture tuning • geometry • geometry (warp 6™ not activated) r5976707 reality sim 6 ultra ii 01/02/2005 39.
Page 44
5. Random access 5.1 random access overview random access overview • file service - load - edit - rename - copy - delete - options o file sort [name/index] o file load [automatic/manual] o serial file load [on/off] o field stretch [off] 2 • picture tuning - motion compensation (optional) o lcd speed...
Page 45
5. Random access • geometry (when the warp 6™ option is activated) - load - guided edit o 3x3 o 5x5 o 9x9 o 17x17 o shift o transport delay o top mode [automatic/manual (tdr top)] o bottom mode [automatic/manual (tdr top)] o blanking/soft edge (optional) o active [on/off] o blanking o soft edge widt...
Page 46
5. Random access 5.3 file service 5.3.1 file annotation how a file is built up the file notation on a menu is built up in different parts. Let us have a look to these parts. Take the following notation : xxxxxxxx.Eee n ppppxppppi xxxxxxxx base name, 8 characters eee file extension first character c ...
Page 47
5. Random access 2. Press enter to select. The file service menu will be displayed. File service load edit rename copy delete options select with ↑ or ↓ then to return menu 5-3 5.3.4 load file start up load file to start up the load file, handle as follow : 1. Push the cursor key ↑ or ↓ to highlight...
Page 48
5. Random access how to load a file ? 1. Push the cursor key ↑ or ↓ to select the best fitting file. Load file filter list [all] filename scr resolution xga_60.S01 1 1024x768 xga_60.C01 1 1024x760 xga_60.C02 1 1024x760 xga_60.C03 1 1024x760 ---------------------------- active file : xga_60.C04 selec...
Page 49
5. Random access 5.3.5.1 start up how to start up the edit menu ? To start up the edit menu : 1. Push the cursor key ↑ or ↓ to highlight edit . File service load edit rename copy delete options select with ↑ or ↓ then to return menu 5-8 2. Press enter to select. The edit file adaptation menu will be...
Page 50
5. Random access how to change a setting with the cursor keys? 1. Push the cursor key ↑ or ↓ to highlight an item. The color of the selected item will change. 2. Press enter to activate the digits. 3. Push the cursor key ← or → to select the changing digit. 4. Push the cursor key ↑ or ↓ to scroll to...
Page 51
5. Random access still [on/off] • on interlaced files switching the still option ’on’ or ’off’ turns the de-interlacing on or off. • for video files the default setting will be ’on’. This increases the perceived image quality by reducing the flicker (caused by the interlacing) and improves the inter...
Page 52
5. Random access 5.3.5.4 rename start up to change the name of a selected file : 1. Push the cursor key ↑ or ↓ to highlight rename . File service load edit rename copy delete options select with ↑ or ↓ then to return menu 5-12 2. Press enter . The rename selection menu will be displayed. Rename file...
Page 53
5. Random access 5.3.5.5 copy start up to copy the name of a selected file : 1. Push the cursor key ↑ or ↓ to highlight copy . File service load edit rename copy delete options select with ↑ or ↓ then to return menu 5-15 2. Press enter . The copy selection menu will be displayed. Copy file filename ...
Page 54
5. Random access 5.3.5.6 delete start up and delete to delete a selected file out of the list of files : 1. Push the cursor key ↑ or ↓ to highlight delete . File service load edit rename copy delete options select with ↑ or ↓ then to return menu 5-18 2. Press enter . The delete selection menu will b...
Page 55
5. Random access 2. Press enter to select. The option selection menu will be displayed. File options file sort [name] file load [automatic] serial file load [off] field stretch [off] select with ↑ or ↓ then to return menu 5-22 file sort 1. Push the cursor key ↑ or ↓ to highlight file sort . File opt...
Page 56
5. Random access serial file load 1. Push the cursor key ↑ or ↓ to highlight serial file load . File options file sort [name] file load [automatic] serial file load [off] field stretch [off] select with ↑ or ↓ then to return menu 5-25 2. Press enter to toggle between [off] or [on]. This serial file ...
Page 57
5. Random access the picture tuning menu will be displayed. Picture tuning motion compensation color temperature gamma input balance windowing select with ↑ or ↓ then to return menu 5-27 which items are available ? • motion compensation • color temperature • gamma • input balance • windowing 5.4.2 m...
Page 58
5. Random access the motion compensation menu will be displayed. Motion compensation lcd speed lcd speed r/g lcd speed b/g select with ↑ or ↓ then to return menu 5-29 5.4.2.2 lcd speed what can be done ? The response time of the lcd’s can be modified. Range: 0–16 default: 8 how to set the lcd speed ...
Page 59
5. Random access 3. Push the cursor key ← or → to set the red lcd speed. 5.4.2.4 lcd speed b/g what can be done ? The response time of the blue lcd compared to the green lcd can be modified. Range: 0–2 with steps of 0.125 default: 1.00 how to set the lcd speed b/g? 1. Push the cursor key ↑ or ↓ to h...
Page 60
5. Random access adjusting the color balance 1. Adjusting the color balance by selecting a fixed color balance ? If yes, push the cursor key ↑ or ↓ to highlight one of the preprogrammed color balances. Press enter to select note: projector white will provide maximum projector light output. The calib...
Page 61
5. Random access how to start up input balance? 1. Push the cursor key ↑ or ↓ to highlight input balance and press enter to select. Picture tuning motion compensation color temperature gamma input balance windowing select with ↑ or ↓ then to return menu 5-36 the input balance menu will be displayed....
Page 62
5. Random access image 5-4 perfect black balance 5. Use the → and ↑ key to raise the black level of the blue and red color until there is ±50% noise visible. 6. Press exit to return to input balance menu. How to adjust the white balance? 1. Generate a full white image on the source. Image 5-5 full w...
Page 63
5. Random access image 5-6 perfect white balance 5. Use the → and ↑ key to raise the gain of the blue and red color until there is ±50% noise visible. 6. Press exit to return to input balance menu. How to return to the default factory preset? 1. Push the cursor key ↑ or ↓ to highlight default and pr...
Page 64
5. Random access the windowing menu will be displayed. Windowing blanking shift size geo soft edge [on] aspect ratio [4:3] select with ↑ or ↓ then to return menu 5-41 5.4.6.2 blanking (windowing) what can be done with blanking (windowing)? With the blanking function it is possible to black out the s...
Page 65
5. Random access a barscale indication will be displayed. Top blanking 0.0 image 5-7 top blanking barscale 3. Push the cursor keys to black out the side(s) of the image. Image 5-8 blanking (windowing) adjustment how to reset the blanking adjustment(s)? 1. Push the cursor key ↑ or ↓ to highlight rese...
Page 66
5. Random access 5.4.6.3 shift (windowing) what can be done with shift (windowing)? With the shift function it is possible to shift the image while keeping the pre-distorted warp 6™ geometry settings of the image. How to start up the shift adjustment? 1. Push the cursor key ↑ or ↓ to highlight shift...
Page 67
5. Random access image 5-11 vertical shift (windowing) adjustment 5.4.6.4 size (windowing) what can be done with size (windowing)? With the size function it is possible to adjust the size of the image while keeping the pre-distorted warp 6™ geometry settings of the image. How to start up the size ad...
Page 68
5. Random access image 5-13 horizontal size adjustment 4. Push the cursor key ↑ or ↓ to adjust the vertical size of the image. Image 5-14 vertical size adjustment 5.4.6.5 geo soft edge what can be done with geo soft edge? When setting up a soft edge (see electronic soft edge), these settings are app...
Page 69
5. Random access 5.4.6.6 aspect ratio what can be done? Select the desired aspect ratio. How to change the aspect ratio? 1. Push the cursor key ↑ or ↓ to highlight aspect ratio . Windowing blanking shift size geo soft edge [on] aspect ratio [4:3] select with ↑ or ↓ then to return menu 5-49 2. Press ...
Page 70
5. Random access how to start up ? 1. Push the cursor key ↑ or ↓ to highlight geometry . Random access adjustment mode file service picture tuning geometry select with ↑ or ↓ then to return menu 5-50 2. Press enter to select. The geometry files menu will be displayed. Geometry files load guided edit...
Page 71
5. Random access 5.5.6 loading a geometry file how to start up? To start up the load file menu, handle as follow : 1. Push the cursor key ↑ or ↓ to highlight load . Geometry files load guided edit free edit rename copy delete select with ↑ or ↓ then to return menu 5-52 2. Press enter to select. The ...
Page 72
5. Random access 5.5.7 guided edit overview • introduction to guided geometry • starting up the guided edit mode • 3x3 adjustment • 5x5 adjustment • 9x9 adjustment • 17x17 adjustment • shift adjustment • transport delay • blanking • electronic soft edge (optional) • geometry reset 5.5.7.1 introducti...
Page 73
5. Random access • this interaction is also visible in the adjustment menu, when selecting a gird point of a certain level, a selection box is placed round the selected grid point, a second box with a dotted line will indicate the interaction zone on the levels underneath. Selection box interaction ...
Page 74
5. Random access • at the bottom of the structure we find the matrix with 17 x 17 points, adjusting grid points on level 15 will not affect any other grid points, these are called local points. Image 5-18 level 15: 17x17 local point • the best result is obtained by applying the geometry settings in ...
Page 75
5. Random access 5.5.7.3 3x3 adjustment overview • starting up the 3x3 adjustment (level 1-3) • selecting the 3x3 corners (level 1) • adjusting the 3x3 corners (level 1) • selecting the 3x3 side bows (level 2) • setting up a bow shaped pre-distortion • linearity adjustment using 3x3 side bows • sele...
Page 76
5. Random access 3. Push the cursor key ← or → to select the desired corner. 11 11 11 11 11 11 11 11 11 15 14 15 13 15 14 15 12 15 14 15 13 15 14 15 11 14 14 14 14 14 14 14 14 11 15 14 15 13 15 14 15 12 15 14 15 13 15 14 15 11 13 13 13 13 13 13 13 13 11 15 14 15 13 15 14 15 12 15 14 15 13 15 14 15 1...
Page 77
5. Random access following example will show a basic 3x3 corner adjustment with axislink on and off. 1. Start with a non distorted image, assume the left top corner is selected. 0,0 image 5-20 non distorted image. 2. Shift the left top corner +300 pixels to the left. 300,0 x: +300 image 5-21 shift t...
Page 78
5. Random access 3. Shift the left corner +300 pixels downwards. Axislink [on] the coordinate system used for the adjustment will coincide with the edges of the distorted image, this will result in an quick adjustment when dealing with complex setups. Axislink [off] the coordinate system used for th...
Page 79
5. Random access how to adjust the 3x3 corners (level 1)? 1. Push the cursor key ↑ or ↓ to select pixel x = 0 in the geometry distortion menu. Geometry distortion corners 3x3 col 0 row 0 pixels x = 0 y = 0 subpixels x = 0 y = 0 axislink [on] menu 5-60 2. Push the cursor key ← or → to coarse shift th...
Page 80
5. Random access image 5-24 3x3 corner (level 1) adjustment note: apply this procedure to perform a keystone correction: this is used to align the image if the projector is mounted at a non standard projector angle. Image 5-25 keystone correction 5. Use the subpixel adjustments to fine shift the sel...
Page 81
5. Random access how to select the 3x3 side bows (level 2)? 1. Push the cursor key ↑ or ↓ to highlight the 3x3 selection. 2. Press enter to scroll through the available 3x3 selections until side bow is displayed. Geometry distortion side bows 3x3 col 8 row 0 pixels x = 0 y = 0 subpixels x = 0 y = 0 ...
Page 82
5. Random access this will result in a bow shaped pre-distorted image (follow this procedure in a similar way to apply the desired bow shaped distortion). Image 5-27 bow shaped pre-distortions 3. Use the subpixel adjustments to fine shift the selected side bow. 4. Continue with the 3x3 side bow or c...
Page 83
5. Random access 2. Push the cursor key ← or → to coarse shift the selected side bow in a horizontal way. 3. Repeat step 1 to 2 for the 3x3 side bow selection on the bottom. This will shift the vertical center line, resulting in a coarse horizontal linearity adjustment (follow this procedure in a si...
Page 84
5. Random access 11 11 11 11 11 11 11 11 11 15 14 15 13 15 14 15 12 15 14 15 13 15 14 15 11 14 14 14 14 14 14 14 14 11 15 14 15 13 15 14 15 12 15 14 15 13 15 14 15 11 13 13 13 13 13 13 13 13 11 15 14 15 13 15 14 15 12 15 14 15 13 15 14 15 11 14 14 14 14 14 14 14 14 11 15 14 15 13 15 14 15 12 15 14 1...
Page 85
5. Random access image 5-30 3x3 center (level 3) adjustment 3. Push the cursor key ↑ or ↓ to select pixel y = 0 in the geometry distortion menu. Geometry distortion center 3x3 col = 8 row = 8 pixels x = 0 y = 0 subpixels x = 0 y = 0 axislink [on] menu 5-67 4. Push the cursor key ← or → to coarse shi...
Page 86
5. Random access image 5-31 3x3 center (level 3) adjustment 5. Use the subpixel adjustments to fine shift the center. 6. When the 3x3 adjustment is finished press exit to return to the guided geometry map menu. 5.5.7.4 5x5 adjustment overview • starting up the 5x5 adjustment (level 4-6) • selecting ...
Page 87
5. Random access how to start up the 5x5 adjustment (level 4-6)? 1. Push the cursor key ↑ or ↓ to highlight 5x5 in the guided geometry map menu. Guided edit 3x3 5x5 9x9 17x17 shift transport delay blanking/soft edge reset select with ↑ or ↓ then to return menu 5-68 2. Press enter to select. The geom...
Page 88
5. Random access 3. Push the cursor key ← or → to select the desired h-side. 11 11 11 11 11 11 11 11 11 15 14 15 13 15 14 15 12 15 14 15 13 15 14 15 11 14 14 14 14 14 14 14 14 11 15 14 15 13 15 14 15 12 15 14 15 13 15 14 15 11 13 13 13 13 13 13 13 13 11 15 14 15 13 15 14 15 12 15 14 15 13 15 14 15 1...
Page 89
5. Random access image 5-33 5x5 h side (level 4) adjustment 3. Push the cursor key ↑ or ↓ to select pixel y = 0 in the geometry distortion menu. Geometry distortion h side 5x5 col = 4 row = 0 pixels x = 0 y = 0 subpixels x = 0 y = 0 axislink [on] menu 5-72 4. Push the cursor key ← or → to coarse shi...
Page 90
5. Random access image 5-34 5x5 h side (level 4) adjustment 5. Use the subpixel adjustments to fine shift the selected corners. 6. Continue with the 5x5 v-side adjustment or press exit to return to the guided geometry map menu. 5.5.7.4.4 selecting the 5x5 v-side (level 4) what can be done? This adju...
Page 91
5. Random access 11 11 11 11 11 11 11 11 11 15 14 15 13 15 14 15 12 15 14 15 13 15 14 15 11 14 14 14 14 14 14 14 14 11 15 14 15 13 15 14 15 12 15 14 15 13 15 14 15 11 13 13 13 13 13 13 13 13 11 15 14 15 13 15 14 15 12 15 14 15 13 15 14 15 11 14 14 14 14 14 14 14 14 11 15 14 15 13 15 14 15 12 15 14 1...
Page 92
5. Random access image 5-36 5x5 v side (level 4) adjustment 3. Push the cursor key ↑ or ↓ to select pixel y = 0 in the geometry distortion menu. Geometry distortion v side 5x5 col = 0 row = 4 pixels x = 0 y = 0 subpixels x = 0 y = 0 axislink [on] menu 5-75 4. Push the cursor key ← or → to coarse shi...
Page 93
5. Random access image 5-37 5x5 v side (level 4) adjustment 5. Use the subpixel adjustments to fine shift the selected corners. 6. Continue with the 5x5 center adjustment or press exit to return to the guided geometry map menu. 5.5.7.4.6 selecting the 5x5 center (level 5) how to select the 5x5 cente...
Page 94
5. Random access 11 11 11 11 11 11 11 11 11 15 14 15 13 15 14 15 12 15 14 15 13 15 14 15 11 14 14 14 14 14 14 14 14 11 15 14 15 13 15 14 15 12 15 14 15 13 15 14 15 11 13 13 13 13 13 13 13 13 11 15 14 15 13 15 14 15 12 15 14 15 13 15 14 15 11 14 14 14 14 14 14 14 14 11 15 14 15 13 15 14 15 12 15 14 1...
Page 95
5. Random access image 5-39 5x5 center (level 5) adjustment 3. Push the cursor key ↑ or ↓ to select pixel y = 0 in the geometry distortion menu. Geometry distortion center 5x5 col = 4 row = 8 pixels x = 0 y = 0 subpixels x = 0 y = 0 axislink menu 5-78 4. Push the cursor key ← or → to coarse shift th...
Page 96
5. Random access image 5-40 5x5 center (level 5) adjustment 5. Use the subpixel adjustments to fine shift the center. 6. Continue with the 5x5 quadrant adjustment or press exit to return to the guided geometry map menu. 5.5.7.4.8 selecting the 5x5 quadrant (level 6) how to select the 5x5 quadrant (l...
Page 97
5. Random access 11 11 11 11 11 11 11 11 11 15 14 15 13 15 14 15 12 15 14 15 13 15 14 15 11 14 14 14 14 14 14 14 14 11 15 14 15 13 15 14 15 12 15 14 15 13 15 14 15 11 13 13 13 13 13 13 13 13 11 15 14 15 13 15 14 15 12 15 14 15 13 15 14 15 11 14 14 14 14 14 14 14 14 11 15 14 15 13 15 14 15 12 15 14 1...
Page 98
5. Random access image 5-42 5x5 quadrant (level 6) adjustment 3. Push the cursor key ↑ or ↓ to select pixel y = 0 in the geometry distortion menu. Geometry distortion quadrant 5x5 col = 4 row = 4 pixels x = 0 pixels y = 0 subpixels x = 0 subpixels y =0 axislink [on] menu 5-81 4. Push the cursor key ...
Page 99
5. Random access image 5-43 5x5 quadrant (level 6) adjustment 5. Use the subpixel adjustments to fine shift the quadrant. 6. When the 5x5 adjustment is finished press exit to return to the guided geometry map menu. 5.5.7.5 9x9 adjustment overview • starting up the 9x9 adjustment (level 7-10) • selec...
Page 100
5. Random access how to start up the 9x9 adjustment (level 7-10)? 1. Push the cursor key ↑ or ↓ to highlight 3x3 in the guided geometry map menu. Guided edit 3x3 5x5 9x9 17x17 shift transport delay blanking/soft edge reset select with ↑ or ↓ then to return menu 5-82 2. Press enter to select. The geo...
Page 101
5. Random access 11 11 11 11 11 11 11 11 11 15 14 15 13 15 14 15 12 15 14 15 13 15 14 15 11 14 14 14 14 14 14 14 14 11 15 14 15 13 15 14 15 12 15 14 15 13 15 14 15 11 13 13 13 13 13 13 13 13 11 15 14 15 13 15 14 15 12 15 14 15 13 15 14 15 11 14 14 14 14 14 14 14 14 11 15 14 15 13 15 14 15 12 15 14 1...
Page 102
5. Random access image 5-45 9x9 h side (level 7) adjustment 3. Push the cursor key ↑ or ↓ to select pixel y = 0 in the geometry distortion menu. Geometry distortion h side 9x9 col = 2 row = 0 pixels x = 0 y = 0 subpixels x = 0 y = 0 axislink [on] menu 5-86 4. Push the cursor key ← or → to coarse shi...
Page 103
5. Random access image 5-46 9x9 h side (level 7) adjustment 5. Use the subpixel adjustments to fine shift the selected grid points. 6. Continue with the 9x9 v-side adjustment or press exit to return to the guided geometry map menu. 5.5.7.5.4 selecting the 9x9 v-side (level 7) how to select the 9x9 v...
Page 104
5. Random access 11 11 11 11 11 11 11 11 11 15 14 15 13 15 14 15 12 15 14 15 13 15 14 15 11 14 14 14 14 14 14 14 14 11 15 14 15 13 15 14 15 12 15 14 15 13 15 14 15 11 13 13 13 13 13 13 13 13 11 15 14 15 13 15 14 15 12 15 14 15 13 15 14 15 11 14 14 14 14 14 14 14 14 11 15 14 15 13 15 14 15 12 15 14 1...
Page 105
5. Random access image 5-48 9x9 v side (level 7) adjustment 3. Push the cursor key ↑ or ↓ to select pixel y = 0 in the geometry distortion menu. Geometry distortion v side 9x9 col = 0 row = 2 pixels x = 0 y =0 subpixels x = 0 y = 0 axislink [on] menu 5-89 4. Push the cursor key ← or → to coarse shif...
Page 106
5. Random access image 5-49 9x9 v side (level 7) adjustment 5. Use the subpixel adjustments to fine shift the selected grid points. 6. Continue with the 9x9 center adjustment or press exit to return to the guided geometry map menu. 5.5.7.5.6 selecting the 9x9 center (level 8) how to select the 9x9 c...
Page 107
5. Random access 11 11 11 11 11 11 11 11 11 15 14 15 13 15 14 15 12 15 14 15 13 15 14 15 11 14 14 14 14 14 14 14 14 11 15 14 15 13 15 14 15 12 15 14 15 13 15 14 15 11 13 13 13 13 13 13 13 13 11 15 14 15 13 15 14 15 12 15 14 15 13 15 14 15 11 14 14 14 14 14 14 14 14 11 15 14 15 13 15 14 15 12 15 14 1...
Page 108
5. Random access image 5-51 9x9 center (level 8) adjustment 3. Push the cursor key ↑ or ↓ to select pixel y = 0 in the geometry distortion menu. Geometry distortion center 9x9 row = 2 col = 8 pixels x = 0 y = 0 subpixels x = 0 y = 0 axislink [on] menu 5-92 4. Push the cursor key ← or → to coarse shi...
Page 109
5. Random access image 5-52 9x9 center (level 8) adjustment 5. Use the subpixel adjustments to fine shift the selected grid points. 6. Continue with the 9x9 quadrant adjustment or press exit to return to the guided geometry map menu. 5.5.7.5.8 selecting the 9x9 quadrant (level 9) how to select the 9...
Page 110
5. Random access 11 11 11 11 11 11 11 11 11 15 14 15 13 15 14 15 12 15 14 15 13 15 14 15 11 14 14 14 14 14 14 14 14 11 15 14 15 13 15 14 15 12 15 14 15 13 15 14 15 11 13 13 13 13 13 13 13 13 11 15 14 15 13 15 14 15 12 15 14 15 13 15 14 15 11 14 14 14 14 14 14 14 14 11 15 14 15 13 15 14 15 12 15 14 1...
Page 111
5. Random access image 5-54 9x9 quadrant (level 9) adjustment 3. Push the cursor key ↑ or ↓ to select pixel y = 0 in the geometry distortion menu. Geometry distortion quadrant 9x9 col = 2 row = 4 pixels x = 0 y = 0 subpixels x = 0 y = 0 axislink [on] menu 5-95 4. Push the cursor key ← or → to coarse...
Page 112
5. Random access image 5-55 9x9 quadrant (level 9) adjustment 5. Use the subpixel adjustments to fine shift the selected grid points. 6. Continue with the 9x9 fine adjustment or press exit to return to the guided geometry map menu. 5.5.7.5.10 selecting the 9x9 fine points (level 10) how to select th...
Page 113
5. Random access 11 11 11 11 11 11 11 11 11 15 14 15 13 15 14 15 12 15 14 15 13 15 14 15 11 14 14 14 14 14 14 14 14 11 15 14 15 13 15 14 15 12 15 14 15 13 15 14 15 11 13 13 13 13 13 13 13 13 11 15 14 15 13 15 14 15 12 15 14 15 13 15 14 15 11 14 14 14 14 14 14 14 14 11 15 14 15 13 15 14 15 12 15 14 1...
Page 114
5. Random access image 5-57 9x9 fine (level 10) adjustment 3. Push the cursor key ↑ or ↓ to select pixel y = 0 in the geometry distortion menu. Geometry distortion fine 9x9 col = 2 row = 2 pixels x = 0 y = 0 subpixels x = 0 y = 0 axislink [on] menu 5-98 4. Push the cursor key ← or → to coarse shift ...
Page 115
5. Random access image 5-58 9x9 fine (level 10) adjustment 5. Use the subpixel adjustments to fine shift the selected grid points. 6. When the 9x9 adjustment is finished press exit to return to the guided geometry map menu. 5.5.7.6 17x17 adjustment overview • starting up the 17x17 adjustment (level ...
Page 116
5. Random access how to start up the 17x17 adjustment (level 11-15)? 1. Push the cursor key ↑ or ↓ to highlight 3x3 in the guided geometry map menu. Guided edit 3x3 5x5 9x9 17x17 shift transport delay blanking/soft edge reset select with ↑ or ↓ then to return menu 5-99 2. Press enter to select. The ...
Page 117
5. Random access 11 11 11 11 11 11 11 11 11 15 14 15 13 15 14 15 12 15 14 15 13 15 14 15 11 14 14 14 14 14 14 14 14 11 15 14 15 13 15 14 15 12 15 14 15 13 15 14 15 11 13 13 13 13 13 13 13 13 11 15 14 15 13 15 14 15 12 15 14 15 13 15 14 15 11 14 14 14 14 14 14 14 14 11 15 14 15 13 15 14 15 12 15 14 1...
Page 118
5. Random access image 5-60 17x17 h side (level 11) adjustment 3. Push the cursor key ↑ or ↓ to select pixel y = 0 in the geometry distortion menu. Geometry distortion h side 17x17 row = 1 col = 0 pixels x = 0 y = 0 subpixels x = 0 y = 0 axislink [on] menu 5-103 4. Push the cursor key ← or → to coar...
Page 119
5. Random access image 5-61 5. Use the subpixel adjustments to fine shift the selected grid points. 6. Continue with the 17x17 v-side adjustment or press exit to return to the guided geometry map menu. 5.5.7.6.4 selecting the 17x17 v-side (level 11) how to select the 17x17 v-side (level 11) 1. Push ...
Page 120
5. Random access 11 11 11 11 11 11 11 11 11 15 14 15 13 15 14 15 12 15 14 15 13 15 14 15 11 14 14 14 14 14 14 14 14 11 15 14 15 13 15 14 15 12 15 14 15 13 15 14 15 11 13 13 13 13 13 13 13 13 11 15 14 15 13 15 14 15 12 15 14 15 13 15 14 15 11 14 14 14 14 14 14 14 14 11 15 14 15 13 15 14 15 12 15 14 1...
Page 121
5. Random access image 5-63 17x17 v side (level 11) adjustment 3. Push the cursor key ↑ or ↓ to select pixel y = 0 in the geometry distortion menu. Geometry distortion v side 17x17 col = 0 row = 1 pixels x = 0 y = 0 subpixels x = 0 y = 0 axislink [on] menu 5-106 4. Push the cursor key ← or → to coar...
Page 122
5. Random access image 5-64 17x17 v side (level 11) adjustment 5. Use the subpixel adjustments to fine shift the selected grid points. 6. Continue with the 17x17 center adjustment or press exit to return to the guided geometry map menu. 5.5.7.6.6 selecting the 17x17 center (level 12) how to select t...
Page 123
5. Random access 11 11 11 11 11 11 11 11 11 15 14 15 13 15 14 15 12 15 14 15 13 15 14 15 11 14 14 14 14 14 14 14 14 11 15 14 15 13 15 14 15 12 15 14 15 13 15 14 15 11 13 13 13 13 13 13 13 13 11 15 14 15 13 15 14 15 12 15 14 15 13 15 14 15 11 14 14 14 14 14 14 14 14 11 15 14 15 13 15 14 15 12 15 14 1...
Page 124
5. Random access image 5-66 17x17 center (level 12) adjustment 3. Push the cursor key ↑ or ↓ to select pixel y = 0 in the geometry distortion menu. 4. Push the cursor key ← or → to coarse shift the selected center in a vertical way (follow this procedure in a similar way to adjust any desired center...
Page 125
5. Random access 5. Use the subpixel adjustments to fine shift the selected grid points. 6. Continue with the 17x17 quadrant adjustment or press exit to return to the guided geometry map menu. 5.5.7.6.8 selecting the 17x17 quadrant (level 13) how to select the 17x17 quadrant (level 13)? 1. Push the ...
Page 126
5. Random access 5.5.7.6.9 adjusting the 17x17 quadrant (level 13) how to adjust the 17x17 quadrant (level 13)? 1. Push the cursor key ↑ or ↓ to select pixel x = 0 in the geometry distortion menu. Geometry distortion quadrant 17x17 col = 1 row = 4 pixels x = 0 y = 0 subpixels x = 0 y = 0 axislink [o...
Page 127
5. Random access image 5-70 17x17 quadrant (level 13) adjustment 5. Use the subpixel adjustments to fine shift the selected grid points. 6. Continue with the 17x17 fine adjustment or press exit to return to the guided geometry map menu. 5.5.7.6.10 selecting the 17x17 fine points (level 14) how to se...
Page 128
5. Random access 11 11 11 11 11 11 11 11 11 15 14 15 13 15 14 15 12 15 14 15 13 15 14 15 11 14 14 14 14 14 14 14 14 11 15 14 15 13 15 14 15 12 15 14 15 13 15 14 15 11 13 13 13 13 13 13 13 13 11 15 14 15 13 15 14 15 12 15 14 15 13 15 14 15 11 14 14 14 14 14 14 14 14 11 15 14 15 13 15 14 15 12 15 14 1...
Page 129
5. Random access image 5-72 17x17 fine (level 14) adjustment 3. Push the cursor key ↑ or ↓ to select pixel y = 0 in the geometry distortion menu. Geometry distortion fine 17x17 col = 2 row = 1 pixels x = 0 y = 0 subpixels x = 0 y = 0 axislink [on] menu 5-114 4. Push the cursor key ← or → to coarse s...
Page 130
5. Random access image 5-73 17x17 fine (level 14) adjustment 5. Use the subpixel adjustments to fine shift the selected grid points. 6. Continue with the 17x17 local adjustment or press exit to return to the guided geometry map menu. 5.5.7.6.12 selecting the 17x17 local points (level 15) how to sele...
Page 131
5. Random access 11 11 11 11 11 11 11 11 11 15 14 15 13 15 14 15 12 15 14 15 13 15 14 15 11 14 14 14 14 14 14 14 14 11 15 14 15 13 15 14 15 12 15 14 15 13 15 14 15 11 13 13 13 13 13 13 13 13 11 15 14 15 13 15 14 15 12 15 14 15 13 15 14 15 11 14 14 14 14 10 14 14 14 11 15 14 15 13 15 14 15 12 15 14 1...
Page 132
5. Random access image 5-75 17x17 local (level 15) adjustment 3. Push the cursor key ↑ or ↓ to select pixel y = 0 in the geometry distortion menu. Geometry distortion local 17x17 col = 1 row = 1 pixels x = 0 y = 0 subpixels x = 0 y = 0 axislink [on] menu 5-117 4. Push the cursor key ← or → to coarse...
Page 133
5. Random access image 5-76 17x17 local (level 15) adjustment 5. Use the subpixel adjustments to fine shift the selected grid points. 6. When the 17x17 adjustment is finished press exit to return to the guided geometry map menu. 5.5.7.7 shift adjustment what can be done with the shift adjustment ? W...
Page 134
5. Random access how to use the shift adjustment ? 1. Push the cursor key ↑ or ↓ to select pixel x = 0 in the geometry distortion menu. Geometry distortion shift pixels x = 0 y = 0 subpixels x = 0 y = 0 menu 5-120 2. Push the cursor key ← or → to shift the whole image in a horizontal way. 3. Push th...
Page 135
5. Random access image 5-77 top transport delay assume we are dealing with large side bow distortions on top, the projector already needs information from the next image while processing the latest lines of the current one. The bottom transport delay will speed up the processing time, this extra tim...
Page 136
5. Random access image 5-78 bottom transport delay how to start up the transport delay ? 1. Push the cursor key ↑ or ↓ to highlight transport delay in the edit menu. Guided edit 3x3 5x5 9x9 17x17 shift transport delay blanking/soft edge reset select with ↑ or ↓ then to return menu 5-122 2. Press ent...
Page 137
5. Random access in a set up with 1 projector skip the following adjustment procedure and always leave the transport delay in the default automatic mode. How to adjust the top transport delay? The following procedure is described for a system with 3 projectors, apply the same guidelines for a multi-...
Page 138
5. Random access 5. Push the cursor key ↑ or ↓ to highlight tdr top . Transport delay top mode [manual] tdr top 200 bottom mode [automatic] tdr bottom 1200 menu 5-127 6. Push the → cursor key to set the top transport delay to the maximum value in the set up, in this case set the top transport delay ...
Page 139
5. Random access the blanking/soft edge menu will be displayed. Blanking/soft edge active [off] blanking soft edge select with ↑ or ↓ then to return menu 5-129 5.5.7.9.2 blanking active on how to switch blanking active on ? 1. Push the cursor key ↑ or ↓ to highlight active in the blanking/soft edge ...
Page 140
5. Random access 2. Press enter to select. The shape menu will be displayed. Shape top left % of image = 0 %% of image = 0 menu 5-133 5.5.7.9.4 blanking shape selections how to use the blanking shape selection ? 1. Push the cursor key ↑ or ↓ to highlight the first item in the shape menu. Shape top l...
Page 141
5. Random access image 5-79 shape selections 3. Push the cursor key ← or → to scroll through the available fine shape selections.Image 5-79 5.5.7.9.5 blanking adjustment what is % of image and %% of image adjustment ? % of image coarse adjustment, this will shift the blending zone in steps of 1/100 ...
Page 142
5. Random access 5. Press exit to return to the guided geometry map menu. 6. Press exit to return to the edit menu. 5.5.7.10 electronic soft edge (optional) whenever soft edge is mentioned in this chapter this always refer to electronic soft edge. The electronic soft edge is only available as an opt...
Page 143
5. Random access what is the basic principal of soft edge ? The principle of edge blending is archived by linear modulation of the light output in the overlap zone so that the light output in that zone equals the light output of the rest of the image. Adjustable overlapping area 50% 100% 50% 100% im...
Page 144
5. Random access the blanking/soft edge menu will be displayed. Blanking/soft edge active [off] blanking soft edge select with ↑ or ↓ then to return menu 5-137 5.5.7.10.4 soft edge active on how to switch soft edge active on ? 1. Push the cursor key ↑ or ↓ to highlight active in the blanking/soft ed...
Page 145
5. Random access how to start up the soft edge shape menu ? 1. Push the cursor key ↑ or ↓ to highlight shape in the blanking/soft edge menu. Blanking/soft edge active [on] blanking soft edge select with ↑ or ↓ then to return menu 5-140 2. Press enter to select. The shape menu will be displayed. Shap...
Page 146
5. Random access image 5-82 shape selections 3. Push the cursor key ← or → to scroll through the available fine shape selections.Image 5-82 5.5.7.10.7 basic soft edge shape set up the following procedures will adjust the shape of a basic electronic soft edge set up with 2 projectors and a 12.5 % ove...
Page 147
5. Random access be sure the soft edge active mode is set to [on] for both projectors. Setting up the shape for projector 1 1. Use the combination of enter and the cursor key ← or → to select right all . Shape right all % of image = 0 %% of image = 0 menu 5-143 2. Push the cursor key ↑ or ↓ to selec...
Page 148
5. Random access setting up the shape for projector 2 1. Use the combination of enter and the cursor key ← or → to select left all . Shape left all % of image = 0 %% of image = 0 menu 5-145 2. Push the cursor key ↑ or ↓ to select % of image. Shape left all % of image = 0 %% of image = 0 menu 5-146 3...
Page 149
5. Random access how to start up the soft edge width menu ? 1. Push the cursor key ↑ or ↓ to highlight soft edge . Blanking/soft edge active [on] blanking soft edge select with ↑ or ↓ then to return menu 5-147 2. Press enter to select. The soft edge width barscale, displaying the width in % (range f...
Page 150
5. Random access 5.5.7.10.10basic soft edge width set up setting up the width for projector 1 ? 1. Press enter until right is selected. Soft edge width right 0.0 image 5-88 2. Push the cursor key ← or → to adjust the right width until it matches or exceeds the width of the overlap zone. Image 5-89 b...
Page 151
5. Random access image 5-91 basic width set up for projector 2 3. Press exit to return to the blanking/soft edge menu. 4. Press exit to return to the guided geometry map menu. 5. Press exit to return to the edit menu. 5.5.7.11 geometry reset overview • starting up the geometry reset menu • restore a...
Page 152
5. Random access the geometry reset menu will be displayed. Geometry reset all levels restore to 3x3 restore to 5x5 restore to 9x9 blanking/soft edge full reset select with ↑ or ↓ then to return menu 5-149 5.5.7.11.2 restore all levels what is done? This will restore the geometry setting for all 15 ...
Page 153
5. Random access 2. Press enter to select. A warning will be displayed . Warning this action will reset the selected geometry settings! Are you sure? To confirm to return menu 5-153 3. Press enter to reset the 3x3 adjustments or, press exit to return to the geometry reset menu. 5.5.7.11.4 restore to...
Page 154
5. Random access 5.5.7.11.5 restore to 9x9 how to reset the 9x9 adjustments? 1. Push the cursor key ↑ or ↓ to highlight restore to 9x9 within the geometry reset menu. Geometry reset all levels restore to 3x3 restore to 5x5 restore to 9x9 blanking/soft edge full reset select with ↑ or ↓ then to retur...
Page 155
5. Random access soft edge only the soft edge width values will be reset to their default values. All all blanking/soft edge values will be reset to their default values. 4. Press enter to select the desired blanking/soft edge reset value. A warning will be displayed . Warning this action will reset...
Page 156
5. Random access 5.5.8 free edit 5.5.8.1 introduction to free edit what can be done? • within the free edit mode it is possible to tweak any desired grid point and/or area, however compared to the guided mode there is no hierarchy between the grid points, all grid points are on the same level. • any...
Page 157
5. Random access • the size of this interaction zone is fully adjustable, one can set this zone to a small size, similar to a local grid point in guided edit mode, or one can set the zone to a large area, similar to a 3x3 grid point in guided edit mode. Image 5-93 free edit: small interaction zone i...
Page 158
5. Random access 5.5.8.2 starting up free edit mode how to start up free edit mode? 1. Push the cursor key ↑ or ↓ to highlight guided edit in the geometry files menu. Geometry files load guided edit free edit rename copy delete select with ↑ or ↓ then to return menu 5-163 2. Press enter to select. T...
Page 159
5. Random access the free edit menu will be displayed. Free edit menu size mode geometry adjusment mode gain mode move mode x1 or (press adj key) image 5-95 free edit menu 5.5.8.3 free edit adjustment how to perform the free edit adjustment? 1. By default the size/move icon is highlighted, if not pr...
Page 160
5. Random access size mode geometry adjusment mode gain mode x1 image 5-96 by default the size/move icon is highlighted by default the size/move icon is set to ’size’ mode. 2. Press enter to set the icon into ’move’ mode. 156 r5976707 reality sim 6 ultra ii 01/02/2005.
Page 161
5. Random access geometry adjusment mode gain mode move mode x1 image 5-97 set the icon into ’move’ mode 3. Use the arrow keys to select the desired grid point. R5976707 reality sim 6 ultra ii 01/02/2005 157.
Page 162
5. Random access geometry adjusment mode gain mode move mode x1 image 5-98 use the arrow keys to select the desired grid point. 4. Press enter to set the icon back to ’size’ mode. 5. Use the arrow keys to set the interaction zone to the desired size. 158 r5976707 reality sim 6 ultra ii 01/02/2005.
Page 163
5. Random access size mode geometry adjusment mode gain mode x1 image 5-99 use the arrow keys to set the interaction zone to the desired size 6. Press the adj key on the rcu until the ’gain’ is highlighted. R5976707 reality sim 6 ultra ii 01/02/2005 159.
Page 164
5. Random access size mode geometry adjusment mode gain mode x1 image 5-100 press the adj key on the rcu until the ’gain’ is highlighted 7. Push the cursor key ↑ or ↓ to set the gain to the desired value. Gain factor adjustment step in pixels x1 this will shift the grid point in steps of 1 pixel x2 ...
Page 165
5. Random access 8. Press the adj key on the rcu until the ’geometry adjustment’ mode is highlighted. Size mode geometry adjusment mode gain mode x16 image 5-101 press the adj key on the rcu until the ’geometry adjustment’ mode is highlighted 9. Use the arrow keys to adjust the position of the grid ...
Page 166
5. Random access 3. Push the cursor key ↑ or ↓ to select a file name. 4. Press enter to select. The rename file menu will be displayed with the selected file name already filled in, leave in the ’from file name :’ area and in the ’to file name :’ area. The first character in the ’to file name :’ are...
Page 167
5. Random access changing the characters 1. Push the cursor key ← or → to select the desired character. Copy file from file name: geometry.G01 to file name : demo.G01 select with ← or → reprogram with ↑ or ↓ to confirm to return menu 5-170 or, change that character by pushing the cursor keys ↑ or ↓ ...
Page 168
5. Random access if [all] is selected, your password has to be entered before all files will be deleted. A confirmation menu "delete file name ?" is displayed. Confirm delete file delete file : geometry.G01 select with ← or → reprogram with ↑ or ↓ to confirm to return menu 5-173 5. Press enter to de...
Page 169
5. Random access size adjustment 1. Push the cursor key ↑ or ↓ to highlight size . Geometry size shift keystone blanking/soft edge select with ↑ or ↓ then to return menu 5-176 2. Press enter to select. 3. Push the cursor key ↑ or ↓ to size the image in a vertical direction. Push the cursor key ← or ...
Page 170
5. Random access 2. Press enter to select. 3. Push the cursor key ↑ or ↓ to adjust the keystone of the image. When the upper part of the image is wider than the lower part of the image, push the cursor key → . The number indication below the bar scale will be negative. When the upper part of the ima...
Page 171: 6. Installation Mode
6. Installation mode 6. Installation mode overview • installation mode overview • build-up • start up • input slots • no signal • barco logo • lens adjustment • menu position • 800 peripheral • configuration • osd color • internal patterns • shutter (optional) r5976707 reality sim 6 ultra ii 01/02/2...
Page 172
6. Installation mode 6.1 installation mode overview installation mode overview • input slots • no signal - color [blue/black] - shutdown [on/off] - shutdown time • barco logo - status [on/off] - background [on/off] - shift - hot key [text/off] • lens - zoom/focus - shift • menu position [center/edge...
Page 173
6. Installation mode 6.3 start up how to start up the installation mode ? 1. Push the cursor key ↑ or ↓ to to select installation . Adjustment mode select a path from below : random access installation service select with ↑ or ↓ then to return menu 6-1 2. Press enter to start up the installation mod...
Page 174
6. Installation mode 2. Press enter to select. The input slots menu will be displayed. Input slots slot selector [automatic] x 1. Rgb [hs&vs] - 2. Rgb [hs&vs] - 3. No module - 4. No module - 5. No module - 6. No module select with ↑ or ↓ to toggle to return menu 6-4 the black indicated inputs are se...
Page 175
6. Installation mode 6.5.1 changing the background color how to change the background color ? 1. Push the cursor key ↑ or ↓ to highlight no signal . Installation input slots no signal barco logo lens menu position[center] 800 peripheral more ... Select with ↑ or ↓ then to return menu 6-5 2. Press en...
Page 176
6. Installation mode 6.5.3 changing the shutdown time range the shutdown time can be set between 5 min. And 60 min. How to change the shutdown time ? To set up the shutdown time, handle as follow: 1. Push the cursor key ↑ or ↓ to highlight no signal . Installation input slots no signal barco logo le...
Page 177
6. Installation mode the barco logo menu will be displayed. Barco logo status: [on] background: [on] shift hot key: [text] select with ↑ or ↓ then to return menu 6-12 the actual settings will be displayed. Within this menu, three toggle settings and a shift control are available. Available settings ...
Page 178
6. Installation mode zoom/focus adjustment of the lens 1. Push the cursor key ↑ or ↓ to highlight lens . Installation input slots no signal barco logo lens menu position[center] 800 peripheral more ... Select with ↑ or ↓ then to return menu 6-14 2. Press enter to select. The adjustment pattern will ...
Page 179
6. Installation mode how to change the menu position? 1. Push the cursor key ↑ or ↓ to highlight menu position . Installation input slots no signal barco logo lens menu position[center] 800 peripheral more ... Select with ↑ or ↓ then to return menu 6-16 2. Press enter to toggle between and [center] ...
Page 180
6. Installation mode 3. Push the cursor key ↑ or ↓ to highlight output module . 800 peripheral output module [standard] clo using comm800 [yes] infrared [ppm] select with ↑ or ↓ then to return menu 6-19 4. Press enter to select. 5. Press enter to toggle between [standard] or [5cable]. 6.9.2 defining...
Page 181
6. Installation mode 4. Press enter to select. 5. Press enter to toggle between [ppm] or [rc5]. 6.10 configuration what can be done ? The way of physical installation of the projector can be defined to the projector. The following installation configurations are possible: • front/table • front/ceili...
Page 182
6. Installation mode the osd color menu will be displayed. Osd color hightlighted item red green yellow select with ↑ or ↓ then to return menu 6-25 6.12 internal patterns what can be done with these internal patterns? The projector is equipped with different internal patterns which can be used for m...
Page 183
6. Installation mode 6.13 shutter (optional) the shutter is optional, the presence of a shutter has to be confirmed in the shutter menu. Setting the shutter 1. Push the cursor key ↑ or ↓ to highlight shutter. Installation configuration osd color internal patterns shutter active 3d conf. More... Sele...
Page 184
6. Installation mode the night mode status menu will be displayed. Night mode status # night mode filter # dimmer present _ night mode operative # to return menu 6-31 180 r5976707 reality sim 6 ultra ii 01/02/2005.
Page 185: 7. Service Mode
7. Service mode 7. Service mode overview • service mode overview • build-up • start up • identification • change password • change the address • change baudrate • reset lamp runtime • lamp runtime history • i2c diagnoses • dimming • uniformity • electronic convergence • dynacolor™ (optional) • gray ...
Page 186
7. Service mode 7.1 service mode overview service mode overview • identification - title page - sim options • change password • change proj. Address - projector address - common address (rc5) - common address (ppm) • change baudrate pc • reset lamp runtime • lamp runtime history • i2c diagnostics • ...
Page 187
7. Service mode 7.3 start up how to start up the service mode ? 1. Push the cursor key ↑ or ↓ to highlight service. Adjustment mode select a path from below : random access installation service select with ↑ or ↓ then to return menu 7-1 2. Press enter to select. The service mode menu will be display...
Page 188
7. Service mode the following items will be displayed: • type of projector: barcoreality sim6 ultra ii • proj. Address: to change the address of the projector, see "projector address", page 36 • software version configuration: - front/ceiling - front/table - rear/ceiling - rear/table • baud rate pc:...
Page 189
7. Service mode 3. Push the cursor key ↑ or ↓ to choose between title page or sim options. 4. Press enter to confirm. Barco reality sim 6 ultra ii proj. Address: 001 soft. Version: 2.00 config: front/table baudrate pc: 57600 text: on serial no:1010200 run time: 100 h to return menu 7-6 barco reality...
Page 190
7. Service mode 7.6 change the address what can be changed? Within the change password address item, the following items can be changed: • projector address • common address 7.6.1 start up how to change the address ? 1. Push the cursor key ↑ or ↓ to highlight change proj. Address. Service identifica...
Page 191
7. Service mode continue with the other digits on the same way. The individual address must be between 0 and 255. 7.6.3 common address how to change a common address? 1. Push the cursor key ↑ or ↓ to highlight the active common address e.G. (rc5). Change proj. Address projector address : 1 common ad...
Page 192
7. Service mode the actual baudrate will be highlighted. The following baud rates are available: 230400/115200/57600/38400/19200/9600/4800/1200 3. Push the cursor key ↑ or ↓ to highlight the desired baudrate. 4. Press enter to select. 7.8 reset lamp runtime when is it allowed? Reset lamp run time is...
Page 193
7. Service mode 2. Press enter to display the lamp run time overview . Lamp runtime history serial no. 200w 250w ↑↓ 100020 0hrs 0hrs 34 000000 0hrs 0hrs 000000 0hrs 0hrs 000000 0hrs 0hrs 000000 0hrs 0hrs 000000 0hrs 0hrs 000000 0hrs 0hrs 000000 0hrs 0hrs ↑↓ nbr of lamp power changes for detail to re...
Page 194
7. Service mode 7.11 dimming 7.11.1 lamp dimming c aution : changing the lamp power will shorten the lamp lifetime. How to perform lamp dimming ? 1. Push the cursor key ↑ or ↓ to highlight dimming . Service identification change password change proj.Address change baudrate pc reset lamp runtime lamp...
Page 195
7. Service mode 7.11.2 motorized dimming (optional) the motorized dimming menu item will be grayed out: –when this option is not installed. –when clo is active. What can be done ? Motorized dimming insures a better dynamic behavior through ecr (extended contrast ratio) by enabling the possibility to...
Page 196
7. Service mode overview of the clo menu following ’adjustable’ parameters are available in the clo menu: • tracking interval: this parameter will determine the time between each light measurement. Following tracking intervals are available: - 8s - 16s - 32s - 64s - 128s • target light value: this p...
Page 197
7. Service mode 6. Use the cursor keys ← or → to select the desired tracking interval, e.G. 16s, and press enter to activate. Note: the motorized dimming menu item is greyed out when clo is active. Constant light output tracking interval [16s] target light value 8000 _______________________ status l...
Page 198
7. Service mode 2. Push the cursor key ↑ or ↓ to highlight the desired (uniformity) adjustment level e.G. Adjust gray. Uniformity adjust gray adjust black adjust white default initialize white initialize black select with ↑ or ↓ to toggle/select to return menu 7-35 3. Press enter to continue. The un...
Page 199
7. Service mode a “move” or “size” icon will be displayed in the info box. Image 7-4 ”move” and “size” icon 6. Use the cursor keys to move/size the desired area. 7. Use the color key to select the desired color red, green, blue or all 3 (=white) to adjust. The selected color will be displayed in the...
Page 200
7. Service mode how to initialize the white uniformity settings? 1. Push the cursor key ↑ or ↓ to highlight initialize white . Uniformity adjust gray adjust black adjust white default initialize white initialize black select with ↑ or ↓ to toggle/select to return menu 7-38 2. Press enter to initiali...
Page 201
7. Service mode the electronic convergence slider box is displayed. Convergence red 0 image 7-7 electronic convergence slider box 3. Push the cursor key ↑ or ↓ to select the desired color. 4. Push the cursor key ← or → to adjust the convergence (range in pixels: –3 to +3) 5. Press exit to return to ...
Page 202
7. Service mode 2. Press enter to select. The dynacolor info menu will be displayed. Dynacolor color to adjust toggle between colors to add adjust color toggle between left, right and both to continue to return menu 7-44 3. Press enter to continue. The dynacolor slider box will be displayed. 4. Use ...
Page 203
7. Service mode green in red left 0 adjustment slider brightness image 7-11 adjust the level of adding the second primary color 8. Press exit to return to the primary color modulation menu. How to toggle dynacolor on/off? 1. Push the cursor key ↑ or ↓ to highlight active [off]. Dynacolor adjust acti...
Page 204
7. Service mode 7.15 gray level definition (optional) what is done? When switchers or other peripherals are used in the signal path from the source to the projector , signal level alterations may occur. The gray level definition allows to correct some off these alterations by adjusting the color lev...
Page 205
7. Service mode the gray level definition info menu will be displayed. Gray level definition ← >, → > toggle between level and colors ↑ >, ↓ > change level or adjust colors to continue to return menu 7-51 3. Press enter to continue. The gray level definition menu will be displayed. Gray level defini...
Page 206
7. Service mode how to initialize gray level definition? 1. Push the cursor key ↑ or ↓ to highlight initialize. Gray level definition adjust active [off] initialize select with ↑ or ↓ to toggle/select to return menu 7-53 2. Press enter reset the gray level definition settings to 0. 3. Press exit to ...
Page 207
7. Service mode the color levels will be displayed within the purity adjustment menu. Rgb 0 0 0 r g b color level indication image 7-14 purity color level indication 5. Press exit to return to the service mode menu. 7.17 display blanking what can be done? Display blanking is an additional blanking t...
Page 208
7. Service mode image 7-17 display blanking locations each display blanking location is described by 2 points, the display blanking positions. Image 7-18 display blanking positions the display blanking location represents an edge, all information beyond this edge will be blanked out, the following i...
Page 209
7. Service mode image 7-19 display blanking these display blanking positions can be adjusted in steps of 1 pixel or steps of 1/32 pixel = subpixel. How to start up display blanking? 1. Push the cursor key ↑ or ↓ to highlight display blanking. Service uniformity electronic convergence dynacolor gray ...
Page 210
7. Service mode following items are shown in the display blanking adjustment menu: - the display blanking location and its positions - the pixel and subpixel adjustment boxes of the 2 available display blanking locations display blanking top left right pixels 0 0 subpixels 0 0 ____________________ p...
Page 211
7. Service mode how to initialize display blanking? 1. Push the cursor key ↑ or ↓ to highlight initialize . Display blanking adjust active [on] initialize select with ↑ or ↓ to toggle/select to return menu 7-62 2. Press enter to set the display blanking settings to 0. 3. Press exit to return to the ...
Page 212
7. Service mode 7.19 preset input balance c aution : changing these settings may seriously affect the performance of the projector. Start up 1. Push the cursor key ↑ or ↓ to highlight preset input balance . Service uniformity electronic convergence dynacolor gray level definition purity display blan...
Page 213
8. Standard source setup files 8. Standard source setup files 8.1 table overview table overview the following standard source files are pre-programmed in the projector. Name 5 resolution 6 fvert hz 7 fhor khz 8 fpix mhz 9 ptot 10 pact 11 ltot 12 lact 13 sxga_50 1280x1024 50,000 19,102 87,948 1680 12...
Page 214
8. Standard source setup files name 5 resolution 6 fvert hz 7 fhor khz 8 fpix mhz 9 ptot 10 pact 11 ltot 12 lact 13 hd_25p 16 1920x1080 25,000 35,556 74,250 2640 1920 1125 1080 hd_30p 16 1920x1080 30,000 29,630 74,250 2200 1920 1125 1080 hd_60p 16 1280 x720 60,000 22,222 74,250 1650 1280 750 720 hd_...
Page 215
9. Source numbers 81 — 86 and 91 — 96 9. Source numbers 81 — 86 and 91 — 96 9.1 projector without any 800 peripheral connected overview the source numbers 81 - 86 and 91 - 96 do not correspond to physical inputs. An additional adjustment file can be created for these source numbers. This file can co...
Page 216
9. Source numbers 81 — 86 and 91 — 96 source input 3 source input 3 source input 93 file c file c’ ... Source input 6 source input 6 source input 96 file f file f’ follow the same procedure as for a projector without a 800 peripheral connected. 9.2.2 source numbers 81 — 86 overview only valid if no ...
Page 217
10. Cleaning the dustfilter 10. Cleaning the dustfilter 10.1 cleaning when should it be done? Depending on the environement, the dust filters should be cleaned at least when replacing the lamp. When the projector operates in dusty environement, clean the dust filters earlier than when replacing the ...
Page 218
10. Cleaning the dustfilter 214 r5976707 reality sim 6 ultra ii 01/02/2005.
Page 219: Index
Index index numerics/symbols % of image 137 %% of image 137 17x17 111–113, 115–116, 118–119, 121–124, 126–127 center (level 12) 119 adjusting 119 fine points (level 14) 123–124 adjusting 124 selecting 123 h-side (level 11) 112–113 adjusting 113 selecting 112 local points (level 15) 126–127 adjusting...
Page 220
Index f field stretch 52 file load 51 file service 42–46, 48–50 annotation 42 copy 49 delete 50 edit 45–46 change settings 45 values 46 edit file 44 file options 50 load file 43 manipulations 42 rename 48 start up 42 file sort 51 fuses 17 g gamma 56 geo soft edge 64 geometry 65, 68, 70–71, 82, 95, 1...
Page 221
Index o osd 177 color 177 p packaging 5 lens 5 projector 5 panel adjustments 207 password 185 change 185 patterns 178 picture tuning 52 start up 52 pixel 72 power connections 17 preset input balance 208 projector 31 operating 31 projector 5–6, 17, 19, 31, 36–37 address 36 controlling 36 controlling ...
Page 222
Index 218 r5976707 reality sim 6 ultra ii 01/02/2005.
Page 223
Revision sheet to: barco nv simulation products noordlaan 5, b-8520 kuurne phone: +32 56.36.82.11, fax: +32 56.36.84.86 e-mail: info@barco.Com, web: www.Barco.Com from: date: please correct the following points in this documentation ( r5976707/01 ): page wrong correct r5976707 r eality sim 6 u ltra ...