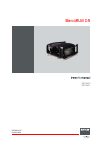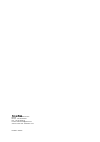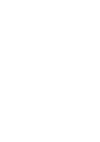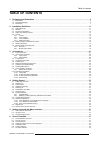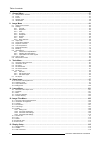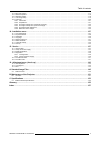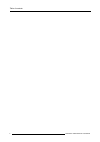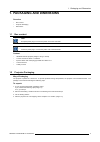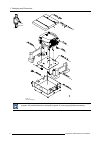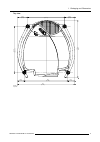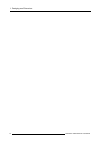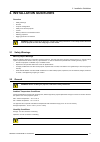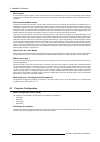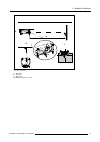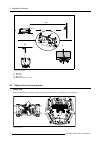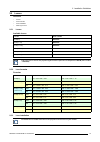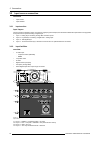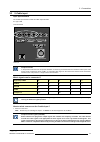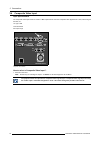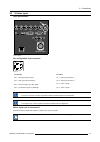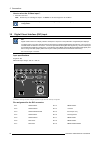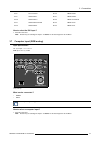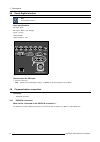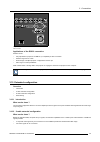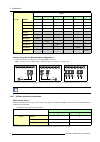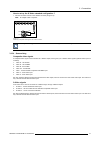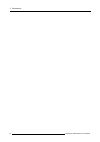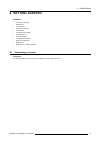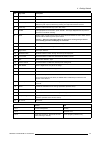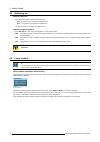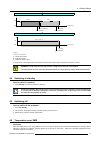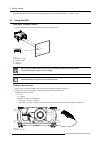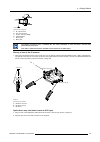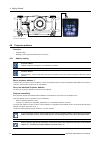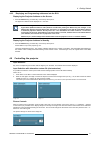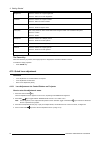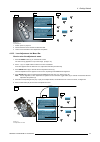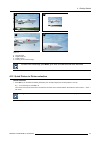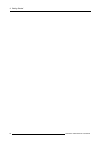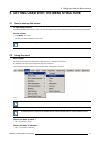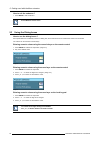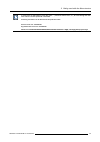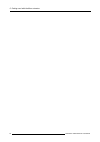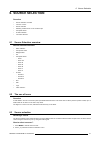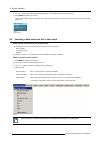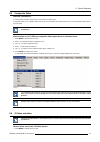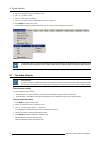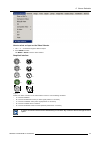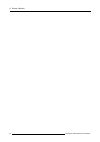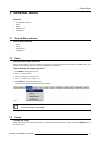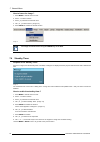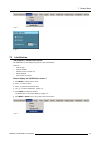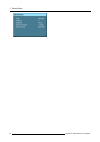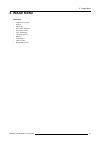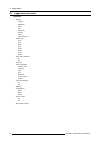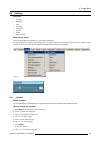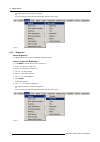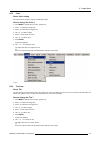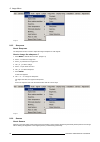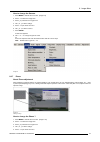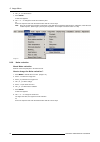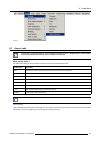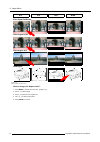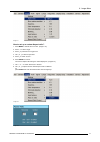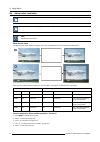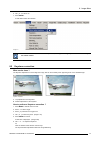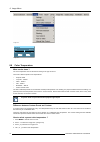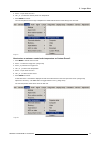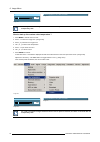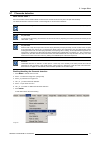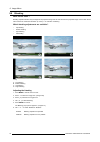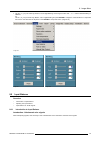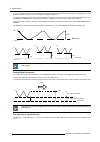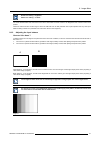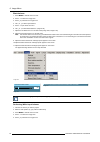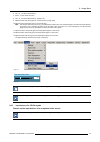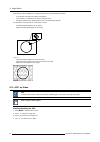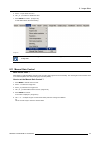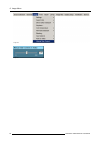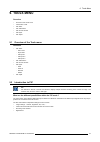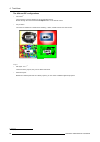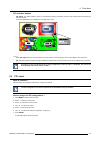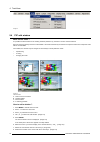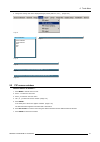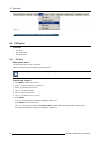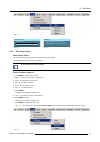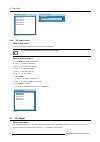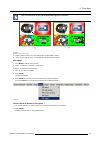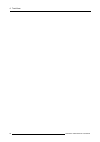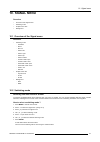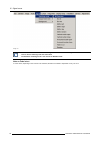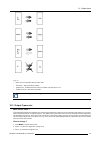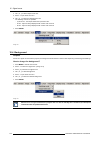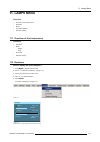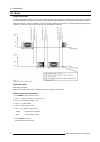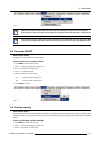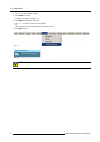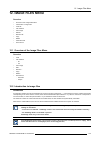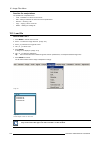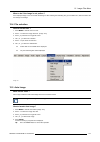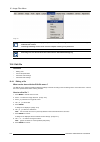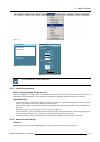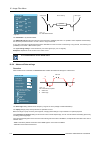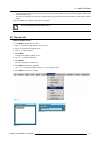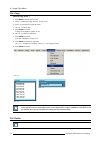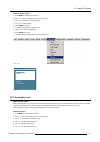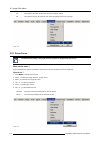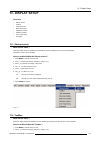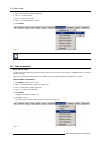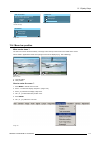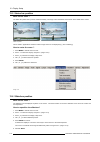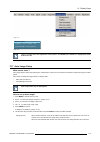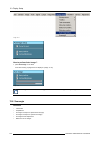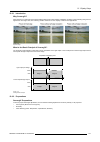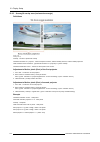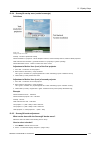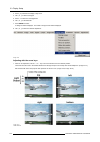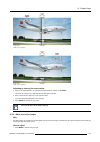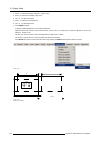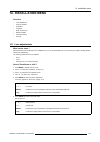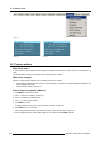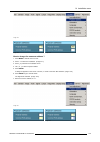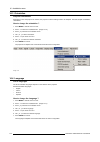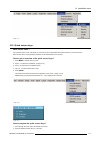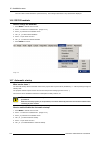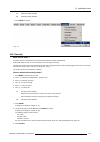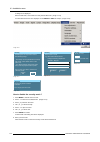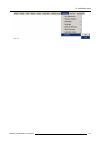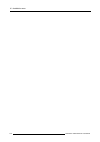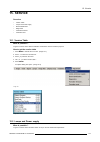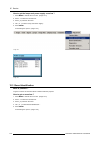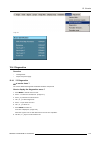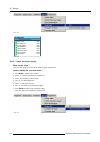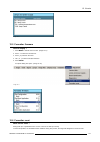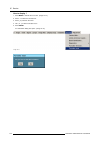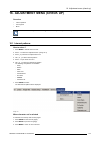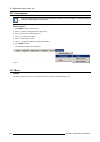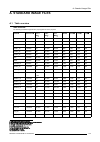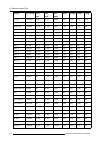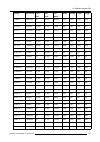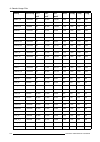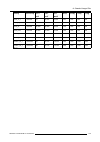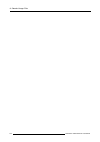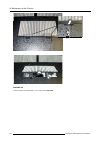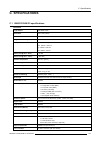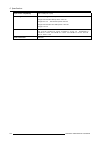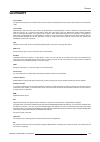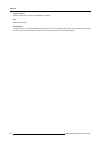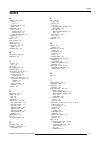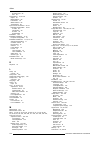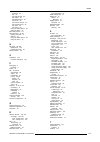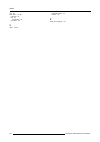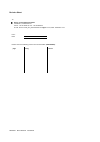- DL manuals
- Barco
- Projector
- BarcoRLM G5
- Owner's Manual
Barco BarcoRLM G5 Owner's Manual
Summary of BarcoRLM G5
Page 1
Barcorlm g5 owner’s manual r9010020 r9010021 r5976629/05 02/06/2006.
Page 2
Barco nv events noordlaan 5, b-8520 kuurne phone: +32 56.36.89.70 fax: +32 56.36.88.24 e-mail: sales.Events@barco.Com visit us at the web: www.Barco.Com printed in taiwan.
Page 3
Changes barco provides this manual ’as is’ without warranty of any kind, either expressed or implied, including but not limited to the implied war- ranties or merchantability and fitness for a particular purpose. Barco may make improvements and/or changes to the product(s) and/or the program(s) desc...
Page 5: Table Of Contents
Table of contents table of contents 1. Packaging and dimensions ...................................................................................... 5 1.1 box content . . . . . . . . . . . . . . . . . . . . . . . . . . . . . . . . . . . . . . . . . . . . . . . . . . . . . . . . . . . . . . . . . ....
Page 6
Table of contents 7. General menu ......................................................................................................57 7.1 general menu overview . . . . . . . . . . . . . . . . . . . . . . . . . . . . . . . . . . . . . . . . . . . . . . . . . . . . . . . . . . . . . . . . . . . ....
Page 7
Table of contents 13.4 menu bar position . . . . . . . . . . . . . . . . . . . . . . . . . . . . . . . . . . . . . . . . . . . . . . . . . . . . . . . . . . . . . . . . . . . . . . . . . . . . . . . . . . . . . . . . . . . . . . . . . . . . . . . . . . . .. . . . . . 117 13.5 status bar position. . ...
Page 8
Table of contents 4 r5976629 barcorlm g5 02/06/2006.
Page 9
1. Packaging and dimensions 1. Packaging and dimensions overview • box content • projector packaging • dimensions 1.1 box content cee7 european power plug to connect the power cord to the wall outlet. Ansi 73.11 american power plug to connect the power cord to the wall outlet. Content • 1 barco rlm ...
Page 10
1. Packaging and dimensions pull to ope image 1-1 image 1-2 projector packaging save the original shipping carton and packing material, they will be necessary if you ever have to ship your projector. For maximum protection, repack your projector as it was originally packed at the factory. 6 r5976629...
Page 11
1. Packaging and dimensions 1.3 dimensions side view 289, 7 11, 406 [] 2, 3 ,091 [] 316, 5 12 461 [ ] 2 4,5 ,965 [ ] image 1-3 side view front view 705 [27.76] 51.9 [2.04] 43 [1.69] 180 [7.09] 93.5 [3.68] image 1-4 front view r5976629 barcorlm g5 02/06/2006 7.
Page 12
1. Packaging and dimensions bottom view 170 [6.69] 60 [2.36] 170 [6.69] 1 3 0 [5 .1 2 ] 6 0 [2 .3 6 ] 1 3 0 [5 .1 2 ] 120 [4.72] 60 [2.36] 354.5 [13.96] 200 [7.87] 120 [4.72] 27.2 [1.07] 76.8 ° 2 [0.079] 188.8 [7.43] 492.4 [19.39] 1 3 0 [5 .1 2 ] 6 0 [2 .3 6 ] 1 3 0 [5 .1 2 ] image 1-5 bottom view 8...
Page 13
1. Packaging and dimensions top view 460 [18.11] 122.5 [4.82] 570 [22.44] 82.5 [3.25] 540 [21.26] 705 [27.76] 82.5 [3.25] 707.8 [27 87] 122.5 [4.82] image 1-6 top view r5976629 barcorlm g5 02/06/2006 9.
Page 14
1. Packaging and dimensions 10 r5976629 barcorlm g5 02/06/2006.
Page 15: 2. Installation Guidelines
2. Installation guidelines 2. Installation guidelines overview • safety warnings • general • projector configuration • safety area around projector • lenses • battery insertion in the remote control • stacking projectors • rigging points and accessories w arning : before installing the projector, re...
Page 16
2. Installation guidelines environment do not install the projection system in a site near heat sources such as radiators or air ducts, or in a place subject to direct sunlight, excessive dust or humidity. Be aware that room heat rises to the ceiling; check that temperature near the installation sit...
Page 17
2. Installation guidelines pd a b c pd image 2-1 front-ceiling configuration a side view b top view c back view pd distance projector - screen r5976629 barcorlm g5 02/06/2006 13.
Page 18
2. Installation guidelines pd a b c pd image 2-2 front-table configuration a side view b top view c back view pd distance projector - screen 2.4 safety area around projector safety area make sure the projector is located so that the air inlets and outlets for the cooling system are not obstructed. I...
Page 19
2. Installation guidelines 2.5 lenses overview • lenses • lens formulas • lens installation • cleaning the lens 2.5.1 lenses available lenses lenses order number rld(0.8) r9832640 rld(1.5-1.8) r9832642 rld(1.8-2.25) r9832643 rld(2.25-3.0) r9832644 rld(3.0-4.5) r9832645 rld(4.5-7.0) r9832646 tld lens...
Page 20
2. Installation guidelines how to replace with another lens? Follow the next procedure: 1. Move the handle (a) of the lens anchor system to the left and take out the lens. 2. Take the new lens assembly out of its packing material and remove the lens caps on both sides. 3. Push the lens, motors at th...
Page 21
2. Installation guidelines how to install the batteries 1. Push the cover tab (a) with the fingernail a little backwards and pull upwards the cover top (b). (image 2-5) 2. Slide the cover forwards to remove. (image 2-6) 3. Push the battery body towards the spring and lift it up to remove. (image 2-7...
Page 22
2. Installation guidelines image 2-8 stacking two projectors image 2-9 closing the rigging sockets image 2-10 mounting the security chain 18 r5976629 barcorlm g5 02/06/2006.
Page 23
2. Installation guidelines 2.8 rigging points and accessories 2.8.1 overview clamps slots are made in the carry handle frame for easy inserting the overlockers and for easy adjusting the clamps position so that this position matches with the rigging points. Consult a professional structural engineer...
Page 24
2. Installation guidelines image 2-11 mounting the clamps fixation image 2-12 mounting the rigging clamp 20 r5976629 barcorlm g5 02/06/2006.
Page 25: 3. Connections
3. Connections 3. Connections overview • power connection • input source connection • 5-cable input • composite video input • s-video input • digital visual interface (dvi) input • computer input (rgb analog) • serial digital interface • communication connection • extended configuration 3.1 power co...
Page 26
3. Connections 3.2 input source connection overview • input section • input facilities 3.2.1 input section input layers the input section is divided in layers, each of them regrouping several inputs, this architecture allows the input section to be upgraded at any time with an optional analog or dig...
Page 27
3. Connections 3.3 5-cable input input specifications the 5-cable input section is made of 5 bnc input terminals. 0.7 vpp ± 3db 75 Ω terminated two way hardwired remote 2 1 3 push r/pr g/y b/pb hs/cs vs video sdi in sdi out s-video r.C. 10 base-t dvi analog rgb rs 232 c image 3-3 5-cable input compo...
Page 28
3. Connections 3.4 composite video input input specifications the composite video input section is made of 1 bnc input terminal. Connect composite video signals from a vcr, off air signal decoder, etc.. 1.0 vpp ± 3db 75 Ω terminated no loop through two way hardwired remote 2 1 3 push r/pr g/y b/pb h...
Page 29
3. Connections 3.5 s-video input input specification two way hardwired remote 2 1 3 push r/pr g/y b/pb hs/cs vs video sdi in sdi out s-video r.C. 10 base-t dvi analog rgb rs 232 c image 3-5 s-video indication pin configuration 4 pin connector 4 3 1 2 image 3-6 for s-video for video pin 1 : earth (gr...
Page 30
3. Connections how to select the s-video input ? 1. Press 4 on the rcu note: another way for selecting this input is via source on the local keypad or via the menu. The projector allows the input of more s-video signals (up to 3 s-video signals) via the s-video extended configuration. 3.6 digital vi...
Page 31
3. Connections pin 8 not connected pin 20 tmds data5- pin 9 tmds data1- pin 21 tmds data5+ pin 10 tmds data1+ pin 22 tmds clock shield pin 11 tmds data1/3 shield pin 23 tmds clock+ pin 12 tmds data3- pin 24 tmds clock- how to select the dvi input ? 1. Press 5 on the rcu note: another way for selecti...
Page 32
3. Connections 3.8 serial digital interface sdi serial digital interface input specifications sdi input : bnc sdi output : bnc (= loop through) typical : 0.8 vpp 75Ω terminated output impedance: 75Ω two way hardwired remote 2 1 3 push r/pr g/y b/pb hs/cs vs video sdi in sdi out s-video r.C. 10 base-...
Page 33
3. Connections two way hardwired remote 2 1 3 push r/pr g/y b/pb hs/cs vs video sdi in sdi out s-video r.C. 10 base-t dvi analog rgb rs 232 c image 3-10 rs232 indication applications of the rs232 connection remote control: • easy adjustment of projector via ibm pc (or compatible) or mac connection. ...
Page 34
3. Connections inputs r g b h v video rgbhv r g b h v - rg s b r g s b - - - rgbs r g b s - - component pr y pb - - - s-video - - - - c y s-video c - y - - - composite video - - - - - composite - video - - - - composite - - video - - - composite - - - - video signals composite - - - - - video table ...
Page 35
3. Connections how to set up the s-video extended configuration ? 1. Connect the video sources to the desired connector (image 3-14) note: an adapter cable is required chroma luma video y r/pr g/y b/pb hs/cs vs video s-video video c image 3-14 connecting 2 composite video signals to the s-video conn...
Page 36
3. Connections 32 r5976629 barcorlm g5 02/06/2006.
Page 37: 4. Getting Started
4. Getting started 4. Getting started overview • terminology overview • switching on • lamp runtime • switching to standby • switching off • temperature error dmd • using the rcu • projector address • controlling the projector • quick lens adjustment • digital zoom • quick picture in picture selecti...
Page 38
4. Getting started f1 f2 f3 menu back enter pause pip phase tint color brightn contr vol 9 0 7 8 5 6 3 4 1 2 logo auto image digi zoom sdi sb-pc dvi video s-video rgb pc lens zoom lens shift lens focus text 1 21 19 2 3 4 5 6 7 8 9 10 11 12 13 16 14 15 18 20 17 image 4-1 17 18 16 9b 10 6 22 23 led 1 ...
Page 39
4. Getting started no. Key name description 1 function keys user programmable keys with functions for direct access. 2 menu menu key, to enter or exit the tool bar menu. 3 address key (recessed key), to enter the address of the projector (between 0 and 9). Press the recessed address key with a penci...
Page 40
4. Getting started 4.2 switching on how to switch on. 1. Press the power switch to switch on the projector. - when ’0’ is pushed in, the projector is switched off. - when ’1’ is pushed in, the projector is switched on the projector starts in standby mode, led1 is red. Starting image projection. 1. P...
Page 41
4. Getting started on off lamp 1 lamp 2 runtime(hrs) lamp status x(lamp take over) x-30 (warning) 2x-30 (warning) 2x (alert) on off lamp 1 +lamp 2 runtime(hrs) lamp status x-30 (warning) x (alert) a b image 4-4 lamp runtime management a single lamp mode b dual lamp mode x maximum lamp runtime in sin...
Page 42
4. Getting started ambient temperature range within the operating temperature range of the dmd is situated : +10°c and +40°c. 4.7 using the rcu pointing to a reflective screen 1. Point the front of the rcu to the reflective screen surface. (image 4-5) f 1 f 2 f 3 f 4 f 5 a d j e x i t e n t e r p a ...
Page 43
4. Getting started 1 2 a b c d 2 3 1 image 4-7 stereo jack pin configuration a tip: left channel b ring: right channel c screen: common (gnd) d external switch 1 stereo jack 2 mono jack the remote connection uses a standard two wire cable terminated on each end with a 3.5 mm male (mono/stereo) phone...
Page 44
4. Getting started image 4-9 two way hard-wired remote 4.8 projector address overview • address setting • displaying and programming addresses into the rcu 4.8.1 address setting projector address address installed in the projector to be individually controlled. Common address default address. Projec...
Page 45
4. Getting started 4.8.2 displaying and programming addresses into the rcu displaying the projector address on the screen. 1. Press the address key (recessed key on the rcu) with a pencil. The projector’s address will be displayed in a ’text box’ to continue using the rcu with that specific address,...
Page 46
4. Getting started brightness use the + button for a higher brightness. Use the - button for a lower brightness. Contrast use the + button for a higher contrast. Use the - button for lower contrast. Color use the + button for richer colors. Use the - button for lighter colors. Tint (hue) tint is onl...
Page 47
4. Getting started lens adjustment use ↑ and ↓ for zoom use ← and → for focus press for shift mode press or for test pattern lens adjustment use ↑ and ↓ for vertical shift use ← and → for horizontal shift press for zoom/focus press or for test pattern a2 b c d a1 1 2 3 lens adjustment use ↑ and ↓ fo...
Page 48
4. Getting started 4.10.3 direct lens adjustment (rcu) lens adjustment button on the remote control on the remote control three buttons with double action are provided, allowing direct alignment for lens zoom, focus and ver- tical shift. For horizontal shift, some projectors use the vol button. 1. P...
Page 49
4. Getting started a b c d image 4-16 digital zoom a normal image b digital zoom out c digital zoom in d panning of the zoomed image to return to the normal image, press menu, go to tools, select pip select and check full screen. 4.12 quick picture in picture selection quick selection 1. Press pip k...
Page 50
4. Getting started 46 r5976629 barcorlm g5 02/06/2006.
Page 51
5. Getting used with the menu structure 5. Getting used with the menu structure 5.1 how to start up the menus pc like menu structure the barco rlm g5 has a build in “pc like” menu bar which allows easy access to different parameters for setting up the projector. How to activate 1. Press menu on the ...
Page 52
5. Getting used with the menu structure how to exit the submenu ? 1. Press back to exit a submenu. Press menu to exit the menu 5.3 using the dialog boxes how to use the dialog boxes ? Some parameters are modified by means of a dialog box, where selections can be made and/or values can be entered. Th...
Page 53
5. Getting used with the menu structure in some cases an alphanumeric value (file name, ...) has to be entered. Use ↑ or ↓ to scroll through the char- acter values once the input field is activated. Following characters can be browsed in this particular order: decimal scroll list: 0123456789 signed ...
Page 54
5. Getting used with the menu structure 50 r5976629 barcorlm g5 02/06/2006.
Page 55: 6. Source Selection
6. Source selection 6. Source selection overview • source selection overview • the use of icons • source selection • selecting a data source on the 5-cable input • composite video • s-video selection • the video selector 6.1 source selection overview source selection overview • data on bnc’s • compo...
Page 56
6. Source selection 3. Use ↑ or ↓ to select one of the different sources (press → to pull down if the item has a submenu). 4. Press enter to confirm your choice. On the screen appears now the selected source with at the same time for a few seconds a text box with source information. (image 6-1) vide...
Page 57
6. Source selection 6.5 composite video possible connections in normal mode, one video source can be connected to the video input. In extended mode, up to 7 different video sources can be connected to the normal video input, or to the extended 5-cable input or to the s-video. When the extended mode ...
Page 58
6. Source selection 2. Press ↓ to pull down the source selection menu. 3. Use ↑ or ↓ to select s-video. 4. Press → to pull down the submenu. 5. Use ↑ or ↓ to select one of the different s-video inputs. (image 6-4) 6. Press enter to confirm your choice. A white bullet indicates the selected s-video s...
Page 59
6. Source selection image 6-5 how to select an input on the video selector 1. Use ← or → to browse through the different inputs. 2. Press enter to select. Use menu or back to exit the video selector. Graphical interface b c d e a a b c d e image 6-6 a bnc or s-video connector on the video selector c...
Page 60
6. Source selection 56 r5976629 barcorlm g5 02/06/2006.
Page 61: 7. General Menu
7. General menu 7. General menu overview • general menu overview • pause • freeze • standby timer • identification 7.1 general menu overview general menu structure • pause • freeze • standby timer... • identification 7.2 pause interrupting the image projection with the pause function, the image proj...
Page 62
7. General menu how to freeze the image ? 1. Press menu to activate the menu bar. 2. Press → to select general. 3. Press ↓ to pull down the general menu. 4. Use ↑ or ↓ to select freeze. (image 7-2) 5. Press enter to activate the freeze function. Image 7-2 the image can also be frozen using the freez...
Page 63
7. General menu image 7-4 image 7-5 7.5 identification the projector’s identification screen the identification screen displays the projector’s main characteristics these are: • projector type • projector address • software version controller unit • rs232 baudrate • serial number of projector how to...
Page 64
7. General menu image 7-7 60 r5976629 barcorlm g5 02/06/2006.
Page 65: 8. Image Menu
8. Image menu 8. Image menu overview • image menu overview • settings • aspect ratio • show native resolution • keystone correction • color temperature • filmmode detection • blanking • input balance • agc on video • manual gain control r5976629 barcorlm g5 02/06/2006 61.
Page 66
8. Image menu 8.1 image menu overview overview • settings - contrast - brightness - color - tint - sharpness - gamma - phase - noise reduction • aspect ratio - auto - [4:3] - [16:9] - [5:4] - [2.35] - [2.88] - [1.78] - custom • show native resolution - on - off • keystone... • color temperature - pr...
Page 67
8. Image menu 8.2 settings overview • contrast • brightness • color • tint (hue) • sharpness • gamma • phase • noise reduction what can be done? Correct image settings are important for a good image reproduction. The image settings are made through a dialog box with a scroll bar. Minimal, maximal an...
Page 68
8. Image menu the higher the value, the higher the contrast. Or, click in the input box and enter the desired value with the numeric keys. Image 8-3 8.2.2 brightness about brightness the brightness function is used to adjust the overall light output. How to change the brightness ? 1. Press menu to a...
Page 69
8. Image menu 8.2.3 color about color setting the color function is used to adjust color saturation levels. How to change the color ? 1. Press menu to activate the menu bar. (image 8-5) 2. Press → to select the image item. 3. Press ↓ to pull down the image menu. 4. Use ↑ or ↓ to select settings. 5. ...
Page 70
8. Image menu image 8-6 8.2.5 sharpness about sharpness the sharpness function is used to adjust the image sharpness of video signals. How to change the sharpness ? 1. Press menu to activate the menu bar. (image 8-7) 2. Press → to select the image item. 3. Press ↓ to pull down the image menu. 4. Use...
Page 71
8. Image menu how to change the gamma 1. Press menu to activate the menu bar. (image 8-8) 2. Press → to select the image item. 3. Press ↓ to pull down the image menu. 4. Use ↑ or ↓ to select settings. 5. Press → to pull down the menu. 6. Use ↓ or ↑ to select gamma. 7. Press enter . A slider box appe...
Page 72
8. Image menu 6. Use ↓ or ↑ to select phase. 7. Press enter . A slider box appears. 8. Use ← or → to change the phase and refine the jitter. Or, click in the input box and enter the desired value with the numeric keys. Note: don’t mix up with wrong number of total pixels. If the jitter doesn’t disap...
Page 73
8. Image menu image 8-11 8.3 aspect ratio aspect ratio is greyed out when the full screen representation function in display setup is switched on or when the show native resolution function in image is switched on. What can be done ? The aspect ratio setting forces the projector to project an image ...
Page 74
8. Image menu 4/3 5/4 16/9 auto video signal pal/secam video signal ntsc video signal 16/9 rgb signal image 8-12 some examples for aspect ratio how to change the aspect ratio ? 1. Press menu to activate the menu bar. (image 8-13) 2. Press → to select image. 3. Press ↓ to pull down the image menu. 4....
Page 75
8. Image menu image 8-13 how to set up a custom aspect ratio ? 1. Press menu to activate the menu bar. (image 8-14) 2. Press → to select image. 3. Press ↓ to pull down the image menu. 4. Use ↑ or ↓ to select aspect ratio. 5. Press ↓ to select custom.... 6. Press enter to confirm. The custom aspect r...
Page 76
8. Image menu 8.4 show native resolution show native resolution overrules the full screen representation function in display setup. Show native resolution is greyed out for video signals. Dmd digital micromirror device what can be done the aim here is to always show the resolution of the source inde...
Page 77
8. Image menu 6. Use ↓ or ↑ to select on. 7. Press enter . A white bullet shows the selection. Image 8-17 when show native resolution is in the on position, scrolling of the image is possible with the arrow keys on the remote control. 8.5 keystone correction what can be done ? The keystone adjustmen...
Page 78
8. Image menu image 8-19 keystone top bottom 255 0 255 0 0 image 8-20 8.6 color temperature what can be done ? The color temperature can be selected according to the type of source: there are 6 different preset color temperatures: • projector white • computer : 9300 k • video : 6500 k • film : 5400 ...
Page 79
8. Image menu 5. Press → to pull down the menu. 6. Use ↓ or ↑ to select the desired preset color temperature. 7. Press enter to confirm. The color temperature of the image is adapted and a white bullet shows the active setting in the menu bar. Image 8-21 how to store a customer created color tempera...
Page 80
8. Image menu x 200 0 1000 image 8-23 change between x and y with image 8-24 the x and y coordinate changes between 0.00 and 1.00. For practical reasons, the values on the slider box are multiplied by 1000. How to start up the custom color temperature ? 1. Press menu to activate the menu bar. 2. Pre...
Page 81
8. Image menu 8.7 filmmode detection what can be done ? Some sources like common dvd material are derived from cinema 24 hz sources (2/2 or 3/2 pull down method). The filmmode detection insures that these converted signals are shown without artefacts. This function may cause undesired effects on sta...
Page 82
8. Image menu 8.8 blanking what can be done ? Blanking adjustments affect only the edges of the projected image and are used to frame the projected image on the screen and to hide or black out unwanted information (or noise). A ’0’ indicates no blanking. Which blanking adjustments are available ? • ...
Page 83
8. Image menu 7. Use the ↑ or ↓ keys to select top, bottom, left or right blanking and change the value with ← or → until the desired blanking is obtained. Or, use the ↑ or ↓ keys to select top, bottom, left or right blanking and press enter to change the value indication to a input field and enter ...
Page 84
8. Image menu in case of information contained in the amplitude of the signals which is the case of data color signals (r, g, b),image 8-33 , we are quite sure that the amplitude of these color signals is subject to alterations. An example of alteration may be a dc component added to the signal, in ...
Page 85
8. Image menu black level setting : brightness white level setting : contrast the same absolute black and white level for the three colors allow the same reference for brightness and contrast control of the picture ! These two references also set the range in which the adc will work for that particu...
Page 86
8. Image menu black balance 1. Press menu to activate the menu bar. 2. Press → to select the image item. 3. Press ↓ to pull down the image menu. 4. Use ↑ or ↓ to select input balance. 5. Press → to pull down the menu. 6. Use ↓ or ↑ to select black balance. (image 8-38) 7. Adjust the red black level ...
Page 87
8. Image menu 6. Use ↑ or ↓ to select input balance. 7. Press → to pull down the menu. 8. Use ↓ or ↑ to select white balance. (image 8-41) 9. Adjust the red white level (gain) on a minimal value. (image 8-42) 10.Adjust the blue white level (gain) on a minimal value note: this minimal value is not ne...
Page 88
8. Image menu input balance is also available for a component video source under following conditions: • a component video signal is present on the bnc’s. • ”data on bnc’s” is selected in the source selection menu. • pr/y/pb is selected in the advanced menu of the corresponding image file. The proce...
Page 89
8. Image menu 5. Press → to pull down the menu. 6. Use ↓ or ↑ to enable or disable the agc. 7. Press enter to confirm. (image 8-45) a white bullet shows the active setting. Image 8-45 the agc can be disturbing in case of macrovision encoded signals, therefore the agc can be disabled (off) at any tim...
Page 90
8. Image menu image 8-46 image 8-47 86 r5976629 barcorlm g5 02/06/2006.
Page 91: 9. Tools Menu
9. Tools menu 9. Tools menu overview • overview of the tools menu • introduction to pip • pip select • pip add window • pip remove window • pip layout • pip adjust 9.1 overview of the tools menu overview • pip select - full-screen - 2by2 raster - pip layout 1 - pip layout 2 - pip layout 3 • pip add ...
Page 92
9. Tools menu the different pip configurations • full screen 2 the full screen is used to display one of the selected sources. Browse through the sources with the pip adjust button on the remote control. • 2-by-2 raster 2 the screen is divided into 4 subscreens containing 1 video, 2 data sources and...
Page 93
9. Tools menu pip dedicated buttons • pip adjust : this button allows to focus on one particular window, this window is shown with a white frame surrounding the selected window. A source identification box is displayed in the right lower corner. Image 9-2 press pip adjust button to move the frame to...
Page 94
9. Tools menu image 9-3 9.4 pip add window what can be done ? It is possible to add a window to the existing windows (maximum 4), therefore a source must be selected. Sources which are already used are not selectable. If for instance the pip layout contains a component video then component video wil...
Page 95
9. Tools menu 9. Change the viewing order of the displayed images (z-order) with the ↑ and ↓ . (image 9-10) image 9-5 source selection data on bnc's video selector sdi dvi pc image 9-6 pip wizard step 1 : select the source you want to display in the window... Image 9-7 pip wizard step 2 : resize thi...
Page 96
9. Tools menu image 9-11 select window with → press to remove image 9-12 9.6 pip layout overview • pip save • pip rename layout • pip delete layout 9.6.1 pip save what can be done ? The active layout can be saved or "saved as". When a new layout is saved it is added to the pip select menu. A fixed l...
Page 97
9. Tools menu image 9-13 save pip layout layout name: full-screen image 9-14 message current layout has been saved press or to return image 9-15 9.6.2 pip rename layout what can be done ? The non fixed layouts (factory and personal layouts) can be renamed . The maximal length of the name is 12 chara...
Page 98
9. Tools menu rename pip layout pip layout 1 pip layout 2 pip layout 3 own layout 1 own layout 2 image 9-17 rename pip layout new name: own layout 1 image 9-18 9.6.3 pip delete layout what can be done ? The non fixed layouts (factory and personal layouts) can be deleted. The fixed layouts and the ac...
Page 99
9. Tools menu this can also be done by using the dedicated pip adjust key on the rcu image 9-20 pip adjust in case of 2-by-2 layout a data1 window has the focus, new settings will only affect data1 window b video1 window has the focus, new settings will only affect video1 window pip adjust 1. Press ...
Page 100
9. Tools menu 96 r5976629 barcorlm g5 02/06/2006.
Page 101: 10. Signal Menu
10. Signal menu 10. Signal menu overview • overview of the signal menu • switching mode • output frame rate • background 10.1 overview of the signal menu overview • switching mode - seamless - box in - box out - shift in left - shift in right - shift in top - shift in bottom - vertical curtain open ...
Page 102
10. Signal menu image 10-1 the random mode will select a new switching mode at each source switching i.E. There will never be 2 suc- cessive source switchings with the same effect. The seamless switching mode is not used in the random mode. Note on fade in/out in some cases, depending on the sources...
Page 103
10. Signal menu image 10-2 * video may be composite video/ s-video / sdi • dark arrow : fade in/out effect possible • dotted arrow : undetermined case, fade in/out effect may take place or not • striked out arrow : fade effect impossible the switching effects are only possible in the full screen mod...
Page 104
10. Signal menu 4. Use ↑ or ↓ to select output frame rate. 5. Press → to pull down the menu. 6. Use ↑ or ↓ to select the desired frame rate. The following choices are possible: - synchronous : the output follows the input frame rate. - 50 hz : output is always displayed with a frame rate of 50 hz - ...
Page 105: 11. Lamps Menu
11. Lamps menu 11. Lamps menu overview • overview of the lamps menu • runtimes • mode • economic on/off • runtime warning 11.1 overview of the lamps menu overview • runtimes... • mode - single... - dual... • economic • runtime warning 11.2 runtimes how to display the lamp runtimes ? 1. Press menu to...
Page 106
11. Lamps menu 11.3 mode single lamp mode the projector will always switch to the lamp with the shortest runtime when the difference between the runtimes of lamp 1 and lamp 2 reaches 100 hours, switching from one lamp to another happens only at switching on of the projector and not during operation....
Page 107
11. Lamps menu image 11-4 when switching from the dual mode to the single mode the lamp with the longest runtime is switched off. If the runtimes are equal (if the projector has always been operated in dual mode) then lamp 1 is switched out. When switching to single mode, returning to the dual mode ...
Page 108
11. Lamps menu 4. Use ↑ or ↓ to select runtime warning. 5. Press enter to confirm. A dialog box is displayed. (image 11-7) 6. Press enter to activate the input field. 7. Use ← or → to change the runtime warning setting. Or, enter the desired value with the digit keys on the remote control. 8. Press ...
Page 109: 12. Image Files Menu
12. Image files menu 12. Image files menu overview • overview of the image files menu • introduction to image files • load file • file selection • auto image • edit file • rename file • copy • delete • automatic load • zoom-focus 12.1 overview of the image files menu overview • load • file selection...
Page 110
12. Image files menu possible file manipulations the possible file manipulations are : • load : installation of a file for a new source • edit : editing a loaded file to match the source specifications • rename : renaming a file • copy : copying a file to a new file • delete : deleting an existing f...
Page 111
12. Image files menu what to do if the image is not perfect ? If the displayed image is not correct after autoimage or after selecting the best fitting file, go to the edit menu, select the active file and change the settings. 12.4 file selection how to set the filter ? 1. Press menu to activate the...
Page 112
12. Image files menu image 12-4 the auto image setup in the display setup menu affect only auto image if it is launched via the rcu key or at automatic file creation. Launching autoimage via the menu involves complete checking of all parameters. Auto image can also be launched via the rcu with the d...
Page 113
12. Image files menu image 12-5 edit custom file video625.C01 video625.C02 active files: video625.C01 image 12-6 edit custom file name horizontal: vertical: 680 20 0 560 8 576 720 advanced video625.C01 total active start period total active start image 12-7 it is recommended to use the default value...
Page 114
12. Image files menu advanced edit comb filter on off agc hold interval short long sync locking slow fast sharpness coarse fine image 12-8 video signal video signal frame blanking hi egalisation image 12-9 hi agc hold interval the comb filter is by default enabled. The agc hold interval is the time ...
Page 115
12. Image files menu • a progressive signal (32 khz frequency video signal ) is connected to the bnc’s (select the source with data on bnc’s in the source selection menu). • one wants (in pip mode) to visualize the component video signal in a data window hereby adding a video image in the pip layout...
Page 116
12. Image files menu 12.8 copy how to copy a file ? 1. Press menu to activate the menu bar. 2. Press → to select the image files item. (image 12-15) 3. Press ↓ to pull down the image files menu. 4. Use ↑ or ↓ to select copy. 5. Press enter to confirm. A dialog box is displayed. (image 12-16) 6. Use ...
Page 117
12. Image files menu how to delete a file ? 1. Press menu to activate the menu bar. 2. Press → to select the image files item. (image 12-18) 3. Press ↓ to pull down the image files menu. 4. Use ↑ or ↓ to select delete. 5. Press enter to confirm. A dialog box is displayed. (image 12-19) 6. Use ↑ or ↓...
Page 118
12. Image files menu on the projector will switch the file when the source settings change. Off the projector stays on its active file even when the settings of the source change. Image 12-20 12.11 zoom-focus the zoom-focus setting is only valid when the projector is equipped with tld lenses. What c...
Page 119: 13. Display Setup
13. Display setup 13. Display setup overview • startup screen • textbox • take screenshot • menu bar position • status bar position • sliderbox position • auto image setup • scenergix 13.1 startup screen what can be done ? When the startup screen is enabled, the identification screen is displayed fo...
Page 120
13. Display setup 3. Press ↓ to pull down the display setup menu. 4. Use ↑ or ↓ to select textbox. 5. Press → to pull down the menu. 6. Use ↓ or ↑ to enable/disable the textbox. 7. Press enter. Image 13-2 to enable the menus and dialog boxes again, press the text button on the rcu. 13.3 take screens...
Page 121
13. Display setup take screenshot this will erase your current logo are you sure to proceed? Yes no image 13-4 override message screenshot erasing logo saving logo image 13-5 screenshot erasing logo saving logo image 13-6 13.4 menu bar position what can be done ? The menu bar can be centered vertica...
Page 122
13. Display setup 13.5 status bar position what can be done ? The status bar (wizard menu) can be centered vertically. The range is from the bottom of the screen to the middle of the screen. Image 13-9 status bar position this is useful in applications where the bottom image content is not displayed...
Page 123
13. Display setup image 13-11 sliderbox position x position : 619 y position : 618 press for fine adjustment image 13-12 there is a coarse and a fine adjustment of the position, use enter (when sliderbox is displayed) to switch between the two. 13.7 auto image setup what can be done ? Auto image all...
Page 124
13. Display setup image 13-13 image 13-14 how to perform auto image ? 1. Press auto image on the rcu a text box showing a progress bar is displayed. (image 13-15) image 13-15 during the auto image measuring process the data source disappears temporarily. 13.8 scenergix overview • introduction • prep...
Page 125
13. Display setup 13.8.1 introduction why scenergix ? When working in a multichannel setup the barco rlm g5 and its soft edge possibilities enable an image blending that gives the appearance of a single view, thus achieving realistic immersion for the majority of wide screen applications. Image 13-1...
Page 126
13. Display setup 13.8.3 scenergix overlap zone (horizontal scenergix) definitions image 13-18 scenergix set up overlap : number of pixels that overlap horizontal resolution of 1 projector : 1024 for graphics versions, 1280 for reality versions, 1400 for sxga projectors. Total horizontal screen reso...
Page 127
13. Display setup 13.8.4 scenergix overlap zone (vertical scenergix) definitions image 13-19 scenergix overlap zone vertical overlap : number of pixels that overlap vertical resolution of 1 projector : 768 for graphics versions, 1024 for reality versions, 1050 for sxga projectors. Total vertical scr...
Page 128
13. Display setup 3. Press ↓ to pull down the display setup menu. 4. Use ↑ or ↓ to select scenergix. 5. Press → to select the scenergix item. 6. Use ↑ or ↓ to select border. 7. Press enter to select. A dialog box will be displayed. The actual scenergix border will be displayed. 8. Use ↑ or ↓ to sele...
Page 129
13. Display setup image 13-22 width set up for projector 1 image 13-23 width set up for projector 2 adjusting by entering the exact values. 1. When on an adjustable item, the input box background will be colored. Press enter. The value will change to a 3 digit value and the first digit is selected. ...
Page 130
13. Display setup 2. Press → to select the display setup item. (image 13-24) 3. Press ↓ to pull down the display setup menu. 4. Use ↑ or ↓ to select scenergix. 5. Press → to select the scenergix item. 6. Use ↑ or ↓ to select black level. 7. Press enter to select. A dialog box will be displayed on a ...
Page 131: 14. Installation Menu
14. Installation menu 14. Installation menu overview • lens adjustments • projector address • orientation • language • quick access keys • rs232 baudrate • automatic startup • security 14.1 lens adjustments what can be done ? Motorized lenses can be adjusted in the installation menu or via the dedic...
Page 132
14. Installation menu image 14-1 lens adjustment use ↑ and ↓ for zoom use ← and → for focus press for shift mode press or for test pattern image 14-2 lens adjustment use ↑ and ↓ for vertical shift use ← and → for horizontal shift press for zoom/focus press or for test pattern image 14-3 14.2 project...
Page 133
14. Installation menu image 14-4 image 14-5 image 14-6 how to change the common address ? 1. Press menu to activate the menu bar. 2. Press → to select the installation. (image 14-7) 3. Press ↓ to pull down the installation menu 4. Use ↑ or ↓ to select projector address 5. Press enter a dialog box ap...
Page 134
14. Installation menu 14.3 orientation projector orientations depending on how the projector is oriented, the projector’s internal settings have to be adapted. See also chapter “installation”, “orientation”. How to change the orientation ? 1. Press menu to activate the menu bar. 2. Press → to select...
Page 135
14. Installation menu image 14-11 14.5 quick access keys what can be done ? The 3 function keys on top of the rcu (f1, f2 and f3) can be associated with a particular item in one of the menus. Each function which is not password protected can be associated to a function key. How to get an overview of...
Page 136
14. Installation menu the menu item is stored behind the quick access key. The message quick access key stored will be displayed. 14.6 rs232 baudrate how to change the baudrate? 1. Press menu to activate the menu bar. 2. Press → to select the installation item. (image 14-14) 3. Press ↓ to pull down ...
Page 137
14. Installation menu on automatic startup enabled off automatic startup disabled 7. Press enter to confirm. Image 14-15 14.8 security what can be done ? A security function is implemented in the projector that allows a protection against theft. A pin code allows the user to lock the projector in ca...
Page 138
14. Installation menu a dialog box is displayed. Enter the pin code, and confirm the newly entered pin code. (image 14-19) an informative text box is then displayed. Press enter or back to escape. (image 14-20) image 14-16 security activating the security mode involves the following things: - the st...
Page 139
14. Installation menu image 14-21 r5976629 barcorlm g5 02/06/2006 135.
Page 140
14. Installation menu 136 r5976629 barcorlm g5 02/06/2006.
Page 141: 15. Service
15. Service 15. Service overview • version table • lamps and power supply • board identification • diagnostics • formatter firmware • formatter reset 15.1 version table what is possible ? To get an overview of the different software and firmware version inside the projector. How to get the version t...
Page 142
15. Service how to get the lamps and power supply overview ? 1. Press menu to activate the menu bar. (image 15-3) 2. Press → to select the service item. 3. Press ↓ to pull down the menu. 4. Use ↑ or ↓ to select lamps and power supply.... 5. Press enter. An list dialog box opens. (image 15-4) image 1...
Page 143
15. Service image 15-5 image 15-6 15.4 diagnostics overview • i²c diagnostics • lamps and power supply 15.4.1 i²c diagnostics what can be done ? The i 2 c bus allows the diagnostic of different hardware components how to display the diagnostics menu ? 1. Press menu to activate the menu bar. 2. Press...
Page 144
15. Service image 15-7 i2c diagnostics device slave address lamp driver i2c diagnostics 0x78 lamp eeprom 0xa0 power supply 0x30 i2c mulitplexer 0xe0 red formatter 0x34 green formatter 0x36 blue formatter 0x38 motor driver 0x1a image 15-8 15.4.2 lamps and power supply what can be done ? This menu ite...
Page 145
15. Service image 15-10 15.5 formatter firmware how to display ? 1. Press menu to activate the menu bar. (image 15-11) 2. Press → to select the service item. 3. Press ↓ to pull down the menu. 4. Use ↑ or ↓ to select formatter firmware.... 5. Press enter. An options dialog box opens. (image 15-12) im...
Page 146
15. Service how to display ? 1. Press menu to activate the menu bar. (image 15-13) 2. Press → to select the service item. 3. Press ↓ to pull down the menu. 4. Use ↑ or ↓ to select formatter reset.... 5. Press enter. An confirmation dialog box opens. (image 15-14) image 15-13 image 15-14 142 r5976629...
Page 147
16. Adjustment menu (check up) 16. Adjustment menu (check up) overview • internal patterns • convergence • more.. All items in the adjustment menu are given for check up. No adjustments are possible. 16.1 internal patterns how to select ? 1. Press menu to activate the menu bar. 2. Press → to select ...
Page 148
16. Adjustment menu (check up) 16.2 convergence only for check up of the convergence, no adjustment is possible in the field. When a convergence problem occurred, contact a barco service center. How to select ? 1. Press menu to activate the menu bar. 2. Press → to select the adjustment item. (image ...
Page 149: A. Standard Image Files
A. Standard image files a. Standard image files a.1 table overview table overview the following standard image files are pre-programmed in the projector. Name 4 resolution 5 fvert hz 6 fhor khz 7 fpix mhz 8 ptot 9 pact 10 ltot 11 lact 12 1600_48v 1600x600i 48,040 62,500 135,000 2160 1600 651 600 cga...
Page 150
A. Standard image files name 4 resolution 5 fvert hz 6 fhor khz 7 fpix mhz 8 ptot 9 pact 10 ltot 11 lact 12 hd_30p 1920x1080 30,000 33,750 74,000 2200 1920 1125 1080 hd_60p 1280x720 60,000 45,000 74,000 1650 1280 750 720 inter_gr 1184x886 67,170 61,796 92,941 1504 1184 920 886 iqpc_sxga_2 1366x1024 ...
Page 151
A. Standard image files name 4 resolution 5 fvert hz 6 fhor khz 7 fpix mhz 8 ptot 9 pact 10 ltot 11 lact 12 s1600_67 1600x1280 67 89,286 200,000 2240 1600 1334 1280 sdi_625 675x278i 25,000 15,625 13,500 864 720 313 278 sdi_525 675x240i 29,970 15,734 13,500 858 720 263 240 sg_50 1600x1200 50,000 62,5...
Page 152
A. Standard image files name 4 resolution 5 fvert hz 6 fhor khz 7 fpix mhz 8 ptot 9 pact 10 ltot 11 lact 12 sxga+_60 1280x1024 60 63,980 107,997 1688 1280 1066 1024 sxga2_60 1280x960 60 59,999 107,998 1800 1280 1000 960 sxga2_85 1280x960 85 85,940 148,505 1728 1280 1011 960 sxga50 1280x1024 50 52,35...
Page 153
A. Standard image files name 4 resolution 5 fvert hz 6 fhor khz 7 fpix mhz 8 ptot 9 pact 10 ltot 11 lact 12 xga_75_1 1024x768 75 60,024 78,752 1312 1024 800 768 xga_75_2 1024x768 76 61,080 86,000 1408 1024 806 768 xga_85 1024x768 85,000 68,680 94,500 1376 1024 808 768 xga_eos 1024x768 63,000 50,000 ...
Page 154
A. Standard image files 150 r5976629 barcorlm g5 02/06/2006.
Page 155
B. Maintenance of the projector b. Maintenance of the projector b.1 air filters about maintaining the air filters it is recommended that you replace the air filters (located at the bottom of the projector) when you replace the lamp - or sooner, in dusty or dirty environment. In the latter case, chec...
Page 156
B. Maintenance of the projector a b image b-2 c image b-3 available kit all the 5 air filters are assembled to 1 kit, order number r401045k 152 r5976629 barcorlm g5 02/06/2006.
Page 157: C. Specifications
C. Specifications c. Specifications c.1 barco rlm g5 specifications overview light output 4000 ansi lumen resolution 1024 x 768 (native) contrast ratio 900 : 1 (full field) brightness uniformity > 90% lamp 2 x 250 w mercury max. Lifetime: 1500 hrs typ. Lifetime: 1000 hrs min. Lifetime: 750 hrs noise...
Page 158
C. Specifications input source compatibility 1600 x 1200 (max. Input) shift range lens shift range rld 0.8 up-down: 2525 left-right: 2020 other rld up-down: 10010 left-right: 7575 tld hb 0.8 up-down: 6035 left-right: 5050 other tld hb up-down: 12025 left-right: 7575 throw ratio lens throw ratio rld ...
Page 159: Glossary
Glossary glossary 2:2 pull-down the process of transferring 24-frames/sec film format into video by repeating each frame (used for pal dvd’s) as two video fields. ( ad ) 3:2 pull-down method used to map the 24 fps of film onto the 30 fps (60 fields) or 25 fps (50 fields), so that one film frame occu...
Page 160
Glossary projector address address installed in the projector to be individually controlled. Sdi serial digital interface video selector the video selector is a graphical interface which allows an overview of the different video inputs (composite video and s-video) and whether they are active (signa...
Page 161: Index
Index index a address 40–41, 128 program 41 rcu 41 projector address 128 setting 40 adjustment 42–44 lens 42–44 remote control 44 via menu bar 43 with control buttons 42 adjustments 127 lens 127 agc 84 agc on video 84 air filters 151 aspect ratio 69 auto image 107, 119 setup 119 automatic load 113 b...
Page 162
Index s-video input 25 sdi 28 input balance 79, 81–83 adjust 81 black balance 82 introduction 79 white balance 82 yprpb sigals 83 input source connections 29–31 extended configuration 29–31 5-cable 29 introduction 29 s-video 30 summarizing 31 installation 127 installation guidelines 11–12 projector ...
Page 163
Index overview 87 pip 87 pip add window 90 pip adjust 94 pip delete layout 94 pip layout 92 pip remove window 91 pip rename layout 93 pip save 92 pip select 89 using the dialog boxes 48 using the menu 47 menu bar position 117 menu structure 47–48 getting used with 47 start up 47 using the dialog box...
Page 164
Index tint 65 tools menu 87, 89 overview 87 pip 87 introduction 87 pip select 89 v video 24–25 composite video 24 s-video 25 z zoom-focus setting 114 160 r5976629 barcorlm g5 02/06/2006.
Page 165
Revision sheet to: barco nv events/documentation noordlaan 5, b-8520 kuurne phone: +32 56.36.89.70, fax: +32 56.36.88.24 e-mail: service.Media_and_entertainment.Emea@barco.Com, web: www.Barco.Com from: date: please correct the following points in this documentation (r5976629/05): page wrong correct ...