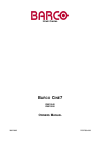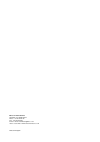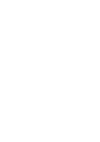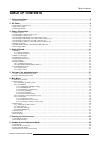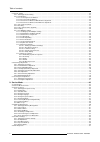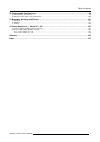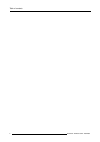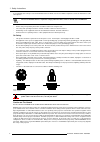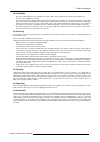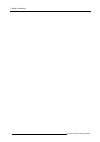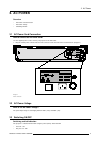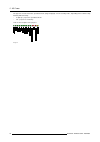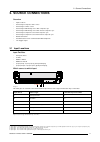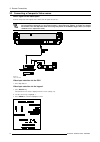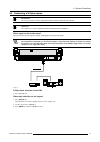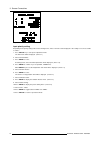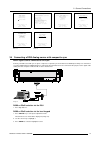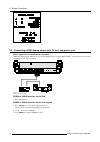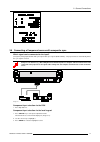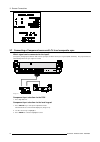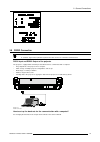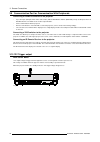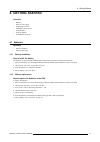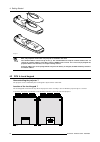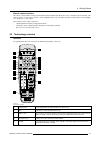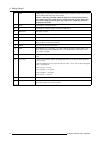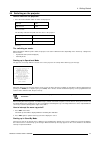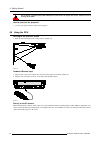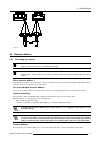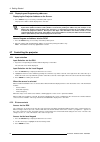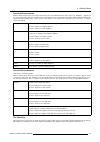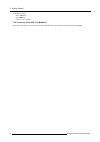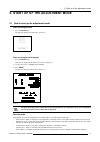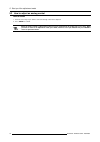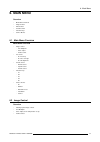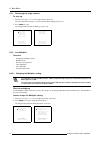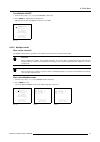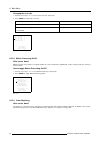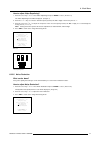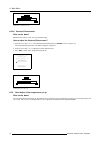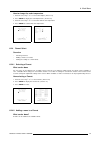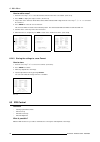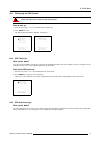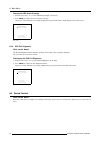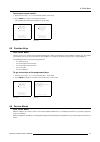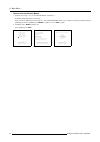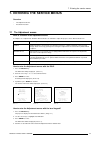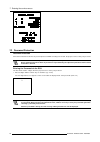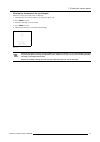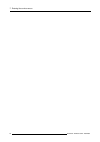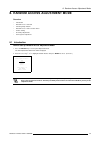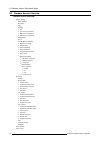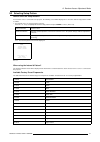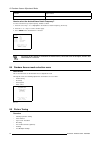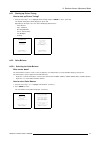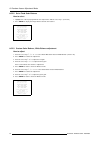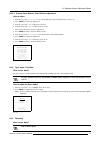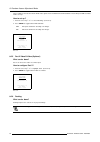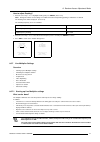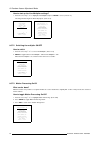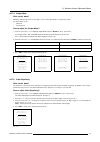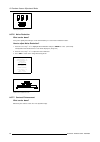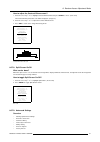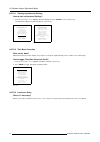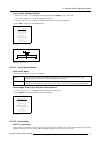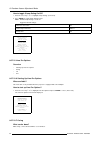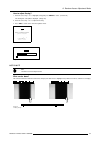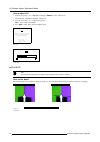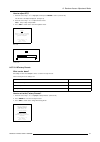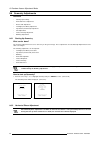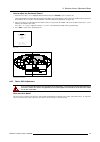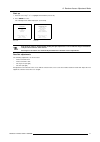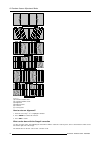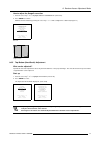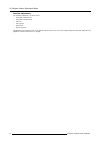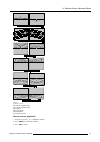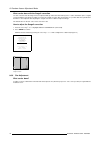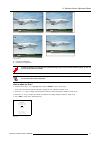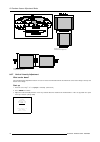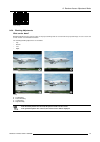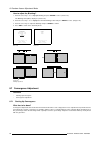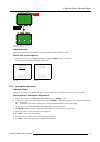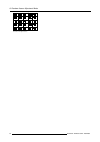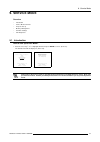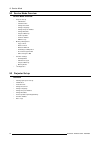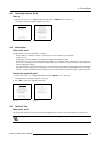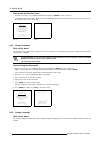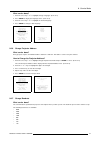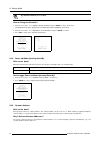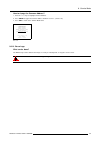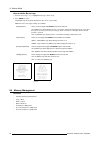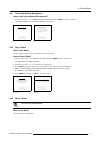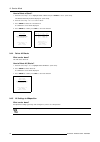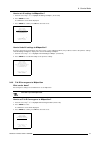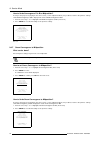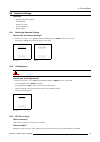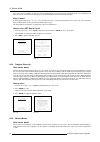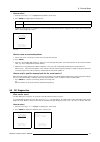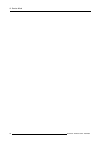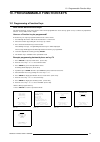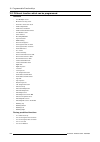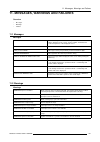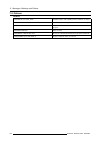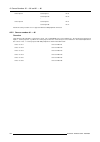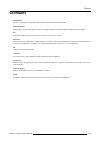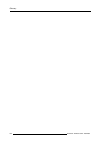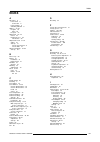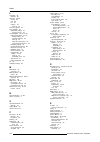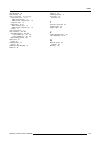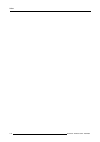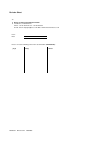- DL manuals
- Barco
- Projector
- CINE7 R9010040
- Owner's Manual
Barco CINE7 R9010040 Owner's Manual
Summary of CINE7 R9010040
Page 1
H ome c inema b arco c ine 7 r9010040 r9010050 o wners m anual 26022003 r5976584/00
Page 2
Barco nv home cinema noordlaan 5, b-8520 kuurne phone: +32 56.36.84.30 fax: +32 56.36.88.62 e-mail: salesassistantht.Bci@barco.Com visit us at the web: www.Homecinema.Barco.Com printed in belgium.
Page 3
Changes barco provides this manual “as is” without warranty of any kind, either expressed or implied, including but not limited to the implied war- ranties or merchantability and fitness for a particular purpose. Barco may make improvements and/or changes to the product(s) and/or the program(s) desc...
Page 5: Table Of Contents
Table of contents table of contents 1. Safety instructions . . . . . . . . . . . . . . . . . . . . . . . . . . . . . . . . . . . . . . . . . . . . . . . . . . . . . . . . . . . . . . . . . . . . . . . . . . . . . . . . . . . . . . . . . . . . . . . . . . 5 1.1 safety instructions . . . . . . . . . ....
Page 6
Table of contents 8.5 picture tuning . . . . . . . . . . . . . . . . . . . . . . . . . . . . . . . . . . . . . . . . . . . . . . . . . . . . . . . . . . . . . . . . . . . . . . . . . . . . . . . . . . . . . . . . . . . . . . . . . . . . . . . . . . . . . . . . . . . . . . . . . . 52 8.5.1 starting u...
Page 7
Table of contents 10.Programmable function keys . . . . . . . . . . . . . . . . . . . . . . . . . . . . . . . . . . . . . . . . . . . . . . . . . . . . . . . . . . . . . . . . . . . . . . . . . . . . . . . . . . . 99 10.1programming a function keys . . . . . . . . . . . . . . . . . . . . . . . . . ....
Page 8
Table of contents 4 r5976584 barco cine7 26022003.
Page 9: 1. Safety Instructions
1. Safety instructions 1. Safety instructions overview • safety instructions 1.1 safety instructions notice on safety this equipment is built in accordance with the requirements of the international safety standards en60950, ul 1950 and csa c22.2 no.950, which are the safety standards of information...
Page 10
1. Safety instructions in a residential area is likely to cause harmful interference in which case the user will be required to correct the interference at his own expense. The use of shielded cables is required to comply within the limits of part 15 of fcc rules and en55022. • all the safety and op...
Page 11
1. Safety instructions on installation • do not place this equipment on an unstable cart, stand, or table. The product may fall, causing serious damage to it. • do not use this equipment near water. • slots and openings in the cabinet and the back or bottom are provided for ventilation; to ensure re...
Page 12
1. Safety instructions 8 r5976584 barco cine7 26022003.
Page 13: 2. Ac Power
2. Ac power 2. Ac power overview • ac power cord connection • ac power voltage • switching on/off 2.1 ac power cord connection how to connect the ac power cord? Use the supplied power cord to connect your projector to the wall outlet. 1. Plug the female power connector into the male connector at the...
Page 14
2. Ac power the projector can start now in the ’operational mode’ (image displayed) or in the ’stand by mode’, depending on the software setup. Stand by indication lamp : • no light up : projector in operational mode • red : projector is in stand by. Leds on the front plate of the projector image 2-...
Page 15: 3. Source Connections
3. Source connections 3. Source connections overview • input locations • connecting a composite video source. • connecting a s-video source. • connecting a rgb analog source with composite sync • connecting a rgb analog source with tri level composite sync • connecting a component source with compos...
Page 16
3. Source connections 3.2 connecting a composite video source. Which signal to the video input? Connect composite video signals from a vcr, off air signal decoder, etc.. If a line multiplier is built in, the default position of this line multiplier soft option is on (active). The video input signal ...
Page 17
3. Source connections 3.3 connecting a s-video source. Chrominance the color component of a video signal that includes information about tint and saturation. Luminance the component of a video signal that includes information about its brightness. Which signal to the s-video input? Separate y-luma/c...
Page 18
3. Source connections image 3-5 input priority setting depending on the priority setting in the ’picture tuning menu’, video or s-video can be displayed. If the setting is not correct, handle as follow : 1. Press adjust key to start up the adjustment mode. The main menu will be displayed. (menu 3-1)...
Page 19
3. Source connections main menu image control iris control sound control function keys service menus select with ↑ or ↓ then to return menu 3-1 warning risk of incorrect adjustment of the projector the following service menus are reserved to, and to be performed only by qualified personnel ! If qual...
Page 20
3. Source connections image 3-7 3.5 connecting a rgb analog source with tri level composite sync which signal can be connected to the input? Rgb analog input terminals with tri level sync input or with tri level sync on green (bnc terminals). The projector detects automati- cally where the sync sign...
Page 21
3. Source connections image 3-9 3.6 connecting a component source with composite sync which signal can be connected to the input? (r-y)y(b-y) analog input terminals with sync input or with sync on green (bnc terminals). The projector detects automatically where the sync signal is located. Always use...
Page 22
3. Source connections image 3-11 3.7 connecting a component source with tri level composite sync which signal can be connected to the input? (r-y)y(b-y) analog input terminals with tri level sync input or with tri level sync on green (bnc terminals). The projector detects automatically where the syn...
Page 23
3. Source connections image 3-13 3.8 rs232 connection rs232 a standard, single-ended (unbalanced) interconnection scheme for serial data communications. Rs232 input and rs232 output of the projector the projector is equipped with a rs232 port that allows them to communicate with a computer. • easy a...
Page 24
3. Source connections 3.9 communication port for communication with peripherals connecting a rcvds 05 switcher to the projector • up to 10 inputs (20 inputs when video and s-video) with the rcvds 05 switcher (r9827880) and up to 90 inputs when 10 rcvds switchers are linked via the 5-cable output mod...
Page 25: 4. Getting Started
4. Getting started 4. Getting started overview • batteries • rcu & local keypad • terminology overview • switching on the projector • using the rcu • projector address • controlling the projector 4.1 batteries overview • battery installation • battery replacement 4.1.1 battery installation how to in...
Page 26
4. Getting started image 4-1 note, only important if more than one projector is installed in the room. The common address can be zero (0) or one (1). The standard rcu are setup for common address zero. To change the common address of the rcu, contact a barco service center. If it is necessary to pro...
Page 27
4. Getting started remote control functions. This remote control includes a battery powered infrared (ir) transmitter that allows the user to control the projector remotely. This remote control is used for source selection, control, adaptation and set up. It includes automatic storing of picture con...
Page 28
4. Getting started 6 stby standby button, to start projector when the power switch is switched on and to switch off the projector without switching off the power switch. Attention : switching to standby. When the projector is running and you want to go to standby, press the standby key for 2 seconds...
Page 29
4. Getting started 4.4 switching on the projector how to switch on the projector? 1. Press the mains on/off switch to switch on the projector. Pressed on not pressed off table 4-2 mains power switch the stand by indication lamp will show the status of the projector: no light up switched off green co...
Page 30
4. Getting started do not display a stationary image with full brightness and contrast for longer than 20 min., otherwise you risk damage to the crt’s. How to switch off the projector? 1. Use the same power switch to switch off the projector. 4.5 using the rcu pointing to the reflective screen 1. Po...
Page 31
4. Getting started image 4-6 4.6 projector address 4.6.1 controlling the projector projector address address installed in the projector to be individually controlled. Common address default address. Projector will always execute the command coming from a rcu programmed with that common address. Why ...
Page 32
4. Getting started 4.6.2 displaying and programming addresses displaying the projector address on the screen. 1. Press address key (recessed key on the rcu) with a pencil. The projector’s address will be displayed in a ’text box’ to continue using the rcu with that specific address, it is necessary ...
Page 33
4. Getting started overview picture controls when an image control is pressed, a text box with a bar scale, icon and function name of the control, e.G. ’brightness...’ appears on the screen (only if text is on). See example screen. The length of the bar scale and the value of the numeric indication ...
Page 34
4. Getting started to restart the image : • press pause key. • press exit key • select a source number. The freeze key (only with line multiplier) when the freeze key is pressed, the image is frozen until this key is pressed again (only with built in line multiplier). 30 r5976584 barco cine7 2602200...
Page 35
5. Start up of the adjustment mode 5. Start up of the adjustment mode 5.1 how to start up the adjustment mode start up using the rcu 1. Press the adjust key. The projector displays the main menu. (menu 5-1) main menu image control iris control sound control function keys service menus select with ↑ ...
Page 36
5. Start up of the adjustment mode 5.2 how to adjust an analog control how to handle 1. Push the cursor keys up or down to select the analog control to be adjusted. 2. Press enter to confirm. When the analog control is adjusted the projector returns automatically to the general access menu. When you...
Page 37: 6. Main Menu
6. Main menu 6. Main menu overview • main menu overview • image control • iris control • sound control • function keys • service menus 6.1 main menu overview main menu overview • image control - line multiplier - color adjust - format select • iris control - iris touch up - iris auto converge - iris...
Page 38
6. Main menu 6.2.1 starting up the image controls to start up 1. Push the cursor key ↑ or ↓ to select image control. (menu 6-1) the selected item will change in color and a marker will be displayed in front of it. 2. Press enter to select. The image control menu will be displayed. (menu 6-2) main me...
Page 39
6. Main menu line multiplier on/off 1. Push the cursor key ↑ or ↓ to select line multiplier. (menu 6-5) 2. Press enter to toggle between on and off. When in the on state, all multiplier functions are selectable. Image processing line multiplier : on multiplier mode motion processing : on video equal...
Page 40
6. Main menu changing the scan rate 1. Push the cursor key ↑ or ↓ to select a new scan rate. (menu 6-9) 2. Press enter to activate this scan rate. 50hz vertical frequency of the image 1250 lines quantity of horizontal lines p = non interlaced = progressive scan i = interlaced interlace mode multipli...
Page 41
6. Main menu how to adjust video equalizing? 1. Push the cursor key ↑ or ↓ to select video equalizing and press enter to select. (menu 6-11) the video equalizing menu will be displayed. (image 6-1) 2. Push the ← or → keys to select the desired frequency band (low, mid or high) or the factory preset ...
Page 42
6. Main menu image 6-2 dynamic noise reduction bar scale 6.2.2.6 contrast enhancement what can be done? Enhancing the contrast results in a more dynamic image. How to adjust the contrast enhancement? 1. Push the cursor key ↑ or ↓ to select contrast enhancement and press enter to select. (menu 6-13) ...
Page 43
6. Main menu how to change the color temperature 1. Push the cursor key ↑ or ↓ to select color adjust. (menu 6-14) 2. Press enter to display the color adjust menu. (menu 6-15) 3. Push the cursor key ↑ or ↓ to select the desired color temperature. 4. Press enter to activate that color temperature. Im...
Page 44
6. Main menu how to add a name? 1. Push the cursor key ↑ or ↓ to select the format to which a name has to be added. (menu 6-18) 2. Press text to display the compose menu. (menu 6-19) 3. The position of the character which will be edited, will be indicated with a digit. Push the cursor keys ↑ , ↓ , ←...
Page 45
6. Main menu 6.3.1 starting up the iris controls before starting one of the iris functions, be sure the projector has warmed up for at least 20 min. Only after 20 min the projector has reached its full specifications. How to start up 1. Push the cursor key ↑ or ↓ to select iris control. (menu 6-22) ...
Page 46
6. Main menu starting the iris auto converge 1. Push the cursor key ↑ or ↓ to select iris auto converge. (menu 6-25) 2. Press enter to activate the autoconvergence function. The process starts and when successfully completed, the projector will return to image display of the current source. Iris con...
Page 47
6. Main menu selecting the sound control. 1. Push the cursor key ↑ or ↓ to select sound control. (menu 6-27) 2. Press enter to select the sound control function. The sound control menu will be displayed. (menu 6-28) main menu image control iris control sound control function keys service menus selec...
Page 48
6. Main menu how to enter the service menus 1. Push the cursor key ↑ or ↓ to select service menus. (menu 6-31) a warning will be displayed. (menu 6-32) "risk of incorrect adjustment of the projector. The following service menus are reserved to and to be performed only by qualified personnel ! If qua...
Page 49
7. Entering the service menus 7. Entering the service menus overview • the adjustment menus • password protection 7.1 the adjustment menus what is available in the adjustment menus a complete set of adjustments divided in different modes are available to adjust the projector, these different modes a...
Page 50
7. Entering the service menus image 7-1 7.2 password protection password protection some items in the service menus are password protected. While selecting such an item, the projector asks to enter your password. Password protection is only available when the password strap on the controller module ...
Page 51
7. Entering the service menus entering the password via the local keypad when the compose password menus is displayed: 1. Select with the cursor the first digit of your password. (menu 7-5) 2. Press enter to select. 3. Select the next digit of your password. 4. Press enter to select. 5. Handle in th...
Page 52
7. Entering the service menus 48 r5976584 barco cine7 26022003.
Page 53
8. Random access adjustment mode 8. Random access adjustment mode overview • introduction • random access overview • selecting setup pattern • random access mode selection menu • picture tuning • geometry adjustments • convergence adjustment 8.1 introduction how to start up random access adjustment ...
Page 54
8. Random access adjustment mode 8.2 random access overview random access overview • picture tuning - color balance - decoding - sync - peaking o off o low source frequency o mid source frequency o high source frequency - clamp mode - port 2 - line multiplier (optional) o motion processing o output ...
Page 55
8. Random access adjustment mode 8.3 selecting setup pattern how to select the setup pattern? If an external source is connected to the projector, the following screen will be displayed. To select the desired setup pattern, handle as follow: 1. An external source is connected to the projector. Push ...
Page 56
8. Random access adjustment mode 72.1/67 super vga 4 63.9/76 apollo how to select the desired cross hatch frequency? To select a desired cross hatch frequency, handle as follow: 1. Push the cursor key ↑ or ↓ to highlight the desired cross hatch frequency. (menu 8-3) 2. Push the ← or → keys to scroll...
Page 57
8. Random access adjustment mode 8.5.1 starting up picture tuning how to start up picture tuning? 1. Push the cursor key ↑ or ↓ to highlight picture tuning and press enter to select. (menu 8-5) the picture tuning menu will be displayed. (menu 8-6) depending on the input source, this menu will displa...
Page 58
8. Random access adjustment mode 8.5.2.2 set a fixed color balance how to select 1. Highlight one of the 4 preprogrammed color temperatures with the cursor keys. (menu 8-9) 2. Press enter to display the image with the desired color balance. Color balance fixed color balance 3200 5400 6500 9300 custo...
Page 59
8. Random access adjustment mode 8.5.2.4 custom color balance, black balance adjustment how to adjust 1. Push the cursor keys ↑ , ↓ , ← or → to select red & blue below custom black balance. (menu 8-11) 2. Press enter to activate the adjustment. 3. Push the cursor key ↑ or ↓ to adjust the red cut-off...
Page 60
8. Random access adjustment mode the possibility is offered to decode the ntsc video signals via the normal american ire standard or via the european ebu standard. How to set up ? How to set up ? 1. Push the cursor key ↑ or ↓ to select decoding. (menu 8-13) 2. Press enter to toggle between ire and e...
Page 61
8. Random access adjustment mode how to adjust peaking? 1. Push the cursor key ↑ or ↓ to highlight peaking and press enter. (menu 8-15) note: during the creation of new settings for a rgb source the corresponding peaking is switched on as default. The peaking menu will be displayed. (menu 8-16) the ...
Page 62
8. Random access adjustment mode how to start up the line multiplier settings? 1. Push the cursor key ↑ or ↓ to highlight line multiplier and press enter to select. (menu 8-17) the image processing menu will be displayed. (menu 8-18) picture tuning color balance sync: fast decoding : ebu port2 : vid...
Page 63
8. Random access adjustment mode 8.5.7.4 output mode what can be done? Within the output mode menu, it is possible to select a new output mode for a given input signal. The input signal can be: • interlaced. • non-interlaced. How to adjust the output mode? 1. Push the cursor key ↑ or ↓ to highlight ...
Page 64
8. Random access adjustment mode image 8-1 video equalizing menu 8.5.7.6 noise reduction what can be done? Noisy, lower quality video images can be ameliorated by use of the noise reduction feature. How to adjust noise reduction? 1. Push the cursor key ↑ or ↓ to highlight noise reduction and press e...
Page 65
8. Random access adjustment mode how to adjust the contrast enhancement? 1. Push the cursor key ↑ or ↓ to highlight contrast enhancement and press enter to select. (menu 8-27) the contrast enhancement bar scale will be displayed. (image 8-3) 2. Push the cursor key ↑ or ↓ to adjust the contrast enhan...
Page 66
8. Random access adjustment mode 8.5.7.9.1 starting up advanced settings how to start up advanced settings? 1. Push the cursor key ↑ or ↓ to highlight advanced settings and press enter to select. (menu 8-29) the advanced settings menu will be displayed. (menu 8-30) image processing line multiplier :...
Page 67
8. Random access adjustment mode how to adjust luminance delay? 1. Push the cursor key ↑ or ↓ to highlight luminance delay and press enter to select. (menu 8-32) the luminance delay bar scale will be displayed. (image 8-4) 2. Push the cursor key ↑ or ↓ to adjust the luminance delay until the color s...
Page 68
8. Random access adjustment mode how to toggle clamp gating on/off? 1. Push the cursor key ↑ or ↓ to highlight clamp gating. (menu 8-34) 2. Press enter to toggle clamp gating on/off. Note: default clamp gating is set to off. Suggested default settings: time base correction on vertical sync reference...
Page 69
8. Random access adjustment mode how to adjust coring? 1. Push the cursor key ↑ or ↓ to highlight coring and press enter to select. (menu 8-36) the coring bar scale will be displayed. (image 8-5) 2. Push the cursor key ↑ or ↓ to adjust the coring. 3. Press exit to return to the limo pro options menu...
Page 70
8. Random access adjustment mode how to adjust lti? 1. Push the cursor key ↑ or ↓ to highlight lti and press enter to select. (menu 8-37) the coring bar scale will be displayed. (image 8-7) 2. Push the cursor key ↑ or ↓ to adjust the lti value. Note: only 7 steps are possible. 3. Press exit to retur...
Page 71
8. Random access adjustment mode how to adjust cti? 1. Push the cursor key ↑ or ↓ to highlight cti and press enter to select. (menu 8-38) the lti bar scale will be displayed. (image 8-9) 2. Push the cursor key ↑ or ↓ to adjust the cti value. Note: only 7 steps are possible. 3. Press exit to return t...
Page 72
8. Random access adjustment mode 8.6 geometry adjustments overview • starting up geometry • horizontal phase adjustment • raster shift adjustment • left-right (east-west) adjustment • top-bottom (nord-south) adjustment • size adjustment • vertical linearity adjustment • blanking adjustments 8.6.1 st...
Page 73
8. Random access adjustment mode how to adjust the horizontal phase? 1. Push the cursor key ↑ or ↓ to highlight horizontal phase and press enter to select. (menu 8-42) the horizontal phase text box will be projected in the middle of the external image. A bar scale and a number indicator (between 0 a...
Page 74
8. Random access adjustment mode image 8-11 how to adjust the raster shift? 1. Push the cursor key ↑ or ↓ to highlight raster shift and press enter to select. (menu 8-43) the raster shift menu will be displayed. 2. First push the ↑ or ↓ keys to highlight coarse green and press enter to select. (menu...
Page 75
8. Random access adjustment mode start up 1. Push the cursor key ↑ or ↓ to highlight left-right. (menu 8-45) 2. Press enter to select. The left-right menu will be displayed. (menu 8-46) geometry h phase raster shift left-right (e-w) top-bottom (n-s) size v linearity blanking select with ↑ or ↓ then ...
Page 76
8. Random access adjustment mode image 8-12 (a) vertical centerline bow (b) vertical centerline skew (c) right bow (d) right keystone (e) left bow (f) left keystone how to enter an alignment? 1. Push the cursor key ↑ or ↓ to highlight a function. 2. Press enter to activate this function. 3. Press ex...
Page 77
8. Random access adjustment mode how to adjust the seagull correction 1. Push the cursor key ↑ or ↓ to highlight seagull correction. (menu 8-47) 2. Press enter to activate. Eliminate the deformation by pushing the cursor key ← or → until a straight line is obtained (image 8-13) left-right (e-w) v ce...
Page 78
8. Random access adjustment mode possible adjustments the following adjustments can be executed • horizontal centerline bow • horizontal centerline skew • top bow • top keystone • bottom bow • bottom keystone all adjustment are indicated on the screen with the function name, a bar scale and a number...
Page 79
8. Random access adjustment mode image 8-14 top-bottom corrections (a) vertical centerline bow (b) vertical centerline skew (c) top bow (d) top keystone (e) bottom bow (f) bottom keystone how to enter an alignment? 1. Push the cursor key ↑ or ↓ to highlight a function. 2. Press enter to activate thi...
Page 80
8. Random access adjustment mode what can be done with the seagull correction use this correction after the image has been adjusted with top and bottom bow and keystone. If still a deformation (like a seagull) on top and bottom of the image is visible, proceed to the seagull correction. Due to inter...
Page 81
8. Random access adjustment mode image 8-16 size adjustment a vertical size adjustment b horizontal size adjustment in order to avoid loss of resolution in the projected image and to ensure maximum crt longevity, do not use an excessively small size setting. If the internal # pattern was selected, t...
Page 82
8. Random access adjustment mode image 8-17 image 8-18 horizontal size adjustment image 8-19 vertical size adjustment 8.6.7 vertical linearity adjustment what can be done? The vertical linearity adjustment function corrects for vertical non-linearities which extend from the center of the image to th...
Page 83
8. Random access adjustment mode image 8-20 vertical linearity 8.6.8 blanking adjustments what can be done? Blanking adjustments affect only the edges of the projected image and are used to frame the projected image on to the screen and to hide or black out unwanted information. The following blanki...
Page 84
8. Random access adjustment mode how to adjust the blanking? 1. Push the cursor key ↑ or ↓ to highlight blanking and press enter to select. (menu 8-53) the blanking menu will be displayed. (menu 8-54) 2. Push the cursor key ↑ or ↓ to highlight the desired blanking position and press enter to select....
Page 85
8. Random access adjustment mode image 8-23 convergence adjustment adjustment order adjust first the green only when available and continue with red on green and blue on green. How to start up convergence? 1. Push the cursor key ↑ or ↓ to highlight convergence and press enter to select. (menu 8-55) ...
Page 86
8. Random access adjustment mode image 8-24 25 coarse convergence areas 82 r5976584 barco cine7 26022003.
Page 87: 9. Service Mode
9. Service mode 9. Service mode overview • introduction • service mode overview • projector set up • memory management • common settings • i2c diagnostics 9.1 introduction how to start up service mode? 1. Push the cursor key ↑ or ↓ to highlight service and press enter to select. (menu 9-1) the servi...
Page 88
9. Service mode 9.2 service mode overview service mode overview • projector set up - identification - total run time - change password - change language - change projector address - change baudrate - projector warm up - power up mode - common address - barco logo • memory management - copy a block -...
Page 89
9. Service mode 9.3.1 starting up projector set-up start up 1. Push the cursor key ↑ or ↓ to highlight projector set-up and press enter to select. (menu 9-3) the projector set-up menu will be displayed. (menu 9-4) service mode projector set up memory management common settings i2c diagnostics select...
Page 90
9. Service mode how to start up total run time? 1. Push the cursor key ↑ or ↓ to highlight total run time and press enter to select. (menu 9-7) the total run time screen will be displayed, the system runtime indicates the amount of time the projector has played since its first start up at the factor...
Page 91
9. Service mode what can be done? 1. Push the cursor key ↑ or ↓ to highlight change language. (menu 9-11) 2. Press enter to display the language menu. (menu 9-12) 3. Push the cursor key ↑ or ↓ to highlight the desired language. 4. Press enter to change to that language. Projector set-up identificati...
Page 92
9. Service mode by default the baudrate is set to 9600. How to change the baudrate? 1. Push the cursor key ↑ or ↓ to highlight change baudrate and press enter to select. (menu 9-15) the baudrate menu will be displayed, the actual baudrate will be highlighted. (menu 9-16) 2. Push the cursor key ↑ or ...
Page 93
9. Service mode how to change the common address? 1. Push the ↑ or ↓ keys to highlight common address. 2. Press enter to toggle the common address between ’0’ and ’1’. (menu 9-18) 3. Press exit to return to the service mode menu. Projector set-up identification total run time change password change ...
Page 94
9. Service mode how to add the barco logo 1. Push the cursor key ↑ or ↓ to highlight barco logo. (menu 9-19) 2. Press enter to select. The barco logo menu will be displayed on the screen. (menu 9-20) within this menu, four toggle settings are available. Mode[on/off] select mode and toggle with enter...
Page 95
9. Service mode 9.4.1 starting up memory management how to start up the memory management? 1. Push the cursor key ↑ or ↓ to highlight memory management and press enter to select. (menu 9-21) the memory management menu will be displayed. (menu 9-22) service mode projector set up memory management com...
Page 96
9. Service mode how to delete a block? 1. Push the cursor key ↑ or ↓ to highlight delete a block and press enter to select. (menu 9-25) the delete a block menu will be displayed. (menu 9-26) 2. Push the cursor key ↑ or ↓ to to select a block. 3. Press enter to delete the selected block. A confirmati...
Page 97
9. Service mode how to set all settings to midposition? 1. Push the cursor key ↑ or ↓ to highlight all settings to midpos. (menu 9-28) 2. Press enter to select. A confirmation screen will be displayed. 3. Press enter to confirm, press exit to cancel the reset. Memory management copy a block delete a...
Page 98
9. Service mode how to undo convergence r & b to midposition? As long as the projector is playing on the same source (= same adjustment block) it is possible to return to the previous settings. Undo r&b convergence to mid is displayed in stead off r&b convergence to mid. 1. Push the cursor key ↑ or ...
Page 99
9. Service mode 9.5 common settings overview • starting up common settings • g2 adjustment • crt run in cycle • projector warm up • memory banks 9.5.1 starting up common settings how to start up common settings? 1. Push the cursor key ↑ or ↓ to highlight common settings and press enter to select. (m...
Page 100
9. Service mode if no such a block is available, the projector cannot run crt run in cycle and leaves the adjustment mode. If you still want to run crt run in cycle, create first a memory block on an internal # pattern and restart crt run in cycle . What is done? A flashing white image (5sec. On, 5 ...
Page 101
9. Service mode how to select 1. Push the cursor key ↑ or ↓ to highlight memory banks. (menu 9-41) 2. Press enter to toggle between on and off. On different memory banks available off only one memory bank available. If different memory banks are available for a source and the memory bank option is t...
Page 102
9. Service mode 98 r5976584 barco cine7 26022003.
Page 103
10. Programmable function keys 10. Programmable function keys 10.1 programming a function keys what can be done with these keys? The five function keys on top of the remote control can be programmed as short cut keys (quick access) to almost any adjustment function. See list further in this chapter....
Page 104
10. Programmable function keys 10.2 different function which can be programmed. Overview • line multiplier on/off • motion processing on/off • time base correction on/off • limo output mode • limo noise reduction • limo contrast enhancement • line doubler on/off • color balance • decoding ebu/ire • ...
Page 105
11. Messages, warnings and failures 11. Messages, warnings and failures overview • messages • warnings • failures 11.1 messages messages input 01 rgb2 fh=064khz fv=060hz when selecting a new source, following information about this source will be displayed on the screen: source number, horizontal an...
Page 106
11. Messages, warnings and failures 11.3 failures failures failure i2c error addr.: 7fh3 hardware failure. Call a qualified service technician for repair. Failure short circuit on i2c bus hardware failure. Call a qualified service technician for repair. Failure rcvds communication error serial commu...
Page 107
A. Source numbers 81 — 86 and 91 — 96 a. Source numbers 81 — 86 and 91 — 96 a.1 projector without any 800 peripheral connected overview the source numbers 81 - 86 and 91 - 96 do not correspond to physical inputs. An additional adjustment file can be created for these source numbers. This file can co...
Page 108
A. Source numbers 81 — 86 and 91 — 96 source input 3 source input 3 source input 93 file c file c’ ... Source input 6 source input 6 source input 96 file f file f’ follow the same procedure as for a projector without a 800 peripheral connected. A.2.2 source numbers 81 — 86 overview only valid if no ...
Page 109: Glossary
Glossary glossary chrominance the color component of a video signal that includes information about tint and saturation. Common address default address. Projector will always execute the command coming from a rcu programmed with that common address. Cti color transient improvement. To improve the tr...
Page 110
Glossary 106 r5976584 barco cine7 26022003.
Page 111: Index
Index index a ac power 9 power cord 9 connection 9 power voltage 9 switching on/off 9 address 27–28 program 28 rcu 28 projector 27 adjustment 45, 49 menus 45 random access 49 introduction 49 adjustment mode 31–32 adjust 32 start up 31 via the local keypad 31 via the rcu 31 advanced settings 61–62 st...
Page 112
Index l language 86 change 86 limo pro 64–66 coring 64 cti 66 lti 65 options 64 start up 64 limo pro options 64 line multiplier 67 advanced settings 67 factory presets 67 line multiplier 34–35, 57–63 advanced settings 61–63 clamp gating 63 luminance delay 62 start up 62 time base correction 62 verti...
Page 113
Index size adjustment 76 sound control 42 source connections 12–13, 15–18 component source 17–18 with composite sync 17 with tri level composite sync 18 composite video 12 rgb analog 15–16 with composite sync 15 with tri level composite sync 16 s-video 13 source connections 11 source numbers 103–104...
Page 114
Index 110 r5976584 barco cine7 26022003.
Page 115
Revision sheet to: barco nv home cinema/documentation noordlaan 5, b-8520 kuurne phone: +32 56.36.84.30, fax: +32 56.36.88.62 e-mail: antoon.Dejaegher@barco.Com, web: www.Homecinema.Barco.Com from: date: please correct the following points in this documentation (r5976584/00): page wrong correct r597...