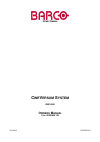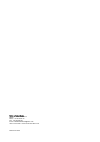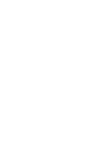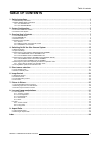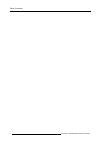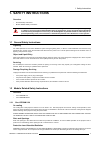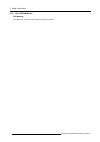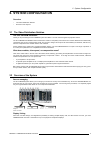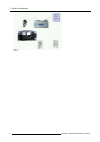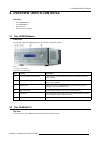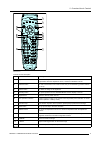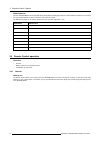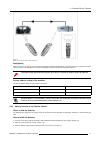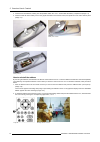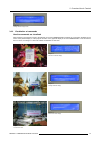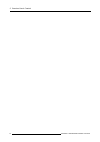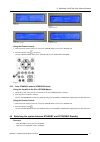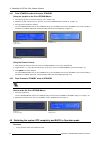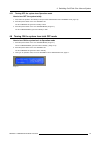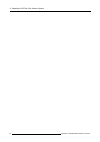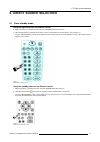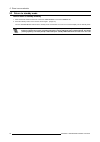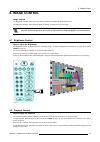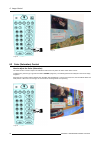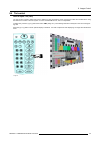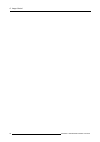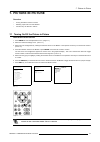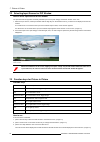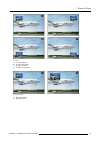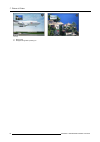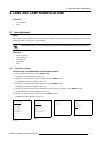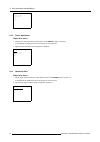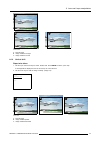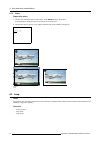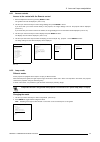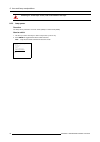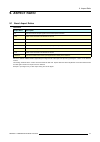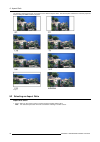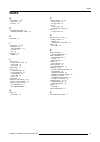- DL manuals
- Barco
- Projector
- CineVersum 120
- Owner's Manual
Barco CineVersum 120 Owner's Manual
Summary of CineVersum 120
Page 1
H ome c inema c ine v ersum s ystem r9010090 o wners m anual cine versum 120 01102003 r5976667/00
Page 2
Barco nv home cinema noordlaan 5, b-8520 kuurne phone: +32 56.36.84.30 fax: +32 56.36.88.62 e-mail: salesassistantht.Bci@barco.Com visit us at the web: www.Homecinema.Barco.Com printed in taiwan.
Page 3
Changes barco provides this manual ’as is’ without warranty of any kind, either expressed or implied, including but not limited to the implied war- ranties or merchantability and fitness for a particular purpose. Barco may make improvements and/or changes to the product(s) and/or the program(s) desc...
Page 5: Table Of Contents
Table of contents table of contents 1. Safety instructions . . . . . . . . . . . . . . . . . . . . . . . . . . . . . . . . . . . . . . . . . . . . . . . . . . . . . . . . . . . . . . . . . . . . . . . . . . . . . . . . . . . . . . . . . . . . . . . . . . 3 1.1 general safety instructions. . . . . . ...
Page 6
Table of contents 2 r5976667 cineversum system 01102003.
Page 7: 1. Safety Instructions
1. Safety instructions 1. Safety instructions overview • general safety instructions • module related safety instructions this manual is intended for the user/operator of the installed digital video distribution system. Any change in cabling or servicing of the installed modules must be performed by...
Page 8
1. Safety instructions 1.2.2 cine versum master unit damage overheating may lead to the master shutting down during operation. 4 r5976667 cineversum system 01102003.
Page 9: 2. System Configuration
2. System configuration 2. System configuration overview • the video distribution solution • overview of the system 2.1 the video distribution solution the cine versum revolution thank you for purchasing the cine versum system from barco. You are now at the gates of projection heaven. The cine versu...
Page 10
2. System configuration image 2-2 display link 6 r5976667 cineversum system 01102003.
Page 11
3. Overview user’s controls 3. Overview user’s controls overview • cine versum master • cine versum 120 • remote control • remote control operation 3.1 cine versum master front view the front side of thecine versum master is provided with the following controls: image 3-1 front side cine versum mast...
Page 12
3. Overview user’s controls image 3-2 cine versum 120 controls controls function description ref. Function description 1 main power switch button pressed, switches the projector in the ’standby’ mode. This mode is indicated by the standby led which lights up repeatedly 2 times short on, 1 time long ...
Page 13
3. Overview user’s controls 2 10 11 4 5 14 6 7 3 12 1 8 9 image 3-3 remote control controls function description ref. Function description 1 adjust button to enter the adjustment menus or the leave the adjustment menus. For more explanation about the adjustment menus, consult the installation manual...
Page 14
3. Overview user’s controls stored sources the cine versum master can be equipped with up to 8 digital and analog input modules. These modules are linked to your sources and can be selected with the touch of a button on the remote control. The table below allows you to note the stored source per inp...
Page 15
3. Overview user’s controls image 3-4 master control via 2-way communication sl/xl cable backlighting when a button on the remote control is pressed, backlight is activated automatically. That allows the user to operate the remote control in a dark room. Backlight is turned off automatically a few s...
Page 16
3. Overview user’s controls 4. Insert two aa size batteries, making sure the polarities match the + and – marks inside the battery compartment (image 3-7). 5. Insert the lower tab of the battery cover in the gap at the bottom of the remote control, and press the cover until it clicks in place (image...
Page 17
3. Overview user’s controls image 3-10 message address display master 3.4.3 visualization of commands how the commands are visualized when a button on the remote control or the dial knob on the cine versum master is pressed, the command is visualized on the screen of the plasma display or of the pro...
Page 18
3. Overview user’s controls 14 r5976667 cineversum system 01102003.
Page 19
4. Switching on/off the cine versum system 4. Switching on/off the cine versum system overview • brief introduction • upon first startup • switching the system between operation and standby • switching the system between standby and economic standby • switching the system off completely and back to ...
Page 20
4. Switching on/off the cine versum system image 4-2 cine versum 120 image 4-3 cine versum master jog dial image 4-4 power up selection 4.3 switching the system between operation and standby overview • from operation mode to standby mode • from standby mode to operation mode 4.3.1 from operation mod...
Page 21
4. Switching on/off the cine versum system image 4-5 main menu image 4-6 shutdown selection image 4-7 power down message image 4-8 enter menu screen using the remote control 1. Point the remote control to the front of the cine versum master or to the cine versum 120. 2. Press the standby button . (i...
Page 22
4. Switching on/off the cine versum system 4.4.1 from standby mode to economic standby using the jog dial on the cine versum master 1. Press the jog dial once to enter the power up menu. (image 4-10) 2. Rotate the jog dial until “economic” in the menu on the cine versum master is pointed to. (image ...
Page 23
4. Switching on/off the cine versum system 4.5.1 turning off the system from operation mode how to turn off the system totally 1. First, switch the system in the standby mode (see from operation mode to standby mode, page 16). 2. Press the power switch on the cine versum 120. The cine versum 120 goe...
Page 24
4. Switching on/off the cine versum system 20 r5976667 cineversum system 01102003.
Page 25
5. Direct source selection 5. Direct source selection 5.1 from standby mode using the digit buttons on the remote control 1. Make sure that the connected sources to the cine versum master are turned on. 2. Using the digit button on the remote control, key in the corresponding slot number (from 1 to ...
Page 26
5. Direct source selection 5.2 return to standby mode how to return to standby remotely 1. Point the remote control to the front of the cine versum master or the cine versum 120. 2. Press the standby button on the remote control again. (image 5-2) the cine versum master switches to the standby mode ...
Page 27: 6. Image Control
6. Image control 6. Image control image controls the brightness, contrast, color and tint functions are directly accessible with the remote control. The adjustment functions, when selected, display a slide bar overlayed on the source image. It is useful to adjust the brightness, whenever the ambient...
Page 28
6. Image control image 6-3 image 6-4 6.3 color (saturation) control how to adjust the color (saturation) the color function is used to adjust color saturation levels and is only active for video and s-video sources. To adjust color, press the (+) or (-) side of the button ’color’ (image 6-5). The fo...
Page 29
6. Image control 6.4 tint control how to adjust tint (hue) the tint function is used to adjust color hue to obtain true color reproduction and is only active for video and s-video when using the ntsc4.43 or ntsc 3.58 color system. For pal and secam sources, tint is not adjustable. To adjust tint, pr...
Page 30
6. Image control 26 r5976667 cineversum system 01102003.
Page 31: 7. Picture In Picture
7. Picture in picture 7. Picture in picture overview • turning on/off the picture in picture • selecting input source for pip window • function keys for picture in picture 7.1 turning on/off the picture in picture how to turn on/off the pip 1. Press enter to enter the adjustment menu. (image 7-1) 2....
Page 32
7. Picture in picture 7.2 selecting input source for pip window how to select input source for pip window the procedure below supposes an already selected input source (main image) and the pip function set to ’yes’. 1. Select the input source, remotely accessible with the digit keys on the remote co...
Page 33
7. Picture in picture image 7-3 pip position a f1, left corner top b f2, left corner bottom c f4, right corner top d f5, right corner bottom image 7-4 pip window enlarged a pip normal format b enlarged format r5976667 cineversum system 01102003 29.
Page 34
7. Picture in picture image 7-5 pip swap a start image b swapped image after pressing f3 30 r5976667 cineversum system 01102003.
Page 35
8. Lens and lamp manipulations 8. Lens and lamp manipulations overview • lens adjustment • lamp 8.1 lens adjustment lens your projector is equipped with a zoom lens which is remote controlled. Also the focus of the lens can be adjusted via remote control. Shifting the image up - down or left - right...
Page 36
8. Lens and lamp manipulations lens focus horizontal shift vertical shift zoom back menu 8-5 8.1.2 focus adjustment steps to be taken 1. Use the up or down arrow keys to select focus. Press enter to select. (menu 8-6) a message will be displayed to use the arrow keys to control the lens. 2. Adjust w...
Page 37
8. Lens and lamp manipulations a b c image 8-1 horizontal shift a normal image b image shifted to the right c image shifted to the left 8.1.4 vertical shift steps to be taken 1. Use the up or down arrow keys to select vertical shift. Press enter to select. (menu 8-8) a message will be displayed to u...
Page 38
8. Lens and lamp manipulations 8.1.5 zoom steps to be taken 1. Use the up or down arrow keys to select zoom. Press enter to select. (menu 8-9) a message will be displayed to use the arrow keys to control the lens. 2. Use the arrow keys to zoom in or out until the desired screen size is obtained. (im...
Page 39
8. Lens and lamp manipulations 8.2.1 access controls access to the control with the remote control 1. Enter the adjustment menus by pressing enter or adj. The general menu will be displayed. (menu 8-10) 2. Use the up or down arrow keys to select image settings and press enter to select. If you shoot...
Page 40
8. Lens and lamp manipulations switching on / off the lamps all time, reduces the lifetime of the lamps 8.2.3 lamp power overview the lamp can be powered in economic mode (200w) or normal mode (250w). How to switch 1. Use the up or down arrow keys to select lamp power. (menu 8-15) 2. Press enter to ...
Page 41: 9. Aspect Ratio
9. Aspect ratio 9. Aspect ratio 9.1 about aspect ratios overview aspect ratio description fit forces format of all input signals into the native panel resolution. 16:9 wide screen television format/anamorf format. 4:3 standard television format. 5:4 workstations format. 2.35 panavision or cinemascop...
Page 42
9. Aspect ratio the following images will be seen on the seen for the different aspect ratios. The black square indicates the maximum projection area according the dmd inside the projector. Image 9-1 9.2 selecting an aspect ratio steps to be taken 1. Press * button on the remote control to scroll th...
Page 43: Index
Index index a aspect ratio 37–38 introduction 37 selection 38 c cine versum system 15 switching on/off the system 15 f first startup 15 i image control 23–25 brightness 23 color (saturation) 24 contrast 23 tint 25 introduction 15 on/off 15 l lamp 34–36 access to the controls 35 lamp mode 35 lamp pow...