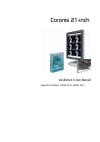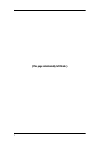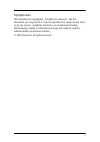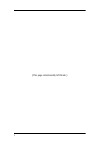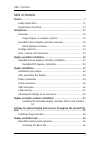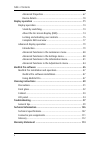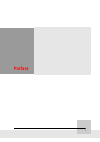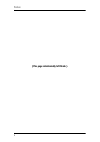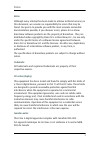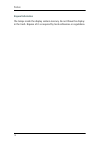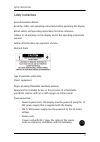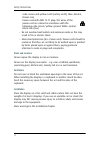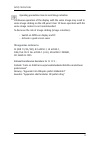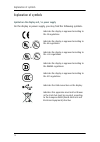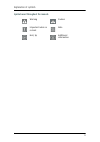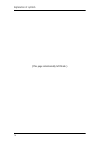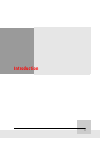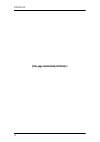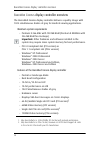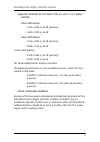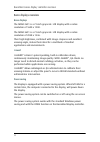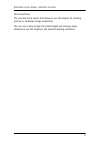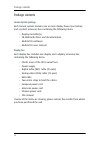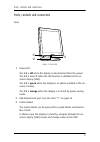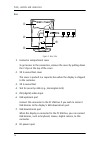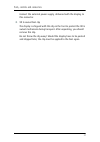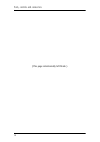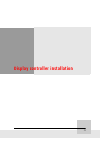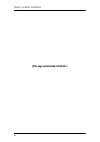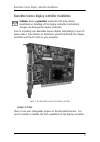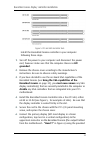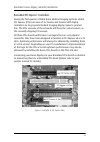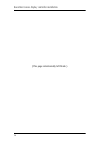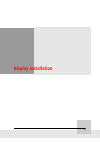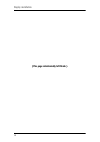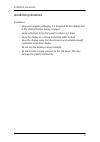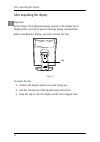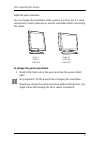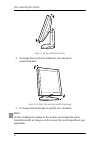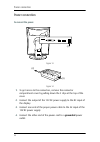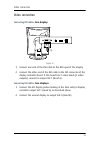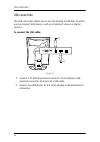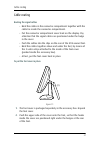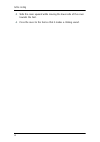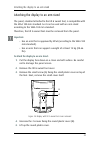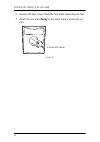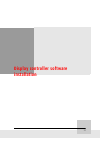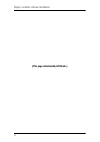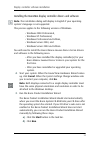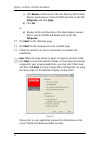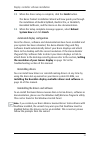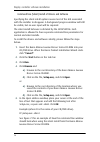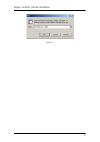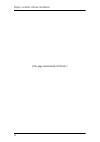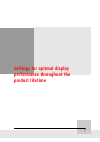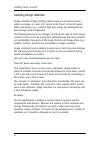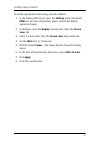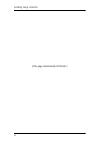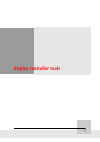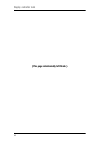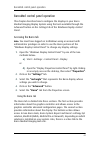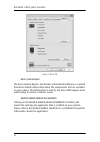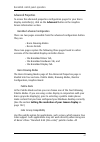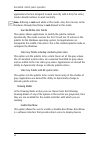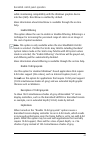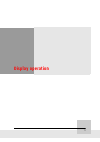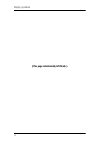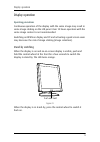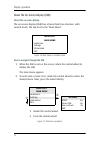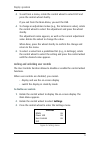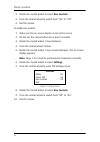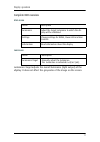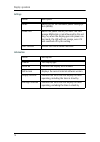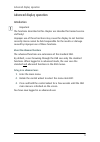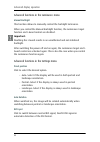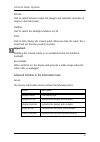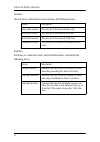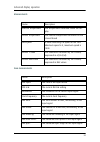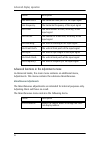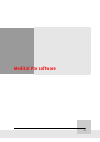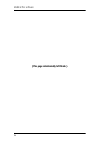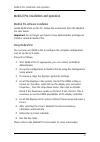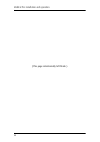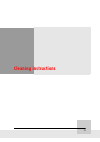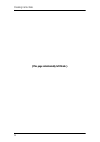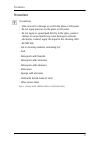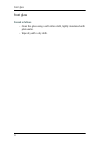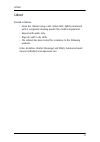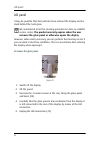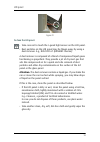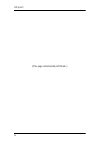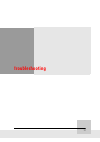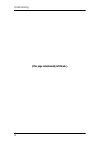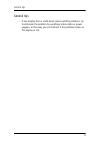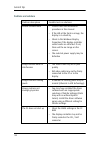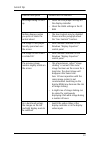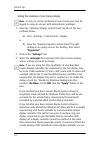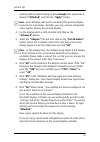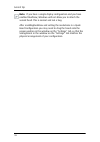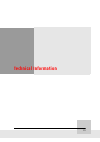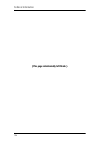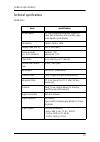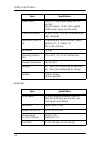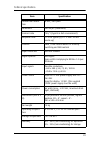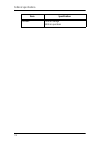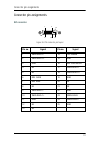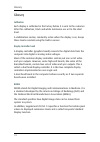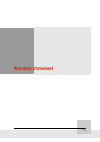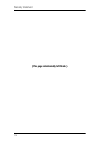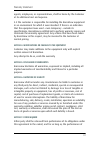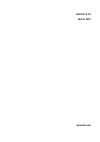- DL manuals
- Barco
- Monitor
- Coronis 21-inch Installation & user manua
- Installation And User Manual
Barco Coronis 21-inch Installation & user manua Installation And User Manual
Summary of Coronis 21-inch Installation & user manua
Page 1
Installation & user manual supported displays: mfgd 2621, mfgd 3621 coronis 21-inch.
Page 2
(this page intentionally left blank.) 2 (this page intentionally left blank.).
Page 3
3 copyright notice this document is copyrighted. All rights are reserved. Nor this document, nor any part of it, may be reproduced or copied in any form or by any means - graphical, electronic, or mechanical including photocopying, taping or information storage and retrieval systems - without writte...
Page 4
4 (this page intentionally left blank.).
Page 5
Table of contents 5 table of contents preface ................................................................................................. 7 safety instructions............................................................................. 11 explanation of symbols ..................................
Page 6
Table of contents 6 advanced properties .................................................................. 67 device details ............................................................................. 70 display operation ...............................................................................
Page 7: Preface
7 preface.
Page 8
Preface (this page intentionally left blank.) 8 (this page intentionally left blank.).
Page 9: Notice
Preface 9 notice although every attempt has been made to achieve technical accuracy in this document, we assume no responsibility for errors that may be found. Our goal is to provide you with the most accurate and usable documentation possible; if you discover errors, please let us know. Barcoview s...
Page 10: Disposal Information
Preface 10 disposal information the lamps inside the display contain mercury. Do not throw the display in the trash. Dispose of it as required by local ordinances or regulations..
Page 11: General Recommendations
Safety instructions 11 safety instructions general recommendations read the safety and operating instructions before operating the display. Retain safety and operating instructions for future reference. Adhere to all warnings on the display and in the operating instructions manual. Follow all instru...
Page 12: Water And Moisture
Safety instructions 12 code: green-and-yellow: earth (safety earth), blue: neutral, brown: line power cord with ansi 73.11 plug: the wires of the power cord are colored in accordance with the following code: green/yellow: ground, white: neutral, black: line (live) • do not overload wall outlets and ...
Page 13
Safety instructions 13 operating precautions: how to avoid image retention continuous operation of the display with the same image may result in some image sticking on the lcd panel. Over 10 hours operation with the same image content is not recommended. To decrease the risk of image sticking (image...
Page 14
Explanation of symbols 14 explanation of symbols symbols on the display and / or power supply on the display or power supply, you may find the following symbols: indicates the display is approved according to the ce regulations or indicates the display is approved according to the ul regulations or ...
Page 15
Explanation of symbols 15 symbols used throughout the manual: warning caution important notice or remark note hint, tip additional information.
Page 16
Explanation of symbols (this page intentionally left blank.) 16.
Page 17: Introduction
17 introduction.
Page 18
Introduction (this page intentionally left blank.) 18 (this page intentionally left blank.).
Page 19
Overview 19 overview thank you for choosing barco. Single display or complete system? This manual describes installation and usage of a complete system. A system is a bundling of one or more displays and one or more display controllers (graphics boards). However, if you have purchased the display on...
Page 20
B arco m ed c oronis display controller overview 20 b arco m ed c oronis display controller overview the barcomed coronis display controller delivers a quality image with 1024 simultaneous shades of gray for medical viewing applications. Minimum system requirements • pentium ii 266 mhz with 128 mb r...
Page 21
B arco m ed c oronis display controller overview 21 supported resolutions for each head of the b arco m ed c oronis display controller coronis 2mp displays • 1200 x 1600 @ 60 hz (primary) • 1600 x 1200 @ 60 hz coronis 3mp displays • 1536 x 2048 @ 60 hz (primary) • 2048 x 1536 @ 60 hz coronis 5mp dis...
Page 22: Barco Displays
B arco m ed c oronis display controller overview 22 barco displays overview barco displays the mfgd 2621 is a 21-inch grayscale lcd display with a native resolution of 1600 x 1200. The mfgd 3621 is a 21-inch grayscale lcd display with a native resolution of 2048 x 1536. Their high-brightness, combin...
Page 23: Tilt & Swivel Base
B arco m ed c oronis display controller overview 23 tilt & swivel base the versatile tilt & swivel foot allows to use the display for viewing portrait or landscape image resolutions. The user can easily change the panel height and viewing angle, allowing to use the display in the optimal viewing con...
Page 24: Coronis System Package
Package contents 24 package contents coronis system package each coronis system contains one or more display boxes (see below) and a system accessory box containing the following items: • display controller(s) • cd-rom with driver and documentation • medical pro software • medical pro user manual di...
Page 25: Front
Parts, controls and connectors 25 parts, controls and connectors front figure 1: front side 1. Power led the led is off when the display is disconnected from the power. The led is also off when the led function is disabled in the on- screen display (osd). The led is green when the display is on (whe...
Page 26: Rear
Parts, controls and connectors 26 rear figure 2: rear side 1. Connector compartment cover to get access to the connectors, remove the cover by pulling down the 2 clips at the top of the cover. 2. Tilt & swivel foot cover this cover is packed in a separate box when the display is shipped to the custo...
Page 27
Parts, controls and connectors 27 connect the external power supply, delivered with the display, to this connector. 9. Tilt & swivel foot clip the display is shipped with this clip in the foot to protect the tilt & swivel mechanism during transport. After unpacking, you should remove this clip. Do n...
Page 28
Parts, controls and connectors (this page intentionally left blank.) 28.
Page 29
29 display controller installation.
Page 30
Display controller installation (this page intentionally left blank.) 30 (this page intentionally left blank.).
Page 31
B arco m ed c oronis display controller installation 31 b arco m ed c oronis display controller installation caution: wear a grounded, protective esd strap during installation or handling of the display controller. Electrostatic charges can damage the display controller. Prior to installing your b a...
Page 32
B arco m ed c oronis display controller installation 32 figure 4: vga jumper enlarged view using the vga capabilities of the barcomed coronis prior to installing the barcomed coronis, decide if you are going to use its on-board vga capabilities. If you are, check the setting of the jumper at j-1 on ...
Page 33: Grounded.
B arco m ed c oronis display controller installation 33 figure 5: pci and raid controller slots install the barcomed coronis controller in your computer following these steps: 1. Turn off the power to your computer and disconnect the power cord, however make sure that the computer chassis is still g...
Page 34
B arco m ed c oronis display controller installation 34 dvi cable. For a dual-headed barcomed coronis setup, connect the secondary display to the other connector on the display controller. 7. Replace the chassis cover, reconnect the power cord, turn on the power, and boot the system as usual. Runnin...
Page 35
B arco m ed c oronis display controller installation 35 barcomed pci express ® controllers during the first quarter of 2006 barco medical imaging systems added pci express (pcie) versions of its coronis and coronis 5mp display controllers to its grayscale medical imaging display systems product line...
Page 36
B arco m ed c oronis display controller installation (this page intentionally left blank.) 36.
Page 37: Display Installation
37 display installation.
Page 38
Display installation (this page intentionally left blank.) 38 (this page intentionally left blank.).
Page 39: Precautions
Installation precautions 39 installation precautions precautions • keep your original packaging. It is designed for this display and is the ideal protection during transport. • avoid reflections in the flat panel to reduce eye strain. • place the display on a strong and stable table or desk. • keep ...
Page 40: Important:
After unpacking the display 40 after unpacking the display important: in the factory, the height-positioning system in the display foot is blocked with a red clip to prevent damage during transportation. Before installing the display, you must remove this clip. Figure 8 to remove the clip: 1. Positi...
Page 41
After unpacking the display 41 adjust the panel orientation you can change the orientation of the panel at any time, but it is more convenient to select landscape or portrait orientation before connecting the cables. To change the panel orientation: 1. Stand at the front side of the panel and take t...
Page 42: Notice:
After unpacking the display 42 figure 11: tilt the panel before rotating 3. To change from portrait to landscape, turn the panel counterclockwise. Figure 12: to rotate the panel from portrait to landscape 4. To change from landscape to portrait, turn clockwise. Notice: if, after installing the displ...
Page 43
After unpacking the display 43 • in a coronis system, the image orientation will adapt to the new panel orientation automatically after a second. • if the i-switch software is installed and enabled, the image resolution will also be adapted automatically to the new panel orientation. • if you use th...
Page 44: To Connect The Power:
Power connection 44 power connection to connect the power: figure 13 figure 14 1. To get access to the connectors, remove the connector compartment cover by pulling down the 2 clips at the top of the cover. 2. Connect the output of the 12v dc power supply to the dc input of the display. 3. Connect o...
Page 45: Connecting Dvi Cables:
Video connection 45 video connection connecting dvi cables: one display: figure 15 1. Connect one end of the dvi cable to the dvi input of the display. 2. Connect the other end of the dvi cable to the dvi connector of the display controller board. If this board has 2 video heads (2 video outputs), c...
Page 46: To Connect The Usb Cable:
Usb connection 46 usb connection the usb connection allows you to use the display as usb hub, to which you can connect usb devices, such as a keyboard, mouse or digital camera. To connect the usb cable: figure 16 1. Connect a pc usb downstream connector to the display’s usb upstream connector by mea...
Page 47: Routing The Signal Cables
Cable routing 47 cable routing routing the signal cables • bind the cables in the connector compartment together with the cable tie inside the connector compartment. • put the connector compartment cover back on the display. Pay attention that the signal cables are positioned under the bulge in the ...
Page 48
Cable routing 48 3. Slide the cover upward while moving the lower side of the cover towards the foot. 4. Press the cover to the foot so that it makes a clicking sound..
Page 49: Important:
Attaching the display to an arm stand 49 attaching the display to an arm stand the panel, standard attached to the tilt & swivel foot, is compatible with the vesa 100 mm standard. So it can be used with an arm stand according to the vesa 100 mm standard. Therefore, the tilt & swivel foot must be rem...
Page 50
Attaching the display to an arm stand 50 6. Remove the four screws fixing the foot while supporting the foot. 7. Attach the arm stand firmly to the panel using 4 screws m4 x 8 mm. Figure 19 4 screws m4 x 8mm.
Page 51: Display Controller Software
51 display controller software installation.
Page 52
Display controller software installation (this page intentionally left blank.) 52 (this page intentionally left blank.).
Page 53: Click Run.
Display controller software installation 53 installing the b arco m ed display controller drivers and software note: the installation dialog will display in english if your operating system’s language is not supported. This process applies to the following versions of windows: • windows 2000 profess...
Page 54: Setup.Exe, And Click Open.
Display controller software installation 54 c) click browse and browse to the root directory of the b arco m edical i maging d isplay s ystem cd-rom and click on the file, setup.Exe, and click open. D) click ok. Or a) browse to the root directory of the b arco m edical i maging d isplay s ystem cd-r...
Page 55: 13.
Display controller software installation 55 13. When the driver setup is complete, click the finish button. The barco product installation wizard will now guide you through the installation of medical qaweb, medical pro, or niowatch, barcomed selfexam, and the barco on-line documentation. 14. When t...
Page 56: Click “Cancel”.
Display controller software installation 56 command line (silent) install of drivers and software specifying the silent install option causes most of the gui associated with the installer to disappear. A background progress window will still be visible, but no user input will be required. The silent...
Page 57
Display controller software installation 57 figure 21.
Page 58
Display controller software installation (this page intentionally left blank.) 58.
Page 59: Settings For Optimal Display
59 settings for optimal display performance throughout the product lifetime.
Page 60: Re-Layout
Avoiding image retention 60 avoiding image retention image retention (image sticking, ghost image) is the phenomenon where an image, or a part of it, seems to be ‘burnt’ in the lcd panel. When you display e.G. A uniform light gray image you distinguish the ghost image in the background. This phenome...
Page 61: Saver Tab.
Avoiding image retention 61 to activate appropriate screen saving, proceed as follows: 1. In the display osd menus, open the settings menu and switch dpms on. For more information, please consult the display operation chapter. 2. In windows, open the display control panel. Open the screen saver tab....
Page 62
Avoiding image retention (this page intentionally left blank.) 62.
Page 63: Display Controller Tools
63 display controller tools.
Page 64
Display controller tools (this page intentionally left blank.) 64 (this page intentionally left blank.).
Page 65
Barcomed control panel operation 65 barcomed control panel operation this chapter describes how to configure the displays in your barco medical imaging display system using the tools available through the advanced button on the settings tab of the windows display control panel. Accessing the barco t...
Page 66
Barcomed control panel operation 66 figure 22 barco tab barco system report the barco system report, also known as barcomed selfexam, is a wizard based tool which collects data about the components that are installed in your system. This information is used by the barco mid support team when trying ...
Page 67: Display On
Barcomed control panel operation 67 advanced properties to access the advanced properties configuration pages for your barco display controller(s), click on the advanced button in the graphics device information section. Barcomed advanced configuration there are two pages accessible from the advance...
Page 68
Barcomed control panel operation 68 applications that are designed to work correctly with 8-bit (256-color) modes should continue to work normally. Note: ditherng is not used while in this mode. Also, direct access to the hardware through directdraw is not allowed in this mode. User modifiable color...
Page 69
Barcomed control panel operation 69 while maintaining compatibility with the windows graphics device interface (gdi). Directdraw is enabled by default. More information about directdraw is available through the on-line help. Enable dithering this option allows the user to enable or disable dithering...
Page 70
Barcomed control panel operation 70 disable rgb to static gray color translation select disable rgb to static gray color translation if you wish to have rgb values equally weighted, with 1/3 each. When not selected, then the international commission on illumination (cie – commission internationale d...
Page 71: Display Operation
71 display operation.
Page 72
Display operation (this page intentionally left blank.) 72 (this page intentionally left blank.).
Page 73: Operating Precautions
Display operation 73 display operation operating precautions continuous operation of the display with the same image may result in some image sticking on the lcd panel. Over 10 hours operation with the same image content is not recommended. Switching on dpms on display and pc and activating a good s...
Page 74: About The On-Screen Display
Display operation 74 about the on-screen display (osd) about the on-screen display the on-screen display (osd) has a hierarchical tree structure, with several levels. The top level is the “main menu”. Figure 24: main menu in standard mode how to navigate through the osd 1. When the osd is not on the...
Page 75: To Disable User Controls:
Display operation 75 3. To exit from a menu, rotate the control wheel to select exit and press the control wheel shortly. If you exit from the main menu, you exit the osd. 4. To change an adjustment value (e.G., the luminance value), rotate the control wheel to select the adjustment and press the wh...
Page 76: To Enable User Controls:
Display operation 76 4. Rotate the control wheel to select user controls. 5. Press the control wheel to switch from “on” to “off”. 6. Exit the menus. To enable user controls: 1. Make sure the on-screen display is not on the screen. 2. Do not use the control wheel for at least 3 seconds. 3. Rotate th...
Page 77: Main Menu
Display operation 77 complete osd overview main menu luminance luminance target adjusts the overall luminance (light output) of the display. It does not affect the grayscales of the image on the screen. Name description luminance adjust the target luminance to which the dis- play will be stabilized....
Page 78: Settings
Display operation 78 settings information name description dpms switch on/off the automatic power saving sys- tem (dpms) power led switch the power led on/off. Note: the led's orange dpms state is not influenced by this set- ting. So, when the display goes into power-sav- ing mode, the led will turn...
Page 79
Advanced display operation 79 advanced display operation introduction important the functions described in this chapter are intended for trained service staff only! Improper use of these functions may cause the display to not function correctly. Barco cannot be held responsible for the results or da...
Page 80: Manual Backlight
Advanced display operation 80 advanced functions in the luminance menu manual backlight this function allows to manually control the backlight luminance. When you control the manual backlight function, the luminance target function and i-guard control are disabled. Important: disabling the i-guard r...
Page 81: Dvi Link
Advanced display operation 81 dvi link click to switch between single link (single) and automatic detection of single or dual link (auto). Stabilizer click to switch the backlight stabilizer on/off patch click to hide/display the i-guard patch. When you hide the patch, the i- guard will not function...
Page 82: Firmware
Advanced display operation 82 firmware the firmware information menu contains the following items: runtimes runtimes is a submenu from general information, containing the following items: name description boot code version the version of the internal boot code run code version the version of the int...
Page 83: Measurements
Advanced display operation 83 measurements scan measurements name description internal temperature the temperature measured inside the dis- play sensor temperature the internal temperature measured on the i-guard board fan speed a value indicating the speed of the fans. Minimum speed is 0, maximum s...
Page 84: Miscellaneous Adjustments
Advanced display operation 84 advanced functions in the adjustments menu in advanced mode, the main menu contains an additional menu, adjustments. This menu contains the submenu miscellaneous. Miscellaneous adjustments the miscellaneous adjustments are intended for internal purposes only. Adjusting ...
Page 85: Medical Pro Software
85 medical pro software.
Page 86
Medical pro software (this page intentionally left blank.) 86 (this page intentionally left blank.).
Page 87
Medical pro installation and operation 87 medical pro installation and operation medical pro software installation install medical pro on the pc. Follow the instructions from the medical pro user guide. Important: do not forget you have to have administrator privileges to install or uninstall medica...
Page 88
Medical pro installation and operation (this page intentionally left blank.) 88.
Page 89: Cleaning Instructions
89 cleaning instructions.
Page 90
Cleaning instructions (this page intentionally left blank.) 90 (this page intentionally left blank.).
Page 91
Precautions 91 precautions precautions • take care not to damage or scratch the glass or lcd panel. • do not apply pressure on the glass or lcd panel. • do not apply or spray liquid directly to the glass, panel or cabinet as excess liquid may cause damage to internal electronics. Instead, apply the ...
Page 92: Proceed As Follows:
Front glass 92 front glass proceed as follows: • clean the glass using a soft cotton cloth, lightly moistened with plain water. • wipe dry with a dry cloth..
Page 93: Proceed As Follows:
Cabinet 93 cabinet proceed as follows: • clean the cabinet using a soft cotton cloth, lightly moistened with a recognized cleaning product for medical equipment. • repeat with water only. • wipe dry with a dry cloth. • the cabinet has been tested for resistance to the following products: cidex, beta...
Page 94
Lcd panel 94 lcd panel it may be possible that dust particles have entered the display and are stuck behind the front glass. We recommend to let this cleaning procedure be done in a barco service center. The product warranty expires when the user removes the glass panel or otherwise opens the displa...
Page 95: To Clean The Lcd Panel:
Lcd panel 95 figure 29 to clean the lcd panel: • take care not to touch the i-guard light sensor on the lcd panel. • dust particles on the lcd panel may be blown away by using a dust remover. E.G., dust off 67 (kontakt chemie). A dust remover is composed of a blend of compressed liquid gases functio...
Page 96
Lcd panel (this page intentionally left blank.) 96.
Page 97: Troubleshooting
97 troubleshooting.
Page 98
Troubleshooting (this page intentionally left blank.) 98 (this page intentionally left blank.).
Page 99
General tips 99 general tips • if one display from a multi-head system exhibits problems, try to eliminate the problem by switching video cables or power supplies. In that way you can find out if the problem resides in the display or not..
Page 100: Problems And Solutions
General tips 100 problems and solutions problem description possible tests or solutions screen remains black • please check the installation procedure in this manual • if the led at the front is orange, the display is in stand-by • check in the windows display properties if the display controller vi...
Page 101
General tips 101 no image during pc start- up • check the vga jumper settings on the display controller • check the cmos settings in the pc bios nothing happens when you press or rotate the control wheel • the user controls may be disabled. Please read the paragraph about the “user controls” functio...
Page 102: “Properties”.
General tips 102 setting the resolution of your c oronis display note: in order to set the resolution of your c oronis you must be logged in using an account with administrator privileges. 1. Open the “windows display control panel” by one of the two methods below: a) start > settings > control pane...
Page 103: “Advanced” Button.
General tips 103 working with by right clicking on the rectangle that represents it, deselect “attached” and click the “apply” button. Note: since windows will not let you detach the primary display connected to a particular controller, you may need to temporarily make another display the primary di...
Page 104
General tips 104 note: if you have a single display configuration and you have enabled dualview, windows will not allow you to attach the second head. This is normal and not a bug. After enablingdualview and setting the resolutions in a quad- head configuration you may need to drag the heads into th...
Page 105: Technical Information
105 technical information.
Page 106
Technical information (this page intentionally left blank.) 106 (this page intentionally left blank.).
Page 107
Technical specifications 107 technical specifications mfgd 2621: item specification picture panel 21.3-inch diagonal viewable screen tft (thin film transistor) active matrix, gray- scale liquid crystal display resolution native: 1600 x 1200 display area (h x v) 432 x 324 (mm) viewing angle (@ 10/1 c...
Page 108
Technical specifications 108 mfgd 3621: power source input for 12 vdc power supply unit: 90 ~ 264 vac input for display: 12 vdc. (the supplied 12vdc power supply must be used) power consumption 64 watts (max., at 90 vac, maximum back- light, usb load) dimensions (w x h x d) in perpendicular vertical...
Page 109
Technical specifications 109 native color resolu- tion 8 bits / sub-pixel luminance 500 cd/m² (calibrated) contrast ratio 700/1 (typical in dark environment) response time 17.5 ms typical (@ 25° c after 30 min warm-up) controls push / turn control wheel for stand-by switching and osd controls input ...
Page 110
Technical specifications 110 altitude 7500 m storage 3000 m operation item specification.
Page 111: Dvi Connector:
Connector pin assignments 111 connector pin assignments dvi connector: figure 30: dvi connector pin layout pin no. Signal pin no. Signal 1 tmds data 2- 14 +5v power 2 tmds data 2+ 15 gnd 3 gnd 16 hot plug detect 4 nc 17 tmds data 0- 5 nc 18 tmds data 0+ 6 ddc clock 19 gnd 7 ddc data 20 nc 8 nc 21 nc...
Page 112: Calibration
Glossary 112 glossary calibration each display is calibrated in the factory before it is sent to the customer. After this calibration, black and white luminance are set to the ideal level. A stabilization routine, constantly active when the display is on, keeps these levels constant using the built-...
Page 113: Warranty Statement
113 warranty statement.
Page 114
Warranty statement (this page intentionally left blank.) 114 (this page intentionally left blank.).
Page 115: Article 1:
Warranty statement 115 article 1: services barcoview warrants that the equipment will be free of defects in workmanship or material for the warranty period. Notwithstanding the provisions of clause 2, repair and replacement of defects in material and/or workmanship under this warranty shall be accom...
Page 116
Warranty statement 116 article 2: items excluded from warranty the warranty described herein shall not include the following: 2.1 any hardware or software item procured from a source other than barcoview or their official agent or distributor and integrated by customer or a third party into barcovie...
Page 117: Article 7: Force Majeure
Warranty statement 117 agents, employees, or representatives, shall be borne by the customer at its additional cost and expense. 3.3 the customer is responsible for installing the barcoview equipment in an environment for which it was intended. If there is an indication that the equipment was used -...
Page 118: Article 8: General
Warranty statement 118 this agreement is impeded by reason of force majeure. For the purposes of this clause the expression “force majeure” means, but shall not be limited to, industrial dispute, fire, mobilization, requisition, embargo, currency transfer prohibitions, insurrection, lack of means of...
Page 119: Www.Barco.Com
Www.Barco.Com b4100519-03 march 2007.