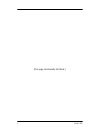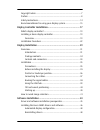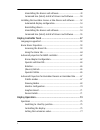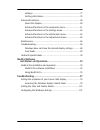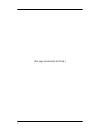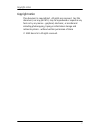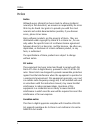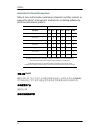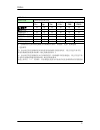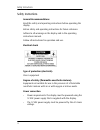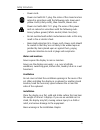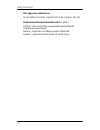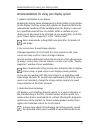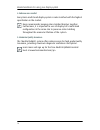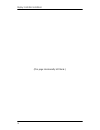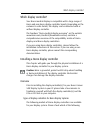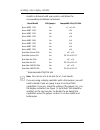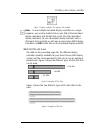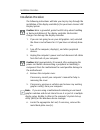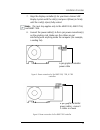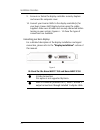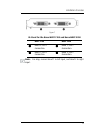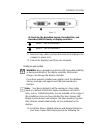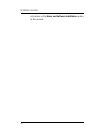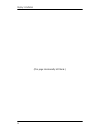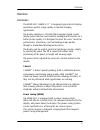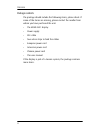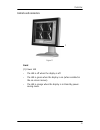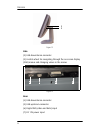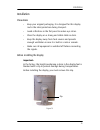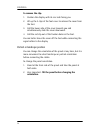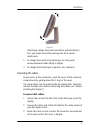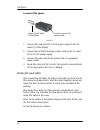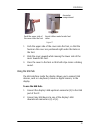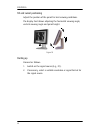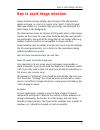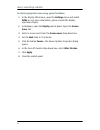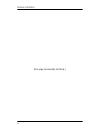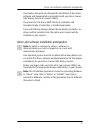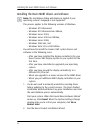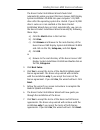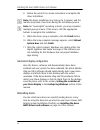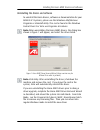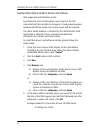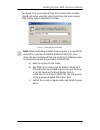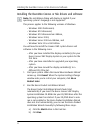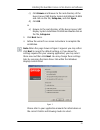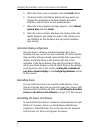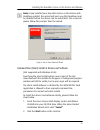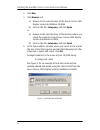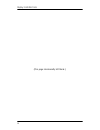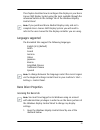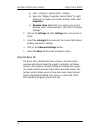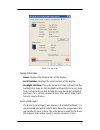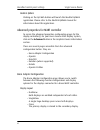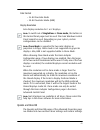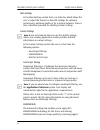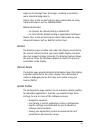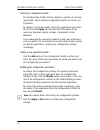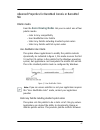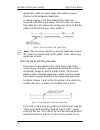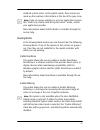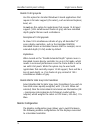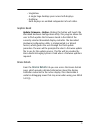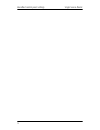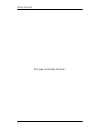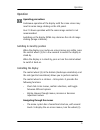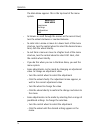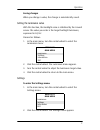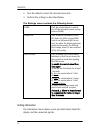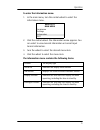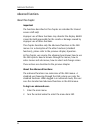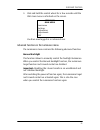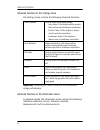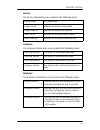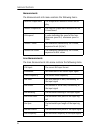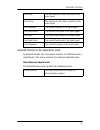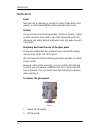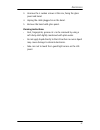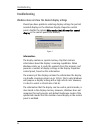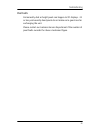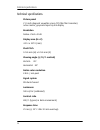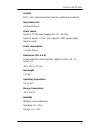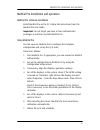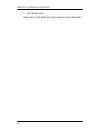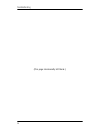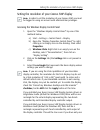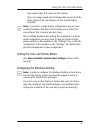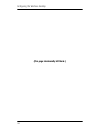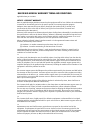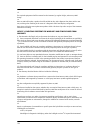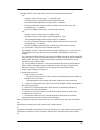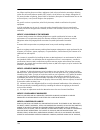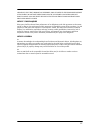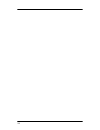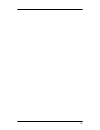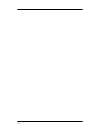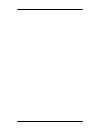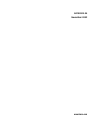- DL manuals
- Barco
- Monitor
- Coronis 5MP Mammo
- Installation & User Manual
Barco Coronis 5MP Mammo Installation & User Manual
Summary of Coronis 5MP Mammo
Page 1
Installation & user manual coronis 5mp.
Page 2
2 coronis 5mp (this page intentionally left blank.).
Page 3
3 copyright notice................................................................................... 7 preface ................................................................................................. 8 safety instructions........................................................................
Page 4
4 uninstalling the drivers and software....................................... 49 command line (silent) install of drivers and software............ 50 installing the b arco m ed c oronis or nio drivers and software ......... 52 automated display configuration ...........................................
Page 5
5 settings ....................................................................................... 77 getting information.................................................................... 78 advanced functions ........................................................................... 80 about thi...
Page 6
(this page intentionally left blank.) 6.
Page 7
Copyright notice 7 copyright notice this document is copyrighted. All rights are reserved. Nor this document, nor any part of it, may be reproduced or copied in any form or by any means - graphical, electronic, or mechanical including photocopying, taping or information storage and retrieval systems...
Page 8
Preface 8 preface notice although every attempt has been made to achieve technical accuracy in this document, we assume no responsibility for errors that may be found. Our goal is to provide you with the most accurate and usable documentation possible; if you discover errors, please let us know. Bar...
Page 9
Preface 9 disposal information this product consists of devices that may contain mercury, which must be recycled or disposed of in accordance with local, state, or country laws. (within this system, the backlight lamps in the monitor display contain mercury.) this equipment has required the extracti...
Page 10
Preface 10 information for china rohs compliance table of toxic and hazardous substances/elements and their content, as required by china’s management methods for controlling pollution by electronic information products 中国大陆 rohs 根据中国大陆 《电子信息产品污染控制管理办法》 ( 也称为中国大陆 rohs) , 以下部份列出了本产品中可能包含的有毒有害物质或元素的名称...
Page 11
Preface 11 lcd monitor 零部件名稱 有毒有害物質或元素 铅 ( pb ) 汞 ( hg ) 镉 ( cd ) 六价铬 ( cr6+ ) 多溴联苯 ( pbb ) 多溴二苯醚 ( pbde ) 金属机构件 o o o o o o 塑料机构件 o o o o o o 电路板组件 * o o o o o o 液晶面板 x x o o o o 电源模块 / 适配器 x o o o o o 电源线 x o o o o o 外部信号连接线 o o o o o o * : 电路板组件包括印刷电路板及其构成的零部件,如电阻、电容、集成电路 、连接器等 ○:表示该有毒有害物质在该部件所有均...
Page 12
Safety instructions 12 safety instructions general recommendations read the safety and operating instructions before operating the display. Retain safety and operating instructions for future reference. Adhere to all warnings on the display and in the operating instructions manual. Follow all instru...
Page 13
Safety instructions 13 • power cords: power cord with cee 7 plug: the colors of the mains lead are colored in accordance with the following code: green-and- yellow: earth (safety earth), blue: neutral, brown: line power cord with ansi 73.11 plug: the wires of the power cord are colored in accordance...
Page 14
Safety instructions 14 this apparatus conforms to: ce, iec 60950, ul 60950, can/csa c22.2 no. 60950 (c-ul), ccc. National scandinavian deviations for cl. 1.7.2 : finland: "laite on liitettävä suojamaadoituskoskettimilla varustettuun pistorasiaan" norway: "apparatet må tilkoples jordet stikkontakt" s...
Page 15
Recommendations for using your display system 15 recommendations for using your display system 1. Optimize the lifetime of your display enabling the display power management system (dpms) of your display (in the display’s settings menu) will optimize its diagnostic lifetime by automatically switchin...
Page 16
Recommendations for using your display system 16 4. Enhance user comfort every barco multi-head display system is color matched with the highest specification in the market. Barco recommends keeping color-matched displays together. Furthermore, it is important to use all displays of a multi-head con...
Page 17
17 display controller installation.
Page 18
Display controller installation 18 (this page intentionally left blank.).
Page 19
Which display controller? 19 which display controller? Your barco medical display is compatible with a large range of barco and non-barco display controller boards. Depending on the customer’s order details, the display can be delivered with or without display controller. The brochure “barco medical...
Page 20
Installing a barco display controller 20 models is delivered with your system, and follow the corresponding installation instructions: * recommended pci/pcie slot note: you can use x16 & x8 slots for x1, & x4 boards. If you are using a display controller with a vga jumper, you will need to decide if...
Page 21
Installing a barco display controller 21 figure 1: display controller vga jumper, vga enabled note: to use multiple barcomed display controllers in a single computer, you need to enable vga on only one of the barcomed display controllers and disable vga on all the other barcomed display controllers....
Page 22
Installation procedure 22 installation procedure the following instructions will take you step by step through the installation of the display controller(s) for your b arco c oronis 5mp display system caution: wear a grounded, protective esd strap when handling or during installation of the display ...
Page 23
Installation procedure 23 7. Align the display controller(s) for your b arco c oronis 5mp display system with the slot(s) and press it(them) in firmly until the card(s) is(are) fully seated. Note: the next step applies only to the mxrt 5100, mxrt 7100, and mxrt 7200. 8. Connect the power cable(s) to...
Page 24
Installation procedure 24 9. Screw in or fasten the display controller securely. Replace and secure the computer cover. 10. Connect your coronis 5mps to the display controller(s) for your b arco c oronis 5mp display system using the cables supplied. Make sure all cables are securely connected before...
Page 25
Installation procedure 25 figure 7 note: for 6mp, connect head 1 to left input, and head 2 to right input. Io-panel for the barco mxrt 2100 and barco mxrt 5200 mxrt 2100 mxrt 5200 x head 2– dvi-i connection x head 1– dvi-i connection y head 1– dvi-i connection y head 2– dvi-i connection.
Page 26
Installation procedure 26 figure 8 note: for 6mp, connect head 1 to left input, and head 2 to right input. Figure 9 note: disconnecting the displayport cable may lock the display. Note: only two of the three connectors can be used at a time. Driving three displays is not supported with the mxrt 7300...
Page 27
Installation procedure 27 figure 10 11. Reconnect any cables you have disconnected and plug in the computer’s power cord. 12. Turn on the display(s) and then your computer. Turning on your system warning: wear a grounded, protective esd strap when handling or during installation of the display contr...
Page 28
Installation procedure 28 instructions in the driver and software installation section of this manual..
Page 29
29 display installation.
Page 30
Display installation 30 (this page intentionally left blank.).
Page 31
Overview 31 overview introduction the mfgd 5421, barco’s 21” 5 megapixel grayscale lcd display, guarantees perfect image quality in medical imaging applications. The display combines a tft (thin film transistor) liquid crystal display panel structure and a built-in backlight with inverter for a bett...
Page 32
Overview 32 package contents the package should include the following items, please check. If some of the items are missing, please contact the reseller from whom you have purchased the unit. • the mfgd 5421 display • power supply • dvi cable • two velcro strips to bind the cables • european power c...
Page 33
Overview 33 controls and connectors figure 11 front (1) power led • the led is off when the display is off. • the led is green when the display is on (when enabled in the on-screen menus). • the led is orange when the display is in stand-by power- saving mode. 1.
Page 34
Overview 34 figure 12 side (2) usb downstream connector (3) control wheel for navigating through the on-screen display (osd) menus and changing values in the menus figure 13 rear (4) usb downstream connector (5) usb upstream connector (6) digital dvi (video and data) input (7) dc 12v power input 3 2...
Page 35
Installation 35 installation precautions • keep your original packaging. It is designed for this display and is the ideal protection during transport. • avoid reflections in the flat panel to reduce eye strain. • place the display on a strong and stable table or desk. • keep the display away from he...
Page 36
Installation 36 to remove the clip: 1. Position the display with its rear side facing you. 2. Lift up the 2 clips of the foot cover to release the cover from the foot. 3. Pull the lower side of the cover towards you and simultaneously slide the cover downward. 4. Pull the red clip out of the fixatio...
Page 37
Installation 37 figure 15 should you change the panel orientation without tilting it first, you might irreversibly damage the tilt & swivel mechanism. 3. To change from portrait to landscape, turn the panel counterclockwise while tilting it slightly. 4. To change from landscape to portrait, turn clo...
Page 38
Installation 38 to connect the power: figure 16 1. Connect the output of the 12v dc power supply to the dc input (7) of the display. 2. Connect one end of the proper power cable to the ac input of the 12v dc power supply. 3. Connect the other end of the power cord to a grounded power outlet. 4. Rout...
Page 39
Installation 39 figure 17 1. Push the upper side of the cover onto the foot, so that the hooks on the cover are positioned right under the holes in the foot. 2. Slide the cover upward while moving the lower side of the cover towards the foot. 3. Press the cover to the foot so that both clips make a ...
Page 40
Installation 40 tilt and swivel positioning adjust the position of the panel for best viewing conditions. The display foot allows adjusting the horizontal viewing angle, vertical viewing angle and panel height. Figure 18 starting up proceed as follows: 1. Switch on the signal source (e.G., pc). 2. I...
Page 41
How to avoid image retention 41 how to avoid image retention image retention (image sticking, ghost image) is the phenomenon where an image, or a part of it, seems to be ‘burnt’ in the lcd panel. When you display e.G. A uniform light gray image you distinguish the ghost image in the background. This...
Page 42
How to avoid image retention 42 to activate appropriate screen saving, proceed as follows: 1. In the display osd menus, open the settings menu and switch dpms on. For more information, please consult the display operation chapter. 2. In windows, open the display control panel. Open the screen saver ...
Page 43
43 software installation.
Page 44
Software installation 44 (this page intentionally left blank.).
Page 45
Driver and software installation prerequisites 45 this chapter will guide you through the installation of the drivers, software and documentation associated with your b arco c oronis 5mp display system or coronis 5mp(s). The process for the b arco mxrt family of controllers and b arco m ed family of...
Page 46
Installing the b arco mxrt drivers and software 46 installing the b arco mxrt drivers and software note: the installation dialog will display in english if your operating system’s language is not supported. This process applies to the following versions of windows: • windows xp professional, • windo...
Page 47
Installing the b arco mxrt drivers and software 47 the barco product installation wizard should start automatically when you insert the b arco c oronis 5mp display system installation cd-rom into your computer’s cd/dvd drive after the operating system has started. If your cd/dvd drive’s auto-run is ...
Page 48
Installing the b arco mxrt drivers and software 48 8. Follow the wizard’s on-screen instructions to complete the driver installation. Note: the driver installation may take up to 5 minutes, and the monitor may blink a few times during the installation process. Note: for “non-english” operating syste...
Page 49
Installing the b arco mxrt drivers and software 49 uninstalling the drivers and software to uninstall the barco drivers, software or documentation for your mfgd 5421 systems, please use the windows add/remove programs or uninstall utility. This can be found in the windows control panel. For vista us...
Page 50
Installing the b arco mxrt drivers and software 50 command line (silent) install of drivers and software (not supported with windows vista) specifying the silent install option causes most of the gui associated with the installer to disappear. A background progress window will still be visible, but ...
Page 51
Installing the b arco mxrt drivers and software 51 see figure 2 for an example of how the command line window should look when using the silent install from the b arco c oronis 5mp display system installation cd-rom. Figure 2: command line installation note: when performing an mxrt driver upgrade, i...
Page 52
Installing the b arco m ed c oronis or nio drivers and software 52 installing the b arco m ed c oronis or nio drivers and software note: the installation dialog will display in english if your operating system’s language is not supported. This process applies to the following versions of windows: • ...
Page 53
Installing the b arco m ed c oronis or nio drivers and software 53 c) click browse and browse to the root directory of the b arco c oronis 5mp display system installation cd-rom and click on the file, setup.Exe, and click open . D) click ok . Or a) browse to the root directory of the b arco c oronis...
Page 54
Installing the b arco m ed c oronis or nio drivers and software 54 5. When the driver setup is complete, click the finish button. 6. The barco product installation wizard will now guide you through the installation of medical qaweb, barcomed selfexam, and the barco on-line documentation. 7. When the...
Page 55
Installing the b arco m ed c oronis or nio drivers and software 55 note: if you installed your b arco m ed c oronis or nio drivers with dualview enabled, the wizard will warn you that dualview must be disabled before the drivers can be uninstalled. This is normal, please follow the prompts from the ...
Page 56
Installing the b arco m ed c oronis or nio drivers and software 56 3. Click run . 4. Click browse and a) browse to the root directory of the b arco c oronis 5mp display system installation cd-rom. B) click on the file, setup.Exe, and click open . Or a) browse to the root directory of the location wh...
Page 57
57 display controller tools.
Page 58
Display controller tools 58 (this page intentionally left blank.).
Page 59
59 this chapter describes how to configure the displays in your b arco c oronis 5mp display system using the tools available through the advanced button on the settings tab of the windows display control panel . Note: if you purchased barco medical displays only and not a complete b arco c oronis 5m...
Page 60
Barcomed control panel settings single source master 60 a) start > settings > control panel > display b) open the “display properties control panel” by right clicking in an empty area on the desktop, then select properties . C) windows vista : right click in an empty area on the desktop, select “per...
Page 61
61 figure 1: ex. Barco tab display information name: displays the model name of the display. Serial number: displays the serial number of the display. Backlight lifetime: this is the amount of time in hours that the backlight has been on. The backlight will typically last a very long time, but will ...
Page 62
Barcomed control panel settings single source master 62 medical qaweb clicking on the qa web button will launch the medical qaweb application. Please refer to the medical qaweb manual for information about this application. Advanced properties for mxrt controller to access the advanced properties co...
Page 63
63 color format • 24-bit truecolor mode • 30-bit truecolor mode (hdr) display resolution sets display resolution for 1 or 2 displays. Note: to switch out of singleview or clone mode , the buttons in this control panel page must be used. The main windows control panel cannot be used. Depending on you...
Page 64
Barcomed control panel settings single source master 64 main settings in the main settings section there is a slider bar which allows the user to adjust the opengl or direct3d settings for optimum performance, optimum quality or for a point in between. There is also a checkbox provided for enabling ...
Page 65
65 edges (anti-aliasing) from 3d images, resulting in smoother, more natural looking objects. Please refer to the on-line help for more information on using advanced features such as smoothvision . Wait for vertical sync • for opengl the default setting is default off . • for direct3d the default se...
Page 66
Barcomed control panel settings single source master 66 activating a configuration profile the configuration profiles list box displays a number of common applications whose optimal configuration profile are factory-set by default. To activate a particular profile, select the application name from t...
Page 67: Barco Drawing Modes
67 advanced properties for barcomed coronis or barcomed nio palette modes from the barco drawing modes tab you can select one of four palette modes. • color to gray compatibility • user modifiable color palette • static gray palette including standard system colors • static gray palette with no syst...
Page 68
Barcomed control panel settings single source master 68 applications, which can cause image color values to appear distorted in the background application. As shown in figure 3, the 20 standard system colors are converted from rgb to gray values. The rest of the 236 entries from index 10 to 245 cont...
Page 69
69 standard system colors. In this palette mode, these entries are made up from entries in the bottom or the top of the gray ramp. Note: if you are unsure whether or not your application requires this “static gray palette with no system colors” mode, contact your application provider. More informati...
Page 70
Barcomed control panel settings single source master 70 disable 10-bit grayscale use this option for standard windows®-based applications that require 8-bit color support (256 colors), such as internet explorer, excel, etc. Do not use this option for applications that require 10-bit pixel support (1...
Page 71: Device Details
71 • singleview a single large desktop spans across both displays. • dualview both displays are enabled independent of each other. Graphics board update firmware... Button: clicking this button will launch the barcomed hardware configuration utility. This program allows the user to flash update the ...
Page 72
Barcomed control panel settings single source master 72.
Page 73
73 display operation.
Page 74
Display operation 74 (this page intentionally left blank.).
Page 75
Operation 75 operation operating precautions continuous operation of the display with the same screen may result in some image sticking on the lcd panel. Over 10 hours operation with the same image content is not recommended. Switching on the display dpms may decrease the risk of image sticking (ima...
Page 76
Operation 76 the main menu appears. This is the top level of the menu system. • to browse or scroll through the menus on the current level, turn the wheel clockwise or counterclockwise. • to enter into a menu or move to a lower level of the menu structure, turn the control wheel to select the desire...
Page 77
Operation 77 saving changes when you change a value, the change is automatically saved. Setting the luminance value with this function, the backlight value is stabilized by the i-guard sensor. The value you enter is the target backlight luminance, expressed in cd/m². Proceed as follows: 1. In the ma...
Page 78
Operation 78 3. Turn the wheel to select the desired menu item. 4. Perform the settings as described below. The settings menu contains the following items: getting information the information menu allows you to get information about the display and the connected signals. Dpms click the control wheel...
Page 79
Operation 79 to enter the information menu: 1. In the main menu, turn the control wheel to select the information menu. 2. Click the control wheel. The information menu appears. You can select to view general information or current input format information. 3. Turn the wheel to select the desired me...
Page 80
Advanced functions 80 advanced functions about this chapter important the functions described in this chapter are intended for trained service staff only! Improper use of these functions may disorder the display. Barco cannot be held responsible for the results or damage caused by improper use of th...
Page 81
Advanced functions 81 3. Click and hold the control wheel for a few seconds until the osd main menu is refreshed on the screen. You have now logged in as advanced user. Advanced functions in the luminance menu the luminance menu contains the following advanced function: manual backlight this functio...
Page 82
Advanced functions 82 advanced functions in the settings menu the settings menu contains the following advanced functions: important : disabling the i-guard results in an uncontrolled image performance. Advanced functions in the information menu in advanced mode, the information menu contains the fo...
Page 83
Advanced functions 83 service the service information menu contains the following items: firmware the firmware information menu contains the following items: runtimes the runtimes information menu contains the following items: display name the display type display ser no indicates the display serial...
Page 84
Advanced functions 84 measurements the measurements info menu contains the following items: scan measurements the scan measurements info menu contains the following items: internal temperature the temperature measured inside the dis- play sensor temperature the internal temperature measured on the i...
Page 85
Advanced functions 85 advanced functions in the adjustments menu in advanced mode, the main menu contains an additional menu, adjustments. This menu contains the submenu miscellaneous. Miscellaneous adjustments the miscellaneous menu contains the following items: vert.Total: the total number of line...
Page 86
Maintenance 86 maintenance panel take care not to damage or scratch the panel. Clean with a soft woolen or cotton towel lightly moistened with plain water. Cabinet do not use chemical cleaning products, benzene, toluene, xylene or other solvents. Clean with a soft cloth dampened with mild detergent ...
Page 87
Maintenance 87 3. Unscrew the 4 sunken screws at the rear, fixing the glass panel and bezel. 4. Unplug the cable plugged in on the bezel. 5. Remove the bezel with glass panel. Cleaning instructions: • dust, fingerprints, grease etc. Can be removed by using a soft damp cloth lightly moistened with pl...
Page 88
Troubleshooting 88 troubleshooting windows does not show the desired display settings should you have problems selecting display settings for portrait oriented displays in the windows display properties control panel, disable the option hide modes that this monitor cannot display in the control pane...
Page 89
Troubleshooting 89 pixel faults permanently dark or bright pixels can happen to tft displays. 20 or less permanently dead pixels do not make out a good case for exchanging the unit. Please contact our customer service department if the number of pixel faults exceeds the above-mentioned figure..
Page 90
Technical specifications 90 technical specifications picture panel 21.3-inch diagonal viewable screen tft (thin film transistor) active matrix, greyscale liquid crystal display resolution native: 2560 x 2048 display area (h x v) 422.4 x 337.9 (mm) pixel pitch 0.165 mm (h) x 0.165 mm (v) viewing angl...
Page 91
Technical specifications 91 controls push / turn control wheel for stand-by switching and controls input connectors dvi dual channel power source input for 12 vdc power supply unit: 90 ~ 264 vac input for display: 12 vdc. (the supplied 12vdc power supply must be used) power consumption 72 watts (max...
Page 92
Technical specifications 92 due to our policy of continuous product improvement, the above specifications are subjected to change without notice. Barco shall not be liable for technical or editorial errors or omissions contained herein; nor for incidental or conse- quential damages whatsoever result...
Page 93
93 medical software installation and operation.
Page 94
Medical software installation and operation 94 (this page intentionally left blank.).
Page 95
Medical pro installation and operation 95 medical pro installation and operation medical pro software installation install medical pro on the pc. Follow the instructions from the medical pro user guide. Important : do not forget you have to have administrator privileges to install or uninstall medic...
Page 96
Medical pro installation and operation 96 8. Run the due tasks. Please refer to the medical pro user guide for more information..
Page 97
97 troubleshooting.
Page 98
Troubleshooting 98 (this page intentionally left blank.).
Page 99
Setting the resolution of your c oronis 5mp display 99 setting the resolution of your c oronis 5mp display note: in order to set the resolution of your c oronis 5mp you must be logged in using an account with administrator privileges. Accessing the windows display control panel 1. Open the “ windows...
Page 100
Setting the resolution of your c oronis 5mp display 100 display connected to your barcomed controller. Both displays of a display controller cannot be enabled at the same time unless their display properties match. If necessary detach the second display of the barcomed display controller you are wor...
Page 101
Setting the color and palette modes 101 now repeat steps 5-8 above for this display. If you are using a quad-head configuration repeat all of the above steps for the two displays on the second display controller. Note: if you have a single display configuration and you have enabled dualview, windows...
Page 102
Configuring the windows desktop (this page intentionally left blank.) 102 (this page intentionally left blank.).
Page 103
103 barco mid general warranty terms and conditions applicable from jan 1st 2008 article 1: product warranty barco nv, medical imaging division warrants that the equipment will be free of defects in workmanship or material for the warranty period or the specific period of a warranty extension progra...
Page 104
104 1.5 the repaired equipment shall be returned to the customer, by regular freight, at barco nv, mid’s charge. 1.6 barco nv, mid will replace a product that fails within 90 days after shipment from barco with a new one, ensuring color matching in the event of a diagnostic multi head display config...
Page 105
105 backlight lifetime 3 of that model, when used at the factory calibrated luminance 4 eg1. • a display is used at 8 hours/day; ie. +/-2.920hours/year • the display system is covered with a warranty period of 5 year • the guaranteed backlight lifetime of that model is 17.000hours. • the factory cal...
Page 106
106 any failures resulting from an accident, negligence (such as but not limited to removing or deleting system files & licensed software product files), misuse, circuit failure or any change, damage due to fire, water, thunder or lightning, power failure or fluctuation, disruption of communication ...
Page 107
107 negligence, strict tort, warranty or otherwise, shall be limited to the repair or replacement of the product or any part thereof which shall be at customer's sole option and cost. Barco’s liability shall not exceed the price of the item or items of goods or services upon which such liability is ...
Page 108
108.
Page 109
109.
Page 110
110
Page 111
111.
Page 112
Www.Barco.Com b4100523 - 04 november 2009.