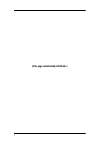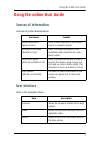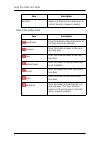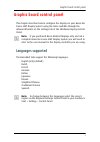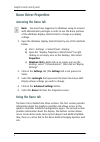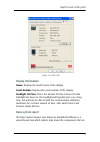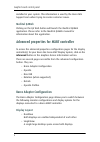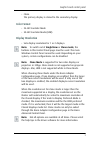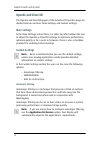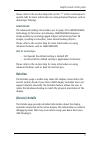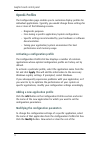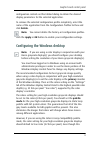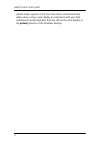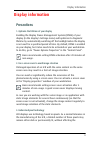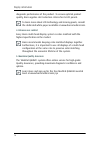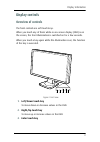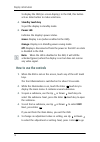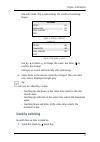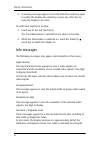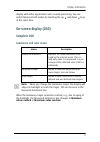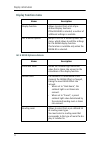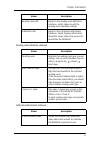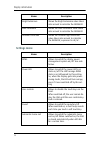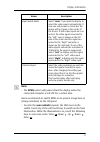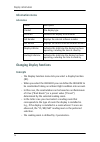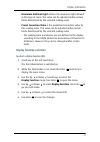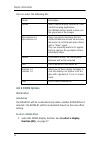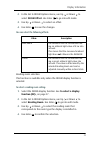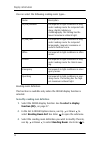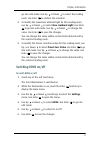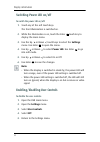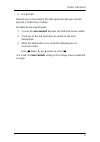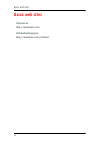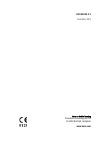- DL manuals
- Barco
- Monitor
- Coronis Fusion 4MP
- User Manual
Barco Coronis Fusion 4MP User Manual
Summary of Coronis Fusion 4MP
Page 1
Online user guide nio fusion 4mp.
Page 2
(this page intentionally left blank.) 2 (this page intentionally left blank.).
Page 3: Using The Online User Guide
Using the online user guide 3 using the online user guide sources of information overview of product documentation user interface items in the navigation frame: document content quick install sheet (poster in box) gives a short overview of the installa- tion of a complete system. Getting started gui...
Page 4: Items In The Toolbar Frame
Using the online user guide 4 items in the toolbar frame favorites allows to add and remove help topics to a list of favorites. (requires cookies) item description item description synchronize press this button to show the location of the help item in the contents. Previous press this button to move...
Page 5: Graphic Board Control Panel
Graphic board control panel 5 graphic board control panel this chapter describes how to configure the displays in your b arco n io f usion 4mp display system using the tools available through the advanced button on the settings tab of the windows display control panel. Note: if you purchased barco m...
Page 6: Barco Driver Properties
Graphic board control panel 6 barco driver properties accessing the barco tab note: you must have logged on to windows using an account with administrator privileges in order to use the barco portions of the windows display control panel to change any display settings. 1. Open the windows display co...
Page 7: Display Information
Graphic board control panel 7 figure 1: ex: barco tab display information name: displays the model name of the display. Serial number: displays the serial number of the display. Backlight lifetime: this is the amount of time in hours that the backlight has been on. The backlight will typically last ...
Page 8: Medical Qaweb
Graphic board control panel 8 installed in your system. This information is used by the barco mis support team when trying to resolve customer issues. Medical qaweb clicking on the qa web button will launch the medical qaweb application. Please refer to the medical qaweb manual for information about...
Page 9: Color Format
Graphic board control panel 9 • clone the primary display is cloned to the secondary display. Color format • 24-bit truecolor mode • 30-bit truecolor mode (hdr) display resolution • sets display resolution for 1 or 2 displays. Note: to switch out of singleview or clone mode, the buttons in this cont...
Page 10: Opengl and Direct3D
Graphic board control panel 10 opengl and direct3d the opengl and direct3d pages of the advanced properties page are divided into two sections: main settings and custom settings. Main settings in the main settings section there is a slider bar which allows the user to adjust the opengl or direct3d s...
Page 11: Smoothvision
Graphic board control panel 11 please refer to the on-line help (click on the “?” in the control panel’s opengl tab) for more information on using advanced features such as anisotropic filtering. Smoothvision the advanced settings tab enables you to apply ati’s smoothvision technology for full-scene...
Page 12: Opengl Profiles
Graphic board control panel 12 opengl profiles the configuration page enables you to customize display profiles for individual applications. Typically, you would change these settings for one or more of the following reasons: • diagnostic purposes. • fine-tuning a specific application/system configu...
Page 13: Click Delete.
Graphic board control panel 13 configuration controls on this tabbed dialog to obtain the desired display parameters for the selected application. To remove the selected configuration profile completely, select the name of the application from the configuration profiles list box and click delete. No...
Page 14
Graphic board control panel 14 palette mode supports 32 bit true color, barco recommends that when using a using a color display in conjunction with your high- resolution grayscale display(s) that you still set the color display as the primary monitor of the windows desktop..
Page 15: Display Information
Display information 15 display information precautions 1. Optimize the lifetime of your display enabling the display power management system (dpms) of your display (in the display’s settings menu) will optimize its diagnostic lifetime by automatically switching off the backlight when the display is ...
Page 16: 4. Enhance User Comfort
Display information 16 diagnostic performance of the product. To ensure optimal product quality, barco applies strict selection criteria for its lcd panels. To learn more about lcd technology and missing pixels, consult the dedicated white paper available at www.Barcomedical.Com. 4. Enhance user com...
Page 17: Display Controls
Display information 17 display controls overview of controls the front controls are soft touch keys. When you touch any of them while no on-screen display (osd) is on the screen, the front illumination is switched on for a few seconds. When you touch a key again while the illumination is on, the fun...
Page 18: Standby Touch Key
Display information 18 to display the osd (on-screen display). In the osd, this button acts as enter button to make selections. 4. Standby touch key to put the display in standby mode. 5. Power led indicates the display’s power status. Green: display is on (when enabled in the osd). Orange: display ...
Page 19: Stand-By Switching
Display information 19 into edit mode. This is indicated by the scroll bar becoming longer. Figure 3: setting is selected figure 4: edit mode is active use up or down to change the value. Use enter to confirm the change. Changes are saved automatically after confirming. 6. Some items in the menus ca...
Page 20: Info Messages
Display information 20 2. A warning message appears. Press the stand-by touch key again to switch the display into stand-by or press any other key to keep the display in on state. To switch from stand-by to on state: 1. Touch any of the soft touch keys. The front illumination is switched on for abou...
Page 21: On-Screen Display (Osd)
Display information 21 display with office applications such as word processing. You can switch between both modes by touching the up and down keys at the same time. On-screen display (osd) complete osd luminance and color menu note: when you change the luminance target, the display will adjust its ...
Page 22: Display Function Menu
Display information 22 display function menu alc & dicom options submenu name description display function allows to select from a list of pre- defined display functions. If the dicom df is selected, a number of additional settings is available. Alc & dicom options jumps to the alc & dicom options s...
Page 23
Display information 23 reading room definition submenu calibration information submenu reading room def. Jumps to the reading room definition submenu, which allows to edit the reading room condition settings. Calibration info jumps to the calculation information submenu, which displays information a...
Page 24: Settings Menu
Display information 24 settings menu bright luminance shows the bright luminance value taken into account to calculate the dicom df. Dark luminance shows the dark luminance value taken into account to calculate the dicom df. Ambient correction shows the ambient light correction value taken into acco...
Page 25: Note:
Display information 25 note: • the dpms system will power down the display when the connected computer is left idle for a certain time. Barco recommends to switch dpms on to prevent image burn-in (image retention) on the lcd panel. • to enter the user controls keycode, the osd must not be visible. T...
Page 26: Information Menu
Display information 26 information menu information changing display functions concepts • the display function menu lets you select a display function (df). • when you select the dicom df you can define the dicom df to be recalculated taking an ambient light condition into account. • in this case, t...
Page 27: Display Function Selection
Display information 27 maximum ambient light defines the maximum light allowed in this type of room. This value can be adjusted within certain limits determined by the selected reading room. Preset correction value is the predefined correction value for this reading room. This value can be adjusted ...
Page 28: Alc & Dicom Options
Display information 28 you can select the following dfs: alc & dicom options dicom offset introduction the dicom df will be recalculated only when another dicom offset is selected. The dicom df will be recalculated based on the new offset setting. To select a dicom offset: 1. Select the dicom displa...
Page 29
Display information 29 2. In the alc & dicom options menu, use up or down to select dicom offset. Use enter to go into edit mode. 3. Use up or down to select an offset. 4. Use enter to save the changes. You can select the following offsets: reading room selection this function is available only when...
Page 30
Display information 30 you can select the following reading room types:: reading room definition this function is available only when the dicom display function is selected. To modify a reading room definition: 1. Select the dicom display function. See to select a display function (df):, on page 27....
Page 31: Switching Dpms On/off
Display information 31 go into edit mode. Use up or down to select the reading room. Use enter to confirm the selection. 4. To modify the maximum ambient light for this reading room, use up or down to select max. Ambient light. Use enter to go into edit mode. Use up or down to change the value. Use ...
Page 32: Switching Power Led On/off
Display information 32 switching power led on/off to switch the power led on/off: 1. Touch any of the soft touch keys. The front illumination is switched on. 2. While the illumination is on, touch the enter touch key to display the main menu. 3. Use the up or down touch keys to select the settings m...
Page 33
Display information 33 6. Exit the osd now the user cannot display the osd again until the user controls keycode is entered (see below). To enable the user controls again: 1. To enter the user controls keycode, the osd must not be visible. 2. Touch any of the soft touch keys to switch on the front i...
Page 34: Barco Web Sites
Barco web sites 34 barco web sites visit barco at: http://www.Barco.Com visit medical imaging at: http://www.Barco.Com/medical.
Page 35: Www.Barco.Com
Barco nv medical imaging president kennedypark 35 b-8500 kortrijk, belgium www.Barco.Com k5902003-01 november 2009.