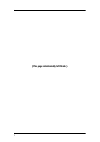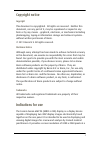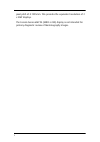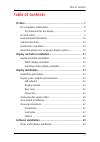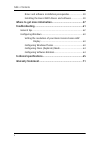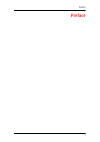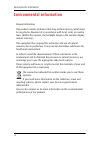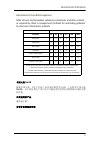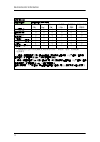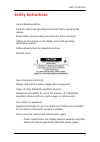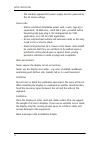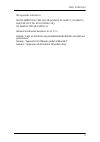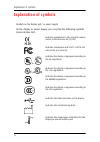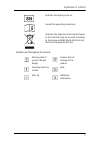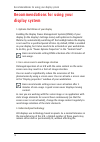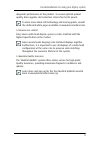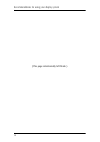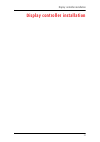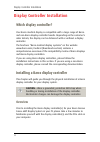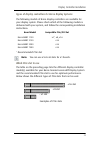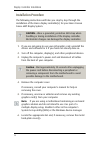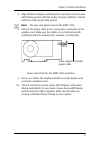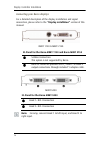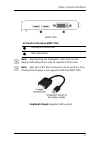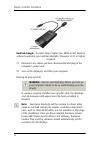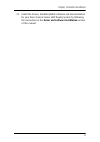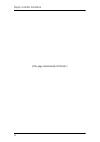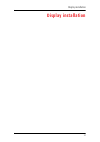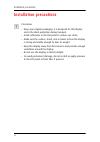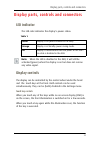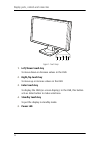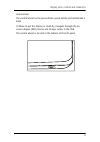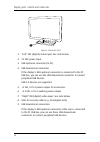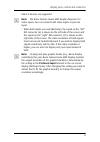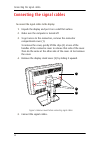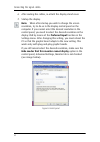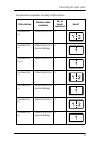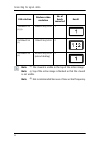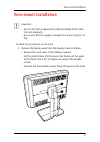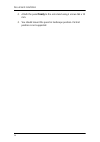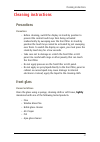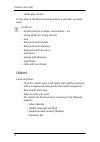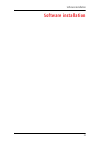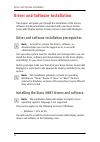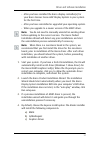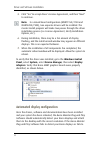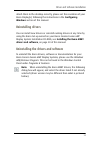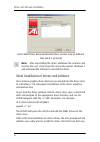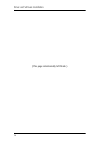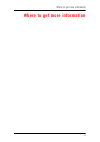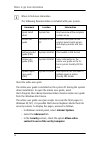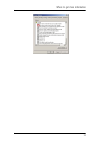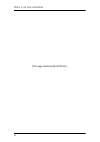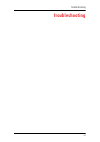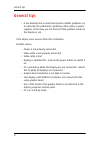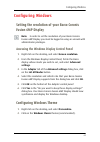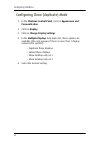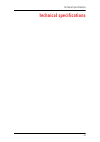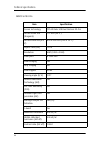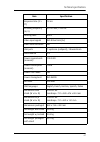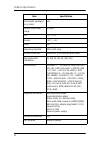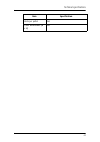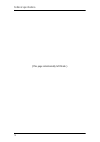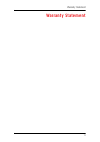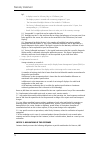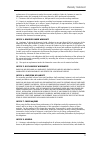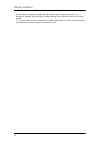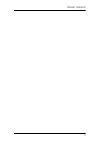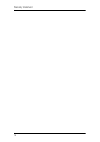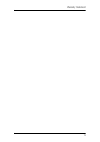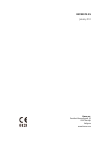- DL manuals
- Barco
- Monitor
- Coronis Fusion 6MP
- Getting Started Manual
Barco Coronis Fusion 6MP Getting Started Manual
Summary of Coronis Fusion 6MP
Page 1
Getting started guide coronis fusion 6mp.
Page 2
(this page intentionally left blank.) 2 (this page intentionally left blank.).
Page 3: Copyright Notice
3 copyright notice copyright this document is copyrighted. All rights are reserved. Neither this document, nor any part of it, may be reproduced or copied in any form or by any means - graphical, electronic, or mechanical including photocopying, taping or information storage and retrieval systems - ...
Page 4
4 pixel pitch of 0.1995mm. This provides the equivalent resolution of 2 x 3mp displays. The coronis fusion 6mp dl (mdcc-6130) display is not intended for primary diagnostic review of mammography images..
Page 5: Table Of Contents
Table of contents 5 table of contents preface..................................................................................... 7 fcc compliance information ............................................................ 8 fcc statement for the display ..................................................
Page 6
Table of contents 6 driver and software installation prerequisites...................... 50 installing the b arco mxrt drivers and software ................... 50 where to get more information............................................ 57 troubleshooting................................................
Page 7: Preface
Preface 7 preface.
Page 8: Fcc Compliance Information
Fcc compliance information 8 fcc compliance information fcc statement for the display class b: this device complies with part 15 of the fcc rules. Operation is subject to the following two conditions: (1) this device may not cause harmful interference, and (2) this device must accept any interferenc...
Page 9: Ce Mark Notice
Ce mark notice 9 ce mark notice declaration of conformity in accordance with article 10 (1) of the ce directive this product has been designed and manufactured in accordance with the essential requirements of the directives 89/336/eec and mdd 93/42/eec (class ii b product), and for this product the ...
Page 10: Environmental Information
Environmental information 10 environmental information disposal information this product consists of devices that may contain mercury, which must be recycled or disposed of in accordance with local, state, or country laws. (within this system, the backlight lamps in the monitor display contain mercu...
Page 11
Environmental information 11 information for china rohs compliance table of toxic and hazardous substances/elements and their content, as required by china’s management methods for controlling pollution by electronic information products 中国大陆 rohs 根据中国大陆 《电子信息产品污染控制管理办法》 ( 也称为中国大陆 rohs) ,以下部份列出了本产品中...
Page 12
Environmental information 12 lcd monitor 零部件名稱 有毒有害物質或元素 铅 ( pb ) 汞 ( hg ) 镉 ( cd ) 六价铬 ( cr6+ ) 多溴联苯 ( pbb ) 多溴二苯醚 ( pbde ) 金属机构件 o o o o o o 塑料机构件 o o o o o o 电路板组件 * o o o o o o 液晶面板 x x o o o o 电源模块 / 适配器 x o o o o o 电源线 x o o o o o 外部信号连接线 o o o o o o * : 电路板组件包括印刷电路板及其构成的零部件,如电阻、电容、集成电路 、连接器等 ...
Page 13: Safety Instructions
Safety instructions 13 safety instructions general recommendations read the safety and operating instructions before operating the display. Retain safety and operating instructions for future reference. Adhere to all warnings on the display and in the operating instructions manual. Follow all instru...
Page 14: Power Cords:
Safety instructions 14 • the medical approved dc power supply must be powered by the ac mains voltage. Power cords: • utilize a ul-listed detachable power cord, 3-wire, type sj or equivalent, 18 awg min., rated 300 v min., provided with a hospital-grade type plug 5-15p configuration for 120v applica...
Page 15: This Apparatus Conforms To:
Safety instructions 15 this apparatus conforms to: ce0120 (mdd 93/42/eec class iib product), iec 60601-1, ul 60601-1, can/csa c22.2 no. 601.01-m90 (c-ul), ccc gb4943-1995 (iec 60950-1). National scandinavian deviations for cl. 1.7.2 : finland: "laite on liitettävä suojamaadoituskoskettimilla varuste...
Page 16: Explanation Of Symbols
Explanation of symbols 16 explanation of symbols symbols on the display and / or power supply on the display or power supply, you may find the following symbols (nonrestrictive list): indicates compliance to the essential require- ments of the directive 93/42/eec indicates compliance with part 15 of...
Page 17
Explanation of symbols 17 symbols used throughout the manual: indicates the display serial no. Consult the operating instructions indicates this apparatus must not be thrown in the trash but must be recycled, according to the european weee (waste electrical and electronic equipment) directive warnin...
Page 18: Display System
Recommendations for using your display system 18 recommendations for using your display system 1. Optimize the lifetime of your display enabling the display power management system (dpms) of your display (in the display’s settings menu) will optimize its diagnostic lifetime by automatically switchin...
Page 19: 4. Enhance User Comfort
Recommendations for using your display system 19 diagnostic performance of the product. To ensure optimal product quality, barco applies strict selection criteria for its lcd panels. To learn more about lcd technology and missing pixels, consult the dedicated white paper available at www.Barcomedica...
Page 20
Recommendations for using your display system (this page intentionally left blank.) 20
Page 21
Display controller installation 21 display controller installation.
Page 22: Which Display Controller?
Display controller installation 22 display controller installation which display controller? Your barco medical display is compatible with a large range of barco and non-barco display controller boards. Depending on the customer’s order details, the display can be delivered with or without a display...
Page 23: Note:
Display controller installation 23 types of display controllers for barco display systems the following models of barco display controllers are available for your display system. Please check which of the following models is delivered with your system, and follow the corresponding installation instr...
Page 24: Installation Procedure
Display controller installation 24 installation procedure the following instructions will take you step by step through the installation of the barco display controller(s) for your b arco c oronis f usion 6mp display system. 1. If you are not going to use your old graphics card, uninstall the driver...
Page 25: Note:
Display controller installation 25 7. Align the barco display controller(s) for your b arco c oronis f usion 6mp display system with the slot(s) and press it(them) in firmly until the card(s) is(are) fully seated. Note: the next step applies only to the mxrt 7300. 8. Connect the power cable to the 6...
Page 26: “Display Installation”
Display controller installation 26 connecting your barco displays for a detailed description of the display installation and signal connection, please refer to the “display installation” section of this manual. Mxrt 1150 & mxrt 2150 mxrt 5200 note: for 6mp, connect head 1 to left input, and head 2 t...
Page 27: Note:
Display controller installation 27 mxrt 7300 note: disconnecting the displayport cable may lock the display. Rebooting system may be required if lock occurs. Note: only two of the three connectors can be used at a time. Driving three displays is not supported with the mxrt 7300. Singlelink dongle (s...
Page 28: Duallink Dongle
Display controller installation 28 duallink dongle - for color 3mp or higher (ex: mdcc-6130). Must be ordered separately, part number b560602. Firmware v1.07 or higher required. 11. Reconnect any cables you have disconnected and plug in the computer’s power cord. 12. Turn on the display(s) and then ...
Page 29: 13.
Display controller installation 29 13. Install the drivers, medical qaweb software and documentation for your barco coronis fusion 6mp display system by following the instructions in the driver and software installation section of this manual..
Page 30
Display controller installation (this page intentionally left blank.) 30
Page 31: Display Installation
Display installation 31 display installation.
Page 32: Installation Precautions
Installation precautions 32 installation precautions precautions • keep your original packaging. It is designed for this display and is the ideal protection during transport. • avoid reflections in the flat panel to reduce eye strain. • make sure the surface, stand, arm or boom to bear the display i...
Page 33: Led Indicator
Display parts, controls and connectors 33 display parts, controls and connectors led indicator the led color indicates the display’s power status: note: when the led is disabled in the osd, it will still be activated (green) when the display is on but does not receive any video signal. Display contr...
Page 34: Left/down Touch Key
Display parts, controls and connectors 34 figure 1: touch keys 1. Left/down touch key to move down or decrease values in the osd. 2. Right/up touch key to move up or increase values in the osd. 3. Enter touch key to display the osd (on-screen display). In the osd, this button acts as enter button to...
Page 35: Control Wheel
Display parts, controls and connectors 35 control wheel the control wheel can be pressed like a push button and rotated like a knob. It allows to put the display in stand-by, navigate through the on- screen display (osd) menus and change values in the osd. The control wheel is located at the bottom ...
Page 36: Rear View
Display parts, controls and connectors 36 rear view figure 2: rear view 1. Connector compartment cover. Detach to get access to the signal connectors. 2. Display stand cover. Slide it upward and detach it before connecting the signal cables to route the cables neatly. After connecting the cables, re...
Page 37: Slowly
Display parts, controls and connectors 37 when the display is shipped, the display height mechanism is locked to prevent damage during shipping. To unlock the mechanism and adjust the display height, pull out the red hook while pushing down the display panel . Then slowly release the display panel. ...
Page 38
Display parts, controls and connectors 38 figure 4: connectors front 1. “left” dvi (digital) video input. See note below. 2. 24 vdc power input. 3. Usb upstream connector (to pc). 4. Usb downstream connector. If the display’s usb upstream connector is connected to the pc usb bus, you can use the usb...
Page 39: Note:
Display parts, controls and connectors 39 usb 2.0 devices are supported. Note: the barco coronis fusion 6mp display disposes of 2 video inputs. You can connect both video inputs or just one input. • when both inputs are used (duoview), the signal on the “left” dvi connector (6) is shown on the left ...
Page 40: Connecting The Signal Cables
Connecting the signal cables 40 connecting the signal cables to connect the signal cables to the display: 1. Unpack the display and put it on a solid flat surface. 2. Make sure the computer is turned off. 3. To get access to the connectors, remove the connector compartment cover (1). To remove the c...
Page 41: Grounded
Connecting the signal cables 41 figure 6: signal cable connections • connect head1 of the graphic board to the “left” dvi connector (4) and connect head2 to the “right” dvi connector (8). (“left” and “right” refer to their location for the user looking at the screen.) • connect a pc usb downstream c...
Page 42: Note:
Connecting the signal cables 42 6. After routing the cables, re-attach the display stand cover. 7. Startup the display. Note: when after startup you wish to change the screen resolution, try to do so in the display control panel on the computer. If you cannot select the desired resolution in the con...
Page 43
Connecting the signal cables 43 recommended resolutions according to osd selection osd selection windows video resolution no. Of heads connected result 2x1640x2048 (1) 1640x2048@50 hz 2 2x1640x2048 (1) 3280x2048@50 hz (extend desktop) 2 1x3280x2048 (1) (3) 3280x2048@35 hz 1 2x1536x2048 (1) 1536x2048...
Page 44: Note:
Connecting the signal cables 44 note: (1) the i-guard is visible in the top of the active image. Note: (2) top of the active image is blanked so that the i-guard is not visible. Note: (3) not recommended because of low vertical frequency. 1x3280x2016 (2) (3) 3280x2016@35 hz 1 2x1536x2016 (2) 1536x20...
Page 45: Vesa-Mount Installation
Vesa-mount installation 45 vesa-mount installation important: • use an arm that is approved by vesa (according to the vesa 100 mm standard). • use an arm that can support a weight of at least 25 kg (55.12 lbs). To attach the panel unit to an arm stand: 1. Release the display panel from the display s...
Page 46: Firmly
Vesa-mount installation 46 2. Attach the panel firmly to the arm stand using 4 screws m4 x 10 mm. 3. You should mount the panel in landscape position. Portrait position is not supported..
Page 47: Cleaning Instructions
Cleaning instructions 47 cleaning instructions precautions precautions • before cleaning, switch the display in stand-by position to prevent the control touch keys from being activated inadvertently by sweeping over the front filter. In stand-by position the touch keys cannot be activated by just sw...
Page 48: Do Not Use:
Cleaning instructions 48 • sidolin glass cleaner in case none of the above cleaning products is available, use plain water. Do not use: • alcohol/solvents at higher concentration > 5% • strong alkalis lye, strong solvents • acid • detergents with fluoride • detergents with ammonia • detergents with ...
Page 49: Software Installation
Software installation 49 software installation.
Page 50: Note:
Driver and software installation 50 driver and software installation this chapter will guide you through the installation of the drivers, software and documentation associated with your barco coronis fusion 6mp display system or barco coronis fusion 6mp display(s). Driver and software installation p...
Page 51: Note:
Driver and software installation 51 • after you have installed the barco display controller(s) for your b arco c oronis f usion 6mp display system in your system for the first time. • after you have reinstalled or upgraded your operating system. • when you upgrade to a newer version of the mxrt driv...
Page 52: Note:
Driver and software installation 52 5. Click "yes" to accept driver's license agreement, and then "next" to continue. Note: in a mixed board configuration (mxrt1150/2150 and mxrt5200/7300), two separate drivers will be installed. The master install program will make two passes through the driver ins...
Page 53: Configuring
Driver and software installation 53 attach them to the desktop correctly, please set the resolution of your barco display(s) following the instructions in the configuring windows section of this manual. Reinstalling drivers you can install new drivers or reinstall existing drivers at any time by usi...
Page 54: Note:
Driver and software installation 54 barco mxrt driver removal wizard (driver version may be different than what is pictured) note: after uninstalling the driver, shutdown the machine and remove the card. If you leave the card in the system, windows 7 will automatically attempt to reinstall the drive...
Page 55
Driver and software installation 55 "always trust software from barco" and press ok. The pnputil will confirm the driver is loaded into the driver store. At this point you can change to another directory and repeat this with other drivers. Since you have indicated that you always trust barco softwar...
Page 56
Driver and software installation (this page intentionally left blank.) 56.
Page 57
Where to get more information 57 where to get more information.
Page 58: About The Online User Guide
Where to get more information 58 where to find more information the following documentation is included with your system: about the online user guide the online user guide is installed on the system pc during the system driver installation. To open the online user guide, select start>program files>b...
Page 59
Where to get more information 59.
Page 60
Where to get more information (this page intentionally left blank.) 60
Page 61: Troubleshooting
Troubleshooting 61 troubleshooting.
Page 62: General Tips
General tips 62 general tips • if one display from a multi-head system exhibits problems, try to eliminate the problem by switching video cables or power supplies. In that way you can find out if the problem resides in the display or not. If the display screen remains black after installation: possi...
Page 63: Configuring Windows
Configuring windows 63 configuring windows setting the resolution of your barco coronis fusion 6mp display note: in order to set the resolution of your barco coronis fusion 6mp display you must be logged in using an account with administrator privileges. Accessing the windows display control panel 1...
Page 64: Windows Control Panel
Configuring windows 64 configuring clone (duplicate) mode 1. In the windows control panel , click on appearance and personalization . 1. Click on display . 2. Click on change display settings . 3. In the multiple displays drop down list, these options are available (this only appears if there is mor...
Page 65: Technical Specifications
Technical specifications 65 technical specifications.
Page 66
Technical specifications 66 mdcc 6130 dl: item specification screen technology tft am color lcd dual domain ips-pro active screen size (diagonal) 772 mm (30.4") active screen size (h x v) 654 x 409 mm (25.8 x 16.1") aspect ratio (h:v) 16:10 resolution 6mp (3280 x 2048) pixel pitch 0.1995 mm color im...
Page 67
Technical specifications 67 response time (tr + tf) 18 ms scanning frequency (h; v) 30-150 khz; 15-80 hz housing color black video input signals dvi-d dual link (2x) video inout terminals na usb ports 1 upstream (endpoint), 3 downstream usb standard 2.0 power requirements (nominal) 100-240v power co...
Page 68
Technical specifications 68 net weight packaged w/o stand na height adjustment range 96 mm tilt -5° / +25° swivel -45° / +45° pivot na mounting standard vesa (100 mm) screen protection protective, non-reflective glass cover recommended modalities ct, mr, us, dr, cr, nm, film certifications ul 60601-...
Page 69
Technical specifications 69 units per pallet na pallet dimensions (w x h) na item specification.
Page 70
Technical specifications (this page intentionally left blank.) 70
Page 71: Warranty Statement
Warranty statement 71 warranty statement.
Page 72
Warranty statement 72 barco mid general warranty terms and conditions applicable from jan 1st 2008 article 1: product warranty barco nv, medical imaging division warrants that the equipment will be free of defects in workmanship or material for the warranty period or the specific period of a warrant...
Page 73
Warranty statement 73 new one, ensuring color matching in the event of a diagnostic multi head display configuration. Barco aims to ship the new replacement product within 2 business days after receipt of the customers notification in writing. Article 2: conditions precedent for warranty and items e...
Page 74
Warranty statement 74 eg2. • a display is used at 24 hours/day; ie. 8.760hours/year • the display system is covered with a warranty program of 5 year • the guaranteed backlight lifetime of that model is 17.000hours. • the factory calibrated luminance cannot be achieved anymore after 2.5years, thus c...
Page 75
Warranty statement 75 performance of its requirements under the warranty condition; failure by customer to meet its obligations under this paragraph shall excuse barco nv, mid’s performance hereunder: 3.1 customer shall not expose barco nv, mid personnel to any unsafe working conditions. 3.2 repairs...
Page 76
Warranty statement 76 be relied upon in inappropriate applications or without proper backup and/or other safety precautions whenever personal injury or property damage may result from failure or error of the product. 8.2 barco nv, mid shall not be responsible for machine failure and/or its failure t...
Page 77
Warranty statement 77.
Page 78
Warranty statement 78.
Page 79
Warranty statement 79.
Page 80: K5902015
Barco n.V. President kennedypark 35 8500 kortrijk belgium www.Barco.Com k5902015 - 05 january 2011.