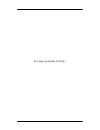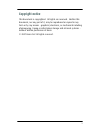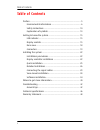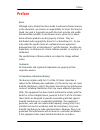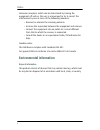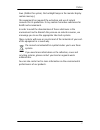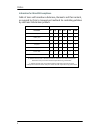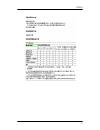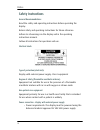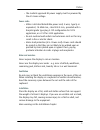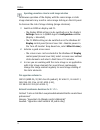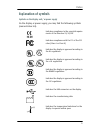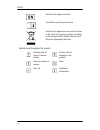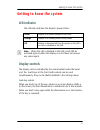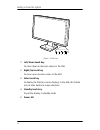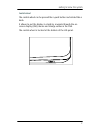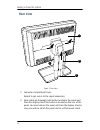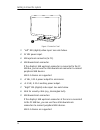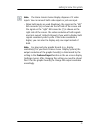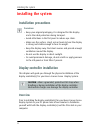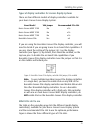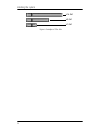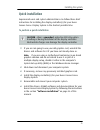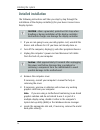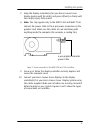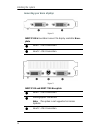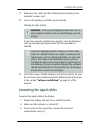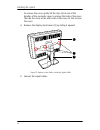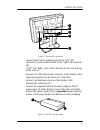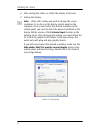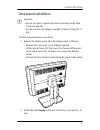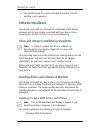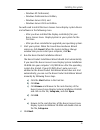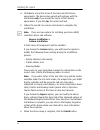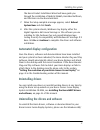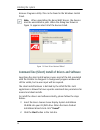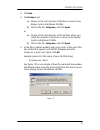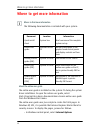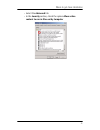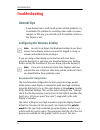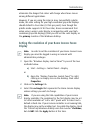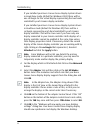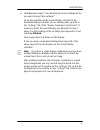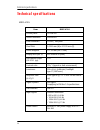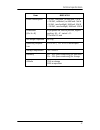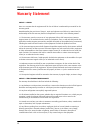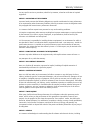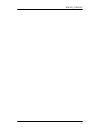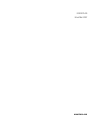- DL manuals
- Barco
- Medical Equipment
- Coronis Fusion
- Getting Started Manual
Barco Coronis Fusion Getting Started Manual
Summary of Coronis Fusion
Page 1
Getting started guide coronis fusion.
Page 2
(this page intentionally left blank.) 2.
Page 3: Copyright Notice
3 copyright notice this document is copyrighted. All rights are reserved. Neither this document, nor any part of it, may be reproduced or copied in any form or by any means - graphical, electronic, or mechanical including photocopying, taping or information storage and retrieval systems - without wr...
Page 4: Table Of Contents
Table of contents 4 table of contents preface.............................................................................................. 5 environmental information ...................................................... 6 safety instructions ..........................................................
Page 5: Preface
Preface 5 preface notice although every attempt has been made to achieve technical accuracy in this document, we assume no responsibility for errors that may be found. Our goal is to provide you with the most accurate and usable documentation possible; if you discover errors, please let us know. Bar...
Page 6: Environmental Information
Preface 6 television reception, which can be determined by turning the equipment off and on, the user is encouraged to try to correct the interference by one or more of the following measures: • reorient or relocate the receiving antenna. • increase the separation between the equipment and receiver....
Page 7
Preface 7 laws. (within this system, the backlight lamps in the monitor display contain mercury.) this equipment has required the extraction and use of natural resources for its production. It may contain hazardous substances for health and environment. In order to avoid the dissemination of those s...
Page 8
Preface 8 information for china rohs compliance table of toxic and hazardous substances/elements and their content, as required by china’s management methods for controlling pollution by electronic information products toxic or hazardous substances and elements part name pb hg cd cr6+ pbb pbde metal...
Page 9
Preface 9.
Page 10: Safety Instructions
Preface 10 safety instructions general recommendations read the safety and operating instructions before operating the display. Retain safety and operating instructions for future reference. Adhere to all warnings on the display and in the operating instructions manual. Follow all instructions for o...
Page 11
Preface 11 • the medical approved dc power supply must be powered by the ac mains voltage. Power cords: • utilize a ul-listed detachable power cord, 3-wire, type sj or equivalent, 18 awg min., rated 300 v min., provided with a hospital-grade type plug 5-15p configuration for 120v application, or 6-1...
Page 12
Preface 12 operating precautions: how to avoid image retention continuous operation of the display with the same image or static image elements may result in some image sticking on the lcd panel. To decrease the risk of image sticking (image retention): 1. Switch on dpms on display and pc: • the dis...
Page 13: Explanation Of Symbols
Preface 13 explanation of symbols symbols on the display and / or power supply on the display or power supply, you may find the following symbols (nonrestrictive list): indicates compliance to the essential require- ments of the directive 93/42/eec indicates compliance with part 15 of the fcc rules ...
Page 14
Preface 14 symbols used throughout the manual: indicates the display serial no. Consult the operating instructions indicates this apparatus must not be thrown in the trash but must be recycled, according to the european weee (waste electrical and electronic equipment) directive warning: risk of inju...
Page 15: Getting To Know The System
Getting to know the system 15 getting to know the system led indicator the led color indicates the display’s power status: note: when the led is disabled in the osd, it will still be activated (green) when the display is on but does not receive any video signal. Display controls the display can be c...
Page 16
Getting to know the system 16 figure 1: touch keys 1. Left/down touch key to move down or decrease values in the osd. 2. Right/up touch key to move up or increase values in the osd. 3. Enter touch key to display the osd (on-screen display). In the osd, this button acts as enter button to make select...
Page 17
Getting to know the system 17 control wheel the control wheel can be pressed like a push button and rotated like a knob. It allows to put the display in stand-by, navigate through the on- screen display (osd) menus and change values in the osd. The control wheel is located at the bottom of the lcd p...
Page 18: Rear View
Getting to know the system 18 rear view figure 2: rear view 1. Connector compartment cover. Detach to get access to the signal connectors. 2. (not visible on drawing) push-button to release the panel unit from the display stand. This button is located on the rear of the panel. You must release the p...
Page 19: Connectors
Getting to know the system 19 3. Display stand cover. Slide it upward and detach it before connecting the signal cables to route the cables neatly. After connecting the cables, re-attach the cover to hide the cables. 4. Push-button to unlock the display height adjust mechanism. When the display is s...
Page 20
Getting to know the system 20 figure 4: connectors front 1. “left” dvi (digital) video input. See note below. 2. 24 vdc power input. 3. Usb upstream connector (to pc). 4. Usb downstream connector. If the display’s usb upstream connector is connected to the pc usb bus, you can use the usb downstream ...
Page 21
Getting to know the system 21 note: the barco coronis fusion display disposes of 2 video inputs. You can connect both video inputs or just one input. • when both inputs are used (duoview), the signal on the “left” dvi connector (6) is shown on the left side of the screen and the signal on the “right...
Page 22: Installing The System
Installing the system 22 installing the system installation precautions precautions • keep your original packaging. It is designed for this display and is the ideal protection during transport. • avoid reflections in the flat panel to reduce eye strain. • make sure the surface, stand, arm or boom to...
Page 23: Which Pcie Slot To Use
Installing the system 23 types of display controllers for coronis display systems there are four different models of display controllers available for your b arco c oronis f usion display system. If you are using the b arco m ed c oronis pcie display controller, you will need to decide if you are go...
Page 24
Installing the system 24 figure 6: examples of pcie slots x16 slot x8 slot x1 slot.
Page 25: Quick Installation
Installing the system 25 quick installation experienced users and system administrators can follow these brief instructions for installing the display controller(s) for your b arco c oronis f usion display systemin the shortest possible time. To perform a quick installation 1. If you are not going t...
Page 26: Detailed Installation
Installing the system 26 detailed installation the following instructions will take you step by step through the installation of the display controller(s) for your b arco c oronis f usion display system. 1. If you are not going to use your old graphics card, uninstall the drivers and software for it...
Page 27
Installing the system 27 7. Align the display controller(s) for your b arco c oronis f usion display system with the slot(s) and press it(them) in firmly until the card(s) is(are) fully seated. 8. Note: this step applies only to the mxrt 5100 and mxrt 7100. Connect the power cable to the 6-pin power...
Page 28
Installing the system 28 connecting your barco displays figure 8: figure 9: mxrt 2100 & b arco m ed c oronis pcie display controller base- plate x head 1 – dvi-i connection y head 2 – dvi-i connection mxrt 5100 and mxrt 7100 baseplate x head 1 – dvi-i connection y stereographics connection note: thi...
Page 29: Turning On Your System
Installing the system 29 11. Reconnect any cables you have disconnected and plug in the computer’s power cord. 12. Turn on the display(s) and then your computer. Turning on your system if you have properly installed your graphics card, the windows start-up messages will appear once the boot procedur...
Page 30
Installing the system 30 to remove the cover, gently lift the clips (2) at one of the handles of the connector cover to release that side of the cover. Then do the same at the other side of the cover. At last remove the cover. 4. Remove the display stand cover (3) by sliding it upward. Figure 10: re...
Page 31
Installing the system 31 figure 11: signal cable connections • connect head1 of the graphic board to the “left” dvi connector (4) and connect head2 to the “right” dvi connector (8). (“left” and “right” refer to their location for the user looking at the screen.) • connect a pc usb downstream connect...
Page 32
Installing the system 32 6. After routing the cables, re-attach the display stand cover. 7. Startup the display. Note: when after startup you wish to change the screen resolution, try to do so in the display control panel on the computer. If you cannot select the desired resolution in the control pa...
Page 33: Vesa-Mount Installation
Installing the system 33 vesa-mount installation important: • use an arm that is approved by vesa (according to the vesa 100 mm standard). • use an arm that can support a weight of at least 25 kg (55.12 lbs). To attach the panel unit to an arm stand: 1. Release the display panel from the display sta...
Page 34: Software Installation
Installing the system 34 3. You should mount the panel in landscape position. Portrait position is not supported. Software installation this chapter will guide you through the installation of the drivers, software and documentation associated with your b arco c oronis f usion display system or b arc...
Page 35
Installing the system 35 • windows xp professional, • windows professional x64 edition, • windows server 2003, and • windows server 2003 x64 edition. You will need to install the b arco c oronis f usion display system drivers and software in the following cases: • after you have installed the displa...
Page 36
Installing the system 36 4. Click yes to accept the terms of the barco and ati license agreements. The barco setup wizard will continue with the installation only if you accept the terms of both license agreements. If you click no, the wizard will exit. 5. Follow the wizard’s on-screen instructions ...
Page 37: Reinstalling Drivers
Installing the system 37 the barco product installation wizard will now guide you through the installation of medical qaweb, barcomed selfexam, and the barco on-line documentation. 7. When the setup complete message appears, select reboot system now and click finish. 8. After the system reboots, win...
Page 38
Installing the system 38 remove programs utility. This can be found in the windows control panel. Note: when uninstalling the barco mxrt drivers, the devices must be uninstalled in pairs. When the dialog box shown in figure 14 appears select all of the devices listed. Figure 14: barco driver removal...
Page 39
Installing the system 39 3. Click run. 4. Click browse and a) browse to the root directory of the b arco c oronis f usion display system installation cd-rom. B) click on the file, setup.Exe, and click open. Or a) browse to the root directory of the location where you saved the contents of your b arc...
Page 40
Where to get more information 40 where to get more information where to find more information the following documentation is included with your system: about the online user guide the online user guide is installed on the system pc during the system driver installation. To open the online user guide...
Page 41
Where to get more information 41 • select the advanced tab • in the security section, check the option allow active content to run in files on my computer.
Page 42: Troubleshooting
Troubleshooting 42 troubleshooting general tips • if one display from a multi-head system exhibits problems, try to eliminate the problem by switching video cables or power supplies. In that way you can find out if the problem resides in the display or not. Configuring the windows desktop note: in o...
Page 43: Arco
Troubleshooting 43 eliminates the danger that colors will change when focus moves among different applications. However, if you are using the color to gray compatibility palette mode, the color setting for your high-resolution grayscale displays should default to true color (32 bits per pixel). Even...
Page 44
Troubleshooting 44 if you installed your b arco c oronis f usion display system drivers in singleview mode (default for windows 2000) there will be one rectangle for the virtual display representing the two heads controlled by each coronis display controller. If you installed your b arco c oronis f ...
Page 45
Troubleshooting 45 8. Click yes when asked, “your desktop has been reconfigured. Do you want to keep these settings?” to set the resolution of the second display attached to the barcomed display controller you are working with, go back to the “settings” tab of the “display properties control panel”....
Page 46: Technical Specifications
Technical specifications 46 technical specifications mdcc-6130: item mdcc-6130 picture panel tft am-lcd native resolution 3280x2048 color resolution 10 bits / sub-pixel pixel pitch 0.1995 mm (h) x 0.1995 mm (v) active diagonal 771.44 mm (30.4 -inch) display area (h x v) 654.36x408.58 (mm) half contr...
Page 47
Technical specifications 47 power consumption • 90 vac, calibrated, no usb load: 176 w • 230 vac, calibrated, no usb load: 166 w • 90 vac, max backlight, usb load: 326 w • 230 vac, max backlight, usb load: 320 w dimensions (w x h x d) in perpendicular vertical position, highest position, tilt = 0°, ...
Page 48: Warranty Statement
Warranty statement 48 warranty statement article 1: services barco n.V. Warrants that the equipment will be free of defects in workmanship or material for the warranty period. Notwithstanding the provisions of clause 2, repair and replacement of defects in material and/or workmanship under this warr...
Page 49
Warranty statement 49 2.6 any specific services or procedures, asked for by customer, related to verification of repaired equipment. Article 3: obligations of the customer customer hereby assumes the following obligations as partial consideration for barco performance of its requirements under the w...
Page 50
Warranty statement 50 barco products are subject to possible error, mechanical or electrical failure, and should not be relied upon in inappropriate applications or without proper backup and/or other safety precautions whenever personal injury or property damage may result from failure or error of t...
Page 51
Warranty statement 51.
Page 52
Www.Barco.Com k5902015-00 november 2007.