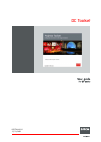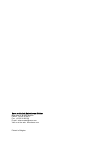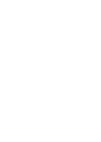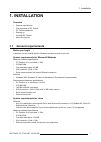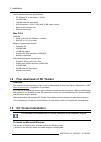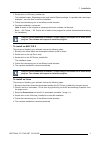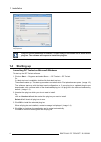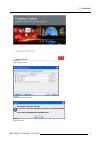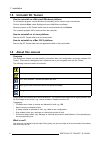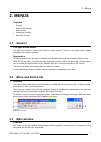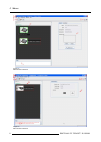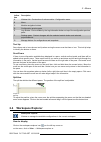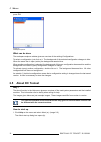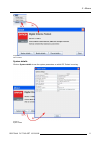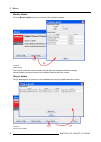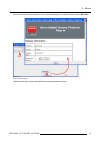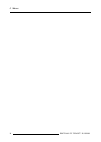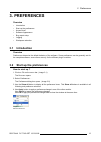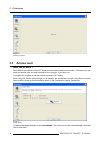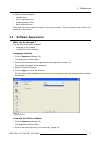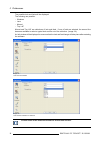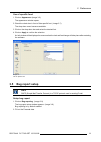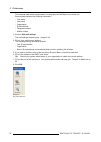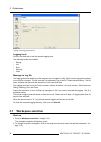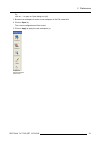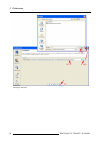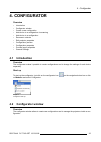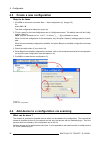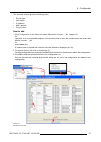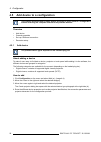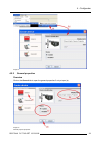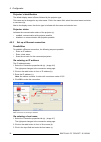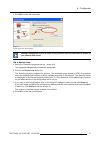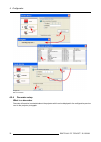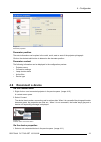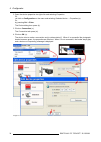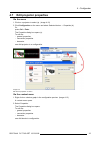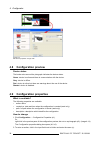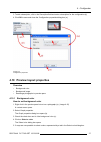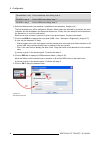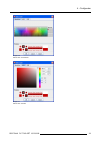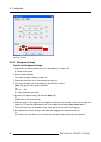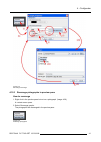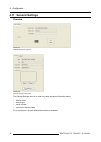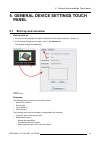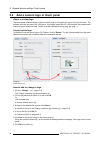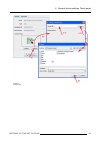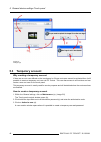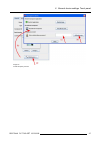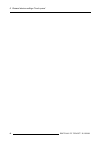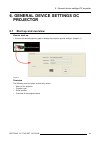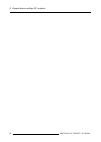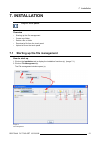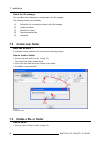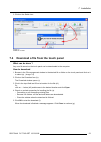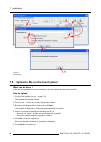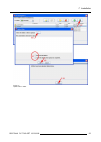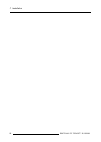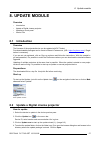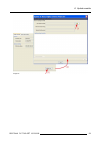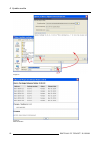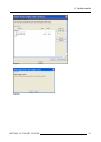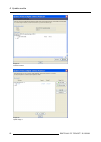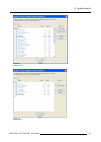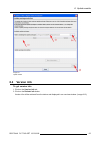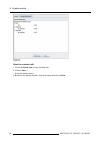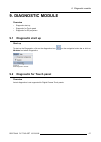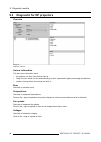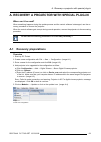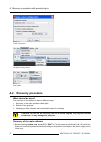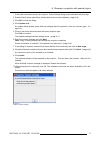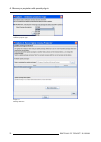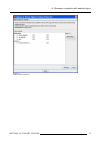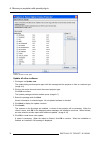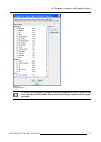- DL manuals
- Barco
- Software
- DC Toolset
- User Manual
Barco DC Toolset User Manual
Summary of DC Toolset
Page 1
Dc toolset user guide for dp series r59770449/01 15/12/2009.
Page 2
Barco nv media & entertainment division noordlaan 5, b-8520 kuurne phone: +32 56.36.89.70 fax: +32 56.36.883.86 e-mail: sales.Events@barco.Com visit us at the web: www.Barco.Com printed in belgium.
Page 3
Changes barco provides this manual ’as is’ without warranty of any kind, either expressed or implied, including but not limited to the implied warranties or merchantability and fitness for a particular purpose. Barco may make im- provements and/or changes to the product(s) and/or the program(s) desc...
Page 5: 1. Installation
1. Installation 1. Installation overview • general requirements • free download of dc toolset • dc toolset installation • starting up • uninstall dc toolset • about this manual 1.1 general requirements before you begin it assumes you are familiar with the windows operating system at your site. Syste...
Page 6: 1.2
1. Installation recommended hardware specifications : • pc pentium iv or equivalent, 2.4 ghz • 512 mb ram • 140 mb hard disk free space • sxga resolution (1280 x 1024) with 32 mb video memory • serial communication port • ethernet connection mac os x software • apple’s java se 5.0 release 3 or bette...
Page 7
1. Installation 2. Double click on dctoolset_installer.Exe . The installation starts. Depending on the local internet explorer settings, it is possible that a warning is displayed. Just click run to start the installation. 3. Follow the instructions given in the different install windows. 4. Complet...
Page 8: 1.4
1. Installation image 1-1 file properties only dc toolset framework is installed. To start using it, first install one or more device plug-ins. The software will request to install the plug-ins. 1.4 starting up launching dc toolset on microsoft windows to start up the dc toolset software: 1. Click o...
Page 9
1. Installation image 1-2 start up splash screen image 1-3 overview downloaded plug-ins image 1-4 plug-ins installed r59770449 dc toolset 15/12/2009 5.
Page 10: 1.5
1. Installation 1.5 uninstall dc toolset how to uninstall on a microsoft windows platform to uninstall the program, normal windows functionality can be used to remove a software. Click on windows start, select settings and open add/remove software. Select the version of dc toolset which must be remo...
Page 11: 2. Menus
2. Menus 2. Menus overview • general • menu and button bar • main window • workspace explorer • about dc toolset 2.1 general the right mouse button the right mouse button is used in dc toolset for direct controls. The use of this button can be handy throughout the complete software. Ergonomics dc to...
Page 12
2. Menus image 2-2 main window indications image 2-3 main window indications 8 r59770449 dc toolset 15/12/2009.
Page 13: 2.4
2. Menus indica- tion description a window title. Construction of active module - configuration name b menu c module navigation buttons d configuration preview pane e log window. Can be hidden by the log information button on top of the configuration preview pane. F settings pane. Content changes wi...
Page 14: 2.5
2. Menus press f11. Image 2-5 workspace explorer what can be done the workspace explorer window gives an overview of the existing configurations. To select a configuration, just click on it. The background of the selected configuration changes to blue. When the same item is open (active) the backgro...
Page 15
2. Menus image 2-6 about window system details click on system details to see the system parameters on which dc toolset is running. Image 2-7 system details r59770449 dc toolset 15/12/2009 11.
Page 16
2. Menus module details click on module details to get an overview of the installed modules. Image 2-8 module details first of all the software version and the release date are indicated in module manager. Module details gives an overview of the installed modules and their version. Plug-in details p...
Page 17
2. Menus for more info about a device plug-in, click on the desired plug-in to select and then click on more info... . Image 2-10 more info device plug-in release information, plug-in description and license agreement is given. R59770449 dc toolset 15/12/2009 13.
Page 18
2. Menus 14 r59770449 dc toolset 15/12/2009.
Page 19: 3. Preferences
3. Preferences 3. Preferences overview • introduction • start up the preferences • access level • software appearance • bug report setup • logging • workspace selection 3.1 introduction overview preferences determine the default behavior of the software. Some preferences can be generally set for the...
Page 20: 3.3
3. Preferences image 3-2 preference window 3.3 access level what can be done ? Some actions and functions of the dc toolset are restricted to certain access levels. In this panel you can check the access level and read information from a dongle, if you have one. A dongle is not required to use the n...
Page 21: 3.4
3. Preferences 4 different levels are defined: • operator level • service technician level • theatre technician level • barco technician level each level can access specific functions in the service module. Only the operator level functions are described in this manual. 3.4 software appearance what ...
Page 22
3. Preferences the possible look and feels will be displayed. The following are possible: - windows - java - nimrod - tiny laf nimrod and tiny laf are collections of look and feels. If one of both are selected, the second line becomes available to select a typical look and file out of the collection...
Page 23: 3.5
3. Preferences use of specific fond 1. Click on appearance (image 3-2). The appearance window opens. 2. Check the check box in front of use specific font. (image 3-7) the drop down menu becomes available. 3. Click on the drop down box and select the desired font. 4. Click on apply to confirm the sel...
Page 24
3. Preferences this personal data will be incorporated in the bug report so that barco can contact you. Personal data contains the following information : - first name - last name - organization - e-mail address - telephone number - mobile number 3. Click on edit mail settings. The mail settings win...
Page 25: 3.6
3. Preferences image 3-9 bug report setup window image 3-10 mail setup window 3.6 logging start up 1. Click on logging. The logging preferences window opens. (image 3-11) r59770449 dc toolset 15/12/2009 21.
Page 26: 3.7
3. Preferences image 3-11 logging and debugging preferences logging level click on the slider bar to set the desired logging level. The following levels are possible: • debug • info • error • warning • fatal message to log file the logging about the behavior of the program can be logged in a file. E...
Page 27
3. Preferences or, click on ... To open an open dialog box (a2). 3. Browse to a workspace or enter a new workspace in the file name field. 4. Click on open (b). The current configurations will be closed. 5. Click on apply to apply the new workspace (c). Image 3-12 select workspace preferences r59770...
Page 28
3. Preferences image 3-13 selecting a workspace 24 r59770449 dc toolset 15/12/2009.
Page 29: 4. Configurator
4. Configurator 4. Configurator overview • introduction • configurator window • create a new configuration • add device to a configuration via scanning • add device to a configuration • reconnect a device • edit projector properties • configuration preview • configuration properties • preview layout...
Page 30: 4.3
4. Configurator 4.3 create a new configuration steps to be taken 1. Click file on the menu and select new → new configuration (a). (image 4-2) or, press ctrl + n. The new configuration dialog box opens (b). 2. Fill out a name for the new configuration next to configuration name. The default name wil...
Page 31
4. Configurator the overview window gives the following items: • device type • host name • ip address • mac address • plug-in name how to add 1. Click configuration on the menu and select add device via scan... (1a). (image 4-3) or, right click on a not connected projector in the preview pane to ope...
Page 32: 4.5
4. Configurator 4.5 add device to a configuration this chapter describes how to add a device, projector or touch panel to a configuration without scanning the complete network for all possible devices. Overview • add device • general properties • set up a ethernet connection • decorator setup 4.5.1 ...
Page 33
4. Configurator image 4-4 4.5.2 general properties overview click on the general tab to open the general properties if not yet open (a). Image 4-5 general projector properties r59770449 dc toolset 15/12/2009 29.
Page 34
4. Configurator projector’s identification the default display name is barco followed by the projector type. This name can be changed to any other name. Click in the name field, select the current name and enter a new name (b). Next to the display name, the device type is indicate with the name and ...
Page 35
4. Configurator 4. Click ok to make the connection. Image 4-7 create connection via host name making a connection via a host name is only possible when the host name is known by the network dns server. Via a device scan 1. Select the connection properties tab (a). (image 4-8) the right pane changes ...
Page 36
4. Configurator image 4-8 batch connection 4.5.4 decorator setup what is a decorator decorator information is extra data about the projector which can be displayed in the configuration preview next to the projector pictograph. 32 r59770449 dc toolset 15/12/2009.
Page 37: 4.6
4. Configurator image 4-9 decorator properties decorator position the extra information can be place in the north, south, east or west of the projector pictograph. Click on the desired radio button to determine the decorator position. Decorator content the following information can be displayed in t...
Page 38
4. Configurator 2. Open the device properties via right click and selecting properties. Or, via click on configuration on the menu and selecting selected device → properties (a). Or, by pressing ctrl + enter. The device dialog box opens (b). 3. Click on connection (c). The connection tab opens (d). ...
Page 39: 4.7
4. Configurator 4.7 edit projector properties via the menu 1. Click on a projector to select (a). (image 4-12) 2. Click configuration on the menu and select selected device → properties (b). Or, press ctrl + enter. The properties dialog box opens (c). To edit the: - general properties. - connection ...
Page 40: 4.8
4. Configurator image 4-13 edit device properties via right click 4.8 configuration preview device status the border color around the pictograph indicates the device status. Green: device is online and there is communication with the device. Grey: device is offline. Red: device is online but there a...
Page 41
4. Configurator 3. To add a description, click in the description field and enter a description for the configuration (d). 4. Click ok to save and close the configuration properties dialog box (e). Image 4-14 configuration properties 4.10 preview layout properties overview • background color • backg...
Page 42
4. Configurator tab swatches = way 1 via the swatches color dialog, step 6. Tab hsb = way 2 via the hsb color dialog, step 7. Tab rgb = way 3 via the rgb color dialog, step 8. 6. Select the desired color (via swatches = predefined color samples). (image 4-16) the first selected color will be indicat...
Page 43
4. Configurator image 4-16 select color via swatches image 4-17 select color via hsb r59770449 dc toolset 15/12/2009 39.
Page 44
4. Configurator image 4-18 select color via rgb 4.10.2 background image how to set background image 1. Right click in the preview pane but not on a pictograph (a). (image 4-19) a context menu opens. 2. Select graph properties. The graph properties dialog box opens (b). 3. Check the check box next to...
Page 45
4. Configurator image 4-19 set background image 4.10.3 rearrange pictographs in preview pane how to rearrange 1. Right click in the preview pane but not on a pictograph. (image 4-20) a context menu opens. 2. Select rearrange graphs. The pictographs are rearranged in the preview pane. Image 4-20 rear...
Page 46: 4.11 General Settings
4. Configurator 4.11 general settings overview image 4-21 general settings dc projector image 4-22 general settings touch panel the general settings pane is an read only pane and gives information about: • device name • device type • serial number • overview of device status for a touch panel, an ex...
Page 47: Panel
5. General device settings touch panel 5. General device settings touch panel 5.1 start up and overview how to start up 1. Click on the desired projector graph to display the touch panel properties. (image 5-1) 2. If the general settings are not open, click on the general tab. The general settings a...
Page 48: 5.2
5. General device settings touch panel 5.2 add a custom logo in touch panel about a custom logo the touch panel software allows to place a custom logo on the upper left corner of the touch screen. The software provides an area of 90 x 90 pixels. Any image larger than 90 x 90 pixels will be proportio...
Page 49
5. General device settings touch panel image 5-3 change logo r59770449 dc toolset 15/12/2009 45.
Page 50: 5.3
5. General device settings touch panel image 5-4 change logo 5.3 temporary account why creating a temporary account if there are no root user defined on the touch panel or if these root users cannot be activated then it still possible to create a temporary root user via dc toolset. This user has acc...
Page 51
5. General device settings touch panel image 5-5 create temporary account r59770449 dc toolset 15/12/2009 47.
Page 52
5. General device settings touch panel 48 r59770449 dc toolset 15/12/2009.
Page 53: Projector
6. General device settings dc projector 6. General device settings dc projector 6.1 start up and overview how to start up 1. Click on the desired projector graph to display the projector general settings. (image 6-1) image 6-1 overview the following items are given as read only values: • name of the...
Page 54
6. General device settings dc projector 50 r59770449 dc toolset 15/12/2009.
Page 55: 7. Installation
7. Installation 7. Installation only for touch panels. Overview • starting up the file management • create new folder • delete a file or folder • download a file from the touch panel • upload a file on the touch panel 7.1 starting up the file management how to start up 1. Click on the installation t...
Page 56: 7.2
7. Installation about the file manager only user files can be displayed or manipulated in the file manager. The following functions are available: (1) reload file list, to update the content of the file manager. (2) create new folder (3) delete file or folder (4) download selected file (5) upload fi...
Page 57: 7.4
7. Installation 2. Click on the delete icon. Image 7-3 delete file or folder 7.4 download a file from the touch panel what can be done ? Any user file stored on the touch panel can be downloaded to the computer. How to download 1. Browse in the file management window to the desired file or folder on...
Page 58: 7.5
7. Installation image 7-4 download file 7.5 upload a file on the touch panel what can be done ? A file can be transferred from the computer to the touch panel and stored as user file. How to upload 1. Click on the upload icon (a). (image 7-5) the upload files window opens. 2. Click on the ... Button...
Page 59
7. Installation image 7-5 upload a file or folder r59770449 dc toolset 15/12/2009 55.
Page 60
7. Installation 56 r59770449 dc toolset 15/12/2009.
Page 61: 8. Update Module
8. Update module 8. Update module overview • introduction • update a digital cinema projector • updating a touch panel • version info 8.1 introduction overview the firmware of the projector/device can be updated with dc toolset. Free downloadable packages can be found on barco’s partnerzone, (url: h...
Page 62
8. Update module 5. Browse to the to the directory where the update package is stored. The available packages for the connected projector are listed. - update package: use this package to upgrade the projector if the version info of the projector can be retrieved in a normal way. 6. Select the desir...
Page 63
8. Update module image 8-2 r59770449 dc toolset 15/12/2009 59.
Page 64
8. Update module image 8-3 image 8-4 more information 60 r59770449 dc toolset 15/12/2009.
Page 65
8. Update module image 8-5 image 8-6 notification r59770449 dc toolset 15/12/2009 61.
Page 66
8. Update module image 8-7 overview window image 8-8 update stage 2 62 r59770449 dc toolset 15/12/2009.
Page 67
8. Update module image 8-9 update stage 3 image 8-10 update stage 4 r59770449 dc toolset 15/12/2009 63.
Page 68: 8.3
8. Update module 8.3 updating a touch panel how to update 1. Click on update. Device id, serial number and communication info is given. 2. Click on update now to start up the update wizard. (image 8-11) 3. If the indicated folder (a) is not the location where the update package is stored, click on ....
Page 69: 8.4
8. Update module image 8-11 update wizard 8.4 version info to get version info 1. Click on the version info tab. 2. Click on the refresh info button. Version info will be retrieved from the device and displayed in an overview window. (image 8-12) r59770449 dc toolset 15/12/2009 65.
Page 70
8. Update module image 8-12 version info save the version info 1. Click first reload now to have the latest info. 2. Click on save ... A browse window opens. 3. Browse to the desired location, enter a file name and click on save. 66 r59770449 dc toolset 15/12/2009.
Page 71: 9. Diagnostic Module
9. Diagnostic module 9. Diagnostic module overview • diagnostic start up • diagnostic for touch panel • diagnostic for dp projectors 9.1 diagnostic start up start up to start up the diagnostics, click on the diagnostics icon ( ) on the navigation button bar or click on modules and select diagnostics...
Page 72: 9.3
9. Diagnostic module 9.3 diagnostic for dp projectors overview image 9-2 diagnostic overview various information this part gives information about: • the projector run time since its first start up. • lamp run time, actual run time and remaining run time, expressed in digits, percentage and slide ba...
Page 73: A.1 Recovery Preparations
A. Recovery a projector with special plug-in a. Recovery a projector with special plug-in when can it be used? When something happens during the update process and the control software is damaged, use the re- covery procedure to recover the projector. When the control software gets corrupt during no...
Page 74: A.2 Recovery Procedure
A. Recovery a projector with special plug-in image a-2 create configuration image a-3 add digital cinema projector image a-4 start updater a.2 recovery procedure what should be done? The recovery of the software is done in different steps: 1. Recovery of the main software called dp80. 2. Reboot of t...
Page 75
A. Recovery a projector with special plug-in if the code is entered correctly, the projector toolset settings dialog opens otherwise retry this step. 2. Disable check device type before update (both items must be disabled). (image a-5) 3. Click ok to close the dialog. 4. Click update now. An update ...
Page 76
A. Recovery a projector with special plug-in image a-6 unknown projector type image a-7 package selection 72 r59770449 dc toolset 15/12/2009.
Page 77
A. Recovery a projector with special plug-in image a-8 collect version information r59770449 dc toolset 15/12/2009 73.
Page 78
A. Recovery a projector with special plug-in image a-9 uncheck all items except dp80 update all other software 1. Click again on update now. The update dialog window opens again with the message that the projector is from an unknown type (image a-6). 2. Click on the combo box and select the correct ...
Page 79
A. Recovery a projector with special plug-in image a-10 additional updates to check if the everything is updated, redo the procedure and check if there are still items checked in the lists. When there are still items checked, continue with the update procedure. R59770449 dc toolset 15/12/2009 75.