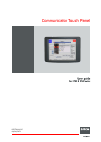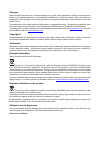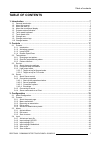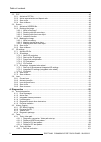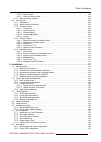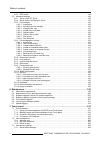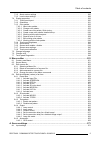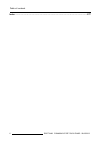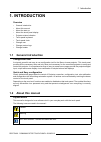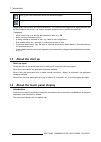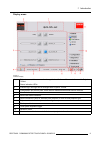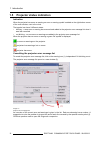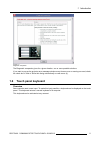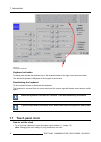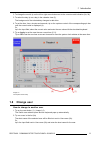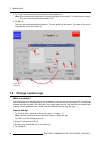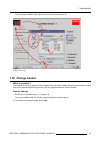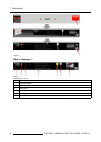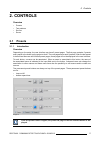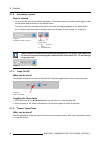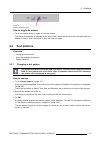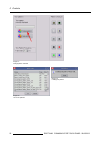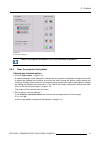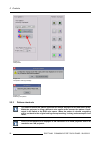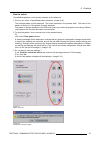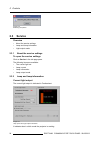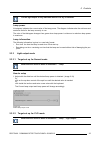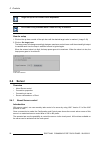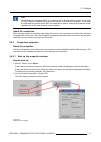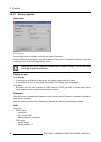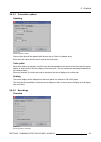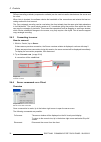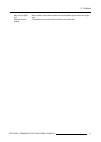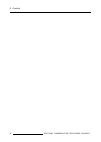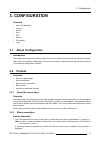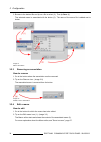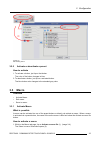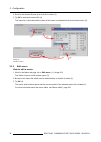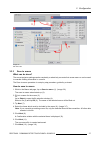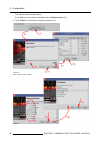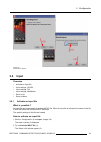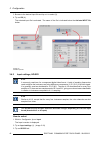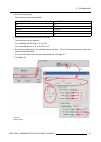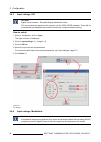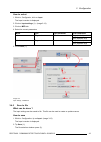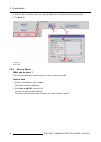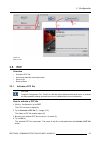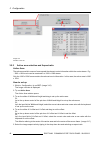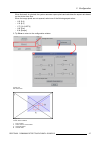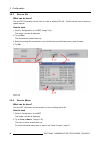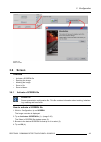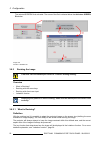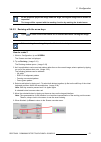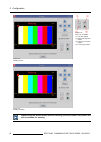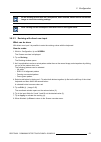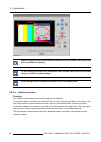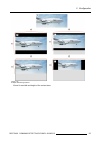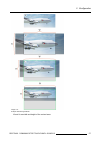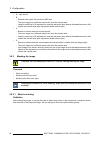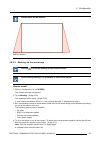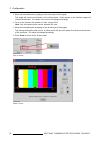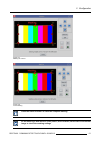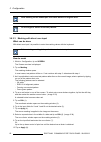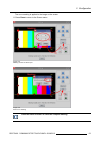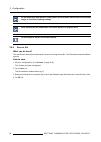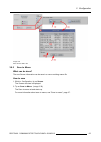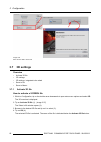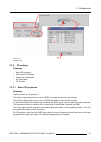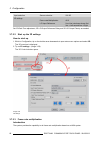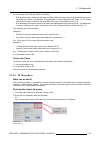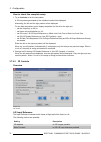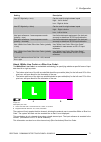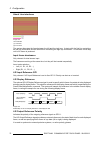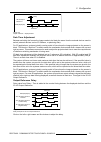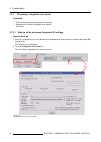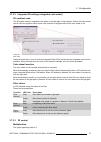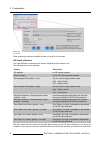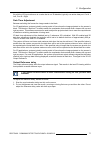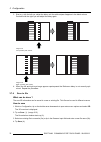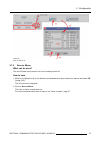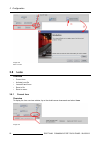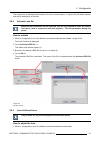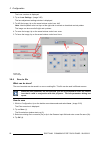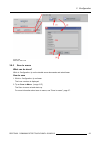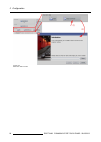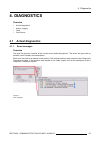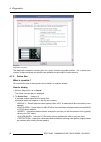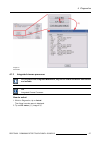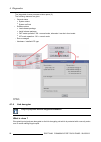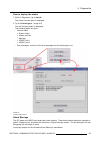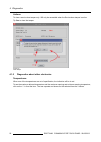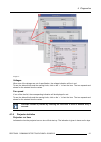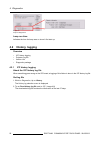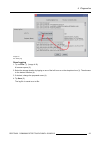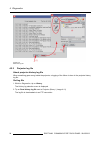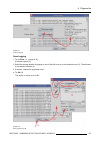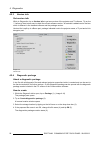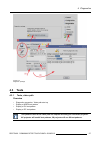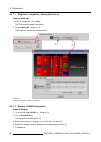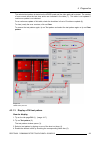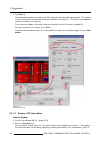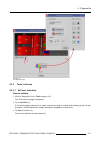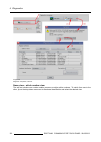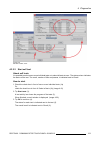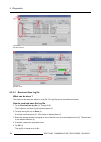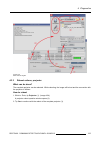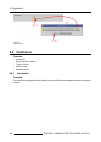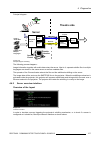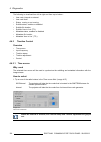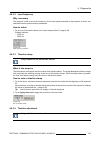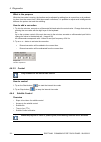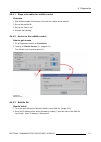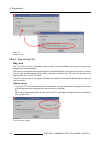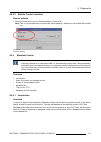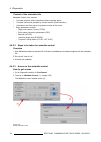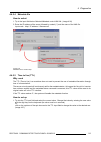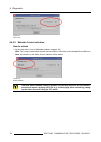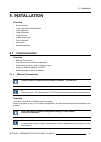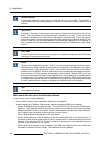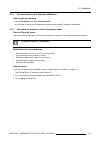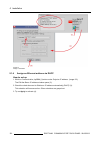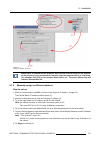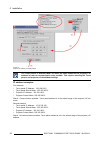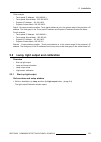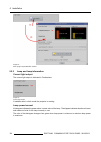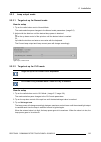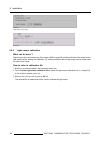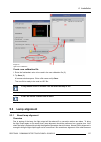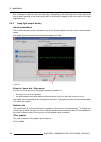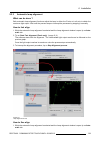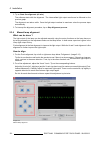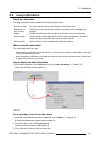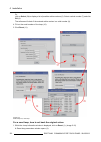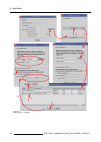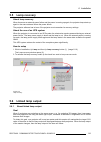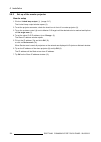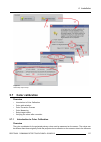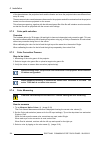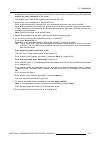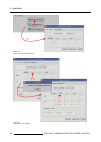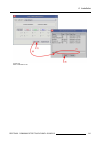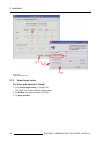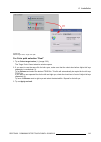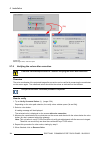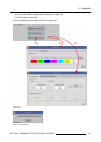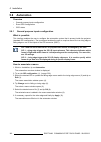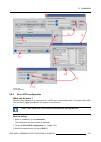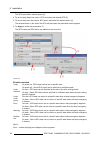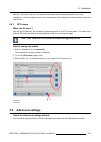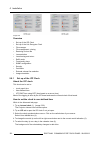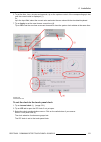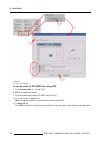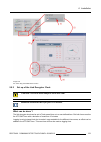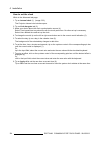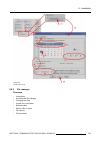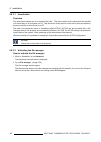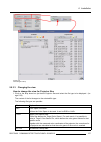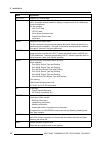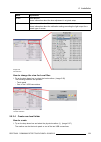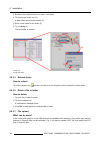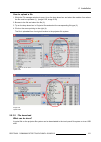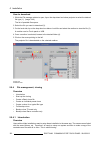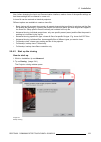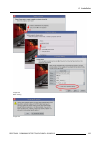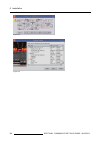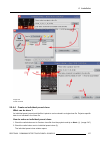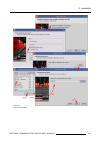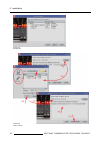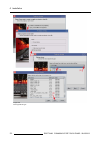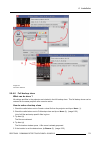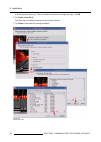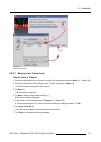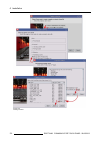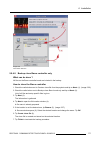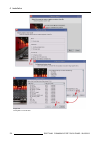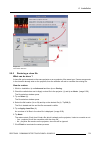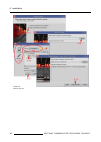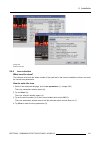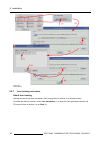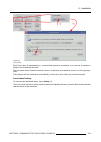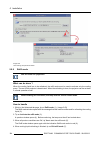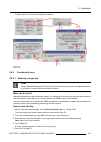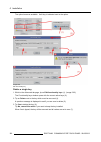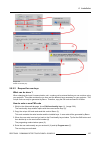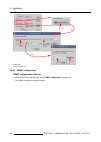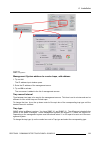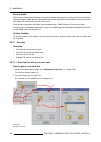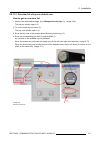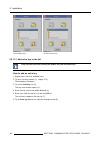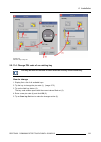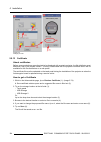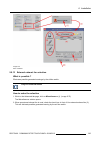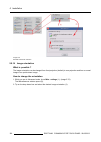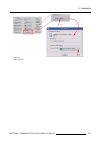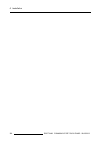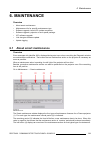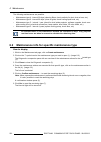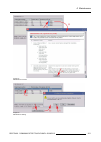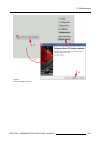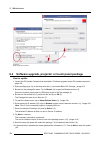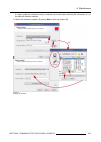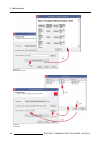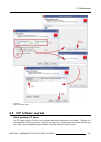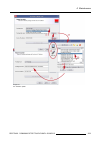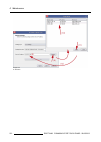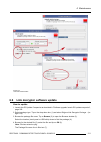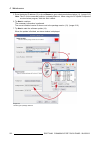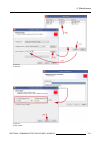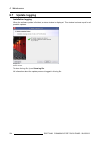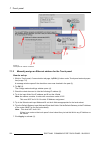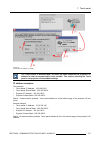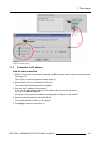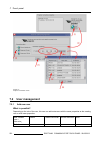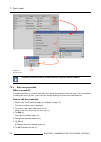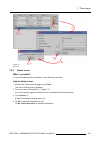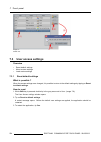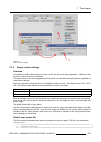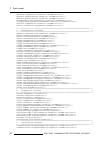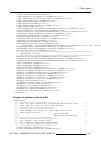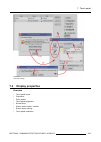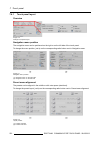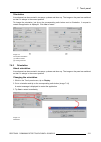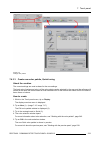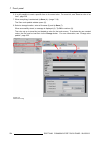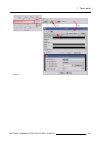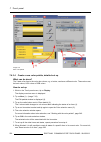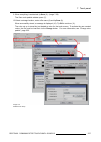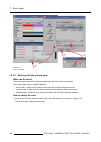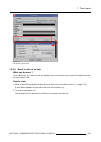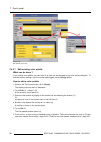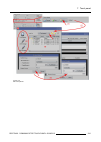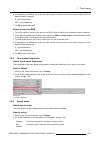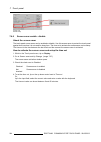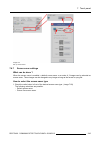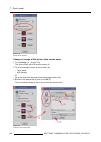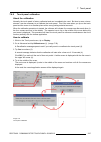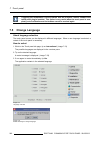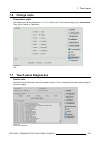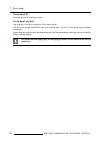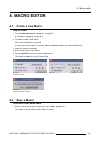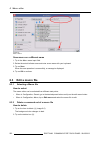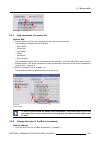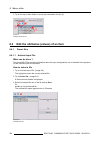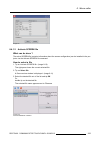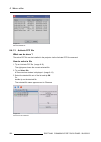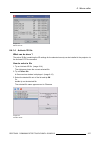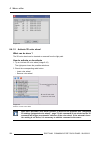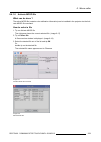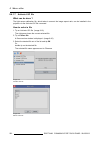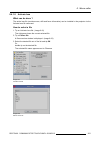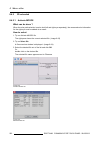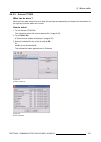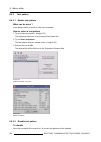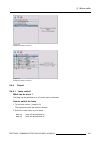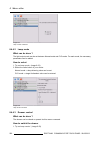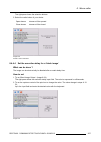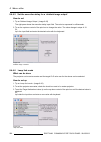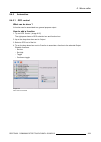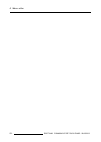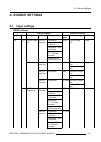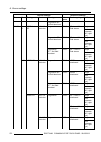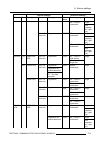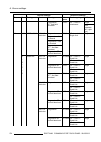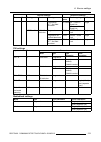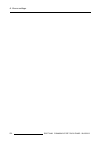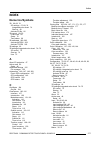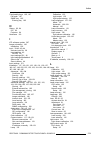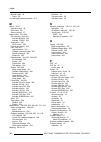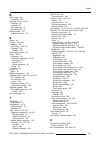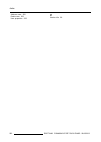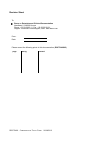- DL manuals
- Barco
- Touch Panel
- DP2K Series
- User Manual
Barco DP2K Series User Manual
Summary of DP2K Series
Page 1
Communicator touch panel user guide for dp2k & dp4k series r59770488/05 06/06/2012.
Page 2
Barco nv entertainment division noordlaan 5, b-8520 kuurne phone: +32 56.36.82.11 fax: +32 56.36.883.86 support: www.Barco.Com/esupport visit us at the web: www.Barco.Com printed in belgium.
Page 3
Changes barco provides this manual ’as is’ without warranty of any kind, either expressed or implied, including but not limited to the implied warranties or merchantability and fitness for a particular purpose. Barco may make im- provements and/or changes to the product(s) and/or the program(s) desc...
Page 4
1. No redistribution of the software is allowed. 2. Reverse-engineering. You may not reverse engineer, decompile, disassemble or alter anyhow this software product. Disclaimer of warranty: this software and the accompanying files are sold “as is” and without warranties as to performance or mer- chan...
Page 5: Table Of Contents
Table of contents table of contents 1. Introduction .........................................................................................7 1.1 general introduction ........................................................................................... 7 1.2 about this manual ...................
Page 6
Table of contents 3.5 pcf.............................................................................................................45 3.5.1 activate a pcf file.......................................................................................45 3.5.2 active area selection and aspect ratio ......
Page 7
Table of contents 4.3.2.2 start self test ..................................................................................... 103 4.3.2.3 read and save log file .......................................................................... 104 4.3.3 reboot actions, projector .............................
Page 8
Table of contents 5.8.3 gpo status............................................................................................. 149 5.9 advanced settings .......................................................................................... 149 5.9.1 set up of the icp clock ........................
Page 9
Table of contents 7.3.2 about custom settings ................................................................................ 225 7.3.3 load custom settings ................................................................................. 228 7.4 display properties ....................................
Page 10
Table of contents index ...................................................................................................277 6 r59770488 communicator touch panel 06/06/2012.
Page 11: 1. Introduction
1. Introduction 1. Introduction overview • general introduction • about this manual • about the start up • about the touch panel display • projector status indication • touch panel keyboard • touch panel clock • change user • change custom logo • change header 1.1 general introduction configuration ...
Page 12: 1.3
1. Introduction note, gives extra information about the described subject. Tip, gives extra advice about the described subject. Images given in the manual are used as illustration. The content of the image can be slightly different with the real image on the screen, e.G. Version numbers, projector n...
Page 13
1. Introduction display areas image 1-1 overview display 1 projector name, this name can be changed in installation → communication or with projector toolset status indication leds. 2 custom logo, this logo can be changed with projector toolset. 3 configuration and control pane, active area to make ...
Page 14: 1.5
1. Introduction 1.5 projector status indication indication when the projector has errors or warning an error or warning symbol is added on the right bottom corner of the main window, next to the clock. That symbol can have 2 different states: • blinking : a new error or warning has occurred and adde...
Page 15: 1.6
1. Introduction image 1-3 diagnostic companion the diagnostic companion gives for a given situation, one or more possible solutions. If you want to pop-up the projector error message window every time an error or warning occurred, check the check box in front of show this dialog automatically on new...
Page 16: 1.7
1. Introduction image 1-4 touch panel keyboard keyboard activation to display and activate the keyboard, tip on the keyboard button at the right corner from the bottom. The activated keyboard is displayed in the top part of the window. Deactivating the keyboard tip the keyboard button to deactivate ...
Page 17: 1.8
1. Introduction 2. To change the month, tip on the left or right arrow button next to the current month indication (2a, 2b). 3. To select the day, tip on a day in the calender view (3). The background of the selected day changes to dark blue. 4. To set the time, hour, minutes and seconds, tip on the...
Page 18: 1.9
1. Introduction 3. Tip in the user password input field and enter the password (3). Note: each character in the password is normally displayed as an asterisk. To display the real charac- ters, tip on the display password button (3a). 4. Tip ok (4). The user name and password are checked. The user pr...
Page 19: 1.10 Change Header
1. Introduction the new logo is loaded in the upper left corner of the touch panel (6). Image 1-7 change custom logo 1.10 change header what is possible ? The header of the touch panel can be changed from the default header containing the custom cinema logo at the left and the barco logo at the righ...
Page 20
1. Introduction image 1-8 what is displayed ? Image 1-9 graphical user interface 1 projector name 2 projector status 3 selected input 4 active files 5 lamp status 6 dowser status, when open dowser is next to the lamp, when closed, dowser is on the lamp 7 projected image, also holds if test pattern i...
Page 21: 2. Controls
2. Controls 2. Controls overview • presets • test patterns • service • server 2.1 presets 2.1.1 introduction overview depending on the setup, the user interface can have 5 preset pages. The first page contains 6 presets and is equal to the button on the projector itself. The next pages have each 8 p...
Page 22
2. Controls 2.1.2 activating a preset how to activate 1. Tip on the button next to the desired description. To activate a preset on another preset page, tip first on that preset page and then on the desired button. The macro behind the selected preset will be executed. A hourglass appears on the mac...
Page 23: 2.2
2. Controls image 2-6 dowser open/close button how to toggle the dowser 1. Tip on the dowser button to open or close the dowser. The status of the dowser is indicated by the button itself. When this button is blue, activated state, the dowser is closed. When the button is gray, the dowser is open. 2...
Page 24
2. Controls image 2-7 change pattern selected image 2-8 list of test patterns image 2-9 loading test pattern 20 r59770488 communicator touch panel 06/06/2012.
Page 25
2. Controls image 2-10 test pattern displayed when a convergence test pattern is on, color correction is bypassed. 2.2.2 clear the projected test pattern clearing any selected pattern 1. Click on clear pattern. (image 2-11) a warning message will be displayed to indicate that any projector configura...
Page 26
2. Controls image 2-11 clear pattern image 2-12 test pattern warning message image 2-13 removing test pattern 2.2.3 pattern shortcuts the patterns behind the pattern shortcuts are always displayed in the rgb color space. When the projector is using a different color space at the moment the pattern i...
Page 27
2. Controls how to select 10 predefined patterns can be quickly selected via the shortcuts. 1. Click on one of the 10 predefined pattern shortcuts. (image 2-14) the selected pattern will be displayed. The button becomes in the pressed state. The name of the pattern is filled out in test pattern curr...
Page 28: 2.3
2. Controls image 2-16 removing test pattern 2.3 service overview • about the service settings • lamp and lamp information • light output mode 2.3.1 about the service settings to open the service settings click on service in the tab page pane. The following items are available: • the current light o...
Page 29
2. Controls current light output is only indicated when a clo key is installed. Lamp power a histogram indicates the current value of the lamp power. The diagram indicates also the minimum and maximum limits for the lamp currently in use. The color of that histogram changes from green when lamp powe...
Page 30: 2.4
2. Controls target set up for clo mode is lens dependent. Clo mode is only available when a valid clo key is installed. How to setup 1. Click on the up down control of the spin box until the desired target value is reached. (image 2-19) 2. Click on set target now. The lamp power will change accordin...
Page 31
2. Controls vnc virtual network computing (vnc) is a graphical (gui) desktop sharing system which uses the rfb (remote framebuffer) protocol to remotely control another computer. It transmits the keyboard and mouse events from one computer to another, relaying the graphical screen updates back in th...
Page 32
2. Controls 2.4.2.2 server properties host name image 2-21 server properties when a dns server is available, enter the host name of the server. When no dns server is available, enter the ip address of the server. That address contains 4 octets with a maximum value of 255 and separated by a dot (.).....
Page 33
2. Controls 2.4.2.3 connection options updating image 2-22 server properties, options view at client side will be updated with the time set in check for updates every. Enter the scale value which must be used at the client side. Color pallet when 8-bit session is checked, only 8 bit color are transf...
Page 34
2. Controls different encoding methods (compression methods) can be used to transfer data between the server and the client. When auto is checked, the software checks the bandwidth of the connections and selects the best en- coding method for that moment. The copy rectangle encoding can be used when...
Page 35
2. Controls next click is right click next tip done in the viewer window will be interpreted by the server as a right click. Request screen refresh the display in the viewer will be refresh on the client side. R59770488 communicator touch panel 06/06/2012 31.
Page 36
2. Controls 32 r59770488 communicator touch panel 06/06/2012.
Page 37: 3. Configuration
3. Configuration 3. Configuration overview • about configuration • presets • macro • input • pcf • screen • 3d settings • lens 3.1 about configuration introduction the configuration page can be used to create or edit macros and to associate existing macros on presets. Next to that, the complete conf...
Page 38
3. Configuration 2. Browse to the desired file and tip on a file to select (3). Then tip save (4). The selected macro is associated with the button (5). The name of the macro file is added next to button. Image 3-1 macro association 3.2.3 removing an association how to remove 1. Go to the button whe...
Page 39: 3.3
3. Configuration image 3-3 edit existing macro 3.2.5 activate or deactivate a preset how to activate 1. To activate a button, just tip on that button. The color of the button changes to blue. 2. To deactivate a button, just tip on a activated button. The blue button color changes to the standard gra...
Page 40
3. Configuration 2. Scroll to the desired file and tip on that file to select (3). 3. Tip ok to activate the macro file (4). The macro file is activated and the name of the macro is indicated below the activation button (5). Image 3-4 activate a macro 3.3.2 edit macro how to edit a macro 1. While in...
Page 41
3. Configuration image 3-5 edit macro file 3.3.3 save to macro what can be done? The current projector settings can be completely or selectively converted into a new macro or can be used to override existing information in a macro. The save to macro procedure is a step by step procedure, guided by a...
Page 42
3. Configuration the execute macro window opens. If you want to run the macro immediately, tip on activate macro (13). 8. Tip on finish to terminate the creation procedure (14). Image 3-6 start up save to macro wizard image 3-7 38 r59770488 communicator touch panel 06/06/2012.
Page 43: 3.4
3. Configuration image 3-8 finish macro creation 3.4 input overview • activate an input file • input settings, hd-sdi • input settings, dvi • input settings, mediablock • save to file • save to macro 3.4.1 activate an input file what is possible ? An input file can be activated via activate input fi...
Page 44
3. Configuration 3. Browse to the desired input file and tip on it to select (3). 4. Tip on ok (4). The selected input file is activated. The name of the file is indicated below the activate input file button. Image 3-9 activate input file 3.4.2 input settings, hd-sdi 4:2:2 a commonly used term for ...
Page 45
3. Configuration 4. Select the source type the following sources are possible standard hd-sdi board quad-sdi board 2k 2k 2k-3d 2k-3d 2k-hfr 2k-hfr 4k 2k 3d-hfr 4k 5. Select the port to which the source is selected. The following ports are possible: for a standard hd-sdi board : a, b, a+b for a quad-...
Page 46
3. Configuration 3.4.3 input settings, dvi dvi-edid digital visual interface – extended display identification data dvi sources that are reported to the projector via the vesa e-edid standard. These will be autodetected and displayed at the source format size, using standard processing. How to selec...
Page 47
3. Configuration how to select 1. While in configurator, click on input. The input overview is displayed. 2. Click on input settings (1). (image 3-12) 3. Click on med tab. 4. Select he correct parameters mode type type parameter color calibration single (default) 4:2:2 progressive - dual (separate e...
Page 48
3. Configuration 3. Select a file to overwrite (3a) or tip in the input field next to filename and enter a name (3b). 4. Tip save (4). Image 3-13 save to file 3.4.6 save to macro what can be done ? The new input information can be saved in a new or existing macro file. How to save 1. While in config...
Page 49: 3.5
3. Configuration image 3-14 save to macro 3.5 pcf overview • activate a pcf file • active area selection and aspect ratio • save to file • save to macro 3.5.1 activate a pcf file pcf file projector configuration file. This file is a file that will be delivered with each movie. It contains all data n...
Page 50
3. Configuration image 3-15 activate a pcf file 3.5.2 active area selection and aspect ratio active area the active area within a source frame equals the relevant movie information within the movie stream. E.G. : 1280 x 1024 movie can be mastered in a 1920 x 1080 stream. Only the 1280 x 1024 frame c...
Page 51
3. Configuration when automatic is selected, the system assumes square pixels and calculates the aspect ratio based on the active area size. When the image pixels are not squared, select one of the following aspect ratios: - 1.25 [5:4] - 1.33 [4:3] - 1.77 [16:9 hdtv] - 1.85 [flat] - 2.39 [scope] 6. ...
Page 52
3. Configuration 3.5.3 save to file what can be done? The new pcf information can be save in a new or existing pcf file. This file can be used to create or update macros. How to save 1. While in configuration, tip on pcf. (image 3-18) the image overview is displayed. 2. Tip on save. The file selecti...
Page 53: 3.6
3. Configuration image 3-19 save to macro 3.6 screen overview • activate a screen file • resizing the image • masking the image • save to file • save to macro 3.6.1 activate a screen file screen file screen presentation configuration file. This file contains information about resizing, letterbox- in...
Page 54
3. Configuration the selected screen file is activated. The name of the file is indicated below the activate a screen file button. Image 3-20 activate a screen file 3.6.2 resizing the image c aution : set lens anamorphic factor to 1.0 before starting resizing. Overview • what is resizing? • resizing...
Page 55
3. Configuration as the projector project an image under an angle, the original image will be shown as trapezium. The image will be squared with the masking function by masking the shaded areas. 3.6.2.2 resizing with the arrow keys tip on to return to the initial values for he selected dots while re...
Page 56
3. Configuration image 3-22 resizing window image 3-23 short cuts to patterns (1) full white pattern (2) rgb 12 bit alignment pattern (3) framing uncorrected pattern (4) focus green pattern image 3-24 resizing indication when leaving the resize window without switching off the test pattern, this pat...
Page 57
3. Configuration as the resizing is best done on a test pattern, when finished, switch back to the normal image to check the resizing settings. After resizing set the anamorphic lens factor back to its original value. 3.6.2.3 resizing with direct user input what can be done with direct user input it...
Page 58
3. Configuration image 3-25 when leaving the resize window without switching off the test pattern, this pattern will still be available for masking. As the resizing is best done on a test pattern, when finished, switch back to the normal image to check the resizing settings. After resizing set the a...
Page 59
3. Configuration image 3-26 example letterboxing enabled w and h are width and height of the resized area. R59770488 communicator touch panel 06/06/2012 55.
Page 60
3. Configuration • a : input source • b : - resized area equals the maximum dmd size - the input image has a different aspect ratio from the resized area. - full image is letterboxed (top and bottom) and centered within the resized area. • c : - the screen height is narrowed, bottom is moved upwards...
Page 61
3. Configuration image 3-27 example letterboxing disabled w and h are width and height of the resized area. R59770488 communicator touch panel 06/06/2012 57.
Page 62
3. Configuration • a : input source • b : - resized area equals the maximum dmd size - the input image has a different aspect ratio from the resized area. - image is scaled up to fill resized area, requiring that some input data be discarded because it falls outside the resized area (dark transparen...
Page 63
3. Configuration shaded areas will be masked. Image 3-28 masking indication 3.6.3.2 masking via the arrow keys click on to reset the masking for the selected button. Before starting masking, it is preferable to select a test pattern. How to mask? 1. While in configuration, tip on screen. The screen ...
Page 64
3. Configuration 5. Move the selected button by tipping on the arrow keys of the keypad. The image will move in the direction of the clicked arrow. Yellow arrows on the interface image will indicate the direction. The values in the corner will change accordingly. 6. Tip on a red square in the middle...
Page 65
3. Configuration image 3-31 masking the corners image 3-32 curve masking press the reset all button to reset the complete masking. As the masking is best done on a test pattern, when finished, switch back to the normal image to check the masking settings r59770488 communicator touch panel 06/06/2012...
Page 66
3. Configuration after masking set the anamorphic lens factor back to its original value. Do not forget to switch off the test patterns. 3.6.3.3 masking with direct user input what can be done with direct user input it is possible to enter the masking values with the keyboard. Before starting maskin...
Page 67
3. Configuration the curve masking is applied to the image on the screen. 11.Press close to return to the screen menu. Image 3-33 masking corners via direct input image 3-34 direct curve masking press the reset all button to reset the complete masking. R59770488 communicator touch panel 06/06/2012 6...
Page 68
3. Configuration as the masking is best done on a test pattern, when finished, switch back to the normal image to check the masking settings after masking set the anamorphic lens factor back to its original value. Do not forget to switch off the test patterns. 3.6.4 save to file what can be done? Th...
Page 69
3. Configuration image 3-35 save screen data to file 3.6.5 save to macro what can be done? The new screen information can be save in a new or existing macro file. How to save 1. While in configuration, tip on screen. The screen overview is displayed. 2. Tip on save to macro. (image 3-36) the save to...
Page 70: 3.7
3. Configuration image 3-36 save screen data to macro file 3.7 3d settings overview • activate 3d file • 3d settings • 3d settings, integrated color wheel • save to file • save to macro 3.7.1 activate 3d file how to activate a screen file 1. While in configuration, tip on the double arrow downwards ...
Page 71
3. Configuration image 3-37 activate 3d file 3.7.2 3d settings overview • about 3d projection • start up the 3d settings • frame rate multiplication • 3d test pattern • 3d controls 3.7.2.1 about 3d projection summary typical scenario for 3d projection: the left eye image data comes in over a hdsdi 2...
Page 72
3. Configuration input selection source selection 292 3d frame rate multiplication 46:2 3d settings l/r input reference use line interleave where first line = left second line = right set 3d dark time adjustment, 3d l/r output reference delay and 3d l/r output polarity as needed. 3.7.2.2 start up th...
Page 73
3. Configuration for this system, m and n are defined as follows: • m is defined as the number of input frames of data (defined by input vertical sync) that are required to constitute a full frame of image data. This parameter is used to determine the “base” or “full” image frame rate for the input ...
Page 74
3. Configuration how to check the complete setup 1. Tip on activate to run the test pattern. A 3d test pattern generated on the interface board will be displayed. Alternating, the left and the right pattern will be displayed. For the best test pattern and to display the pattern for the left or the r...
Page 75
3. Configuration setting description use gpi 2(polarity = true) can be used for single stream inputs high : left is active low : right is active use gpi 2(polarity = false) can be used for single stream inputs high : right is active low : left is active use input reference - frame sequence mode (pol...
Page 76
3. Configuration about line interleave image 3-42 line interleave (1) odd lines (2) even lines the system alternates the lines between the left and the right eye. It starts with the first line containing the left eye information and the second line containing the right eye information. It continues ...
Page 77
3. Configuration right right left left 3d l/r output reference data (displayed) delay dark time image 3-44 output reference - displayed data dark time adjustment between switching the frames the image needs to be black the same time the external devices need to switch (external devices can be 3d gla...
Page 78
3. Configuration 3.7.3 3d settings, integrated color wheel overview • start up of the advanced integrated 3d settings • integrated 3d settings (integrated color wheel) • 3d control 3.7.3.1 start up of the advanced integrated 3d settings how to start up 1. While in configuration, tip on the double ar...
Page 79
3. Configuration 3.7.3.2 integrated 3d settings (integrated color wheel) 3d used/not used the 3d system uses an integrated color wheel in the light path of the projector. Before that color wheel can be used, the projector has to know if the projector is equipped with such a color wheel or not. Image...
Page 80
3. Configuration image 3-48 3d controls other operating modes are available but are not used for the moment. L/r input reference the input reference indicates which frame is right and which frame is left the following choices are possible: setting description 3d disabled no 3d images possible none p...
Page 81
3. Configuration file with the l/r input reference to a value that is not 3d disabled, typically use active data port: port a = left, port b = right dark time adjustment between switching the frames the image needs to be black. For 3d applications, systems typically need a period of time where the i...
Page 82
3. Configuration 3. Start e.G. With the left eye, adjust the delay until the white stripes disappear in the black column. Continue with the right eye and adjust the delay again. Image 3-49 left eye delay test content image 3-50 right eye delay test content 4. When the left and right eye image appear...
Page 83
3. Configuration image 3-51 save 3d data to file 3.7.5 save to macro what can be done? The new 3d data can be saved in a new or existing macro file. How to save 1. While in configuration, tip on the double arrow downwards to open extra menu options and select 3d. (image 3-52) the 3d overview is disp...
Page 84: 3.8
3. Configuration image 3-52 save to macro 3.8 lens overview • current lens • activate lens file • lens shift and focus • save to file • save to macro 3.8.1 current lens overview to display the lens overview window, tip on the double arrow downwards and select lens. Image 3-53 80 r59770488 communicat...
Page 85
3. Configuration the current lens is indicated at the bottom of the lens overview pane. It is given with the article number and the full description of the lens. 3.8.2 activate lens file when the lens parameters are not selected, you will be prompted to select the correct lens that is used in conjun...
Page 86
3. Configuration the lens overview is displayed. 2. Tip on lens settings. (image 3-55) the lens adjustment settings window is displayed. 3. To shift the image, tip on the arrow buttons under lens shift. Note: use the pattern short cut keys at the right side to activate or deactivate an test pattern....
Page 87
3. Configuration image 3-56 save lens data to file 3.8.5 save to macro what can be done? While in configuration, tip on the double arrow downwards and select lens. How to save 1. While in configuration, tip on lens. The lens overview is displayed. 2. Tip on save to macro. (image 3-57) the save to ma...
Page 88
3. Configuration image 3-57 save lens data to macro 84 r59770488 communicator touch panel 06/06/2012.
Page 89: 4. Diagnostics
4. Diagnostics 4. Diagnostics overview • actual diagnostics • history, logging • tests • cinecanvas 4.1 actual diagnostics 4.1.1 error messages overview the scroll list gives an overview of the current errors inside the projector. The errors are given with an identifier (error number) and a descript...
Page 90
4. Diagnostics image 4-2 diagnostics companion this diagnostic companion window gives for a given situation a possible solution. For a certain error number, multiple situations and solutions are possible and are helpful to solve the error. 4.1.2 active files what is possible ? All current active fil...
Page 91
4. Diagnostics image 4-3 active files 4.1.3 integrated cinema processor for projectors with integrated mediablock, only the icp status and active files buttons are available. Icp integrated cinema processor how to select 1. While in diagnostics, tip on actual. The actual overview pane is displayed. ...
Page 92
4. Diagnostics the integrated cinema processor status opens (2). The following statuses are given: • general status o system status o system self test • software status o load release package o install release package o fmt mode operation: ok = normal mode, otherwise it can be in boot mode. O icp mo...
Page 93
4. Diagnostics how to display the status 1. While in diagnostics, tip on actual. The actual overview pane is displayed. 2. Tip on link decryptor. (image 4-5) the link decryptor status is displayed. The following status are given: • general status o system status o system self test o marriage o hdsdi...
Page 94
4. Diagnostics actions to clear a service door tamper only. Will only be accessible when the service door tamper is active. Tip yes to clear the tamper. Image 4-6 clear tamper 4.1.5 diagnostics about other electronics temperatures when one of the temperatures are out of specification, the indication...
Page 95
4. Diagnostics image 4-7 voltages when one of the voltages are out of specification, the voltage indication will be in red. To see the allowed limits and the warning limits, click on the ’+’ in front the item. The tree expands and shows for the selected item the values. Fan speed if one of the fans ...
Page 96: 4.2
4. Diagnostics image 4-8 projector diagnostics lamp run time indicates the time the lamp was on since it first start up. 4.2 history, logging overview • icp history logging • projector log file • version info • diagnostic package 4.2.1 icp history logging about the icp history log file when somethin...
Page 97
4. Diagnostics image 4-9 icp history log save logging 1. Tip on save (1). (image 4-10) a browser opens (2). 2. Select the storage location by tipping on one of the left icons or on the drop down box (3). Then browse to the desired location (4). 3. If desired, change the proposed name (4) 4. Tip save...
Page 98
4. Diagnostics image 4-10 save icp log file 4.2.2 projector log file about projector history log file when something goes wrong inside the projector, a logging of the failure is done in the projector history log file. Get log file 1. While in diagnostics, tip on history. The history log selection me...
Page 99
4. Diagnostics image 4-11 projector log file save logging 1. Tip on save (1). (image 4-12) a browser opens (2). 2. Select the storage location by tipping on one of the left icons or on the drop down box (3). Then browse to the desired location (4). 3. If desired, change the proposed name 4. Tip ok (...
Page 100
4. Diagnostics 4.2.3 version info get version info while in diagnostics, tip on version info to get an overview of the projector and ti software. Tip on the ’+’ before an item to see more in detail the current software version. An asterisk is added next to the item which is different in the installe...
Page 101: 4.3
4. Diagnostics image 4-14 diagnostic package 4.3 tests 4.3.1 tests, video path overview • diagnostic companion, video path start up • display a hdsdi test pattern • display a dvi test pattern • display a icp test pattern test patterns used in the video path are adapted according the connected projec...
Page 102
4. Diagnostics 4.3.1.1 diagnostic companion, video path start up how to start up 1. While in diagnostics, tip on tests the tests overview page is displayed. 2. Tip on video path. (image 4-15) the diagnostic companion window opens. Image 4-15 diagnostic companion window for videopath 4.3.1.2 display ...
Page 103
4. Diagnostics the selected test pattern is started on the hdsdi board and the video path cab be tested. The number of error counts since the last clear action are indicated in the table (7). This table is not updated if continuous update is not checked. For a continuous update of this table, check ...
Page 104
4. Diagnostics 5. Tip close (6). The selected test pattern is started on the dvi board and the video path cab be tested. The number of error counts since the last clear action are indicated in the table (7). This table is not updated if continuous update is not checked. For a continuous update of th...
Page 105
4. Diagnostics image 4-18 icp video path test 4.3.2 tests, self tests 4.3.2.1 self test, activation how to activate 1. While in diagnostics, tip on tests (image 4-19) the tests overview page is displayed. 2. Tip on self test (1). A self test message appears (2) to make sure that no show is running w...
Page 106
4. Diagnostics image 4-19 diagnostic companion, self test name view - article number view the self test window can contain module names or module article numbers. To switch from one to the other, tip on the drop down menu next to hardware identification and select the desired view. 102 r59770488 com...
Page 107
4. Diagnostics image 4-20 self test window, views 4.3.2.2 start self test about self tests it is possible to select one or more individual tests or to select all tests at once. The status column indicates the status of the test. The result, number of fails and passes, is indicated next to result. Ho...
Page 108
4. Diagnostics image 4-21 self test selection image 4-22 self test result 4.3.2.3 read and save log file what can be done ? The results of the tests are written in a log file. This log file can be consulted and saved. How to read and save the log file 1. Tip on read self test log file (1). (image 4-...
Page 109
4. Diagnostics image 4-23 save self test log file 4.3.3 reboot actions, projector what can be done? The complete projector can be rebooted. While rebooting, the image will be lost and the connection with the projector is broken. How to reboot 1. While in tests, tip projector (1). (image 4-24) a proj...
Page 110: 4.4
4. Diagnostics image 4-24 projector reboot 4.4 cinecanvas overview • introduction • server overview interface • timeline control • subtitle control • metadata control 4.4.1 introduction overview the projectors are equipped with the possibility to process subtitle and metadata information coming from...
Page 111: Theatre Side
4. Diagnostics principal diagram : sub t it le f ile s g i t le ov e r l a y n g + im a g e fil e s theatre side satelitte satelitte dish server image + audio data subtitle files multiple languages or playback server image files subtitle files smpte292 ethernet timing subtile data image data image p...
Page 112
4. Diagnostics the following is visualized from left to right and from top to bottom : • time code, internal or external • time code itself • status, running or not running • subtitle status, enables or disabled • subtitle file location • subtitle ’time to live’ (ttl) • metadata status, enabled or d...
Page 113
4. Diagnostics 4.4.3.2 input frequency why necessary the projector needs to know the frequency of the input signal presented to the projector so that it can calculate internal synchronization parameters. How to select 1. Tip on one of the radio buttons in the input frequency field. (image 4-28) poss...
Page 114
4. Diagnostics what is the purpose while the time code is running, the timeline can be adjusted by adding time to current time or by subtract- ing time from the current time. With these small corrections, it is possible to adjust small misalignments between the spoken text and the subtitling. How to...
Page 115
4. Diagnostics 4.4.4.1 steps to be taken for subtitle control overview 1. With subtitle enable not checked, fill out first the subtitle server address. 2. Set up the subtitle file. 3. Set up the “time to live”. 4. Activate the subtitling 4.4.4.2 access to the subtitle control how to get access 1. Go...
Page 116
4. Diagnostics image 4-32 subtitle file input 4.4.4.4 time to live (ttl) why used the ttl (time to live) is a countdown time-out used to prevent subtitles from being left on the screen through loss of communication. The server or touch panel will continuously ask for the subtitle status. As long as ...
Page 117
4. Diagnostics 4.4.4.5 subtitle control activation how to activate 1. Check the check box in front of subtitle enabled. (image 4-34) note: this is only possible when a correct path (server address + filename) to the subtitle file are filled out. Image 4-34 activating subtitling 4.4.5 metadata contro...
Page 118
4. Diagnostics content of the metadata info metadata control from a server: • provides projector setup instructions without operator action • contains instructions provided by content creator (postproduction) • information sent from server to projector at start of the movie • setup parameters includ...
Page 119
4. Diagnostics 4.4.5.4 metadata file how to select 1. Tip in the input field below selected metadata control xml file. (image 4-36) 2. Enter the ip address of the server followed by a slash (’/’) and the name of the xml file. Input mask : http:// ip address / filename.Xml image 4-36 metadata server ...
Page 120
4. Diagnostics image 4-37 time to live 4.4.5.6 metadata control activation how to activate 1. Tip the check box in front of metadata enabled. (image 4-38) note: this is only possible when the path (server address + filename) to the metadata file are filled out. Note: an indication in the setup contr...
Page 121: 5. Installation
5. Installation 5. Installation overview • communication • lamp, light output and calibration • lamp alignment • lamp information • lamp recovery • linked lamp output • color calibration • automation • advanced settings 5.1 communication overview • ethernet connections • get overview current etherne...
Page 122
5. Installation default gateway a router that serves as an entry point into and exit point out of a network. For example, a local network (lan) may need a gateway to connect it to a wide area network (wan) or to the internet. Dns server computers, projectors, touch panels connected to a network are ...
Page 123
5. Installation 5.1.2 get overview current ethernet addresses how to get an overview 1. First tip installation and then communication. An overview of the current ip addresses (projector and cinema ip address) is displayed. 5.1.3 hostname of projector used as projector name use as projector name the ...
Page 124
5. Installation image 5-1 assign a hostname 5.1.4 assign an ethernet address via dhcp how to set up 1. While in communication, tip edit (1) button under projector ip address. (image 5-2) the edit the barco ip address window opens (2). 2. Check the check box next to obtain an ip address automatically...
Page 125
5. Installation image 5-2 assign ip address via dhcp when dhcp is enabled and the projector does not find a dhcp server on the network, or the projector is not connected to a network, than the projector will be in a fail state. The hardware fail led on the interface board will be on. The status (sta...
Page 126
5. Installation image 5-3 projector ip address, manually assign the touch panel’s ip address must be within the same subnet as the projector’s ip address in order for communication to be possible. This requires checking the touch panel’s and projector’s subnet-mask settings ip address examples first...
Page 127: 5.2
5. Installation third example • touch panel ip address : 192.168.200.1 • touch panel subnet mask : 255.255.255.0 • projector ip address : 192.168.100.2 • projector subnet mask: 255.255.255.0 result : no communication possible. Touch panel address is not in the subnet range of the projector’s ip addr...
Page 128
5. Installation image 5-4 start up light output/calibration window 5.2.2 lamp and lamp information current light output the current light output is indicated in footlambert. Image 5-5 current light output it indicates also in which mode the projector is working. Lamp power/current a histogram indica...
Page 129
5. Installation 5.2.3 lamp output mode 5.2.3.1 target set up for normal mode how to setup 1. Tip on the radio button next to normal mode. The mode selection pane changes to the normal mode parameters (image 5-6) 2. Adjust with the slide bar until the desired lamp power is obtained. Or, tip on the up...
Page 130
5. Installation image 5-7 light output, clo mode image 5-8 5.2.4 light sensor calibration what can be done ? Depending on the used screen type, flat, scope, flat3d or scope3d, a different file has to be loaded for the light sensor before starting the calibration. By loading a different file the ligh...
Page 131: 5.3
5. Installation image 5-9 light sensor calibration create new calibration file 1. Enter the footlambert value to be used in the new calibration file (5). 2. Tip save (6). A browser window opens. Enter a file name and tip save. The new file is ready to be used as lsc file. It only makes sense to crea...
Page 132
5. Installation also necessary to reach the maximum light output. Depending on the used lamp house, these alignments can be done manually on the lamp house itself or motorized by tipping on the motor keys in the lamp alignment menu. 5.3.2 lamp light output history visual presentation the current mea...
Page 133
5. Installation 5.3.3 automatic lamp alignment what can be done ? Both automatic lamp alignment functions adjust the lamp in either the z-axis or in all axis to obtain the maximum light output. Wait until the process stops or interrupt the processes by stopping it manually. How to fast align 1. Whil...
Page 134
5. Installation 2. Tip on start fine alignment (all axis). The software starts with the alignment. The intermediate light output results can be followed on the preview graph. The alignment can take a while. Once the light output reaches its maximum value the process stops automatically. 3. To interr...
Page 135: 5.4
5. Installation 5.4 lamp information about the information the lamp information window displays read only information about: run time in hours run time since first start up of the lamp or since the last reset. Remaining run time in hours remaining run time that the lamp can be used without risk of d...
Page 136
5. Installation or, click on select (5b) to display a list of possible article numbers (6). Select a article number (7) and click ok (8). The software will check if the entered article number is a valid number (9). 4. Fill out the serial number of the lamp (10). 5. Click reset (11). Image 5-14 reset...
Page 137
5. Installation 2. To get history of the used lamps, click from history (3). The reset lamp history selection window opens (4). 3. Click on select (5) to display a list of possible lamps (6). 4. Select the desired lamp (7) and click ok (8). The article number and serial number of the selected lamp i...
Page 138
5. Installation image 5-15 reset lamp info, used lamp 134 r59770488 communicator touch panel 06/06/2012.
Page 139: 5.5
5. Installation 5.5 lamp recovery about lamp recovery when there was an external power failure and the power is coming up again, the projector lamp starts up again in the same state as before the power failure. The projector software has to know if the projector must remember its recovery settings. ...
Page 140
5. Installation 5.6.2 set up of the master projector how to setup 1. Click on linked lamp output (1). (image 5-17) the linked lamp output window opens (2). 2. To set the projector as master, check the check box in front of is master projector (3). 3. Tip on the up down control (4) next to master clo...
Page 141: 5.7
5. Installation image 5-17 linked lamp output setup 5.7 color calibration overview • introduction to color calibration • color path selection • color correction process • color measuring • select target colors • verifying the colors after correction 5.7.1 introduction to color calibration overview t...
Page 142
5. Installation of the glass between the projection booth and the theatre and even the projected colors are different from setup to setup. These measured color coordinates are references for the projector and will be entered so that the projector knows how its colors are projected on the screen. Thi...
Page 143
5. Installation a loading color test pattern message will be displayed. After a while, the selected color will be projected without any color correction on the screen. The selected input fields of that specific color becomes white (4). 4. Measure the color coordinates for that specific color. When s...
Page 144
5. Installation image 5-18 startup color gamut measurement image 5-19 color gamut, color selected 140 r59770488 communicator touch panel 06/06/2012.
Page 145
5. Installation image 5-20 save coordinates to file r59770488 communicator touch panel 06/06/2012 141.
Page 146
5. Installation image 5-21 save coordinates to file 5.7.5 select target colors for color path selection “single” 1. Tip on select target colors (1) (image 5-22) the target color gamut selection window opens. 2. Tip browse and select the desired tcgd file 3. Tip apply and exit. 142 r59770488 communic...
Page 147
5. Installation image 5-22 select target colors, single color path for color path selection “dual” 1. Tip on select target colors (1) (image 5-23) the target color gamut selection window opens. 2. If you want to use the same file for both eyes, make sure that the check box before adjust left eye sep...
Page 148
5. Installation image 5-23 select target colors, dual color path 5.7.6 verifying the colors after correction c aution : set anamorphic factor to 1.0 before verifying the colors after correction. Overview the color coordinates of the projected image after correction can be verified by measuring the c...
Page 149
5. Installation a remove color pattern message will be displayed. (image 5-25) the color pattern is removed. 6. Set the anamorphic lens factor back to its original value. Image 5-24 verify colors image 5-25 remove color test pattern r59770488 communicator touch panel 06/06/2012 145.
Page 150: 5.8
5. Installation 5.8 automation overview • general purpose inputs configuration • event gpo configuration • gpo status 5.8.1 general purpose inputs configuration what is possible this interface enables the user to configure the automation system that is present inside the projector (standard gpi conf...
Page 151
5. Installation image 5-26 gpi configuration 5.8.2 event gpo configuration what can be done ? When an event happens, e.G. Lamp power on, a gpo can be set in certain state. The output of this gpo can be used to trigger processes in the theatre or control room. Gpo 1, gpo 2 and gpo 3 are reserved and ...
Page 152
5. Installation the gpo association window opens (4). 4. Tip on the drop down box next to gpo and select the desired gpo (5). 5. Tip on he drop down box next to gpo action and select the desired action (6). The selected action is the action the gpo will take when the associated event happens. 6. Tip...
Page 153: 5.9
5. Installation warning : show can continue but a technical intervention will be necessary to prevent an error. Notification : no show stopping event, but a maintenance of the projector will be necessary in the very near future. 5.8.3 gpo status what can be done ? With the gpo status tab, the automa...
Page 154
5. Installation image 5-29 overview • set up of the icp clock • set up of the link decryptor clock • file manager • file management, cloning • restoring a clone file • lens selection • lens homing and return • refill mode • functionality keys • snmp configuration • security • certificate • external ...
Page 155
5. Installation 6. To set the time, hour, minutes and seconds, tip on the up down control of the corresponding spin box until the correct value is displayed (7) or, tip in the input field, select the current value and enter the new value with the simulated keyboard. 7. Tip on apply to set the new ti...
Page 156
5. Installation image 5-31 icp clock via touch panel to set the clock to utc/gmt time using ntp 1. Tip on internal clock (1). (image 5-32) 2. Icp tab is opened by default. 3. Tip on the radio button before utc/gmt using ntp (4) 4. Fill out the server ip address (5). Note: an address contains 4 octet...
Page 157
5. Installation image 5-32 icp clock using utc/gmt based on ntp 5.9.2 set up of the link decryptor clock c aution : this clock must always be set to udc gmt. Maximum allowed deviation per year is 15 minutes. What can be done ? The link decryptor clock can be set to touch panel time or to a user defi...
Page 158
5. Installation how to set the clock while in the advanced tab page: 1. Tip on internal clock (1). (image 5-33) the projector internal clock window opens. 2. Tip on link decryptor tab (3). 3. Make your choice about the clock synchronization source (4) select touch panel time to synchronize with the ...
Page 159
5. Installation image 5-33 link decryptor clock 5.9.3 file manager overview • introduction • activating the file manager • changing the view • create new local folder • refresh folder • delete a file or folder • file upload • file download r59770488 communicator touch panel 06/06/2012 155.
Page 160
5. Installation 5.9.3.1 introduction overview the touch panel makes use of an internal “disk chip”. This chip contains a file system that can handled in a similar way as a file system on pc. That allows the touch panel to make use of files and directory structures similar to those found on a pc. The...
Page 161
5. Installation image 5-34 file manager startup 5.9.3.3 changing the view how to change the view for projector files 1. Click on the drop down box just below projector files and select the file type to be displayed. (im- age 5-35) the content of the list changes to the selected file type. The follow...
Page 162
5. Installation mode explanation lut-clut complex lut lookup table. Pcf projector configuration file. This file is a file that will be delivered with each movie. It contains all data needed to display a certain movie as it is defined by the movie distributor. This file includes : • lut-clut data • l...
Page 163
5. Installation mode explanation lens lens data file. Stores information about the lens adjustment in a typical setup. Lsc light sensor calibration file stores information about the calibration setting according the light output for a certain type of screen. Image 5-35 file selection how to change t...
Page 164
5. Installation 2. Browse to the location where to create a new folder. 3. Tip on the new folder icon (3). A new folder name window opens (4). 4. Enter a new name for the folder (5). 5. Tip on apply (6). The new folder is created. Image 5-37 create new folder 5.9.3.5 refresh folder how to refresh ti...
Page 165
5. Installation how to upload a file 1. While the file manager window is open, tip on the drop down box and select the medium from where the file must be uploaded (1). (image 5-38, image 5-39) 2. Browse to the file and select the file (2). 3. Tip on the drop down box in projector files and select th...
Page 166
5. Installation how to download 1. While the file manager window is open, tip on the drop down box below projector to select the desired file type (1). (image 5-40) the list of possible files opens. 2. Select the file you want to download (2). 3. On the local side, tip on the drop down box below loc...
Page 167
5. Installation also, before changing the input and communication interface, make a clone of the specific settings so that these settings can be restored in a new unit. A clone file can be restored on identical projectors. Different options are available to create a clone file: • basic cloning with ...
Page 168
5. Installation 5.9.4.3 create a basic clone file what can be done ? All presets (macros) that are linked to a button and the files these presets are pointing to, together with its position on the keypad and/or touch panel are copied in a zip file. By default, projector specific files are not includ...
Page 169
5. Installation image 5-42 basic cloning image 5-43 r59770488 communicator touch panel 06/06/2012 165.
Page 170
5. Installation image 5-44 image 5-45 166 r59770488 communicator touch panel 06/06/2012.
Page 171
5. Installation image 5-46 create clone file 5.9.4.4 create an individual preset clone what can be done ? An individual preset (macro) and the files it points to can be cloned in a single clone file. Projector specific data is not included in the clone file. How to make an individual preset clone 1....
Page 172
5. Installation 3. Tip on select (3). The file selection window opens. 4. Select the desired macro file out of the list (5) and tip on ok (6). The selected file is filled out in the selection window (6). Tip next> to display an overview of the pointed files (7). (image 5-48) 5. Tip next> to start th...
Page 173
5. Installation image 5-47 clone individual preset r59770488 communicator touch panel 06/06/2012 169.
Page 174
5. Installation image 5-48 pointed files image 5-49 save to zip file 170 r59770488 communicator touch panel 06/06/2012.
Page 175
5. Installation 5.9.4.5 create a clone for a typical file type what can be done ? All files with a specific extension can be cloned in a clone file. For projector specific files, it is recom- mended to restore these files only on the same projector. How to make clone file 1. Check the radio button n...
Page 176
5. Installation image 5-50 clone typical file type 172 r59770488 communicator touch panel 06/06/2012.
Page 177
5. Installation image 5-51 file name selection 5.9.4.6 full backup clone what can be done ? All settings and files in the projector are included in the full backup clone. This full backup clone can be restored on the same projector after a service action. How to make a backup clone 1. Check the radi...
Page 178
5. Installation a browse window opens (6). Select the desired location and change the name. Tip ok. 6. Tip create clone file (8). The clone file is created and stored on the selected location. 7. Tip finish to terminate the backup procedure. Image 5-52 full backup clone 174 r59770488 communicator to...
Page 179
5. Installation image 5-53 file location selection 5.9.4.7 backup clone ti board only how to clone a ti board 1. Check the radio button next to create a clone file from the projector and tip on next> (1). (image 5-54) 2. Check the radio button next to backup clone ti board only and tip on next> (2)....
Page 180
5. Installation image 5-54 cloning ti board 176 r59770488 communicator touch panel 06/06/2012.
Page 181
5. Installation image 5-55 file location selection 5.9.4.8 backup clone barco controller only what can be done ? All files on the barco controller board are included in the backup. How to clone the barco controller 1. Check the radio button next to create a clone file from the projector and tip on n...
Page 182
5. Installation image 5-56 cloning barco controller files 178 r59770488 communicator touch panel 06/06/2012.
Page 183
5. Installation image 5-57 file location selection 5.9.5 restoring a clone file what can be done ? A clone file can be restored on the same projector or on a projector of the same type. If some components in the clone file already exist on the projector, then the software will ask to overwrite the e...
Page 184
5. Installation image 5-58 restore clone file 180 r59770488 communicator touch panel 06/06/2012.
Page 185
5. Installation image 5-59 restore clone file 5.9.6 lens selection what must be done? The software must know the article number of the used lens in the current installation so that it can enter the correct lens parameters. How to enter the lens 1. While in the advanced tab page, tip on lens paramete...
Page 186
5. Installation image 5-60 lens selection 5.9.7 lens homing and return about lens homing homing the lens at any time is possible. After homing the lens returns to its original position. To access the homing function, select lens parameters (1) to open the lens parameters window (2). To home the lens...
Page 187
5. Installation image 5-61 lens homing each time a lens is manipulated e.G. Removed and inserted in a projector, or a new one is inserted, it needs to be homed and returned. The home and return functions homes the lens to a reference point and then returns it to its original po- sition. The projecto...
Page 188
5. Installation image 5-62 lens homing, last performed action 5.9.8 refill mode not for dp2k-12c projectors. What can be done ? When the cooling liquid has to be refreshed, the refill mode must be used to activate only the cooling pump. The rest of the projector is deactivated. When the refreshing i...
Page 189
5. Installation projector returns to its normal operating conditions. Image 5-63 refill mode 5.9.9 functionality keys 5.9.9.1 entering a single key snmp simple network management protocol is the protocol governing network management and the monitoring of network devices and their functions. What can...
Page 190
5. Installation the option becomes available. Valid key is indicated next to the option. Image 5-64 edit functionality key delete a single key 1. While in the advanced tab page, tip on edit functionality keys (1). (image 5-65) the functionality keys window opens with the current active keys (2). 2. ...
Page 191
5. Installation image 5-65 delete functionality key 5.9.9.2 request for new keys what can be done ? When changing the input & communication unit, a code must be entered before you can continue using your projector. This code contains the run time and the different keys necessary for your projector. ...
Page 192
5. Installation image 5-66 entering the pm code 5.9.10 snmp configuration snmp configuration start up 1. While in the advanced tab page, tip on snmp configuration. (image 5-67) the snmp configuration window opens. 188 r59770488 communicator touch panel 06/06/2012.
Page 193
5. Installation image 5-67 snmp configuration management system address to receive traps, add address 1. Tip on add the ip address input window opens. 2. Enter the ip address of the management server. 3. Tip on ok to activate. The new server is added to the list of management servers. Trap resend in...
Page 194
5. Installation service mode when service action should be done on the projector while the projector is running, check the radio button before activated. Snmp alarms generated during the servicing time will be blocked so that no unneces- sary sms or e-mails are sent to the control room. Once the ser...
Page 195
5. Installation 5.9.11.2 overview list of keys as default user how to get an overview list 1. While in the advanced tab page, tip on manage security keys (1). (image 5-69) the security window opens (2). 2. Tip on the show key list button (3). The key code window opens (4). 3. Enter the key code of t...
Page 196
5. Installation image 5-70 list of available keys image 5-71 list without master key 5.9.11.3 add extra key to the list only root users are user holding the master key can add extra keys. How to add an extra key 1. Display first a list of all available keys. 2. Tip on a free key location (1). (image...
Page 197
5. Installation image 5-72 add new key to key list 5.9.11.4 change pin code of an existing key can only be done as root user or when enter the security via the master key. How to change 1. Display first a list of all available keys. 2. Tip the key to change the pin code (1). (image 5-73) 3. Tip on t...
Page 198
5. Installation image 5-73 change pin code 5.9.12 certificate about certificates before some productions are authorized to be displayed with a certain projector, the film distributor must distribute a key to the theatre owners. This key is associated with the projector certificate which will be avai...
Page 199
5. Installation image 5-74 save certificate 5.9.13 external exhaust fan selection what is possible ? Eliminates possible generated warnings by the airflow switch. Only for dp2k-xxb series how to make the selection 1. While in the advanced tab page, click on miscellaneous (1). (image 5-75) the miscel...
Page 200
5. Installation image 5-75 external exhaust fan selection 5.9.14 image orientation what is possible ? The image orientation can be changed from front projection (default) to rear projection and from a normal image to an upside down image. How to change the orientation 1. While you are in advanced mo...
Page 201
5. Installation image 5-76 image orientation r59770488 communicator touch panel 06/06/2012 197.
Page 202
5. Installation 198 r59770488 communicator touch panel 06/06/2012.
Page 203: 6. Maintenance
6. Maintenance 6. Maintenance overview • about smart maintenance • maintenance info for specific maintenance type • software upgrade, launch dc update companion • software upgrade, projector or touch panel package • icp software upgrade • link decryptor software update • update logging 6.1 about sma...
Page 204: 6.2
6. Maintenance the following maintenances are possible: • maintenance type a : interval 30 days (cleaning filters, check porthole for dust, dust on lens, etc.) • maintenance type b : interval 90 days (clean air grids, check cooling liquid level, etc) • maintenance type c : interval 1 year (check for...
Page 205
6. Maintenance image 6-2 maintenance overview image 6-3 maintenance clearing r59770488 communicator touch panel 06/06/2012 201.
Page 206: 6.3
6. Maintenance 6.3 software upgrade, launch dc update companion what can now be done ? The following updates of the software are possible with communicator 4.4 or higher: • barco dc package update: - projector software - touch panel software • enigma link decryptor software • integrated cinema proce...
Page 207
6. Maintenance image 6-5 launch dc update companion r59770488 communicator touch panel 06/06/2012 203.
Page 208: 6.4
6. Maintenance image 6-6 start up selection window 6.4 software upgrade, projector or touch panel package how to update 1. Launch the dc update companion as described in "software upgrade, launch dc update companion", page 202. 2. Select package type. Tip on the drop down box (1) and select barco dc...
Page 209
6. Maintenance if custom update (for advanced users) is selected, the wizard starts collecting the information (17) of the different software modules. 11.Select the modules to update (19) and tip next to start the update (20). Image 6-7 package file selection r59770488 communicator touch panel 06/06...
Page 210
6. Maintenance image 6-8 barco release notes image 6-9 ip selection 206 r59770488 communicator touch panel 06/06/2012.
Page 211: 6.5
6. Maintenance image 6-10 projector software update 6.5 icp software upgrade about updating icp board the icp board contains 2 slots to store software before this software can be installed. Therefore it is recommended to store the previous version of the software in a location and the current versio...
Page 212
6. Maintenance these 2 loaded versions make it possible to switch on an easy way between the current version and the previous one. How to upgrade 1. Launch the dc update companion as described in "software upgrade, launch dc update companion", page 202. 2. Select package type. Tip on the drop down b...
Page 213
6. Maintenance image 6-11 icp software update r59770488 communicator touch panel 06/06/2012 209.
Page 214
6. Maintenance image 6-12 ip selection 210 r59770488 communicator touch panel 06/06/2012.
Page 215: 6.6
6. Maintenance image 6-13 load and install software 6.6 link decryptor software update how to update 1. Launch the dc update companion as described in "software upgrade, launch dc update companion", page 202. 2. Select package type. Tip on the drop down box (1) and select enigma link decryptor packa...
Page 216
6. Maintenance 5. Enter the device ip address (10) or tip on browse to open a device selection window (11). (image 6-15) note: the ip of the connected projector is already filled out. When using the dc update companion as stand alone program, then this field is blank. 6. Tip next to continue. The ne...
Page 217
6. Maintenance image 6-15 ip selection image 6-16 startup update r59770488 communicator touch panel 06/06/2012 213.
Page 218: 6.7
6. Maintenance 6.7 update logging installation logging when the software update is finished, a status window is displayed. This window is almost equal for all possible updates. Image 6-17 status window. To show the log file, tip on show log file. All information about the update process is logged in...
Page 219: 7. Touch Panel
7. Touch panel 7. Touch panel overview • communication • user management • user access settings • display properties • change language • change units • touch panel diagnostics 7.1 communication 7.1.1 assign an ethernet address via dhcp to the touch panel how to set up 1. While in touch panel, commun...
Page 220
7. Touch panel image 7-1 touch panel ip address via dhcp 7.1.2 manually assign an ethernet address for the touch panel how to set up 1. While in touch panel, communication tab page, tip edit (1) button under touch panel network proper- ties (image 7-2) a message window opens if the check box never w...
Page 221
7. Touch panel image 7-2 touch panel ip address, manually the touch panel’s ip address must be within the same subnet as the projector’s ip address in order for communication to be possible. This requires checking the touch panel’s and projector’s subnet-mask settings ip address examples first examp...
Page 222
7. Touch panel third example • touch panel ip address : 192.168.200.1 • touch panel subnet mask : 255.255.255.0 • projector ip address : 192.168.100.2 • projector subnet mask: 255.255.255.0 result : no communication possible. Touch panel address is not in the subnet range of the projector’s ip addre...
Page 223
7. Touch panel image 7-3 projector connection policy 7.1.4 connection via ip address how to make connection 1. While in touch panel, communication tab page, tip edit (1) button under projector connection proper- ties (image 7-4) the projector connection properties window opens (2). 2. Select etherne...
Page 224: 7.2
7. Touch panel image 7-4 projector connection via ip 7.2 user management 7.2.1 add new user what is possible? Depending on the role of the user, this user can add extra users with the same properties as the creating user or with lower properties. New created user→ user role ↓ default theatre technic...
Page 225
7. Touch panel theatre technician x x - - service technician x x x - how to add a user 1. While in touch panel, tip on users. The user overview pane is displayed. 2. Tip on add (1). (image 7-5) the add users window opens (2). 3. Tip in the input field and fill out the necessary data (3). Real name f...
Page 226
7. Touch panel image 7-5 add new user temporary root users can be created with the projector toolset software. 7.2.2 edit user properties what is possible? A theatre technician or a service technician can change the password of his own login. He is not allowed to change the role of a user. A root us...
Page 227
7. Touch panel image 7-6 edit user 7.2.3 delete a user what is possible? A user with higher priorities can delete a user with lower priorities. How to delete a user 1. While in the touch panel tab page, tip on users. The user overview pane is displayed. 2. Tip on the user to be deleted (1). (image 7...
Page 228: 7.3
7. Touch panel image 7-7 delete user 7.3 user access settings overview • reset default settings • about custom settings • load custom settings 7.3.1 reset default settings what is possible ? When the access settings were changed, it is possible to return to the default settings by tipping on reset t...
Page 229
7. Touch panel image 7-8 reset to default settings 7.3.2 about custom settings overview it is possible to define what each type of user can do with the touch panel application. A difference can be set for users and service technicians. The setup is done in an user management xml file which can be ed...
Page 230
7. Touch panel 226 r59770488 communicator touch panel 06/06/2012.
Page 231
7. Touch panel read="50" readwrite="100"/> > example of custom access level file readwrite="50"/> readwrite="50"/> r59770488 communicator touch panel 06/06/2012 227 read="50" readwrite="100"/> > example of custom access level file readwrite="50"/> readwrite="50"/> r59770488 communicator touch panel ...
Page 232
7. Touch panel > this file gives the default user additional access to screen masking and input/packing selection. All other settings remain the same. 7.3.3 load custom settings what can be done ? The externally created user access definition file can be loaded as new settings. How to load 1. While ...
Page 233: 7.4
7. Touch panel image 7-9 load user settings 7.4 display properties overview • touch panel layout • orientation • color palette • touch panel brightness • sound setup • screen saver enable - disable • screen saver settings • touch panel calibration r59770488 communicator touch panel 06/06/2012 229.
Page 234
7. Touch panel 7.4.1 touch panel layout overview image 7-10 change touch panel layout navigation menu position the navigation menu can be positioned on the right or on the left side of the touch panel. To change the menu position, just tip on the corresponding radio button next to navigation menu. I...
Page 235
7. Touch panel orientation a touch panel can be mounted in two ways, up down and down up. The image on the panel can switched so that it is always in the correct position. To change the orientation, just tip on the corresponding radio button next to orientation. A request to restart the application ...
Page 236
7. Touch panel 7.4.3 color palette 7.4.3.1 about color palette overview the color or background of any item in the display can be changed to the desired color. The state of a button or an item can also be indicated by different color. During the creation of your own color palette, a preview is given...
Page 237
7. Touch panel image 7-15 change color palette 7.4.3.3 create new color palette, quick tuning about the creation the current settings are used as base for the new settings. The basic color (background color) of the color palette can be selected by the user and the software will create all the other ...
Page 238
7. Touch panel 6. It is still possible to reset a specific item to its current color. For more info, see "reset a color of an item", page 239 7. When everything is as desired, tip save (4). (image 7-18) the save color palette window opens (5). 8. Select a storage location, enter a file name (6) and ...
Page 239
7. Touch panel image 7-17 r59770488 communicator touch panel 06/06/2012 235.
Page 240
7. Touch panel image 7-18 save color palette 7.4.3.4 create a new color palette, detailed set up what can be done? The 3 state of an item in the color role column, e.G. A button, can have a different color. These colors can be basic colors, hsv colors or rgb colors. How to set up 1. While in the tou...
Page 241
7. Touch panel 9. When everything is as desired, tip save (6). (image 7-20) the save color palette window opens (7). 10.Select a storage location, enter a file name (8) and tip save (9). When successfully stored, a message is displayed (10). Tip ok to continue (11). The color set up is stored but no...
Page 242
7. Touch panel image 7-20 save color palette 7.4.3.5 working with the preview pane what can be done? The preview pane shows how the items and buttons will look on the touch panel. The preview pane can be switched between • active state : shows how the items and buttons will look when these are activ...
Page 243
7. Touch panel image 7-21 edit palette, preview pane 7.4.3.6 reset a color of an item what can be done ? For a typical item, e.G. Button or text, the selected color can be reset to the current color before the color set up is saved to file. How to reset 1. When in the edit color palette window, tip ...
Page 244
7. Touch panel image 7-22 edit palette, reset color 7.4.3.7 edit existing color palette what can be done ? In an existing color palette, the color role of an item can be changed to any color and saved again. To activate the new settings, the file must be loaded again via the change button. How to ed...
Page 245
7. Touch panel image 7-23 edit color palette r59770488 communicator touch panel 06/06/2012 241.
Page 246
7. Touch panel 7.4.3.8 working with the color palette overview image 7-24 color selection window (1) basic color selection (2) color overview pane (3) color brightness pane, changes the brightness of the selected color in the color overview pane (4) custom colors, stores the custom created colors (5...
Page 247
7. Touch panel 4. If transparency is desired, tip on the up down control of the spin box next to alpha channel until the desired value is reached. 0 = full transparency 255 = no transparency 5. Tip ok to select that color. Select a color via rgb 1. Tip on the up down control of the spin box of red, ...
Page 248
7. Touch panel image 7-26 sound setup 7.4.6 screen saver enable - disable about the screen saver the touch panel screen saver can be enabled or disable. Use this screen saver to protect the touch panel against burn ins when it is not used for along time. The time-out to activate the screen saver can...
Page 249
7. Touch panel image 7-27 set up screen saver 7.4.7 screen saver settings what can be done ? When the screen saver is enabled, a default screen saver or a series of 3 images can be selected as screen saver. These images can be changed to any image as long as the format is a png file. How to select t...
Page 250
7. Touch panel image 7-28 screen saver selection change an image of the picture flow screen saver 1. Tip on change (1). (image 7-29) the open screen saver file window opens (2). 2. Tip on the storage location at the left side (3a) - touch panel - usb storage or, tip on the drop down box and select t...
Page 251
7. Touch panel 7.4.8 touch panel calibration about the calibration normally the touch panel is factory calibrated and can immediately be used. But due to some circum- stances it can be necessary to re-calibrate the touch panel. This is the case when you tip on the touch panel and the cursor is on an...
Page 252: 7.5
7. Touch panel triggering the recalibration is also possible with the projector toolset software with touch panel plug-in installed. This option is very useful when the touch panel is com- pletely out of calibration and the buttons cannot be reached again. 7.5 change language about language selectio...
Page 253: 7.6
7. Touch panel 7.6 change units temperature units the temperature can be displayed in °c or in °f. While in the touch panel tab page, tip on international. Then, tip on celsius or fahrenheit. Image 7-33 units 7.7 touch panel diagnostics version info version info gives information about the software ...
Page 254
7. Touch panel touch panel id gives the unique id of the touch panel. Touch panel log level log level can be set for the logging in touch panel log file. Just tip on the desired radio button next to the desired level. The list in touch panel log file changes accordingly. A more detailed logging with...
Page 255: 8. Macro Editor
8. Macro editor 8. Macro editor 8.1 create a new macro how to create 1. Tip on create new macro. (image 8-1, image 8-2) a message is displayed. (image 8-3) 2. Tip yes to create a new macro. The current settings are not saved. A new macro file is created. The macro editor is displayed without any com...
Page 256: 8.3
8. Macro editor image 8-4 save a macro save macro on a different name 1. Tip in the macro name input field. 2. Delete the actual indicate name and enter a new name with your keyboard. 3. Tip on save. When the save operation is successfully, a message is displayed. 4. Tip on ok to continue. 8.3 edit ...
Page 257
8. Macro editor image 8-5 8.3.3 add commands to a macro file how to add 1. To insert an item, tip first on a command set tab which contains that item. The following commands tabs are available: - input control - preset files - test pattern - output - automation - error handling the selected tab open...
Page 258: 8.4
8. Macro editor 2. Tip on the up or down button to move the command in the list (2). Image 8-7 change macro file list 8.4 edit the attributes (values) of an item 8.4.1 preset files 8.4.1.1 activate input file what can be done ? The active input file (contains information about the input configuratio...
Page 259
8. Macro editor image 8-9 8.4.1.2 activate screen file what can be done ? The active screen file (contains information about the screen configuration) can be installed in the pro- jector via the activate screen file command. How to select a file 1. Tip on activate screen file. (image 8-10) the right...
Page 260
8. Macro editor image 8-11 select screen file 8.4.1.3 activate pcf file what can be done ? The active pcf file can be installed in the projector via the activate pcf file command. How to select a file 1. Tip on activate pcf file. (image 8-12) the right pane shows the current selected file. 2. Tip on...
Page 261
8. Macro editor image 8-13 select pcf file 8.4.1.4 activate 3d file what can be done ? The active 3d file (containing the 3d settings for the selected source) can be installed in the projector via the activate pcf file command. How to select a file 1. Tip on activate 3d file. (image 8-14) the right ...
Page 262
8. Macro editor image 8-15 8.4.1.5 activate 3d color wheel what can be done ? The 3d color wheel can be inserted or removed from the light path. How to activate or de-activate 1. Tip on activate 3d color wheel (image 8-16) the right pane shows the possible selections. 2. Check the corresponding radi...
Page 263
8. Macro editor 8.4.1.6 activate mcgd file what can be done ? The active mcgd file (contains color calibration information) can be installed in the projector via the acti- vate mcgd file command. How to select a file 1. Tip on activate mcgd file. The right pane shows the current selected file. (imag...
Page 264
8. Macro editor 8.4.1.7 activate lsc file what can be done ? The light sensor calibration file, which takes in account the image aspect ratio, can be installed in the projector via the activate lsc file command. How to select a file 1. Tip on activate lsc file. (image 8-19) the right pane shows the ...
Page 265
8. Macro editor 8.4.1.8 activate lens what can be done ? The active lens file (contains zoom, shift and focus information) can be installed in the projector via the activate lens file command. How to select a file 1. Tip on activate lens file. (image 8-21) the right pane shows the current selected f...
Page 266
8. Macro editor 8.4.2 3d extended 8.4.2.1 activate mcgd2 what can be done ? When the color path selection is set to dual (left and right eye separately), the measured color information for the right eye must be added via a macro. How to select 1. Tip on activate mcgd2 file. The right pane shows the ...
Page 267
8. Macro editor 8.4.2.2 activate tcgd2 what can be done ? When the color path selection is set to dual (left and right eye separately), the target color information for the right eye must be added via a macro. How to select 1. Tip on activate tcgd2 file. The right pane shows the current selected fil...
Page 268
8. Macro editor 8.4.3 test pattern 8.4.3.1 enable test pattern what can be done ? A test pattern which is stored in a file can be enabled. How to select a test pattern 1. Tip on enable test pattern. (image 8-27) the right pane shows the current selected test pattern file. 2. Tip on select testpatter...
Page 269
8. Macro editor image 8-29 disable test pattern command image 8-30 disable test pattern command 8.4.4 output 8.4.4.1 lamp control what can be done ? The lamp can be switched on or off via this macro command. How to switch the lamp 1. Tip on lamp control. (image 8-31) the right pane shows the selecti...
Page 270
8. Macro editor image 8-31 lamp control command 8.4.4.2 lamp mode what can be done ? The light output mode can be set between normal mode and clo mode. For each mode, the necessary parameters can be added. How to select 1. Tip on lamp mode. (image 8-32) 2. Select the radio button of your choice. Nor...
Page 271
8. Macro editor the right pane shows the selection buttons. 2. Select the radio button of your choice. Open dowser dowser will be opened close dowser dowser will be closed image 8-33 dowser control command 8.4.4.4 set the execution delay for a ’blank image’ what can be done ? The image can be electr...
Page 272
8. Macro editor 8.4.4.5 set the execution delay for a ’deblank image output’ how to set 1. Tip on deblank image output. (image 8-35) the right pane shows the execution delay input field. The value is expressed in milliseconds. 2. Tip on the up down control of the spin box to change the value. The va...
Page 273
8. Macro editor 8.4.5 automation 8.4.5.1 gpo control what can be done ? A function can be associated to a general purpose output. How to add a function 1. Tip on gpo control. (image 8-37) the right pane shows a gpo selection box and function box. 2. Tip on the drop down box next to output. 3. Select...
Page 274
8. Macro editor 270 r59770488 communicator touch panel 06/06/2012.
Page 275: A. Source Settings
A. Source settings a. Source settings a.1 input settings hdsdi settings general settings advanced settings source port port type mode scan type color space pixel mapping calibration progressive progressive - field bit normal progressive - field bit inverted progressive sf - 2nd field dominant hdsdi ...
Page 276
A. Source settings general settings advanced settings source port port type mode scan type color space pixel mapping calibration progressive sf- 1st field dominant single progressive ycbcr 3g - level b - dual stream dual (separate left / right eye) single progressive sf- 1st field dominant ycbcr 3g ...
Page 277
A. Source settings general settings advanced settings source port port type mode scan type color space pixel mapping calibration single 3g - level b - interleaved dual (separate left / right eye) single 3g - level a - interleaved dual (separate left / right eye) single 4:4:4 12 bits/color progressiv...
Page 278
A. Source settings general settings advanced settings source port port type mode scan type color space pixel mapping calibration single progressive sf- 2nd field dominant ycbcr 3g - level a - interleaved dual (separate left / right eye) progressive progressive - field bit normal progressive - field ...
Page 279
A. Source settings general settings advanced settings source port port type mode scan type color space pixel mapping calibration 3g - level a - quad link progressive sf - 2nd field dominant xyz/rgb 3g - level b - quad link single progressive ycbcr hdsdi - quad link single progressive sf - 1st field ...
Page 280
A. Source settings 276 r59770488 communicator touch panel 06/06/2012.
Page 281: Index
Index index numerics/symbols 3d 66–68, 74 3d settings 67–68, 74 integrated color wheel 74 start up 68 activate 3d file 66 3d control 68–70 frame rate 68 setup 70 test pattern 69 3d extended 262–263 activate mcgd2 262 activate tcgd2 263 3d settings 66 3d settings integrated color wheel 74–75 3d contr...
Page 282
Index activate macro 35 edit macro 36 save to macro 37 pcf 45, 48 activate file 45 save to file 48 save to macro 48 presets 33 screen 49–50, 58, 64–65 activate screen file 49 masking 58 resize image 50 save to file 64 save to macro 65 control 19, 24–26, 124–125 server 26 service 24–25, 124–125 about...
Page 283
Index functionality keys 185, 187 pm code 187 snmp key 185 entering key 185 h history 92, 94 icp 92 projector 94 hostname 119 i icp software update 207 image orientation 196 installation 196 input 39–40, 42–44 activate input file 39 input settings 40 hd-sdi 40 input settings dvi 42 input settings me...
Page 284
Index normal mode 25 setup 25 link decryptor software update 211 m macro 35–37 activate macro 35 edit macro 36 save to macro 37 macro editor 251–269 3d extended 262–263 activate mcgd2 262 activate tcgd2 263 automation 269 gpo control 269 create new macro 251 edit 252–253 add command 253 change comma...
Page 285
Index r refill mode 184 installation 184 resizing 50–51, 53–54 definition 50 letterbox 54 via arrow keys 51 via direct input 53 restoring files 179 restore clone file 179 s screen 49 security 190–193 add key 192 list of keys 190–191 pin code 193 change 193 select target colors 142 server 26–30 conne...
Page 286
Index add new user 220 delete user 223 user properties 222 v version info 96 282 r59770488 communicator touch panel 06/06/2012.
Page 287
Revision sheet to: barco nv entertainment division/documentation noordlaan 5, b-8520 kuurne phone: +32 56.36.82.11, fax: +32 56.36.88.24 support: www.Barco.Com/esupport, web: www.Barco.Com from: date: please correct the following points in this documentation (r59770488/05): page wrong correct r59770...