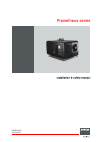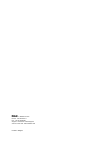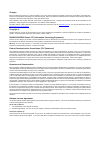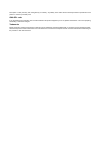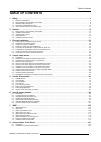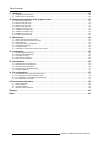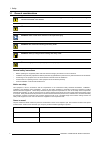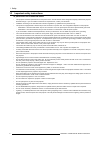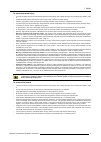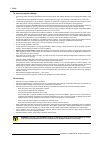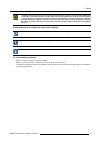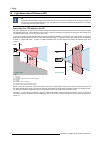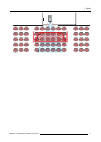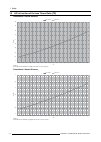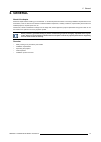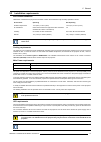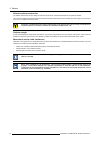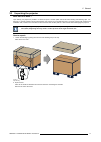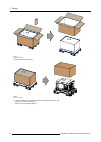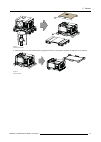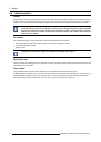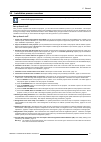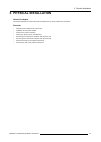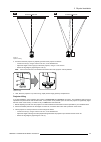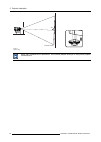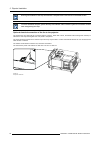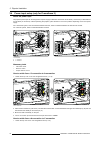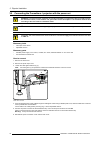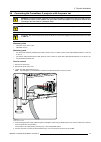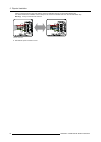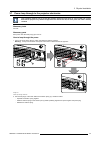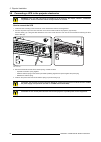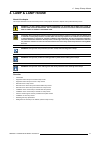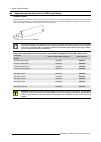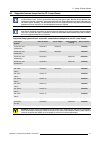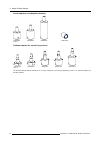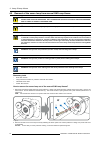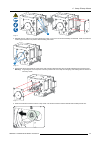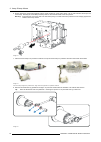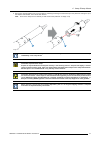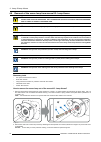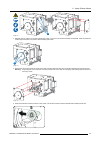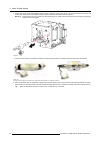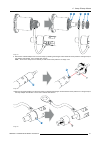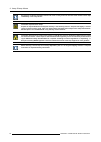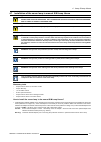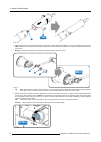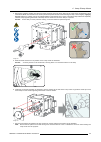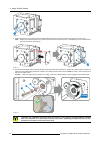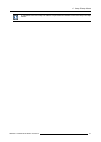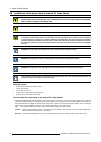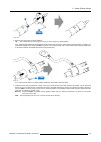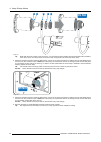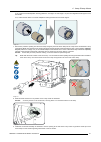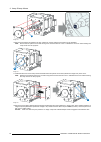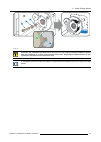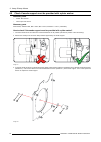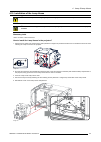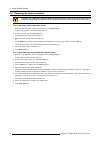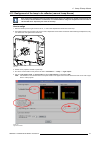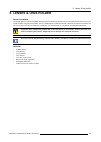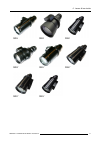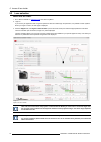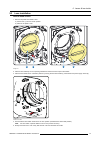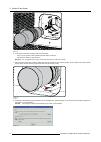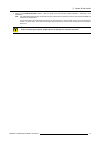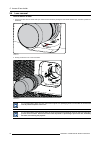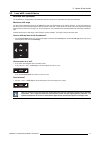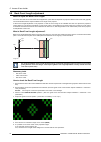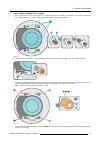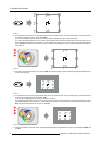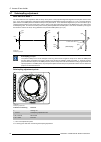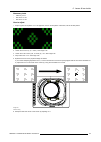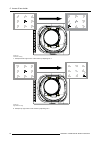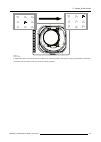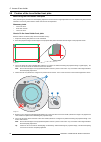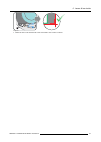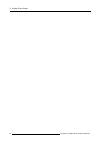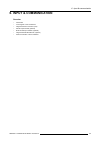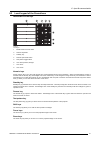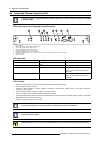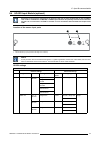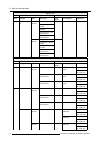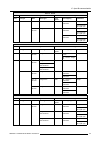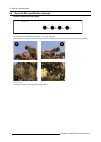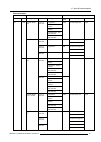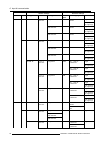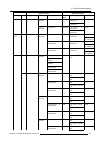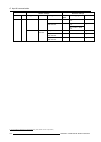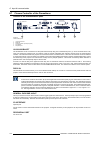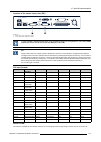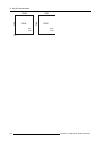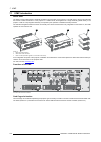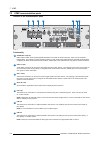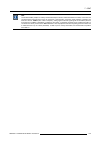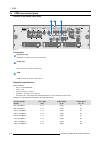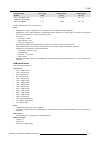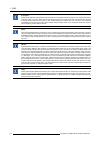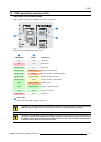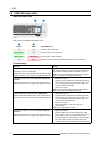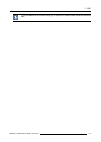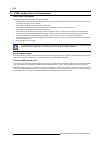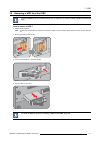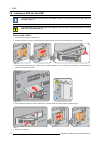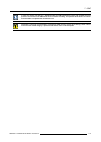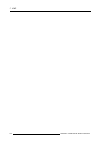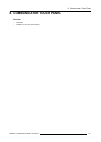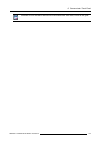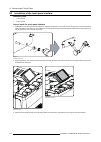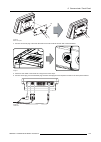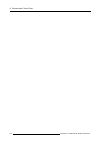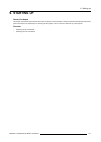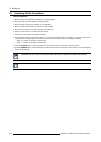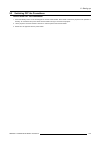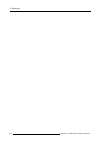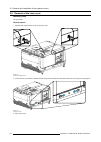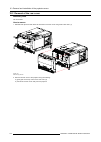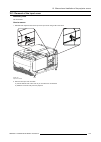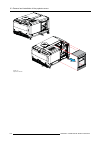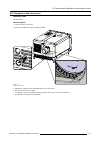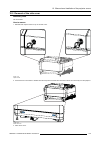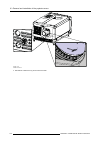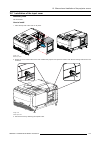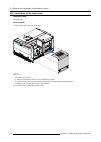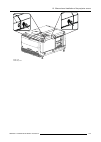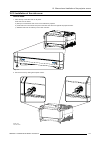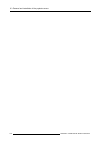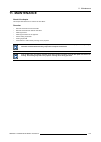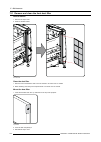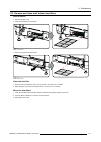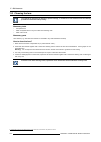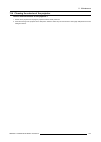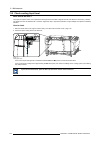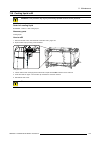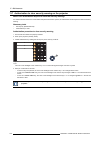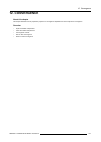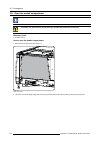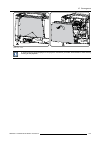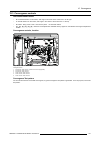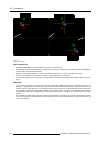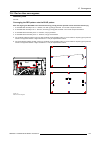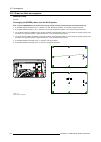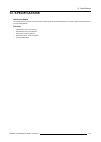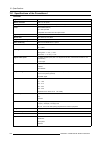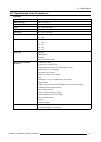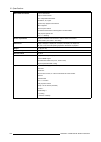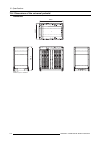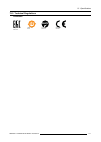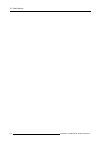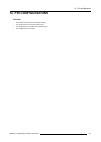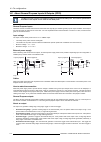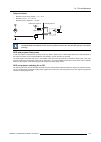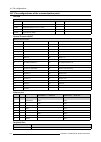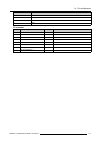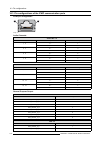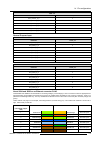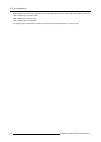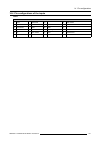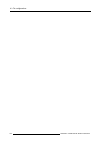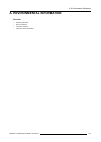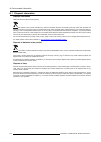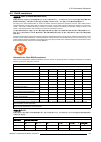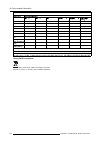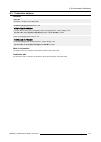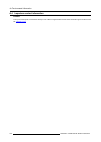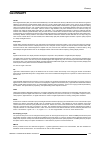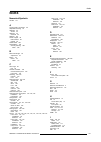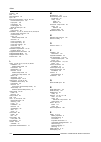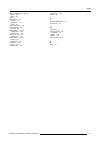- DL manuals
- Barco
- Projector
- DP4K-32B
- Safety & Instruction Manual
Barco DP4K-32B Safety & Instruction Manual
Summary of DP4K-32B
Page 1
Prometheus series installation & safety manual r5905963/00 09/03/2015.
Page 2
Barco nv noordlaan 5, b-8520 kuurne phone: +32 56.36.82.11 fax: +32 56.36.883.86 support: www.Barco.Com/en/support visit us at the web: www.Esterline.Com printed in belgium.
Page 3
Changes barco provides this manual ’as is’ without warranty of any kind, either expressed or implied, including but not limited to the implied war- ranties or merchantability and fi tness for a particular purpose. Barco may make improvements and/or changes to the product(s) and/or the program(s) des...
Page 4
Interruption or other pecuniary loss arising directly or indirectly. Any liability of the seller will be exclusively limited to replacement of the product or refund of purchase price. Gnu-gpl code if you would like a copy of the gpl source code contained in this product shipped to you on cd, please ...
Page 5: Table Of Contents
Table of contents table of contents 1. Safety ................................................................................................................. 3 1.1 general considerations. . . . . . . . . . . . . . . . . . . . . . . . . . . . . . . . . . . . . . . . . . . . . . . . . . . . . . . . ...
Page 6
Table of contents 9. Starting up ........................................................................................................ 127 9.1 switching on the prometheus . . . . . . . . . . . . . . . . . . . . . . . . . . . . . . . . . . . . . . . . . . . . . . . . . . . . . . . . . . . . . . . ...
Page 7: 1. Safety
1. Safety 1. Safety about this chapter read this chapter attentively. It contains important information to prevent personal injury while installing and using your prometheus. Furthermore, it includes several cautions to prevent damage to your prometheus. Ensure that you understand and follow all saf...
Page 8
1. Safety 1.1 general considerations w arning : ensure you understand and follow all the safety guidelines, safety instructions, warnings and cautions mentioned in this manual. W arning : be aware of suspended loads. W arning : wear a hard hat to reduce the risk of personal injury. W arning : be car...
Page 9
1. Safety 1.2 safety training to be provided by the installer w arning : the installer is responsible that the user is instructed. The user will sign a document to con fi rm that the instructions have been received and understood. Users de fi nition the prometheus is intended for persons who have be...
Page 10
1. Safety 1.3 important safety instructions to prevent the risk of electrical shock • this projector should be operated from an ac power source. Ensure that the mains voltage and capacity matches the projector electrical ratings. If you are unable to install the ac requirements, contact your electri...
Page 11
1. Safety to prevent personal injury • leave an exclusion zone around all external surfaces of the projector. See "safety training to be provided by the installer", page 5. • isolate electrically before replacing the lamp or lamp house. Caution: hot lamp (house). • caution: high pressure lamp may ex...
Page 12
1. Safety to prevent projector damage • leave an exclusion zone around all external surfaces of the projector. See "safety training to be provided by the installer", page 5. • this projector has been designed for use with a speci fi c lamp (house) type. See installation instructions for its correct ...
Page 13
1. Safety c aution : xenon compact arc lamps are highly pressurized. When ignited, the normal operating temperature of the bulb increases the pressure to a level at which the bulb may explode if not handled in strict accordance to the manufacturer’s instructions. The bulb is stable at room temperatu...
Page 14
1. Safety 1.4 light beam hazard distance (hd) hd light beam hazard distance (hd) is the distance from the source at which the intensity or the energy per surface unit becomes lower than the applicable safety limit. The light beam can thus be considered as dangerous if the operator is closer from the...
Page 15
1. Safety pr image 1-2 r5905963 prometheus series 09/03/2015 11.
Page 16
1. Safety 1.5 hd in function of the lens throw ratio (tr) prometheus i hazard distance 0 0,2 0,4 0,6 0,8 1 1,2 1,4 1,6 1,8 1,0 1,3 1,5 1,8 2,0 2,3 2,5 2,8 3,0 3,3 3,5 3,8 4,0 4,3 4,5 4,8 5,0 5,3 5,5 hd [ m ] tr hd hb lens hd hc lens image 1-3 hd in meter for the prometheus i equipped with ’hd hb’ or...
Page 17: 2. General
2. General 2. General about this chapter read this chapter before installing your prometheus. It contains important information concerning installation requirements for the prometheus, such as minimum and maximum allowed ambient temperature, humidity conditions, required safety area around the insta...
Page 18
2. General 2.1 safety training to be provided by the installer w arning : the installer is responsible that the user is instructed. The user will sign a document to con fi rm that the instructions have been received and understood. Users de fi nition the prometheus is intended for persons who have b...
Page 19
2. General 2.2 installation requirements environment conditions table below summarizes the physical environment in which the prometheus may be safely operated or stored. Environment operating non-operating ambient temperature 10°c (50°f) to 35°c (95°f) -15°c (5°f) to 60°c (140°f) air cleanliness cle...
Page 20
2. General exhaust outlet for external fan the exhaust outlet has an output voltage of 200–240v at 50–60 hz; switched and maximum 3 amperes is allowed. The connection between the exhaust outlet and the external blower must be done with a certi fi ed ac power supply cord of minimum 0,75 mm² or 18 awg...
Page 21
2. General 2.3 unpacking the projector what has to be done ? Upon delivery, the projector is packed in a carton box upon a wooden pallet and secured with banding and fastening clips. Fur- thermore, to provide protection during transportation, the projector is surrounded with foam. Once the projector...
Page 22
2. General image 2-2 remove outer carton 3. Remove the inner carton box. Image 2-3 remove inner carton 4. Loosen the banding by pulling the free end of the banding loop in the clip. Take off the upper carton plate (1) remove from the wooden pallet (2) 18 r5905963 prometheus series 09/03/2015.
Page 23
2. General 1 2 image 2-4 remove wooden pallet 5. Take the projector from the wooden board by gripping the bottom of the projector and place the projector on the pedestal. Image 2-5 remove projector r5905963 prometheus series 09/03/2015 19.
Page 24
2. General 2.4 initial inspection general before shipment, the projector was inspected and found to be free of mechanical and electrical defects. As soon as the projector is unpacked, inspect for any damage that may have occurred in transit. Save all packing material until the inspection is complete...
Page 25
2. General 2.5 installation process overview let the projector acclimate to the ambient temperature after unpacking. Neglecting this may result in a startup failure of the light processor unit. Set up from a to z after you have unpacked and checked the projector, you can start with the installation ...
Page 26
2. General 15. Projection of a digital cinema movie . In case the projector is equipped with an icmp, download the icmp device certi fi cate, request kdm and dcp from your content supplier, ingest kdm and dcp, and play out the movie. For detailed instructions see chapter "icmp", page 105, and user g...
Page 27: 3. Physical Installation
3. Physical installation 3. Physical installation about this chapter this chapter describes how the mechanical and electrical set up of the projector has to be done. Overview • positioning the prometheus at port window • installation of the exhaust system • access to the power connection • power inp...
Page 28
3. Physical installation 3.1 positioning the prometheus at port window w arning : the installation of the prometheus requires at least 4 adult persons. General guide lines • use a solid pedestal to put the prometheus on. Ensure that the pedestal can handle the weight of the projector and that all fe...
Page 29
3. Physical installation screen center screen center off-center a b image 3-2 projector centering 3. Proceed to level the projector by adjusting the feet of the projector as follows: - loosen the nuts (a), using a wrench of 24 mm, on the threaded rod. - adjust the height of the 4 legs (b) to level t...
Page 30
3. Physical installation 90° inclined screen image 3-4 projector tilting barco offers a pedestal for the prometheus. This universal pedestal allows you to easily tilt the projector forward up to 6°. 26 r5905963 prometheus series 09/03/2015.
Page 31
3. Physical installation 3.2 installation of the exhaust system w arning : the use of an exhaust system is mandatory ! W arning : never look into the exhaust output. High luminance and uv radiation could result in damage to the eye. The installation of an exhaust system is mandatory before operating...
Page 32
3. Physical installation ensure good condition of the lamp house blower. Keep the blower inlet clean for unrestricted air fl ow. To ensure maximum lamp life, operate the lamp house blower and the exhaust system for at least ten minutes after extinguishing the lamp. Optional electrical connection of ...
Page 33
3. Physical installation 3.3 access to the power connection necessary tools flat screw driver 6 mm how to access 1. Remove the back cover. 2. Loosen both captive screws (1). 1 image 3-7 power connection cover, captive screws 1 image 3-8 power connection cover, captive screws 3. Slide off the power c...
Page 34
3. Physical installation 3.4 power input setup (only for prometheus ii) about the power input the projector power input can be con fi gured for a power supply of 230/400v 3w+n+pe 16a 50-60hz (y connection) or 208v 3w+pe 27a 50-60hz ( Δ connection). Before operating the projector, place the links in ...
Page 35
3. Physical installation y Δ 1 2 3 4 5 6 a b c image 3-12 Δ to Υ connection 2. Take off the mounted links (a, b and c). 3. Connect the right pins together. Place 2 links between the upper pin and the middle pin (a, b)and 1 link between the middle pin and the lower pin (c). R5905963 prometheus series...
Page 36
3. Physical installation 3.5 connecting the prometheus i projector with the power net w arning : the total electrical installation should be protected by an appropriate rated and readily accessi- ble disconnect switch, circuit breakers and ground fault current interrupters. The installation shall be...
Page 37
3. Physical installation 3.6 connecting the prometheus ii projector with the power net w arning : the total electrical installation should be protected by an appropriate rated and readily accessi- ble disconnect switch, circuit breakers and ground fault current interrupters. The installation shall b...
Page 38
3. Physical installation always connect the ground wire (pe) with the connector indicated with pe on the terminal barrier strip. If a neutral conductor is available, connect always to the connector indicated with n on the terminal barrier strip warning: always connect fi rst the pe wire. 3w+n+pe 3w ...
Page 39
3. Physical installation 3.7 power loop through to the projector electronics this procedure explains how to provide the projector electronics with power in case no ups unit is used. Note that the projector is by default con fi gured for use without ups. So, the short power link cable is already inst...
Page 40
3. Physical installation 3.8 connecting a ups to the projector electronics w arning : only use ups units which are suitable for the prometheus. See chapter ”general”, “installation requirements” for more information about the requirements of the ups. How to connect the ups 1. Install the ups accordi...
Page 41: 4. Lamp & Lamp House
4. Lamp & lamp house 4. Lamp & lamp house about this chapter this chapter describes how to insert a lamp house in the projector and how to replace a lamp inside the lamp house. W arning : do not permit unauthorized personnel to perform or attempt any phase of xenon lamp handling or service. Only tra...
Page 42
4. Lamp & lamp house 4.1 introduction lamp and lamp house the prometheus i projector is delivered with a manual or motorized s/m lamp house without lamp, the prometheus ii projector is delivered with a manual or motorized xl lamp house without lamp. The xenon bulb lamp is delivered separately and ha...
Page 43
4. Lamp & lamp house parts identi fi cation manual lamp house 1 11 12 4 5 6 2 7 8 9 17 16 14 15 10 3 13 image 4-3 1 air inlet cathode cooling. 2 adjustment screw horizontal lamp alignment. 3 positioning pin. 4 connection lamp info module. 5 positioning pin. 6 uv blocker. 7 cathode connection with sp...
Page 44
4. Lamp & lamp house 4.2 supported xenon lamps for the s/m lamp house cathode adaptor a cathode adaptor is required to mount the xenon lamp in the lamp house. The cathode adapter has to be mounted on the cathode side of the xenon lamp prior to mounting the lamp in to the lamp house. The purpose of t...
Page 45
4. Lamp & lamp house 4.3 supported xenon lamps for the xl lamp house anode and cathode lamp adapters are used to position the arc of the xenon lamp in the middle of the re fl ector inside the lamp house. The size of the xenon lamp vary from type to type. Because of that different lamp adapters are r...
Page 46
4. Lamp & lamp house anode adapters and adaptation bushing r859985k r859986k r859987k r864132k image 4-5 cathode adapters for manual lamp house r8436081k r8436101k r8436111k r859984k r8436061k image 4-6 the shortest cathode adapter r8436101k is no longer needed for xenon lamps supported by barco. Fo...
Page 47
4. Lamp & lamp house 4.4 removal of the lamp house w arning : this procedure may only be performed by quali fi ed technical service personnel. W arning : the lamp house is very hot after operation. To avoid burns, let the projector cool down for at least 15 minutes before proceeding to remove the la...
Page 48
4. Lamp & lamp house 4.5 removal of the xenon lamp from manual s/m lamp house w arning : do not permit unauthorized personnel to perform or attempt any phase of xenon lamp handling or service. Only trained and qualified technical service personnel are allowed to handle the xenon lamp. W arning : thi...
Page 49
4. Lamp & lamp house 4 image 4-9 3. Release the four quarter turn screws (reference 5 image 4-10) of the uv blocker assembly as illustrated. Make sure that the anode support remains in its position while releasing the screws. 5 image 4-10 4. Support the xenon lamp inside the lamp house with one hand...
Page 50
4. Lamp & lamp house 6. Gently remove the xenon lamp together with the anode socket out of the lamp house. Do not use excessive force upon the xenon lamp. Normally the xenon lamp will easily slide out the cathode socket of the lamp house. Warning: supporting the xenon lamp with one hand while pullin...
Page 51
4. Lamp & lamp house 9. Remove the cathode adapter from the xenon lamp by releasing the hexagon socket head cap screw (reference 9 image 4-16) of the adapter as illustrated. Use a 5mm allen wrench. Note: some xenon lamps have a cathode pin with screw threat (reference 10 image 4-16). 10 9 image 4-16...
Page 52
4. Lamp & lamp house 4.6 removal of the xenon lamp from manual xl lamp house w arning : do not permit unauthorized personnel to perform or attempt any phase of xenon lamp handling or service. Only trained and qualified technical service personnel are allowed to handle the xenon lamp. W arning : this...
Page 53
4. Lamp & lamp house 4 image 4-18 3. Release the four quarter turn screws (reference 5 image 4-19) of the uv blocker assembly as illustrated. Make sure that the anode support remains in its position while releasing the screws. 5 image 4-19 4. Support the xenon lamp inside the lamp house with one han...
Page 54
4. Lamp & lamp house 6. Gently remove the xenon lamp together with the anode socket out of the lamp house. Do not use excessive force upon the xenon lamp. Normally the xenon lamp will easily slide out the cathode socket of the lamp house. Warning: supporting the xenon lamp with one hand while pullin...
Page 55
4. Lamp & lamp house 5 6 7 8 9 image 4-24 9. Remove the cathode adapter from the xenon lamp by releasing the hexagon socket head set screw (reference 9 image 4-25) of the adapter as illustrated. Use a 2.5mm allen wrench. Note: some xenon lamps have a cathode pin with screw threat (reference 10 image...
Page 56
4. Lamp & lamp house reinstall the uv blocker assembly and the side cover in case you do not intend to install another xenon lamp immediately in the lamp house. C aution : expired xenon lamps. Dispose of expired bulbs that are beyond warranty in the following manner: wrap the bulb tightly in several...
Page 57
4. Lamp & lamp house 4.7 installation of the xenon lamp in manual s/m lamp house w arning : do not permit unauthorized personnel to perform or attempt any phase of xenon lamp handling or service. Only trained and qualified technical service personnel are allowed to handle the xenon lamp. W arning : ...
Page 58: 9Nm
4. Lamp & lamp house 10 9 2.5nm image 4-27 2. Install the anode wire lug (reference 6 image 4-28) upon the anode socket as illustrated. Use an 8mm allen torque key set to 9nm (6.64lbf*ft) to secure the bolt (reference 8 image 4-28). Place a fl at washer (reference 7 image 4-28) between the bolt and ...
Page 59
4. Lamp & lamp house 4. Remove the protective packing from the xenon lamp and gently insert the xenon lamp into the lamp house as illustrated. Lamp cathode fi rst, make sure that the wire of the lamp anode is upwards oriented. While inserting the lamp, rotate it slightly, engaging the pins (referenc...
Page 60: 5 Nm
4. Lamp & lamp house 5 image 4-33 8. Install the side cover of the lamp house and fasten the three quarter turn screws (reference 4 image 4-34) of the cover. Note: please ensure that the quarter turn screws turning wires are fl ush with the cover or interference will occur while inserting the lamp h...
Page 61
4. Lamp & lamp house a realignment of the xenon lamp in its re fl ector is required after the installation of the xenon lamp in the lamp house. R5905963 prometheus series 09/03/2015 57.
Page 62
4. Lamp & lamp house 4.8 installation of the xenon lamp in manual xl lamp house w arning : do not permit unauthorized personnel to perform or attempt any phase of xenon lamp handling or service. Only trained and qualified technical service personnel are allowed to handle the xenon lamp. W arning : t...
Page 63
4. Lamp & lamp house 10 9 2.5nm image 4-36 2. Requires the xenon lamp an anode adapter? Tip: see supported xenon bulb lamps to know if your lamp requires an anode adapter. If yes, install the appropriate lamp anode adapter on the anode of the xenon lamp. Fasten the set screw (reference 13 image 4-37...
Page 64: 25 Nm
4. Lamp & lamp house 25 nm 5 6 7 8 9 image 4-38 tip: write down the serial number of the xenon lamp. You will need this while updating the lamp parameters after installation of the xenon lamp. The serial number of the xenon lamp is engraved in the neck of the xenon lamp. 4. Check the cathode connect...
Page 65
4. Lamp & lamp house if yes, insert the anode adaptation bushing (reference 12 image 4-40 and image 4-43) into the integrated anode support of the uv blocker. If no, make sure that there is no anode adaptation bushing inserted into the anode support. 12 image 4-40 7. Remove the protective packing fr...
Page 66
4. Lamp & lamp house 12 image 4-43 10.Secure the uv blocker by fastening the four quarter turn screws (reference 5 image 4-44) as illustrated. Note: ensure that the quarter turn screws turning wires are fl ush with the cover or interference will occur while inserting the lamp house into the projecto...
Page 67: 5 Nm
4. Lamp & lamp house 5 nm 5 m 5 nm 3 2 1 11 image 4-46 c aution : the “lamp info” parameters which are stored on a chip inside the lamp house must be updated after each installation of an xenon lamp inside the lamp house. Neglecting this update will result in poor performance and short life time of ...
Page 68
4. Lamp & lamp house 4.9 check if anode support must be provided with a plain washer necessary tools • 2.5mm allen wrench. • 19mm open-end wrench. Necessary parts plain washer, stainless steel, Ød = 18mm, Ød = 6.4mm, thickness = 1.6mm. (v3673807). How to check if the anode support must be provided w...
Page 69
4. Lamp & lamp house 4.10 installation of the lamp house w arning : this procedure may only be performed by quali fi ed technical service personnel. C aution : due to its high internal pressure, the lamp may explode in either hot or cold states if improperly handled. Necessary tools 10mm nut driver ...
Page 70
4. Lamp & lamp house 4.11 resetting the lamp parameters c aution : the “lamp info” parameters must be updated after each installation of a xenon lamp inside the lamp house. Neglecting this update will result in poor performance and short life time of the xenon lamp. For a new lamp, how to reset the ...
Page 71
4. Lamp & lamp house 4.12 realignment of the lamp in its re fl ector (manual lamp house) each xenon lamp installation requires a realignment of the lamp in its re fl ector for optimal performance of the xenon lamp in the prometheus. Furthermore, it is recommended to realign the lamp after the fi rst...
Page 72
4. Lamp & lamp house 6. Adjust the x-axis (ref x image 4-53), the y-axis (ref y image 4-53) and the z-axis (ref z image 4-53) for maximum current light output (footlambert measured). Carefully turn the thumbscrew for maximum light output. Once over the maximum, turn slightly in opposite direction to...
Page 73: 5. Lenses & Lens Holder
5. Lenses & lens holder 5. Lenses & lens holder about this chapter this chapter gives an overview of available lenses for the prometheus and explains how you can select the best suited lens for your speci fi c situation using the lens calculator. Also, it is explained how to install and remove a len...
Page 74
5. Lenses & lens holder 5.1 available lenses which lenses are available for my projector? The table below is subject to changes and was last updated on 15/04/2013. Consult barco’s web site and click on mybarco for the most recent information about available lenses. Product number 2k zoom range 4k zo...
Page 75
5. Lenses & lens holder image 5-7 r9855945 image 5-8 r9855964 image 5-9 r9856300 image 5-10 r9855946 image 5-11 r9855947 image 5-12 r9856294 image 5-13 r9856297 image 5-14 r9856300 r5905963 prometheus series 09/03/2015 71.
Page 76
5. Lenses & lens holder 5.2 lens selection which lens do i need? 1. Go to barco’s website on www.Barco.Com and click on mybarco 2. Login on. If you are not yet registered create a login and password. With the created login and password, it is possible to enter mybarco. When your login is correct, th...
Page 77
5. Lenses & lens holder 5.3 lens installation how to install a lens? 1. Remove the plastic lens holder cover. A) put the lock (1) into the unlock position. B) take out the plastic cover. 1 2 1 2 image 5-16 2. Take the lens assembly out of its packing material and remove the lens caps on both sides. ...
Page 78
5. Lenses & lens holder image 5-18 mount lens 6. Insert the lens until the connector seats into the socket. - the pin (3) on the lens holder matches with the sleeve in the lens. - the connector seats into the socket (2) warning: do not release the lens yet, as the lens may fall out of the lens holde...
Page 79
5. Lenses & lens holder 9. Perform a lens home & return operation. (see user guide of the communicator chapter installation > advanced > lens parameters ) note: the home & return operation enables the projector to determine the reference positions of the motorized zoom and focus of the installed len...
Page 80
5. Lenses & lens holder 5.4 lens removal how to remove a lens? 1. Support the lens with one hand while you unlock the lens holder by sliding the lock handle towards the “unlocked” position as illustrated. Image 5-21 unlock lens 2. Gently pull the lens out of the lens holder. Image 5-22 remove lens i...
Page 81
5. Lenses & lens holder 5.5 lens shift, zoom & focus motorized lens adjustment the prometheus is equipped with a motorized lens shift functionality and a motorized zoom & focus functionality. Maximum shift range the lens can be shifted with respect to the dmd which result in a shifted image on the s...
Page 82
5. Lenses & lens holder 5.6 back focal length adjustment when to adjust the back focal length? If a lens is used with a throw ratio suited for the application, (lens selection depends on projection distance and screen size) typically one would never need to adjust the back focal length of the projec...
Page 83
5. Lenses & lens holder how to adjust the back focal length? 1. Unlock and loosen the 4 set screws (reference 11 image 5-28) of the lens holder by 1 centimeter. Use a 10mm nut driver for the lock nuts (reference 21 image 5-28) and use a 3mm allen wrench for the set screws. 11 11 21 image 5-28 2. Ful...
Page 84
5. Lenses & lens holder f focus image 5-31 5. Is it possible to focus the center of the projected image using the motorized focus control (local keypad) ? Ensure that the lens is zoomed for maximum image on the screen ( wide ). If yes, nominal position is good for sharp focus in the middle of the pr...
Page 85
5. Lenses & lens holder if yes, the back focal length is correctly adjusted. If no, repeat with step 4. 9. Is the projected image in the corners as sharp as in the middle? If yes, proceed with the procedure "fixation of the lens holder front plate", page 86. If no, scheimp fl ug adjustment is requir...
Page 86
5. Lenses & lens holder 5.7 scheimp fl ug adjustment what has to be done ? The lens holder has to be adjusted so that the “sharp focus plane” of the projected image falls together with the plane of the screen (fp1 → fp2). This is achieved by changing the distance between the dmd plane and the lens p...
Page 87
5. Lenses & lens holder necessary tools • allen key 3 mm • nut driver 13 mm • nut driver 10 mm how to adjust 1. Project a green focus pattern. For a 4k projector, use the 4k test pattern. Otherwise, use the 2k test pattern. Image 5-37 2. Loosen the lock nuts (a, b, c and d). See image 5-36. 3. Loose...
Page 88
5. Lenses & lens holder 1 f image 5-39 left bottom focusing 7. Sharpen bottom right corner of the screen by adjusting nut 2. 2 f image 5-40 right bottom focusing 8. Sharpen top right corner of the screen by adjusting nut 3 84 r5905963 prometheus series 09/03/2015.
Page 89
5. Lenses & lens holder 3 f image 5-41 corner focusing 9. Repeat from step 6 until the projected focus pattern is as sharp as possible in the center, left, right, top and bottom of the screen. 10.Continue with the fixation of the lens holder front plate procedure. R5905963 prometheus series 09/03/20...
Page 90
5. Lenses & lens holder 5.8 fixation of the lens holder front plate when fi xing the lens holder front plate after performing the procedure for scheimp fl ug adjustment or back focal length adjustment the lens holder front plate must be secured in such a way that it doesn’t disturb the result of the...
Page 91
5. Lenses & lens holder 4 14 24 image 5-44 7. Fasten the lock nut at the lower left of the lens holder. Use a 10mm nut driver. R5905963 prometheus series 09/03/2015 87.
Page 92
5. Lenses & lens holder 88 r5905963 prometheus series 09/03/2015.
Page 93: 6. Input & Communication
6. Input & communication 6. Input & communication overview • introduction • local keypad of the prometheus • integrated cinema processor (icp) • hd-sdi input module (optional) • quad 3g-sdi input module (optional) • integrated media block/server (optional) • cinema controller of the prometheus r5905...
Page 94
6. Input & communication 6.1 introduction general the input & communication side of the prometheus consists of a local keypad and a card cage with four slots. The rear side of the projector is equipped with a tail light which re fl ects the status of the projector. Depending on the projector con fi ...
Page 95
6. Input & communication 6.2 local keypad of the prometheus identi fi cation of the keys 1 2 3 4 5 6 2 1 3 4 5 6 7 8 image 6-2 local keypad 1 marker area for macro name 2 numeric keyboard 3 standby key 4 dowser open/close switch 5 test pattern toggle switch 6 lens shift up/down, left/right 7 lens fo...
Page 96
6. Input & communication 6.3 integrated cinema processor (icp) in case the projector is equipped with a barco icmp no icp board is inserted. All icp functionality is integrated in the barco icmp. . Leds and ports on the integrated cinema processor usb out usb in icp power sw stat os stat fmt stat ic...
Page 97
6. Input & communication 6.4 hd-sdi input module (optional) depending on the projector con fi guration the projector card cage is either equipped with an icp or icmp. In case an icp is installed then an imb, ims, or hdsdi input module can be optionally inserted into the slot below the icp. This is n...
Page 98
6. Input & communication source: 2k general settings advanced settings port port type mode scan type color space pixel mapping calibration progressive progressive - fi eld bit normal progressive - fi eld bit inverted progressive sf - 2nd fi eld dominant 4:4:4 10 bits/color progressive sf- 1st fi eld...
Page 99
6. Input & communication source: 2k-3d general settings advanced settings port port type mode scan type color space pixel mapping calibration single 3g - level b - interleaved dual (separate left / right eye) single 3g - level a - interleaved dual (separate left / right eye) single 4:4:4 12 bits/col...
Page 100
6. Input & communication 6.5 quad 3g-sdi input module (optional) location and source input ports sel sync ok sel sync ok sel sync ok sel sync ok quad 3g/sdi input a b c d image 6-5 the following input combinations are possible : a, b, a+b, a+b+c+d when using all 4 four inputs to create the image con...
Page 101
6. Input & communication source formats general settings advanced settings source port port type mode scan type color space pixel mapping calibration progressive progressive - fi eld bit normal progressive - fi eld bit inverted progressive sf - 2nd fi eld dominant hd-sdi single link 4:2:2 10 bits/co...
Page 102
6. Input & communication general settings advanced settings source port port type mode scan type color space pixel mapping calibration single progressive ycbcr 3g - level b - dual stream dual (separate left / right eye) single progressive sf- 1st fi eld dominant ycbcr 3g - level b - dual stream dual...
Page 103
6. Input & communication general settings advanced settings source port port type mode scan type color space pixel mapping calibration 3g - level a - interleaved 4:4:4 10 bits/color progressive rgb 3g - level b - interleaved single 3g - level a - interleaved 4:4:4 12 bits/color progressive xyz/rgb 3...
Page 104
6. Input & communication general settings advanced settings source port port type mode scan type color space pixel mapping calibration 3g - level b - quad link 3g - level a - quad link progressive sf - 2nd fi eld dominant xyz/rgb 3g - level b - quad link single progressive ycbcr hd-sdi - quad link s...
Page 105
6. Input & communication 6.6 integrated media block/server (optional) depending on the projector con fi guration the projector card cage is either equipped with an icp or icmp. In case an icp is installed then an imb, ims, or hdsdi input module can be optionally inserted into the slot below the icp....
Page 106
6. Input & communication 6.7 cinema controller of the prometheus location of the communication ports general purpose in/out dvi a dvi b dvi input sel sync ok sel sync ok 10 / 100 / 1000 base-t rs232 in 3d interface peripheral port 1 2 3 1 2 3 4 5 image 6-9 communication ports 1 10/100/1000 base-t 2 ...
Page 107
6. Input & communication location of the source input ports (dvi) general purpose in/out dvi a dvi b dvi input sel sync ok sel sync ok 10 / 100 / 1000 base-t rs232 in 3d interface peripheral port 1 2 3 6 7 image 6-10 6 dvi-d input, port a, single link + hdcp 7 dvi-d input, port b, single link + hdcp...
Page 108
6. Input & communication 2048 2160 dvi-a 8 bit 24 hz 2048 2160 dvi-b 8 bit 24 hz image 6-11 dvi-4k 104 r5905963 prometheus series 09/03/2015.
Page 109: 7. Icmp
7. Icmp 7. Icmp about this chapter this chapter describes the icmp in general, the hdds, the input ports and the communication ports. Furthermore, the status leds are described and the importance of the device certi fi cate is illustrated. Image 7-1 barco icmp with video mezzanine. Overview • icmp i...
Page 110
7. Icmp 7.1 icmp introduction about icmp the icmp is a removable electronic assembly situated in the card cage of the projector. The icmp stores, decrypts and decodes dci cinema content and delivers it to the projector in a usable format, all integrated into a single assembly placed directly in the ...
Page 111
7. Icmp 7.2 icmp hdd about icmp hdd the three hdds (local storage) in the icmp, are set up in a raid 5 con fi guration. This storage technique, that combines multiple hdd components into a logical unit, manages enough redundancy information to continue to operate properly after the loss of one hdd. ...
Page 112
7. Icmp 7.3 icmp communication ports location of the communication ports 1 2 3 4 5 6 7 image 7-5 functionality 1 audio-aes 1-8 (9-16) icmp outputs sixteen audio signals equitably distributed over these two rj45 connectors, which can be con fi gured independently. The mapping of audio channels (conte...
Page 113
7. Icmp usb universal serial bus (usb) is an industry standard developed in the mid-1990s that de fi nes the cables, connectors and communications protocols used in a bus for connection, communication, and power supply between computers and electronic devices. Usb 2.0 (also called "hi-speed"), addin...
Page 114
7. Icmp 7.4 icmp source input ports location of the source input ports 8 9 10 image 7-6 functionality 8 displayport a (b) displayport connector to connect a video source. 9 3g-sdi a (b) sdi connector to connect a video source. 10 hdmi hdmi connector to connect a video source. Displayport speci fi ca...
Page 115
7. Icmp detailed timings @ edid color depth (bpc) display mode (a, b) display mode 2d / 3d 2048 x 2160 @60hz (aka 4k@60hz using a+b span) 8, 10 a+b span 2d + 3d 1920 x 1080 @60hz 8, 10 single 2d + 3d includes ntsc refresh rates = (hz*1000)/1001 notes: • displaymode = single : is applicable to both d...
Page 116
7. Icmp displayport digital display interface developed by the video electronics standards association (vesa). This royalty-free interface is primarily used to connect a video source to a display device such as a computer monitor, though it can also be used to transmit audio, usb, and other forms of...
Page 117
7. Icmp 7.5 icmp reset button and status leds icmp status leds and reset button leds on icmp front panel give information on the status of the device. 1 2 3 image 7-7 status overview pwr/error and ready leds: 1 2 pwr/error ready icmp status off off turned off red off board reset blinking green off b...
Page 118
7. Icmp 7.6 icmp hdd status leds icmp hdd status leds 5 4 image 7-8 status overview pwr/error and ready leds: 4 5 hdd i/o raid icmp hdd status off off hdd idle / disk in raid ok. Blinking green off hdd i/o activity / disk in raid ok. Blinking green blinking red hdd i/o activity / raid rebuilding. Of...
Page 119
7. Icmp in case the icmp has to be returned to factory (e.G. For repair) the non defective hdds should be removed and kept. R5905963 prometheus series 09/03/2015 115.
Page 120
7. Icmp 7.7 icmp con fi guration via communicator about icmp con fi guration following parameters are available to con fi gure the icmp: • global settings: allows de fi ning name of the icmp, host name (network identi fi er) and ip address which can be used for com- munication with external content ...
Page 121
7. Icmp 7.8 removing a hdd form the icmp in case the icmp has to be returned to factory (e.G. For repair) the non defective hdds should be removed and kept. How to remove a hdd ? 1. Switch off the projector. Note: in case only one hdd fails it is allowed to hot swap the hdd. To replace multiple fail...
Page 122
7. Icmp 7.9 installing a hdd into the icmp this procedure assumes that the hdd slot of the icmp is empty. If not, see procedure "removing a hdd form the icmp", page 117. C aution : always use a new empty spare part hdd from barco to replace a malfunction hdd. Do not use a hdd from another icmp hdd s...
Page 123
7. Icmp in case you replace one hdd (e.G. Degraded mode) the icmp automatically starts with the raid recovery process. The red led of the hdd which has to be rebuilt is blinking. This process takes about 3 to 5 hours. Once the raid is completed the red led turns off. C aution : it’s strongly recomme...
Page 124
7. Icmp 120 r5905963 prometheus series 09/03/2015.
Page 125
8. Communicator touch panel 8. Communicator touch panel overview • introduction • installation of the touch panel interface r5905963 prometheus series 09/03/2015 121.
Page 126
8. Communicator touch panel 8.1 introduction communicator touch panel for digital cinema projectors the communicator touch panel is designed for multi-user command and control, the communicator enables users to learn quickly and operate ef fi ciently - using an elegant and fl exible touch panel inte...
Page 127
8. Communicator touch panel c aution : for more information about the use of the communicator touch panel, consult its user guide. R5905963 prometheus series 09/03/2015 123.
Page 128
8. Communicator touch panel 8.2 installation of the touch panel interface necessary tools • 17 mm wrench • 10 mm wrench how to install the touch panel interface 1. Assemble the mounting plate and the swivel arm together as illustrated. First place the nut (n) upon the rod of the mounting plate, then...
Page 129
8. Communicator touch panel w image 8-6 mount touch panel 4. Connect the circular plug of the multi cable with the circular socket at the rear side of the prometheus. Image 8-7 5. Attach the multi cable to the swivel arm using the two velcro strips. 6. Connect the dc plug, the rj45 ethernet plug and...
Page 130
8. Communicator touch panel 126 r5905963 prometheus series 09/03/2015.
Page 131: 9. Starting Up
9. Starting up 9. Starting up about this chapter this chapter contains the switch on and switch off procedures of the prometheus. These procedures enumerate all the important points which have to be checked prior to switching on the projector. This is to ensure a safe start up of the projector. Over...
Page 132
9. Starting up 9.1 switching on the prometheus how to switch on 1. Make sure that the prometheus is installed upon a stable pedestal. 2. Make sure that the exhaust system is properly installed. 3. Make sure that the right lens is installed for your application. 4. Make sure that the lamp and lamp ho...
Page 133
9. Starting up 9.2 switching off the prometheus how to switch off the prometheus? 1. Press the standby button on the local keypad or use the communicator touch panel to switch the projector from operation to standby. As a result the lamp turns off but the fans remain turning to cool down the project...
Page 134
9. Starting up 130 r5905963 prometheus series 09/03/2015.
Page 135: Covers
10. Removal and installation of the projector covers 10. Removal and installation of the projector covers w arning : all procedures in this chapter may only be performed by “quali fi ed service technicians” . W arning : disconnect the power to the circuit mains terminals and unplug the power cord at...
Page 136
10. Removal and installation of the projector covers 10.1 removal of the lamp cover necessary tools flat screwdriver how to remove 1. Release both captive screws on top of the lamp cover. Image 10-2 lamp cover, fasting screws 2. Push both lock to each other to release the locks and pull at the same ...
Page 137
10. Removal and installation of the projector covers image 10-4 lamp cover, removal r5905963 prometheus series 09/03/2015 133.
Page 138
10. Removal and installation of the projector covers 10.2 removal of the rear cover necessary tools flat screwdriver how to remove 1. Release both captive screws almost at the bottom of the rear cover using a fl at screw driver (1). 1 1 2 2 image 10-5 rear housing removal 2. Remove the rear cover of...
Page 139
10. Removal and installation of the projector covers 10.3 removal of the input cover necessary tools flat screwdriver how to remove 1. Release both captive screws at the top of the input cover using a fl at screw driver. Image 10-6 input cover, fi xation 2. Remove the input cover as follow: a) pull ...
Page 140
10. Removal and installation of the projector covers image 10-7 input cover removal 136 r5905963 prometheus series 09/03/2015.
Page 141
10. Removal and installation of the projector covers 10.4 removal of the front cover necessary tools flat screwdriver how to remove 1. Check if the lens is removed. 2. Remove the rubber dust ring from the lens holder. Image 10-8 release cover removal 3. Release the captive screw at the middle bottom...
Page 142
10. Removal and installation of the projector covers image 10-9 remove front cover 138 r5905963 prometheus series 09/03/2015.
Page 143
10. Removal and installation of the projector covers 10.5 removal of the side cover necessary tools flat screwdriver how to remove 1. Release both captive screws on top of the side cover. Image 10-10 captive screws 2. Push both lock to each other to release the locks and pull at the same time the bo...
Page 144
10. Removal and installation of the projector covers image 10-12 side cover 140 r5905963 prometheus series 09/03/2015.
Page 145
10. Removal and installation of the projector covers 10.6 installation of the front cover necessary tools flat screwdriver how to install 1. Ensure that no lens is mounted. 2. Execute the next steps to install the front cover: a) hook the bottom side of the cover to the projector. B) gently push the...
Page 146
10. Removal and installation of the projector covers image 10-14 secure front cover 4. Reinstall the rubber dust ring around the lens holder. 142 r5905963 prometheus series 09/03/2015.
Page 147
10. Removal and installation of the projector covers 10.7 installation of the input cover necessary tools flat screwdriver how to install 1. Place the top side of the cover on its place. Image 10-15 mount input cover 2. Gently move the bottom side of the cover towards the projector and push the bott...
Page 148
10. Removal and installation of the projector covers 10.8 installation of the lamp cover necessary tools flat screwdriver how to install 1. Place the top side of the cover on its place. Image 10-17 mount lamp cover close the cover as follow: a) gently move the bottom side of the cover towards the pr...
Page 149
10. Removal and installation of the projector covers image 10-18 secure lamp cover r5905963 prometheus series 09/03/2015 145.
Page 150
10. Removal and installation of the projector covers 10.9 installation of the rear cover necessary tools flat screwdriver how to install 1. Install the rear cover of the projector doing the following: a) bring the rear cover towards its fi nal position. B) gently push the locking studs into the rece...
Page 151
10. Removal and installation of the projector covers 10.10 installation of the side cover how to install 1. Place the top of the side cover on its place. Close the cover as follow: a) gently move the bottom side of the cover towards the projector b) push both lock to each other and push at the same ...
Page 152
10. Removal and installation of the projector covers 148 r5905963 prometheus series 09/03/2015.
Page 153: 11. Maintenance
11. Maintenance 11. Maintenance about this chapter this chapter describes how to remove the dust fi lters overview • remove and clean the front dust fi lter • remove and clean both bottom dust fi lters • cleaning the lens • cleaning the exterior of the projector • check cooling liquid level • coolin...
Page 154
11. Maintenance 11.1 remove and clean the front dust fi lter how to remove 1. Remove the input cover. 2. Slide out the fi lter frame. Image 11-1 front dust fi lter clean the dust fi lter 1. Remove most contamination with a vacuum cleaner in an other room or outside. 2. Blow remaining dust away with ...
Page 155
11. Maintenance 11.2 remove and clean both bottom dust fi lters how to remove 1. Remove the side cover. 2. Slide out the bottom front dust fi lter. Image 11-3 bottom front dust fi lter 3. Slide out the bottom back dust fi lter. Image 11-4 bottom back dust fi lter clean the dust fi lter 1. Remove mos...
Page 156
11. Maintenance 11.3 cleaning the lens to minimize the possibility of damage to optical coatings, or scratches to lens surfaces follow the cleaning procedure as described here precisely. Necessary tools • compressed air. • clean toraysee® cloth or any micro fi ber lens cleaning cloth. • clean cotton...
Page 157
11. Maintenance 11.4 cleaning the exterior of the projector how to clean the exterior of the projector ? 1. Switch off the projector and unplug the projector from the mains power net. 2. Clean the housing of the projector with a damp cloth. Stubborn stains may be removed with a cloth lightly dampene...
Page 158
11. Maintenance 11.5 check cooling liquid level what should be done ? The projector is liquid cooled. It is important that the liquid level is checked at regular intervals. We advise to check every 3 months. The liquid level must be between min. And max. Signi fi cant drop in liquid level indicates ...
Page 159
11. Maintenance 11.6 cooling liquid re fi ll w arning : this procedure may only be performed by quali fi ed technical service personnel. Order info cooling liquid b1909086k : bottle of 1 liter cooling liquid. Necessary parts cooling liquid how to re fi ll 1. Remove the side cover, see "removal of th...
Page 160
11. Maintenance 11.7 authorization to clear security warning on the projector when is an authorization required to clear the security warning? If a module has been removed or if the sealed compartment has been opened, an authorization will be required to clear the security warning. Necessary tools •...
Page 161: 12. Convergence
12. Convergence 12. Convergence about this chapter this chapter describes how to prepare the projector for convergence adjustment and how to adjust the convergence. Overview • open the sealed compartment • close the sealed compartment • convergence controls • red on blue convergence • green on blue ...
Page 162
12. Convergence 12.1 open the sealed compartment this procedure assumes that the side cover of the projector is already removed. C aution : this procedure may only be done by a quali fi ed and trained service technician. Necessary tools 3 mm allen wrench how to open the sealed compartment 1. Remove ...
Page 163
12. Convergence 2 image 12-2 sealed cover, remove a security warning will be displayed on the projector. Execute the procedure “authorization to clear security warning on the projector”. R5905963 prometheus series 09/03/2015 159.
Page 164
12. Convergence 12.2 close the sealed compartment necessary tools 3 mm allen wrench how to close the sealed compartment 1. Hook the cover plate on the studs. 2 image 12-3 sealed cover, mount 2. Slide the cover downwards by pushing on both lips until it is in its correct position. 3. Drive in both fi...
Page 165
12. Convergence 12.3 convergence controls de fi nitions-abbreviations • x : horizontal direction on the screen, with origin in the centre of the screen and + to the right • y : vertical direction on the screen, with origin in the centre of the screen and + to the top • z rotation: tilting of the x a...
Page 166
12. Convergence image 12-6 convergence test pattern work instructions: • green and red dmd’s are to be adjusted with reference to the blue dmd. • each adjustment allows for approximately 10 pixels (for 2k projectors) or 20 pixels (for 4k projectors) maximum displacement to either side of the nominal...
Page 167
12. Convergence 12.4 red on blue convergence necessary tools no tools. Converging the red pattern onto the blue pattern start with aligning the red dmd in the vertical directions [1] and [2] and then proceed with the horizontal direction [3] 1. To translate red vertically in the y + direction, turn ...
Page 168
12. Convergence 12.5 green on blue convergence necessary tools no tools. Converging the green pattern onto the blue pattern next , align the green dmd in the vertical directions [4] and [5] and then proceed with the horizontal direction [6]. 1. To translate green vertically in the y + direction, tur...
Page 169: 13. Specifications
13. Specifications 13. Specifications about this chapter this chapter gives an overview of the speci fi cation of the projector as well as the dimensions, the center of gravity and the dimensions of the optional pedestal. Overview • speci fi cations of the prometheus i • speci fi cations of the prom...
Page 170
13. Specifications 13.1 speci fi cations of the prometheus i overview digital micromirror device™ 3 x 1.38” dc4k dark metal devices native resolution 4,096 x 2,160 pixels housing hermetically sealed dmd and optical assembly lamp 2kw included (xenon) up to 4kw possible compatible with models from all...
Page 171
13. Specifications 13.2 speci fi cations of the prometheus ii overview digital micromirror device™ 3 x 1.38" dc4k dark metal devices native resolution 4,096 x 2,160 pixels housing hermetically sealed dmds and optical assembly lamp 3kw - 7kw (xenon lamp) light output 11,100 lumens screen size up to 7...
Page 172
13. Specifications barco web commander projector dashboard projector control board show player/editor/scheduler automation, 3d, ingest dynamic dcp playlist & intermission tms integration smart projector status via html5 web-browsers including ios & android tablets dual projector passive 3d auro 11.1...
Page 173
13. Specifications 13.3 dimensions of the prometheus overview dimensions are given mm. 754 207.5 675 37.5 41.5 456 219 381.5 604 min. 31 74 663 640.5 859 188 82 o201 55 1129 image 13-1 dimensions in mm r5905963 prometheus series 09/03/2015 169.
Page 174
13. Specifications 13.4 dimensions of the universal pedestal dimensions 566,7 866,8 876,3 image 13-2 dimensions given in millimeters. 170 r5905963 prometheus series 09/03/2015.
Page 175: Rohs
13. Specifications 13.5 technical regulations certi fi cates image 13-3 eac mark 10 image 13-4 rohs rohs image 13-5 rohs ok image 13-6 ce mark r5905963 prometheus series 09/03/2015 171.
Page 176
13. Specifications 172 r5905963 prometheus series 09/03/2015.
Page 177: 14. Pin Configurations
14. Pin configurations 14. Pin configurations overview • about general purpose inputs & outputs (gpio) • pin con fi gurations of the communication ports • pin con fi gurations of the icmp communication ports • pin con fi gurations of the inputs r5905963 prometheus series 09/03/2015 173.
Page 178
14. Pin configurations 14.1 about general purpose inputs & outputs (gpio) the barco cinema controller and the barco icmp are equipped with gpio ports. The electrical speci fi cations described in this chapter are the same for both gpio ports. General purpose inputs the barco cinema controller and th...
Page 179
14. Pin configurations output transistor • maximum output driving voltage : v max = 70 v • maximum current : i max = 30 ma • maximum power dissipation : 120 mw gpout p gpout p gpout n gpout n output from projector internal projector max 120 mw r r m vac vac v.... V.... V max max v+ v+ image 14-2 whe...
Page 180
14. Pin configurations 14.2 pin con fi gurations of the communication ports rs232in rs232 in 1 - 6 - 2 rxe- receive data (rd or rx or rxd) 7 - 3 txe- transmitted data (td or tx or txd) 8 - 4 - 9 - 5 gnd signal ground (gnd) - - general purpose in/out general purpose in/out 1 3d input reference p 20 3...
Page 181
14. Pin configurations pin name 2 scl 3 sda 4 +24v 5 gnd 3d connector pin name pin name 1 +12v 9 +12v 2 grnd 10 3d input reference - 3 grnd 11 3d display reference + 4 rs232 rx 12 3d display reference - 5 rs232 tx 13 conn_3d mode - 6 conn_3d_mode + 14 conn_sync - 7 conn_sync + 15 - 8 3d input refere...
Page 182
14. Pin configurations 14.3 pin con fi gurations of the icmp communication ports rj-45 pin con fi guration p1 p8 image 14-3 audio channels: audio-aes 1-8 audio channel aes pair rj-45 pin 1 + 1 1, 2 1 - 2 2 + 3 3, 4 2 - 6 3 + 4 5, 6 3 - 5 4 + 7 7, 8 4 - 8 audio-aes 9-16 audio channel aes pair rj-45 p...
Page 183
14. Pin configurations gpo 5-8 de fi nition rj-45 pin ext_gpout_6_p 3 ext_gpout_6_n 4 ext_gpout_7_p 5 ext_gpout_7_n 6 ext_gpout_8_p 7 ext_gpout_8_n 8 general purpose input: gpi 1-4 de fi nition rj-45 pin ext_gpin_1_p 1 ext_gpin_1_n 2 ext_gpin_2_p 3 ext_gpin_2_n 4 ext_gpin_3_p 5 ext_gpin_3_n 6 ext_gp...
Page 184
14. Pin configurations 568a and 568b may be used interchangeably in a system so long as both ends of a given cable are terminated the same way. 568a + 568b wiring is a crossover cable. 568a + 568a wiring is a straight cable. 568b + 568b wiring is a straight cable. The mapping of the channels is done...
Page 185
14. Pin configurations 14.4 pin con fi gurations of the inputs dvi-d dvi in a & b 1 rx2- 7 ddc data 13 nc 19 rx0 shield 2 rx2+ 8 nc 14 +5v 20 nc 3 rx2 shield 9 rx1- 15 gnd 21 nc 4 nc 10 rx1+ 16 hot plug detect 22 tmds clock shield 5 nc 11 rx1 shield 17 rx0- 23 tmds rxc+ 6 ddc clock 12 nc 18 rx0+ 24 ...
Page 186
14. Pin configurations 182 r5905963 prometheus series 09/03/2015.
Page 187
A. Environmental information a. Environmental information overview • disposal information • rohs compliance • production address • importers contact information r5905963 prometheus series 09/03/2015 183.
Page 188
A. Environmental information a.1 disposal information disposal information waste electrical and electronic equipment this symbol on the product indicates that, under the european directive 2012/19/eu governing waste from electrical and electronic equipment, this product must not be disposed of with ...
Page 189
A. Environmental information a.2 rohs compliance 中国大 陆 rohs (chinese mainland rohs) 根据中国大 陆 《 电 子信息 产 品 污 染控制管理 办 法》(也称 为 中国大 陆 rohs ), 以下部分列出了 barco 产 品中可能包含的有毒和 / 或有 害物 质 的名称和含量。中国大 陆 rohs 指令包含在中国信息 产业 部 mcv 标 准: “ 电 子信息 产 品中有毒物 质 的限量要求 ” 中。 according to the “china administration on control of pol...
Page 190
A. Environmental information projector 零部件名稱 有毒有害物質或元素 铅 ( pb ) 汞( hg ) 镉 ( cd 六价 铬 ( cr6+ ) 多 溴联 苯( pbb ) 多 溴 二 苯 醚 ( pbde ) 电 路板 组 件 * x o o o o o 燈泡 o x o o o o 電源模組 x o o o o o 电 源 线 x o o o o o 外部信号 连 接 线 x o o o o o 風扇 x o o o o o 散熱模組 ( 金屬部 分 ) x o o o o o 讀卡器 o o o o o o 喇叭 ( 電路板組件 除外 ) o o ...
Page 191
A. Environmental information a.3 production address factories barco nv noordlaan 5, b-8520 kuurne (belgium) cfg barco (beijing) electronics co. Ltd. 中影巴可(北京) 电 子有限公司 3rd floor, barco factory, no.16 changsheng road, changping district, 102200, beijing, p.R.C. 北京市昌平区中 关 村科技园区昌平园昌盛路 16 号巴可工厂第 3 层 邮 政 编...
Page 192
A. Environmental information a.4 importers contact information contact to fi nd your local importer, contact barco directly or one of barco’s regional of fi ces via the contact information given on barco’s web site, www.Barco.Com . 188 r5905963 prometheus series 09/03/2015.
Page 193: Glossary
Glossary glossary 3g-sdi serial digital interface (sdi) is a serial link standardized by itu-r bt.656 and the society of motion picture and television engineers (smpte). Sdi transmits uncompressed digital video over 75-ohm coaxial cable within studios, and is seen on most professional video infrastr...
Page 194
Glossary usb universal serial bus (usb) is an industry standard developed in the mid-1990s that de fi nes the cables, connectors and communica- tions protocols used in a bus for connection, communication, and power supply between computers and electronic devices. Usb 2.0 (also called "hi-speed"), ad...
Page 195: Index
Index index numerics/symbols 3g-sdi 110 a access power connection 29 adaptation bushing 42 adapters 42 anode 42 adaptors 42 cathode 42 address 187 anode support 64 plain washer 64 ushio 64 audio-aes 108 authorization 156 security warning 156 clear 156 b back focal length 78 adjustment 78 button 113 ...
Page 196
Index importer 188 ims 101 initial inspection 20 input 89 input & communication 90–91, 96, 102 communication ports 102 input ports 102 introduction 90 local keypad 91 quad 3g-sdi input 96 install 65 lamp house 65 installation 21, 23, 27, 29–30, 32–33, 35–36, 53 access power connection 29 exhaust sys...
Page 197
Index sealed compartment 158, 160 close 160 open 158 shift 77 source input 110 3g-sdi 110 displayport 110 hdmi 110 source input ports 110 source settings 93 hd-sdi 93 speci fi cations 165–167 prometheus i 166 prometheus ii 167 starting up 127–128 switching on 128 status leds 113–114 icmp 113 icmp hd...