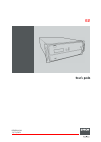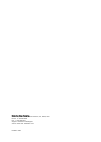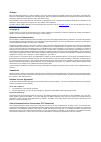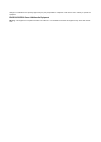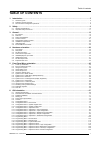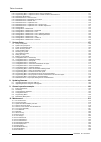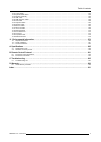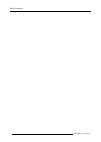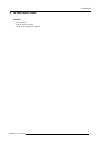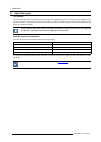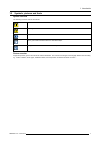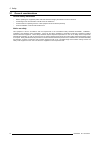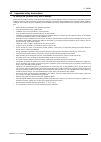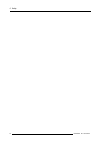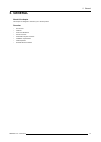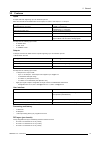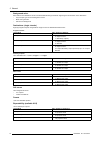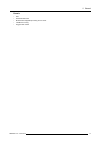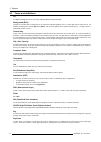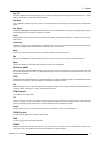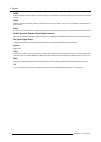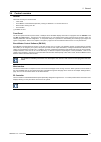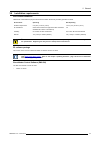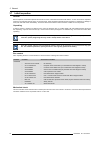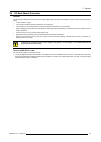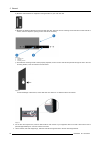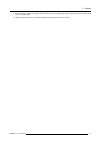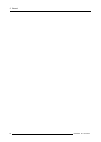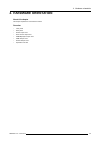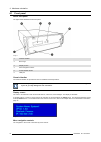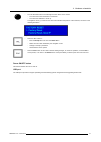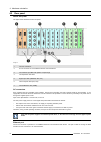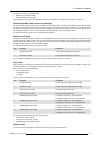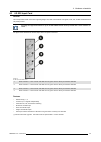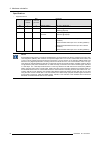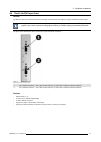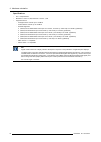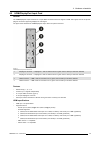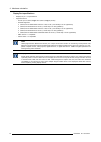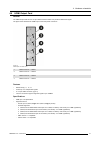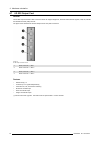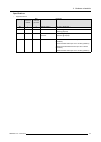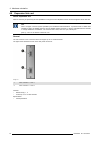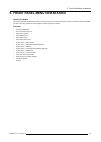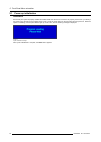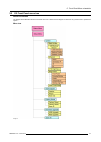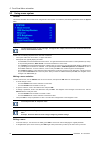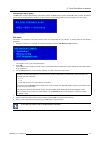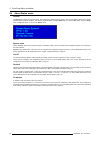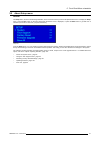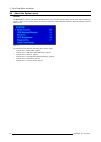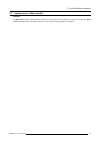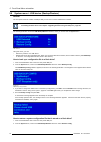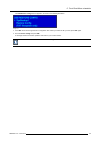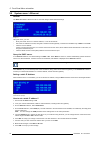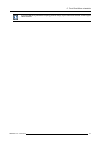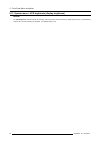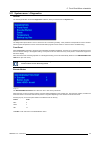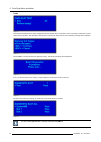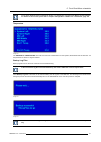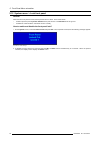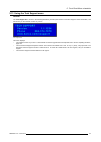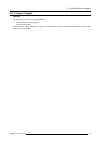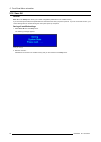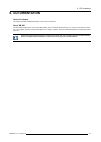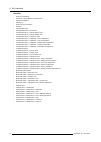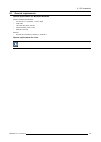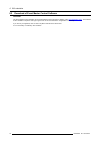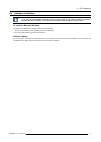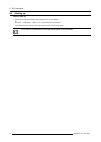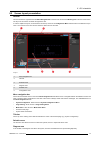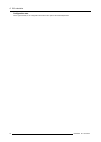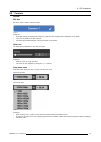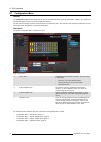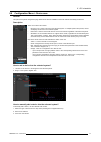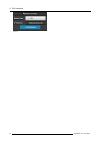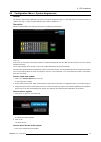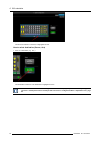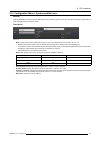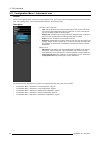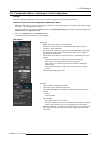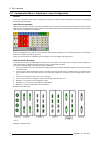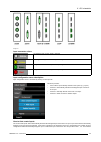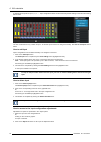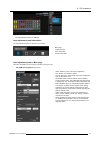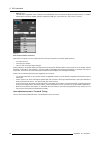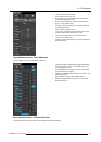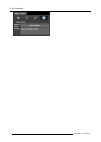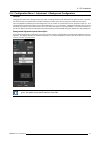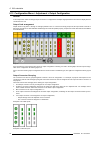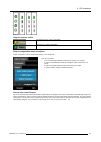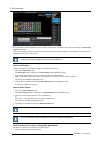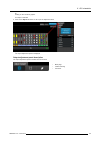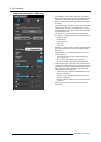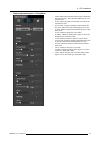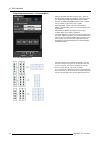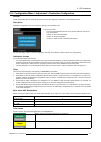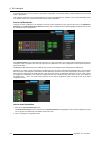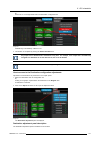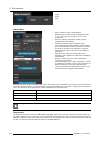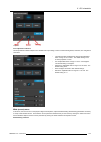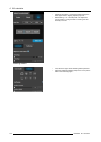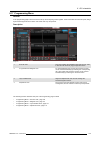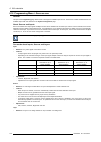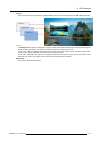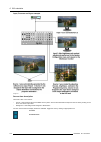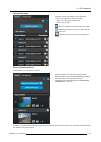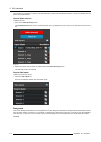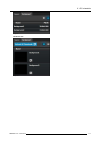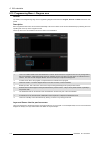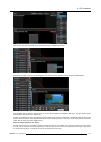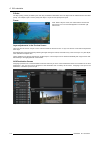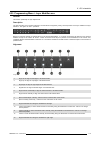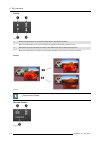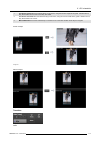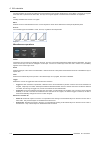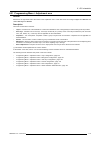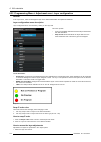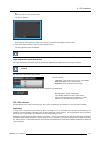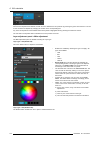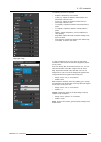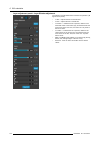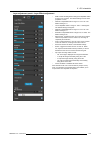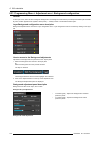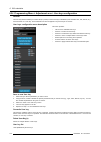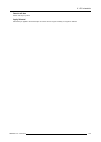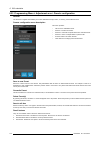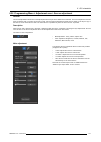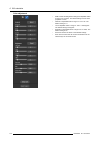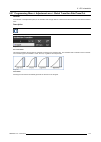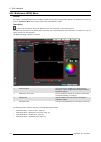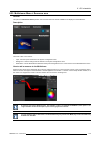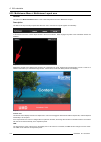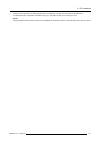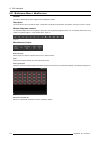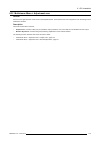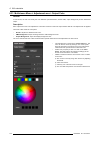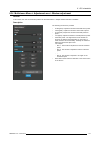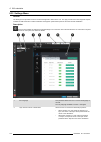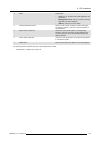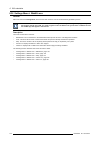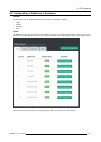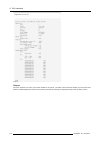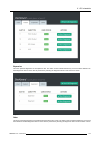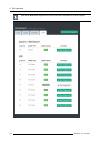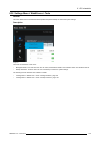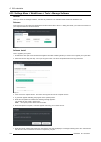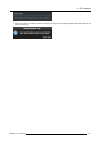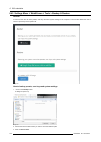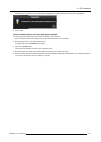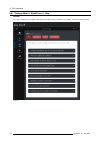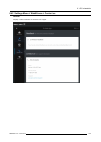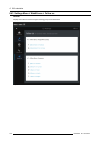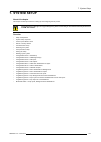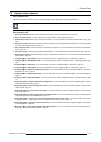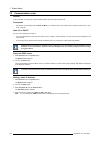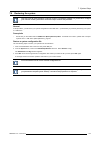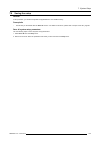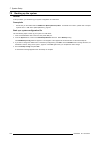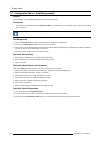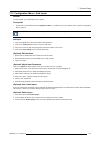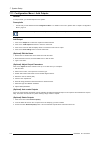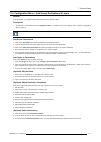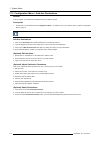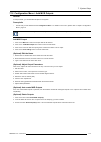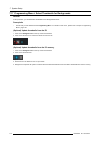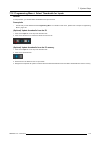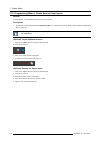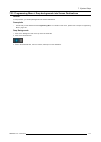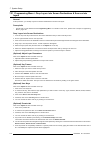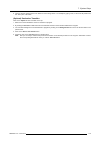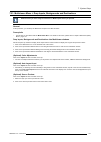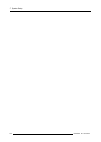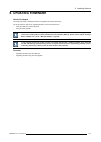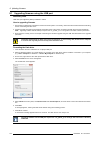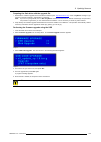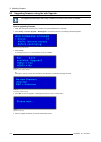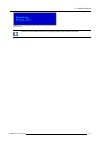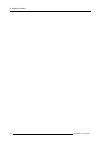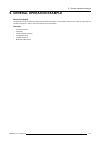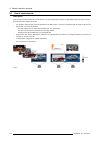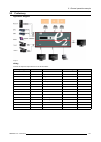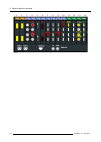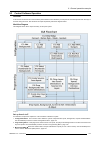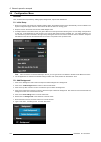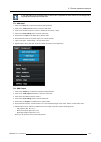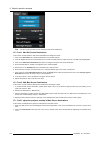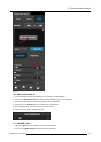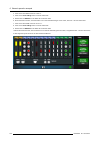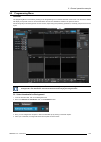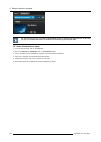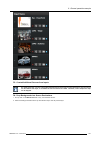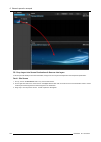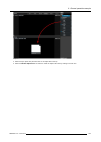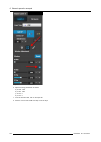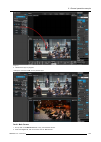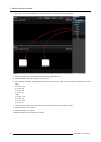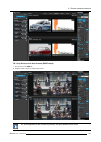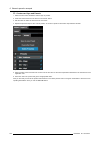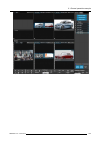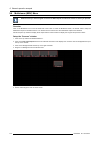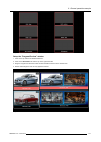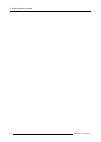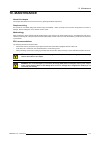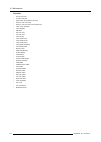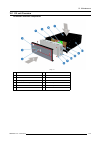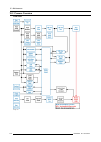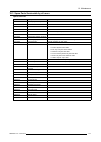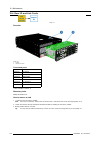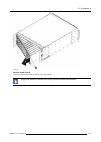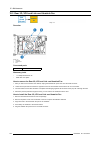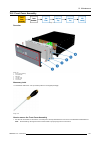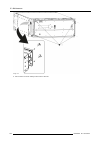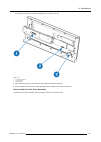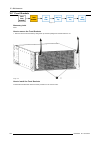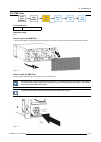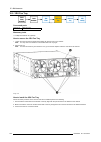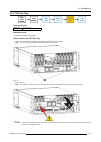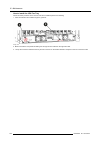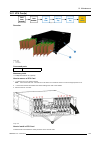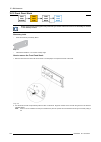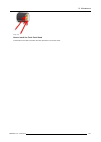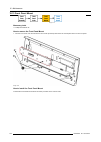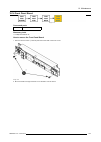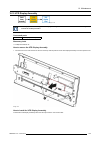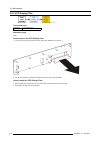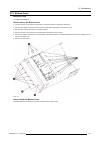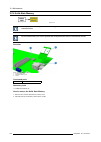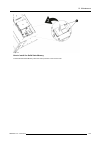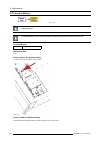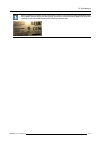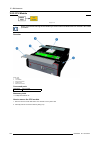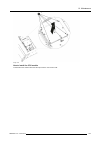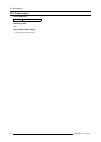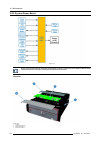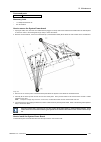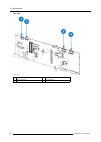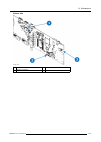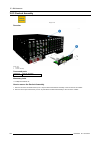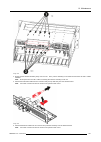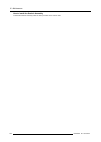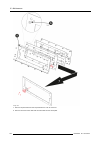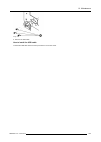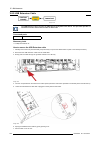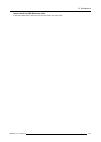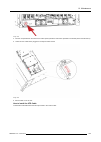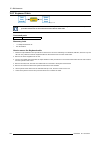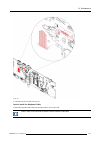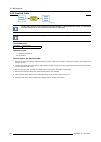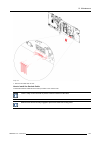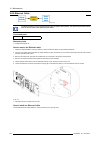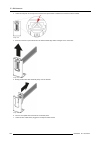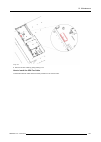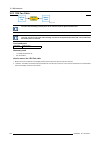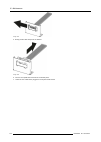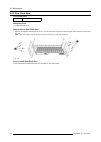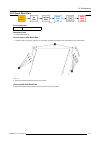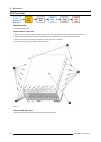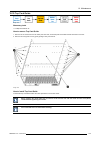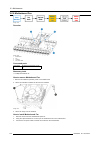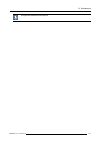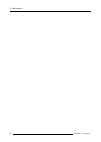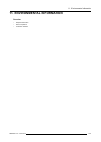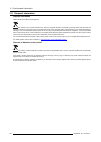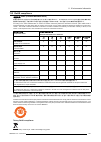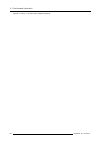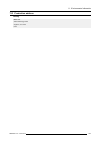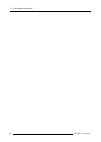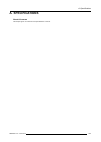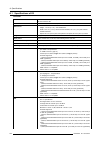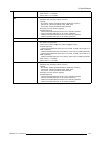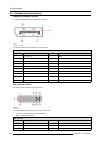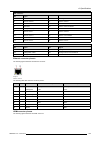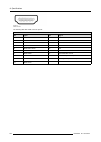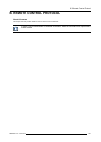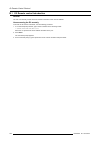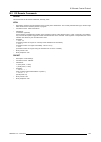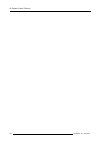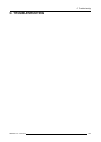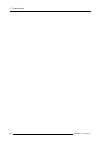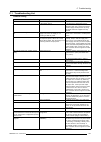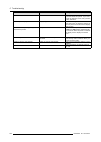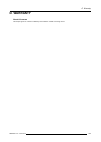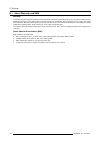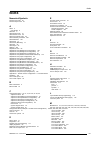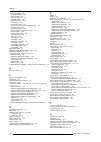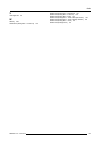- DL manuals
- Barco
- Processor
- E2
- User Manual
Barco E2 User Manual
Summary of E2
Page 1
E2 user’s guide r5905948/00 12/12/2014.
Page 2
Barco inc, image processing 3078 prospect park drive, rancho cordova, ca , 95670, usa phone: +1 916 859-2500 fax: +1 916 859-2515 support: www.Barco.Com/esupport visit us at the web: www.Barco.Com printed in usa.
Page 3
Changes barco provides this manual ’as is’ without warranty of any kind, either expressed or implied, including but not limited to the implied war- ranties or merchantability and fitness for a particular purpose. Barco may make improvements and/or changes to the product(s) and/or the program(s) desc...
Page 4
Changes or modifications not expressly approved by the party responsible for compliance could void the user’s authority to operate the equipment en55032/cispr32 class a multimedia equipment warning : this equipment is compliant with class a of cispr 32. In a residential environment this equipment ma...
Page 5: Table Of Contents
Table of contents table of contents 1. Introduction ......................................................................................................... 5 1.1 about this guide . . . . . . . . . . . . . . . . . . . . . . . . . . . . . . . . . . . . . . . . . . . . . . . . . . . . . . . . . . . ....
Page 6
Table of contents 6.26 programming menu > adjustment area > source adjustment . . . . . . . . . . . . . . . . . . . . . . . . . . . . . . . . . . . . . . . . . . . . . . . . . . . . . . . . . . . . . . . . . . . .131 6.27 programming menu > adjustment area > global transition rate/trans/cut. . . . ....
Page 7
Table of contents 10.21 power supply . . . . . . . . . . . . . . . . . . . . . . . . . . . . . . . . . . . . . . . . . . . . . . . . . . . . . . . . . . . . . . . . . . . . . . . . . . . . . . . . . . . . . . . . . . . . . . . . . . . . . . . . . . . . . . . . . . . . . . .244 10.22 system-power boa...
Page 8
Table of contents 4 r5905948 e2 12/12/2014.
Page 9: 1. Introduction
1. Introduction 1. Introduction overview • about this guide • symbols, pictures and fonts • the 4k screen management system e2 r5905948 e2 12/12/2014 5.
Page 10
1. Introduction 1.1 about this guide this manual this user’s guide describes how to install and operate the e2 screen management system. The user’s guide is designed to be a reference tool in the everyday work of the user with the product. It contains a complete description of the hardware component...
Page 11
1. Introduction 1.2 symbols, pictures and fonts symbol overview the following icons are used in the manual : caution warning info, term definition. General info about the term note: gives extra information about the described subject tip: gives extra advice about the described subject picture overvi...
Page 12
1. Introduction 1.3 the 4k screen management system e2 the e2 presentation system raising the bar for live screen management, the e2 presentation system provides superior image quality, exceptional input and output density, great expandability and durability. Supporting native 4k input and output, i...
Page 13: 2. Safety
2. Safety 2. Safety about this chapter please read this chapter carefully. It contains important information to prevent personal injury while installing and operating e2. Furthermore, it includes several cautions to prevent damage to the e2. Ensure that you understand and follow all safety guideline...
Page 14
2. Safety 2.1 general considerations general safety instructions • before operating this equipment please read this manual thoroughly and retain it for future reference. • all warnings in the documentation manual should be adhered to. • all instructions for operating and use of this equipment must b...
Page 15
2. Safety 2.2 important safety instructions to prevent risk, personal injury and e2 damage please read this chapter carefully. It includes several cautions to prevent damage to the e2. Ensure that you understand and follow all safety guidelines, safety instructions and warnings mentioned in this cha...
Page 16
2. Safety 12 r5905948 e2 12/12/2014.
Page 17: 3. General
3. General 3. General about this chapter this chapter is designed to introduce you to the e2 product. Overview • e2 overview • features • terms and definitions • control overview • presentation system overview • installation requirements • initial inspection • e2 rack-mount procedure r5905948 e2 12/...
Page 18
3. General 3.1 e2 overview about e2 e2 is a is modular scalable digital video processor dedicated to the live screen management. The e2 presentation system provides superior image quality and an exceptional input and output density, within a single 4ru rack mount chassis. Supporting native 4k i/o ca...
Page 19
3. General 3.2 features inputs 8x input card slots supporting up to 4k resolution per slot. Each card slot will accommodate either 4x hd inputs, 2x 2,560 x 1,600 inputs, or 1x 4k input. Card type connector type hdmi/displayport input card 2x hdmi 1.4 connectors 2x displayport 1.1 connectors dual lin...
Page 20
3. General background mixer each pgm screen destination has an unscaled seamless background mixer supporting the full resolution of the destination • any live input type can be a background source • matte color generator • still store as background destinations (single chassis) eight (8) program out...
Page 21
3. General chassis • 4ru • dual redundant psu • modular field swappable processing and i/o cards • variable flow cooling • rugged steel chassis r5905948 e2 12/12/2014 17.
Page 22
3. General 3.3 terms and definitions 3g a 3 gbit/s serial digital 10-bit or 12-bit video interface (smpte 424m and 425m). Background (bck) typically an unscaled source originating from a computer’s multi-head graphics card, or a frame grab from a scaled source. E2 provides two background sources (bg...
Page 23
3. General key fill the video which fills the hole cut by the keying circuitry. Typically, switchers provide a variety of choices for the fill source — internal mattes, external video, or "self" fill are several examples. Key mask a key modification system that protects a portion of the foreground v...
Page 24
3. General rgbs defines a connection with four signals, to transmit video and sync information. Vertical and horizontal sync are combined on a single channel. Rgsb defines a connection with three signals, to transmit video and sync information. Here, the sync information is transmitted on the green ...
Page 25
3. General 3.4 control overview general there are four ways to control the e2: • front panel • event master control software (em gui) running on windows 7 pc or mac with os x • web interface running from e2 • e2 controller * (*) available in 2015 front panel the e2 front panel includes a power switc...
Page 26
3. General 3.5 presentation system overview advanced video processing the e2 presentation system is the most advanced video processing and presentation control system on the market today. The sys- tem provides source selection, windowing, seamless switching, video effects and integrated control for ...
Page 27
3. General 3.6 installation requirements environment conditions table below summarizes the physical environment in which the e2 may be safely operated or stored. Environment operating non-operating ambient temperature 0°c (32°f) to 40°c (104°f) -10°c (14°f) to 60°c (140°f) air cleanliness clean offi...
Page 28
3. General 3.7 initial inspection general before shipment, the e2 was inspected and found to be free of mechanical and electrical defects. As soon as the e2 is unpacked, inspect for any damage that may have occurred in transit. Save all packing material until the inspection is completed. If damage i...
Page 29
3. General 3.8 e2 rack-mount procedure general the e2 chassis is designed to be rack mounted and is supplied with front rackmount hardware. Please note the following important points: • the e2 is 4ru in height. • the maximum ambient operating temperature is 40 degrees c. • leave sufficient front and...
Page 30
3. General a) measure and install the two supplied mounting brackets on your rear rack rails. Image 3-2 b) measure the distance between the front and rear rack rails. Remove the four mounting screws that secure each side rail to the e2, and then adjust the spacing of each side rail as necessary. Ima...
Page 31
3. General 4. While continuing to support the chassis, slide the screws (in the front rails) through the two keyholes, and let the chassis settle up into the keyhole slots. 5. Tighten the two lower screws, then install and tighten the two uppers screws in the rack rail. R5905948 e2 12/12/2014 27.
Page 32
3. General 28 r5905948 e2 12/12/2014.
Page 33: 4. Hardware Orientation
4. Hardware orientation 4. Hardware orientation about this chapter this chapter explains the e2 hardware in detail. Overview • front panel • rear panel • 6g sdi input card • dual link dvi input card • hdmi/displayport input card • hdmi output card • 6g sdi output card • expansion link card r5905948 ...
Page 34
4. Hardware orientation 4.1 front panel about front panel the figure below illustrates the e2 front panel. Image 4-1 1 chassis handles 2 barco logo 3 display screen 4 menu navigation buttons 5 power on/off button 6 usb port chassis handles two chassis handles are provided for ease of installation an...
Page 35
4. Hardware orientation • turn the adjust knob to scroll through the menu items on the screen. - turn the knob counter-clockwise to scroll down. - turn the knob clockwise to scroll up. A navigation cursor (>) to the left of a menu item indicates the position of the scroll bar, as shown in the follow...
Page 36
4. Hardware orientation 4.2 rear panel about rear panel the figure below illustrates the e2 rear panel. Image 4-4 1 two ac connectors 2 rj-45 connector for 10/100 baset ethernet communications 3 two genlock input bnc with passive loop-through 4 two expansion link cards 5 eight input cards (hdmi/dp, ...
Page 37
4. Hardware orientation the ethernet connector is compatible with: • standard rj-45 ethernet cables • neutrik ethercon® series cables for pinout details, refer to the section dedicated to the pinout in appendix a, "standard connector pinouts", page 288. Genlock input bnc (with passive loop-through) ...
Page 38
4. Hardware orientation slot card type connectors 11 hdmi output card 4x hdmi connectors per 1.4a specifications 12 hdmi output card 4x hdmi connectors per 1.4a specifications 13 6g sdi output card 4x bnc connectors supporting up-to 6g sdi the following sections describe each type of card in detail:...
Page 39
4. Hardware orientation 4.3 6g sdi input card general this card provides 4 bnc connectors supporting single link, dual link and quad link signals, in sd, hd, 3g-sdi and 6g-sdi ultra hd (uhd) formats. Currently the supported formats are up-to 3g sdi. 6g sdi format will be provided with a future softw...
Page 40
4. Hardware orientation specifications • supported format: signal type min. Bnc connector number max channels per card standard examples sd 1 4 smpte 259m-c 480i, 576i ( ntsc/pal ) hd 1 4 smpte 292m 1920x1080 @ 59.94i/50i 720x480 @ 60p/50p 3g 1 4 smpte 424m barcolink 1920x1080 @ 60p/50p 1920x1200 @ ...
Page 41
4. Hardware orientation 4.4 dual link dvi input card general the dual link dvi input card includes two dvi-i dual-link connectors which can support a single or dual-link dvi video signal. Although the dvi-i connectors includes pins that support analog signals, the dvi card doesn’t support analog sig...
Page 42
4. Hardware orientation specifications • dvi 1.0 specification • maximum h active: 4,096, maximum v active: 3,072 • supported format: - all single link dvi formats up to 165 mhz - all dual link dvi formats up to 330 mhz - 4k/uhd supported: o 3,840x2,160/ 23.98/24/25/29.97/30 input via 1x dvidl, 2x d...
Page 43
4. Hardware orientation 4.5 hdmi/displayport input card general the hdmi/displayport input card has two 19–pin hdmi connectors which can support a hdmi video signal, and two 20–pin dis- playport connectors supporting displayport video signal. The figure below illustrates the hdmi/displayport input c...
Page 44
4. Hardware orientation displayport specifications • displayport per 1.1a specifications • supported format: - formats up to 2,560x1,600@60 and 3,840x1,200@60 (30 bits) - 4k/uhd supported: o 3,840x2,160/ 23.98/24/25/29.97/30 via 1x dp, 2x dp (l and r half) or 4x dp (quadrants) o 3,840x2,160/ 50/59.9...
Page 45
4. Hardware orientation 4.6 hdmi output card general the hdmi output card has four 19–pin hdmi connectors which can provide a hdmi video signal. The figure below illustrates the hdmi output card’s rear panel connectors: image 4-8 hdmi output card rear panel 1 hdmi connector — hdmi 1 2 hdmi connector...
Page 46
4. Hardware orientation 4.7 6g sdi output card general the 6g sdi output card has 4 bnc connectors which can support single link, dual link and quad link signals, in sd, hd, 3g-sdi and 6g-sdi ultra hd (uhd) formats. The figure below illustrates the 6g sdi output card’s rear panel connectors: image 4...
Page 47
4. Hardware orientation specifications • supported format: signal type min. Bnc connector number max channels per card standard examples sd 1 4 smpte 259m-c 480i, 576i ( ntsc/pal ) hd 1 4 smpte 292m 1920x1080 @ 59.94i/50i 720x480 @ 60p/50p 3g 1 4 smpte 424m barcolink 1920x1080 @ 60p/50p 1920x1200 @ ...
Page 48
4. Hardware orientation 4.8 expansion link card about expansion link when is necessary to expand beyond the capabilities of a single e2 unit multiple e2s can be connected together vial the link card. Cxp cxp is a copper connector system specified by the infiniband trade association. It provides twel...
Page 49
5. Front panel menu orientation 5. Front panel menu orientation about this chapter this chapter describes e2 front panel menus, including how they are accessed and the functions or parameters that are available. The menu trees are presented in block diagram format throughout the chapter. Overview • ...
Page 50
5. Front panel menu orientation 5.1 power-up initialization initialization ensure that your system is properly installed and cabled. Make sure the two ac connector are properly connected to your facility’s ac power source through the two supplied power cords. Locate the power button on the front pan...
Page 51
5. Front panel menu orientation 5.2 e2 front panel menu tree about this section the diagram below illustrates the e2 front panel menu tree. Please use this diagram for reference as you learn how to operate the system. Menu tree image 5-2 r5905948 e2 12/12/2014 47.
Page 52
5. Front panel menu orientation 5.3 using menu system general this section describes the conventions for using the e2’s menu system. For reference, the following illustration shows the system menu. Image 5-3 system menu the e2’s display screen is four lines high. Throughout this chapter, entire menu...
Page 53
5. Front panel menu orientation answering a menu query the sel button is used to answer yes to certain menu queries. The esc button is used to answer no to menu queries. Sometimes the two buttons are appropriate for answer to a menu queries. The following illustration shows an example of a menu quer...
Page 54
5. Front panel menu orientation 5.4 about status menu general the status menu is the e2’s top-level menu, which appears by default at system startup. This menu provides system name, unit id, genlock status and e2 ip address. The following figure illustrates a sample status menu. Press the esc button...
Page 55
5. Front panel menu orientation 5.5 about setup menu general the setup menu, shown in the following illustration, is the menu from which you access all operational menus. To display the setup menu, press the sel button on the front panel when the status menu is displayed, or press the esc button to ...
Page 56
5. Front panel menu orientation 5.6 about the system menu general the system menu, shown in the following illustration, allows you to view and change settings such as hdcp status and ethernet options. In this menu you can also backup or restore e2 configuration, obtain diagnostic information, adjust...
Page 57
5. Front panel menu orientation 5.7 system menu > black invalid general the black invalid system setting determines whether the output is black when connected to a signal it cannot process. Black invalid is either on or off. The default setting is on. This is a global setting, applicable to all outp...
Page 58
5. Front panel menu orientation 5.8 system menu > usb device (backup/restore) general the front panel of the e2 contains a usb port that you can use to connect a flash drive to the e2. The flash drive must be formatted to use the fat32 file system. For formatting instructions, refer to section forma...
Page 59
5. Front panel menu orientation the usb restore config submenu appears, as shown in the following illustration. Image 5-12 3. Press sel and scroll through the list of configuration files. When you locate the file you want, press sel again. 4. Scroll to restore config and press sel. A message confirm...
Page 60
5. Front panel menu orientation 5.9 system menu > ethernet general the ethernet submenu allows the user to view and change certain ethernet settings. Image 5-13 using this menu, you can: • query the dhcp server for a valid ip address, or turn off this feature. • set a static ip address for the e2, a...
Page 61
5. Front panel menu orientation if you press esc at any time before accepting your final change, all your edits will be removed, and the original values restored. R5905948 e2 12/12/2014 57.
Page 62
5. Front panel menu orientation 5.10 system menu > vfd brightness (display brightness) general the vfd brightness submenu adjust the intensity of the front panel vacuum fluorescent display (vfd) screen. The adjustment range is +0 to +6, with +6 being the brightest. The default setting is +3. 58 r590...
Page 63
5. Front panel menu orientation 5.11 system menu > diagnostics general the following illustration shows the diagnostics submenu, which you access from the system menu. Image 5-15 the diagnostics options allow a user to check if the e2 is functioning normally. Front panel and card operations can be c...
Page 64
5. Front panel menu orientation cards image 5-17 the card slot test will perform a variety of diagnostics for an individual card or for all cards. This is a quick way to determine if a given card is having a problem. After selecting a slot number or choosing all cards to be tested, the following mes...
Page 65
5. Front panel menu orientation to see more detailed results of diagnostic testing, run diagnostics from the event master control software. For details on this fonction, please refer to chapter "settings menu > webkit area > dashboard", page 145 temperature image 5-22 the diagnostic temperature menu...
Page 66
5. Front panel menu orientation 5.12 system menu > lock front panel general when the e2’s front panel is locked, button presses have no effect. In the locked mode: • all button presses (including power on/off button) and all turns of the adjust knob are ignored. • all ethernet communications command...
Page 67
5. Front panel menu orientation 5.13 using the tech support menu general the tech support menu, shown in the following illustration, provides quick access to customer support contact information, and also shows you the software version for your e2. Image 5-26 tech support menu this menu displays: • ...
Page 68
5. Front panel menu orientation 5.14 restoring factory default settings general as shown in the following illustration, two options in the setup menu allow you to restore the e2 to its factory default condition. Image 5-27 the following attributes constitute a factory default condition: • the status...
Page 69
5. Front panel menu orientation 5.15 firmware upgrade general the e2 provides two options for upgrading firmware: • using the usb port on the front panel. • using the web interface. Please refer to the chapter "settings menu", page 142 for the instructions on how to perform firmware upgrades through...
Page 70
5. Front panel menu orientation 5.16 save all general save all on the setup menu saves your custom configuration parameters in non-volatile memory. If you save the system state, these parameters are restored the next time you power up the e2. If you do not use this function, your custom settings are...
Page 71: 6. Gui Orientation
6. Gui orientation 6. Gui orientation about this chapter this chapter provides a detailed description of each section of em gui. About em gui the event master (em) gui is a ui program that enables users to interface with the e2 from a pc or mac via an ethernet connec- tion. The program provides a st...
Page 72
6. Gui orientation overview • general requirements • download of event master control software • software installation • starting up • screen layout presentation • controls • configuration menu • configuration menu > device area • configuration menu > system diagram area • configuration menu > syste...
Page 73
6. Gui orientation 6.1 general requirements system requirements for microsoft windows minimum hardware specifications : • pc pentium iv or equivalent, 1 ghz or faster • 8 gb ram • free hard disk space: 600 mb • sxga resolution (1280 x 1024) • ethernet connection software • windows xp professional, w...
Page 74
6. Gui orientation 6.2 download of event master control software overview the event master control software can be downloaded for free from barco’s website, (url: http://www.Barco.Com ). The software is also available on mybarco and login to get access to secured information. Registration is necessa...
Page 75
6. Gui orientation 6.3 software installation currently the em gui is available for pcs with microsoft win7 and apple macs with os x. The software will run on other microsoft and mac operating systems, but currently barco only supports software installations with win7 and os x computers. Linux versio...
Page 76
6. Gui orientation 6.4 starting up how to start up 1. Double click on the event master control software icon on your desktop or, click start → all programs → barco → e2 →event master control software the software starts up with the same look and feel as when it was closed before. The connection is a...
Page 77
6. Gui orientation 6.5 screen layout presentation general the user interface is organized around a menu navigation bar at the left of the screen and a working area in the rest of the screen. The layout of the screens is similar throughout the gui. In order to explain the layout, we will examine the ...
Page 78
6. Gui orientation configuration area on the right hand side, is the configuration area where users perform all needed adjustments. 74 r5905948 e2 12/12/2014.
Page 79
6. Gui orientation 6.6 controls general edit box edit box is used to edit the values or names. Image 6-2 properties: • by double clicking, the background changes to a dark blue color indicating that modifications can be made. • the cursor is placed on the last character. • the eraser button allows d...
Page 80
6. Gui orientation 6.7 configuration menu general the configuration menu is the module used to edit the presentation systems (creation, modification, deletion). This page is the first page that appears when you launch the em gui software. The user will use this page to add or remove devices to the s...
Page 81
6. Gui orientation 6.8 configuration menu > device area general this part of the system configuration page allows to list devices available on the local network and identify the devices. Description there are 3 tabs in this section: • devices in use: lists the devices in the selected system. If mult...
Page 82
6. Gui orientation image 6-8 78 r5905948 e2 12/12/2014.
Page 83
6. Gui orientation 6.9 configuration menu > system diagram area general the system is represented graphically in this part of the system configuration page. It is here that the user can select a system (or create a new one), or select a system element (inputs, outputs, destinations …) description de...
Page 84
6. Gui orientation image 6-11 the device is selected. The device is highlighted in blue. How to select destination (screen, aux) 1. Click on a destination (e.G. Aux.). Image 6-12 the destination is selected. The destination is highlighted in blue. Select a device or a destination in the diagram area...
Page 85
6. Gui orientation 6.10 configuration menu > system modifier area general general parameters concerning the selected system are accessible on this area. The user can select the system’s native rate and mode (2k/dual link/4) and genlock mode. Description image 6-13 modifier area • mode: system wide m...
Page 86
6. Gui orientation 6.11 configuration menu > adjustment area general situated on the right hand side of the screen is the adjustment area. In this area the user can define and adjust unit specific param- eters, inputs, backgrounds, outputs and destination affected to the selected system. Description...
Page 87
6. Gui orientation 6.12 configuration menu > adjustment > unit configuration general in the unit configuration adjustments panel, the user can define and adjust unit (device) specific parameters. How to access to the unit configuration adjustments panel 1. Select the device (unit) you want to config...
Page 88
6. Gui orientation 6.13 configuration menu > adjustment > input configuration general in the input configuration menu users can assign input connectors to inputs and adjust parameters to match the incoming signal format and timing parameters. Input card arrangement input cards occupy slots 3 through...
Page 89
6. Gui orientation image 6-16 input connector colors not assigned and no input signal is detected not assigned to any source or an input, but a signal has been detected assigned to a source or an input and an input signal is detected assigned to a source or an input, but an input signal is not detec...
Page 90
6. Gui orientation by default names inputs as “input 1, 2, 3….” . Input configuration names can be renamed by double-clicking on the name and turning the box blue. Image 6-17 the auto create feature only creates 2k input. 3d and 4k inputs need to be assigned manually. See how to add input section be...
Page 91
6. Gui orientation image 6-18 the input adjustment panel is displayed. Input adjustment panel description the input adjustment panel is divided in four sections. • main page • format & timing • color adjustment • contact information input adjustment panel > main page this menu is available in two ve...
Page 92
6. Gui orientation • sdi input type the sdi input configuration menu is similar to the dvi/hmdi/dp menu but without the edid and hdcp sections. In addition the sdi menu includes an addition selection regarding the sdi type. The choices are : hd, level a or level b image 6-19 auto acquire feature dis...
Page 93
6. Gui orientation • format: video format of the input • h total: total pixel count per line • h front porch: the offset between the end of the active area and the beginning of h sync • h active: the horizontal size in pixels of the active area • h sync: h sync width in pixels • h polarity: polarity...
Page 94
6. Gui orientation image 6-20 90 r5905948 e2 12/12/2014.
Page 95
6. Gui orientation 6.14 configuration menu > adjustment > background configuration general assigning input connectors to backgrounds is very similar to creating inputs as it was discussed in the previous section. Therefore, the menus are also very similar and for the sake of simplicity the same menu...
Page 96
6. Gui orientation 6.15 configuration menu > adjustment > output configuration general in the output menu users can assign output connectors to configurations and adjust signal parameters to match the display devices connected to the unit output card arrangement output cards occupy slots 11 through ...
Page 97
6. Gui orientation image 6-24 output connector colors not assigned to any output configuration assigned to an output configuration output configuration menu description output configuration menu is accessed by clicking on the output tab. This menu provides: • a list of all the outputs already create...
Page 98
6. Gui orientation image 6-25 since the software assigns automatically only 2k outputs, dual link or 4k outputs need to be configured manually. See how to add output section below. Next to the configuration name is the name of the destination where the output is assigned. If the output is not assign...
Page 99
6. Gui orientation or, clicking on the connector graphic. An output is selected. 2. Click on the adjust tab that is on the top of the adjustment area. Image 6-26 the output adjustment panel is displayed. Output adjustment panel description the output adjustment panel is divided in three sections • m...
Page 100
6. Gui orientation output adjustment panel > main page • auto configure output format: selects the output format will be set to match the format contained in the edid of the display device connected to the corresponding output(s). • name: the name of the output configuration can be edited in this fi...
Page 101
6. Gui orientation output adjustment panel > timing menu • format: selects the video format of the output configuration from the drop menu. This is the same adjustment as in the previous menu. • h total: adjusts (in pixels) the total pixel count per line for the selected output. • h front porch: adj...
Page 102
6. Gui orientation output adjustment panel > connector menu • sdi type (available with sdi connector type) : allows to choose between single link or dual link connection ( dual link: single image stream split between the two cables). • dvi sync (available with hdmi connector type) : adjusts the sync...
Page 103
6. Gui orientation 6.16 configuration menu > adjustment > destination configuration general output configuration that are created in the previous menus are assigned to destination in the destination panel. Description destination configuration menu is accessed by clicking on the destination tab. Thi...
Page 104
6. Gui orientation it is possible that after the unit is turned on, the hardware configuration can be altered making certain destinations to have invalid output configurations. In this case the destination in the system diagram becomes grey and adjustment are disabled. In this case the destination n...
Page 105
6. Gui orientation or, click in the “x” on the right hand side in the destination configuration list. Image 6-29 destination(s) is immediately outlined in red. 3. The deletion is completed by clicking the delete selected button. Any output can be deleted from a destination at any time. For example, ...
Page 106
6. Gui orientation • assign • output • wide assign menu • name: adjusts the name of the destination. • destination type: reports the type of destination screen or aux. Can convert from screen to aux if it meets requirements. • number of output(s): reports the number of output configurations in the d...
Page 107
6. Gui orientation image 6-31 color adjustment submenu the output effects submenu adjusts color variable of the output image, such as contrast and brightness, saturation, hue and gamma corrections. • the rgb contrast and brightness settings are adjustable within a range of 0% to 200%. The default se...
Page 108
6. Gui orientation • alignment test pattern: a special test pattern designed to assist projectionist in aligning adjacent projectors • data doubling: h or v overlap width. The adjustment can be made my moving the slider or entering the value manually in the box feathering submenu • first, select the...
Page 109
6. Gui orientation 6.17 programming menu general in the programming page is where the event is set up and everything comes together. Users can define sources from inputs; assign layers and backgrounds into screens and create user keys and presets. Description image 6-32 1 sources area this area cont...
Page 110
6. Gui orientation 6.18 programming menu > sources area general this part of the programming page allows users to manage the available input sources. Sources are created and defined from the available inputs that were defined on the system configuration page. About sources and inputs source are defi...
Page 111
6. Gui orientation • features: - each mixer has two layers, a and b. For complete flexibility, each layer can be assigned to either pip or key functionality. Image 6-33 - the background layer has the lowest priority. Any input or inputs can be used as a background. This layer visually appears behind...
Page 112
6. Gui orientation input, sources and layer example image 6-34 source area description there are 2 tabs in this section: • source: lists inputs and sources available in the system. Sources are listed after the input and can be view by clicking on the arrow next to the input name. • background: lists...
Page 113
6. Gui orientation source (list view) • resolution: this is the resolution of the input signal. • the led color indicates the status of the input: - red: sync is missing or invalid format. - green: sync is valid. • allows for a snapshot to be taken and store it as still. • adds sources based on the ...
Page 114
6. Gui orientation once the picture is selected it is shown in the thumbnail area. Pictures are associated with inputs. If an input is deleted, then the picture also will be deleted how to delete sources to delete sources: 1. Click on the delete source(s) button. The delete source(s) button turns in...
Page 115
6. Gui orientation image 6-37 thumbnail view image 6-38 r5905948 e2 12/12/2014 111.
Page 116
6. Gui orientation 6.19 programming menu > diagram area general the middle of the programming page is the programming diagram area where the program, preview and aux screens are com- posed. Description each program/preview screen can be viewed individually or all of the screens can be shown simultan...
Page 117
6. Gui orientation image 6-40 next a source from the input panel on the left hand side can be dragged into the layer. Image 6-41 alternatively, an input or a source can be dragged into the preview screen directly as long as there are available layers. Image 6-42 if the available layer is already in ...
Page 118
6. Gui orientation z-order the layer priority (z-order) is based by the order they are added in destination menu.The layers that are added first have the lowest priority. For example; layer1 is lower priority than layer2. Layer2 is lower priority than layer3. Freeze note: when a layer is frozen, the...
Page 119
6. Gui orientation 6.20 programming menu > layer modifier area general this area is specifically for layer adjustments. Description the area is broken up into several sub areas. The left side is for alignment, priority, size and position of the layer. Middle is for layer transition. The right is for...
Page 120
6. Gui orientation priority image 6-46 1 moves the selected layer up in priority and swaps with the layer previously above. 2 moves the selected layer to the top of the priority and swaps it with the layer previously on top. 3 moves down in priority and swaps the z-order of the selected layer with t...
Page 121
6. Gui orientation 1 full screen vertical takes the selected pip(s) to full screen, using the source’s height as the guide. If borders are on, they will be taken into account so that they are visible. 2 full screen horizontal takes the selected pip(s) to full screen, using the source’s width as the ...
Page 122
6. Gui orientation preview transitions to program according at the rate indicated in the rate box following the s-curve pattern. The layer on program does not fade in preview at the same time. The layer on program appears in preview when the transition is completed. Cut instantly transitions the pre...
Page 123
6. Gui orientation 6.21 programming menu > adjustment area general situated on the right hand side of the screen is the adjustment area. In this area users can configure layers and sources and create user keys and presets. Description there are several tabs in this area: • layers : provides a list o...
Page 124
6. Gui orientation 6.22 programming menu > adjustment area > layer configuration general in the layer menu, users can manage the layer in the selected destination and update its attributes. Layer configuration menu description layer configuration menu is accessed by clicking on the layer tab. This m...
Page 125
6. Gui orientation or, select the layer from the preview canvas. The layer is selected. Image 6-55 when the layer is selected and is visible on the canvas, it will have a blue highlight around the layer. 2. Click on the adjust tab that is on the top of the adjustment area. The layer adjustment panel...
Page 126
6. Gui orientation image 6-56 once the two keyframes are defined, the pip can move between the two positions by pressing the green arrow buttons. The rate for the movement is adjusted by changing the number in the corresponding box. Any of the two keyframes can be deleted when the keyframe is highli...
Page 127
6. Gui orientation the following functions are provided: • enables or disables the pip’s shadow. • h size (%): adjusts the shadow’s horizontal size as a percentage of the pip’s size. • v size (%): adjusts the shadow’s vertical size as a percentage of the pip’s size. • h pos(pixel): adjusts the shado...
Page 128
6. Gui orientation layer adjustment panel > layer window adjustment the following pip adjustment menu functions are provided: (all figures are in pixels) • h size — adjusts the pip’s horizontal size. • v size — adjusts the pip’s vertical size. • h position — indicates the pip’s position, relative to...
Page 129
6. Gui orientation layer adjustment panel > layer effects adjustment • rgb contrast and brightness settings are adjustable within a range of 0% to 200%. The default setting for all of these properties is 100%. • gamma is adjustable within a range of 0.3 to 3.28. The default setting is 1.0. • hue is ...
Page 130
6. Gui orientation 6.23 programming menu > adjustment area > background configuration general in the layer menu, users can also manage the backgrounds. Two background channels are provided per destination (bg a and bg b), each of which appears at the system’s lowest priority — visually in back or un...
Page 131
6. Gui orientation • background color can be adjusted by updating the red / green / blue slider or edit box. The selected color is shown in the current color row. • the square buttons on the bottom of current color are quick shortcuts to primary colors. Click on any one of them to select that color ...
Page 132
6. Gui orientation 6.24 programming menu > adjustment area > user keys configuration general the user key feature enables you to select all (or a portion) of the current layer’s attributes (such as border color, size, effects, etc.), and store them on a user key. These attributes can then be applied...
Page 133
6. Gui orientation search edit box search user keys by name. Apply selected selected key is applied to the selected layer on preview and on program if “modify on program is enabled”. R5905948 e2 12/12/2014 129.
Page 134
6. Gui orientation 6.25 programming menu > adjustment area > presets configuration general the preset is a register that enables you to store destination setups, “looks”, to memory, and recall them back. Presets configuration menu description this menu provides: • the list of the available presets. ...
Page 135
6. Gui orientation 6.26 programming menu > adjustment area > source adjustment general the source adjustments are shown on the adjust panel when a layer with a valid source is selected. The source adjustment controls does not appear when you select the source by itself. Also note that the adjustment...
Page 136
6. Gui orientation color adjustment • rgb contrast and brightness settings are adjustable within a range of 0% to 200%. The default setting for all of these properties is 100%. • gamma is adjustable within a range of 0.3 to 3.28. The default setting is 1.0. • hue is adjustable within a range of -180...
Page 137
6. Gui orientation 6.27 programming menu > adjustment area > global transition rate/trans/cut general at the bottom of the adjustment panel, is the transition rate and type buttons. These actions are executed for the selected destina- tions. Description these controls are disabled if no destination ...
Page 138
6. Gui orientation 6.28 multiviewer (mvr) menu general e2 includes a dedicated multiviewer that enables multiple sources (inputs, backgrounds, outputs) to be displayed on one or two monitors. Multiviewer menu is the module used to setup the multiviewer outputs. Description this menu is accessible by...
Page 139
6. Gui orientation 6.29 multiviewer menu > resource area general this part of the multiviewer menu provides a list of all the resources that are available to be displayed in the multiviewer. Description image 6-62 there are 3 tabs in this section: • input: lists the inputs as defined in the system c...
Page 140
6. Gui orientation 6.30 multiviewer menu > multiviewer layout area general this part of the multiviewer menu allows a user to add and position sources in multiviewer outputs. Description the tabs on the top of the layout panel area allow the user to view the two outputs together or individually. Ima...
Page 141
6. Gui orientation one line of text is provided. The umd area provides for 16 characters. If the text is too long it will be terminated with “…”. The background color is adjustable; the default color is gray. The umd color will go red in case sync is lost. Border the border width is fixed at 5 pixel...
Page 142
6. Gui orientation 6.31 multiviewer menu > modifier area general this area is specifically for widow adjustments on multiviewer outputs. Description the area is broken up into several sub areas. The left side is for alignment and position of the window. The right is for misc. Controls. Window alignm...
Page 143
6. Gui orientation 6.32 multiviewer menu > adjustment area general situated on the right hand side of the screen is the adjustment area. In this area the user can configure the color and sizing of each multiviewer windows. Description there are several tabs in this area: • output colors: provides 2 ...
Page 144
6. Gui orientation 6.33 multiviewer menu > adjustment area > output color general in this section, the user can modify the color attributes (window borders, window umd, output background) of each multiviewer output. Description each output has its own color adjustments. There are 2 buttons to select...
Page 145
6. Gui orientation 6.34 multiviewer menu > adjustment area > window adjustment general in this section, the user can resize and position the selected window. A multiple window selection is available. Description the following functions are provided: • h size(pixel): adjusts the window’s horizontal s...
Page 146
6. Gui orientation 6.35 settings menu general the settings menu provides access to the e2 web app that is built into the unit. The app provides users with diagnostic reports, includes an faq section and contact information and supports system backup /restore and new firmware installation. Descriptio...
Page 147
6. Gui orientation 3 status show status: • online: the vp is online and the web application can be reached. • web application error: the vp is online but the web application cannot be displayed. • offline (in red text): the vp is offline. 4 refresh webkit area button similar to web browser, pressing...
Page 148
6. Gui orientation 6.36 settings menu > webkit area general main work area of the setting menu, where the user has access to a set of functions directly provided by the e2. All of the functions described in this section can also be performed by launching the web app directly from the browser outside...
Page 149
6. Gui orientation 6.37 settings menu > webkit area > dashboard general the four submenus in the dashboard window provide access to card diagnostics software: • inputs • outputs • expansion • other inputs the inputs menu presents a list of the input cards installed in the system. The status column i...
Page 150
6. Gui orientation image 6-72 outputs this menu presents a list of the output cards installed in the system. The status column indicates whether any errors have been detected. Detailed diagnostics tests for each card are performed by selecting the diagnostics button under the action column. 146 r590...
Page 151
6. Gui orientation image 6-73 expansion this menu presents diagnostics for the expansion card. The status column indicates whether any errors have been detected. De- tailed diagnostics tests for each card are performed by selecting the diagnostics button under the action column. Image 6-74 other thi...
Page 152
6. Gui orientation note that the motherboard diagnostics test also provides status information for the power supplies. Image 6-75 148 r5905948 e2 12/12/2014.
Page 153
6. Gui orientation 6.38 settings menu > webkit area > tools general this menu allows users to download software update and perform backup or restore the system settings. Description image 6-76 there are two submenus in this menu: • manage software: from this menu the user can select, download and in...
Page 154
6. Gui orientation 6.39 settings menu > webkit area > tools > manage software general when you select the “manage software”, two tabs are presented. The “software install” tab and the “releases” tab. Releases from this menu you can select and download a new file from the barco server. A dialog box a...
Page 155
6. Gui orientation image 6-80 8. After the new software is installed, the previous message goes away and a new message appears asking which settings to use after the unit boots up. Image 6-81 r5905948 e2 12/12/2014 151.
Page 156
6. Gui orientation 6.40 settings menu > webkit area > tools > backup & restore general in this menu the user can store presets, user keys and other system settings on the computer. The menu also allows the user to restore a previously stored system file. Image 6-82 how to backup presets, user keys a...
Page 157
6. Gui orientation the dialog box will close and a new window appears displaying the location and name of the stored compressed file. Image 6-84 4. Click on ok. How to restore presets, user keys and system settings the following procedure allows the user to restore a backed up file into the e2: 1. O...
Page 158
6. Gui orientation 6.41 settings menu > webkit area > help general this menu contains a list of frequently asked questions (faq) to help you implement your system. This list is sorted by category. Image 6-85 154 r5905948 e2 12/12/2014.
Page 159
6. Gui orientation 6.42 settings menu > webkit area > contact us general displays contact information for the barco tech support. Image 6-86 r5905948 e2 12/12/2014 155.
Page 160
6. Gui orientation 6.43 settings menu > webkit area > follow us general displays links to barco’s and the image processing group’s social media sites. Image 6-87 156 r5905948 e2 12/12/2014.
Page 161: 7. System Setup
7. System setup 7. System setup about this chapter this chapter outlines procedures for setting up and configuring the e2 product. C aution : before starting to set up your e2 system, please ensure that you are familiar with front panel menus and em gui software. Overview • setup prerequisites • sys...
Page 162
7. System setup 7.1 setup prerequisites prerequisites before starting to set up your e2 system, please review the following prerequisites: • ensure that you are familiar with front panel menus and em gui software. - for details on all menus, please refer to chapter "front panel menu orientation", pa...
Page 163
7. System setup 7.2 system setup sequence set up from a to z this section provides a top level view of the entire e2 setup procedure, plus links to each individual sequence. For the optimum e2 setup, it is recommended that you follow all procedures in the order outlined below. Set up from a to z 1. ...
Page 164
7. System setup 7.3 power up and status check general use the following steps to power up your e2 system and check system status. Prerequisite • ensure that your system is properly installed and cabled. • ensure that you are familiar with the system menu. For details on all menus, please refer to ch...
Page 165
7. System setup 7.4 return to factory default general prior to performing any setup procedures, it is recommended that you perform a factory reset — in order to reset all input, output and source mappings to their default values. Particularly for customers in the events and rental marketplace, this ...
Page 166
7. System setup 7.5 communication setup general in this procedure, you will set up communication between the e2 and the local network. Prerequisite • ensure that you are familiar with the ethernet menu. For details on this menu, please refer to chapter "system menu > eth- ernet", page 56. Static ip ...
Page 167
7. System setup 7.6 restoring the system this step in the e2 setup procedure is optional. If there is not backup available or if you decide to configure your unit from scratch, please move to the next step to continue the procedure. General in this procedure, you will restore your system configurati...
Page 168
7. System setup 7.7 user preference setup general this procedure enables you to set a variety of important user preferences and options. Prerequisite • ensure that you are familiar with the black invalid menu. For details on this menu, please refer to chapter "system menu > black invalid", page 53. ...
Page 169
7. System setup 7.8 saving the setup general in this procedure, you will save all system setup parameters to non-volatile memory. Prerequisite • ensure that you are familiar with the save all function. For details on this menu, please refer to chapter "save all", page 66. Save all system setup param...
Page 170
7. System setup 7.9 backing up the system general in this procedure, you will back up your system configuration to a usb drive. Prerequisite • ensure that you are familiar with the usb device (backup/restore) menu. For details on this menu, please refer to chapter "system menu > usb device (backup/r...
Page 171
7. System setup 7.10 configuration menu > initial setup general in this procedure, you will run the event master control software, verify communication between the e2 and the program to the local network and perform basic setup. Prerequisite • ensure that you are familiar with the configuration menu...
Page 172
7. System setup 7.11 configuration menu > add background(s) general in this procedure, you will assign backgrounds from the input connector(s). Prerequisite • ensure that you are familiar with the configuration menu. For details on this menu, please refer to chapter "configuration menu", page 76 if ...
Page 173
7. System setup 7.12 configuration menu > add inputs general in this procedure, you will add inputs to the system . Prerequisite • ensure that you are familiar with the configuration menu. For details on this menu, please refer to chapter "configuration menu", page 76 if more than one input is utili...
Page 174
7. System setup 7.13 configuration menu > add outputs general in this procedure, you will add outputs to the system . Prerequisite • ensure that you are familiar with the configuration menu. For details on this menu, please refer to chapter "configuration menu", page 76 if more than one output is ut...
Page 175
7. System setup 7.14 configuration menu > add screen destinations & layers general in this procedure, you will add screen destinations from the defined outputs. Prerequisite • ensure that you are familiar with the configuration menu. For details on this menu, please refer to chapter "configuration m...
Page 176
7. System setup 7.15 configuration menu > add aux destinations general in this procedure, you will add aux destinations from the defined outputs. Prerequisite • ensure that you are familiar with the configuration menu. For details on this menu, please refer to chapter "configuration menu", page 76 i...
Page 177
7. System setup 7.16 configuration menu > add mvr outputs general in this procedure, you will add mvr outputs to the system. Prerequisite • ensure that you are familiar with the configuration menu. For details on this menu, please refer to chapter "configuration menu", page 76 if more than one outpu...
Page 178
7. System setup 7.17 programming menu > select thumbnails for backgrounds general in this procedure, you will add select thumbnails for the background sources. Prerequisite • ensure that you are familiar with the programming menu. For details on this menu, please refer to chapter "programming menu",...
Page 179
7. System setup 7.18 programming menu > select thumbnails for inputs general in this procedure, you will add select thumbnails for the input sources. Prerequisite • ensure that you are familiar with the programming menu. For details on this menu, please refer to chapter "programming menu", page 105....
Page 180
7. System setup 7.19 programming menu > create sources from inputs general in this procedure, you will create sources from the input sources. Prerequisite • ensure that you are familiar with the programming menu. For details on this menu, please refer to chapter "programming menu", page 105. When an...
Page 181
7. System setup 7.20 programming menu > drop backgrounds into screen destinations general in this procedure, you will drop backgrounds into screen destinations. Prerequisite • ensure that you are familiar with the programming menu. For details on this menu, please refer to chapter "programming menu"...
Page 182
7. System setup 7.21 programming menu > drop layers into screen destinations & sources into layers general in this procedure, you will drop layers into screen destinations & sources into layers. Prerequisite • ensure that you are familiar with the programming menu. For details on this menu, please r...
Page 183
7. System setup 8. The box with the magnifying lens icon allows for a text string search. For example by typing “cam”, it will return all presets with the “cam” part of its name. (optional) destination transition click on the adjust tab that is located on the top. 1. Select the preview destination s...
Page 184
7. System setup 7.22 programming menu > drop inputs to aux destinations general in this procedure, you will drop inputs into aux destinations. Prerequisite • ensure that you are familiar with the programming menu. For details on this menu, please refer to chapter "programming menu", page 105. Drop l...
Page 185
7. System setup 7.23 multiviewer menu > drop inputs, backgrounds and destinations make sure that you have assigned connectors to mvr outputs before you proceed. General in this procedure, you will setup the multiviewer outputs to the mrv monitors.. Prerequisite • ensure that you are familiar with th...
Page 186
7. System setup 182 r5905948 e2 12/12/2014.
Page 187: 8. Updating Firmware
8. Updating firmware 8. Updating firmware about this chapter this chapter provides a detailed procedure for upgrading e2 software (firmware). The e2 provides two options for upgrading firmware via the front panel menu: • using the usb port on the front panel. • using the web upgrade. A third solutio...
Page 188
8. Updating firmware 8.1 upgrading firmware using the usb port necessary tools usb drive (not supplied by barco) formatted in fat32. How to upgrading firmware 1. Ensure that your flash drive is formatted to use the fat32 file system. If necessary, reformat the drive as described in the following sec...
Page 189
8. Updating firmware preparing the flash drive with the upgrade file. 1. Download the software upgrade for free from barco’s website (url: http://www.Barco.Com ). Click on mybarco and login to get access to secured information. Registration is necessary. Note: if you are not yet registered, click on...
Page 190
8. Updating firmware 8.2 upgrading firmware using the web upgrade the upgrade operation begins with a step of validation to check if a new version is available. How to upgrading firmware 1. Verify that the e2 has internet access. Contact your system administrator if necessary. 2. Select setup > firm...
Page 191
8. Updating firmware image 8-8 resetting message if you are not connected to the internet, a message prompts you to check the connection. R5905948 e2 12/12/2014 187.
Page 192
8. Updating firmware 188 r5905948 e2 12/12/2014.
Page 193
9. General operation example 9. General operation example about this chapter the application below is presented to demonstrate the basic e2 operation. The example provides the user a step-by-step setup and operation instructions in order to meet some specific event requirements. Overview • event req...
Page 194
9. General operation example 9.1 event requirements description inputs for the event are provided from a windows pc, two aja kipros file recorders, an apple macbook and two video cameras. Several outputs are required as follows: • two program outputs for the projectors dedicated to the main screen. ...
Page 195
9. General operation example 9.2 preliminary application diagram image 9-2 wiring connect the input and output devices to the e2 as follows: signal type device name content connector type slot-connectors input cam1 audience camera 3g-sdi 4-1 input cam2 stage camera 3g-sdi 4–3 input pc background dvi...
Page 196
9. General operation example image 9-3 192 r5905948 e2 12/12/2014.
Page 197
9. General operation example 9.3 control software operation overview in this section we will use the control software (event master control software) to setup the e2 and create presets and user keys to be used during the event. We will follow the steps sequentially outlined in diagram bellow. Workfl...
Page 198
9. General operation example 9.4 configuration menu overview here, we define e2 components by adding inputs, backgrounds, outputs and destinations. C1: initial setup 1. When you connect to an actual unit, instead of working offline, the software should connect automatically. The unit is listed in th...
Page 199
9. General operation example in this application only one background is required, but in applications where more than one background is required, repeat steps 2 thru 6 until done. C3: add input 1. Click on the input tab to select the inputs that will be defined. 2. Click on the +add input blue butto...
Page 200
9. General operation example image 9-8 note: the “n/a” at this end refers to the destinations that will be added next. C5 – part1: add site screen destinations in this section we will create the site screen destination and assign two layers. 1. Click on the destination tab to define destinations for...
Page 201
9. General operation example image 9-9 c6: add aux destinations 1. From the diagram area click on the dsm output. The connector will be highlighted. 2. Click on the +add aux destination blue button to assign the dsm output to an aux destination. 3. When the aux destination is created a box appears n...
Page 202
9. General operation example 3. Click on the first hdmi connector of slot 14 . 4. Click on the done adding button to exit the add mode. 5. Double click on mvrout1 in the name list to edit the name. 6. When the area turns blue, click the eraser icon to clear the field and type a new name, “sources”. ...
Page 203
9. General operation example 9.5 programming menu overview the programing menu is accessed by clicking on the programming icon on the left hand side of the screen. The area in the middle will display a composite of the two screen destinations and the aux destination created in the previous section. ...
Page 204
9. General operation example image 9-14 p2: you can skip this step if you don’t want thumbnail images to represent the inputs/sources. In this case, the layers in the destinations area will be black and noted only by the assigned name. P2: select thumbnails for inputs 1. From the left hand side, cli...
Page 205
9. General operation example image 9-15 p3: created additional sources from inputs as noted previously, a source is generated automatically for each input. For this application, only one source will be used for each input, so no additional sources need to be created. Therefore, in this example this ...
Page 206
9. General operation example image 9-16 p5: drop layers into screen destinations & sources into layers in this step we will add layers into each destination, assign sources to layers and adjust their size and position parameters. Part1: site screen 1. On top, click on the site screen tab to only vie...
Page 207
9. General operation example image 9-17 4. Select the layer (white box) and then click on the adjust tab on the top. 5. Select the window adjustment icon and then unlock the aspect ration lock by clicking in the lock icon. R5905948 e2 12/12/2014 203.
Page 208
9. General operation example image 9-18 6. Adjust the sizing parameters as follows: a) h size: 1920 b) v size: 1080 c) h pos: 0 d) v pos: 0 7. From the left hand side, click on the input tab. 8. Click the source under cam1 and drop it into the layer. 204 r5905948 e2 12/12/2014.
Page 209
9. General operation example image 9-19 9. Transition the layer to program. 10.Drop the source for cam 2 to the preview layer. Image 9-20 part2: main screen 1. On top click on the main screen tab to only view the main screen. 2. Under the layers tab, click on the arrow next to “main screen”. R590594...
Page 210
9. General operation example 3. Drag layer1 and layers 2 anywhere into the preview screen. Two white square boxes will appear. Image 9-21 4. Click on the adjust tab on the top and select the “window adjustment” icon. 5. Unlock the aspect ration lock by clicking in the lock icon. 6. Click each layer ...
Page 211
9. General operation example image 9-22 p6: drop sources into aux screens (dms output) 1. On top click on the dsm tab. 2. Drag the cam 1 input1 into the preview screen. Image 9-23 p7: in this application we will not save any user keys. All layers attributes will be saved. R5905948 e2 12/12/2014 207.
Page 212
9. General operation example p7: create user keys and presets 1. Select the site screen destination and the layer in preview. 2. Under the preset tab click in the “save to new preset” button. 3. Edit the name to reflect the source that is on preview. 4. Repeat the previous steps to save 3 more prese...
Page 213
9. General operation example image 9-25 r5905948 e2 12/12/2014 209.
Page 214
9. General operation example 9.6 multiviewer (mrv) menu make sure that you have assigned connectors to mvr outputs as outlined in section c7 before you proceed. Overview click on the multiviewer icon on the left hand side of the screen to reach the multiviewer menu, the module used to setup the mult...
Page 215
9. General operation example image 9-27 setup the “program/preview” window 1. Click on the top tab that is labeled “mvrout2”. 2. Click on the destination tab and the top of the right hand side. 3. Drag the program and previews under the site and main screens into the window area. 4. Resize and arran...
Page 216
9. General operation example 212 r5905948 e2 12/12/2014.
Page 217: 10. Maintenance
10. Maintenance 10. Maintenance about this chapter this chapter describes how to service the e2 by replacing individual components. Simple servicing e2 is based on a modular design that ensures easy serviceability. Users can swap most of the e2 components in the case of damage, without shiping the u...
Page 218
10. Maintenance overview • e2 unit overview • process overview • spare parts serviceable by all users • rear i/o and link cards • rear i/o, vpu and link card heatsink fan • front cover assembly • front brackets • emi filter • 3ru fan tray • 1ru fan tray • vpu card(s) • front panel knob • front panel...
Page 219
10. Maintenance 10.1 e2 unit overview orientation and main components image 10-1 t top 6 mother board f front 7 top cover 1 front panel knob 8 front brackets 2 vfd display 9 emi filter 3 front cover assembly 10 1ru fan tray 4 rack ears 11 3ru fan tray 5 vpu cards 12 chassis r5905948 e2 12/12/2014 21...
Page 220
10. Maintenance 10.2 process overview flow chart image 10-2 216 r5905948 e2 12/12/2014.
Page 221
10. Maintenance 10.3 spare parts serviceable by all users spare parts list p/n description comments r767241k vfd display assembly r767246k vfd filter r767260k front panel board r767261k system power board r767263k heatsink fan one for each input, output, link and vpu card r767264k cpu module r767265...
Page 222
10. Maintenance 10.4 rear i/o and link cards image 10-3 overview image 10-4 1 chassis 2 i/o and link cards concerned parts r9004740 dvi input r9004741 sdi output r9004742 sdi input r9004743 hdmi output r9004744 dp/hdmi input r9004745 dvi output (*) r9004746 link card (*) not available in release 1) ...
Page 223
10. Maintenance image 10-5 how to install a card to install a card follow the same procedure in the reverse order. Apply a little pressure on the card until it is fully inserted in the back plane connector. R5905948 e2 12/12/2014 219.
Page 224
10. Maintenance 10.5 rear i/o, vpu and link card heatsink fan image 10-6 overview image 10-7 1 i/o board 2 heatsink fan 3 pins concerned parts r767263k heatsink fan necessary tools • 1 x phillips screwdriver #2. • small fine nose pliers. How to remove the rear i/o, vpu and link card heatsink fan 1. ...
Page 225
10. Maintenance 10.6 front cover assembly image 10-8 overview image 10-9 1 front cover assembly 2 front brackets 3 emi filter 4 1ru fan tray 5 3ru fan tray 6 vpu cards necessary tools 1 x screwdriver hex 0.05" 7.05" (provide by barco in the original package). Image 10-10 how to remove the front cove...
Page 226
10. Maintenance image 10-11 2. Pull out the front cover and lay it flat in front of the unit. 222 r5905948 e2 12/12/2014.
Page 227
10. Maintenance at this point there are still 3 cables connecting the front cover to the unit. Image 10-12 1 front panel connector 2 vfd connector 3 usb connector 3. Pull the latches away from connectors and gently pull the flat front panel away. 4. Remove cables as outlined in the related procedure...
Page 228
10. Maintenance 10.7 front brackets image 10-13 necessary tools none. How to remove the front brackets 1. Remove the two front brackets by lifting them up and then pulling them inwards and then out. Image 10-14 how to install the front brackets to install the front brackets follow the same procedure...
Page 229
10. Maintenance 10.8 emi filter image 10-15 concerned parts r767272k emi filter necessary tools none. How to remove the emi filter 1. Remove the emi filter by first pulling gently the right side out and then untucking the left side from behind the key features. Image 10-16 how to install the emi fil...
Page 230
10. Maintenance 10.9 3ru fan tray image 10-18 concerned parts r767271k 3ru fan tray necessary tools 1 x phillips screwdriver #2 (optional). How to remove the 3ru fan tray 1. Loosen and unscrew the 4 thumbscrews holding the 3ru fan tray to the chassis. Note: you may need a screwdriver if the thumbscr...
Page 231
10. Maintenance 10.10 1ru fan tray image 10-20 concerned parts r767270k 1ru fan tray necessary tools 1 x phillips screwdriver #2 (optional). How to remove the 1ru fan tray 1. Loosen and unscrew the 2 thumbscrews holding the 1ru fan tray to the chassis. Note: you may need a screwdriver if the thumbsc...
Page 232
10. Maintenance how to install the 1ru fan tray follow the same procedure in the reverse order and in addition perform the following: 1. Pass the usb and vfd cable through the grommet. Image 10-23 2. Make sure that the front panel flat cable goes through the slot located on the right hand side. 3. L...
Page 233
10. Maintenance 10.11 vpu card(s) image 10-24 overview image 10-25 1 chassis 2 vpu cards concerned parts r9004747 vpu card necessary tools 1 x phillips screwdriver #2 (optional). How to remove a vpu card 1. Locate the vpu you need to replace. Note: there are 9 vpu slots. The first slot on the left i...
Page 234
10. Maintenance 10.12 front panel knob image 10-27 before you proceed removing the front panel knob you need to remove the front cover assembly as outlined in the related procedure. Necessary tools • knob removal tool provided by barco image 10-28 • flat head screwdriver or a tool with a sharp edge ...
Page 235
10. Maintenance image 10-30 how to install the front panel knob to install the front panel knob follow the same procedure in the reverse order. R5905948 e2 12/12/2014 231.
Page 236
10. Maintenance 10.13 front panel mount image 10-31 necessary tools 1 x phillips screwdriver #2 how to remove the front panel mount 1. Turn the front cover over and remove the four screws (4-40x.25) that secure the control panel mount to the front panel. Image 10-32 how to install the front panel mo...
Page 237
10. Maintenance 10.14 front panel board image 10-33 concerned parts r767260k front panel board necessary tools 1 x phillips screwdriver #2 how to remove the front panel board 1. Remove the two screws ( 4-40x.25) that secure the pcb to the front mount. Image 10-34 2. Move the pcb to the right and the...
Page 238
10. Maintenance image 10-35 how to install the front panel board to install the front panel board follow the same procedure in the reverse order. 234 r5905948 e2 12/12/2014.
Page 239
10. Maintenance 10.15 vfd display assembly image 10-36 before you proceed removing the vfd display mount you need to remove the front cover assembly as out- lined in the related procedure concerned parts r767241k vfd display assembly necessary tools 1 x phillips screwdriver #2 how to remove the vfd ...
Page 240
10. Maintenance 10.16 vfd display filter image 10-38 concerned parts r767246k vfd display filter necessary tools none. How to remove the vfd display filter 1. From the front of the unit push hard on the filter until it detaches from the unit. Image 10-39 2. Use alcohol to clean the adhesive residue ...
Page 241
10. Maintenance 10.17 bottom panel necessary tools 1 x phillips screwdriver #2 how to remove the bottom panel 1. Turn the unit over to remove the bottom panel. The bottom panel is composed of two pieces. 2. Remove the 4 black round-head screws (4-40x1/4) that attach the panels to the side of the uni...
Page 242
10. Maintenance 10.18 solid-state memory image 10-41 before you proceed removing the solid state memory you need to remove the bottom panel as outlined in the related procedure. The solid-state memory can also be replaced after the system power board is removed from the unit. Overview image 10-42 1 ...
Page 243
10. Maintenance image 10-43 how to install the solid state memory to install the solid state memory follow the same procedure in the reverse order. R5905948 e2 12/12/2014 239.
Page 244
10. Maintenance 10.19 system battery image 10-44 before you proceed removing the system battery you need to remove the bottom panel as outlined in the related procedure. The system battery can also be replaced after the system power board is removed from the unit. Concerned parts v327007 battery nec...
Page 245
10. Maintenance when a new battery is installed, the user need to place a sticker on the inside of the metal plate (bottom panel) that indicates when the battery was last replaced. The absence of sticker means the battery has never been replaced. In this case the s/n sticker can be used for the refe...
Page 246
10. Maintenance 10.20 cpu module image 10-47 before you proceed removing the cpu module you need to remove the bottom panel as outlined in the related procedure. Overview image 10-48 1 chassis 2 cpu module 3 bottom panel part 1 4 system card. 5 bottom panel part 2 concerned parts r767264k cpu module...
Page 247
10. Maintenance image 10-49 how to install the cpu module to install the cpu module follow the same procedure in the reverse order. R5905948 e2 12/12/2014 243.
Page 248
10. Maintenance 10.21 power supply concerned parts r767267k power supply necessary tools none. How remove power supply 1. Push the latch towards the right. 244 r5905948 e2 12/12/2014.
Page 249
10. Maintenance image 10-50 2. Pull the power supply out of its slot by pulling on the handle. How to install power supply 1. Insert the power supply into the slot. Note: the card edge should be at the top of the power supply as shown in the drawing. 2. Push the power supply completely inside the sl...
Page 250
10. Maintenance 10.22 system-power board image 10-51 before you proceed removing the system-power board you need to remove the power supplies, bottom panel and the cpu board. Follow the instructions provided in these sections. Overview image 10-52 1 chassis 2 system-power board 3 bottom panel part 1...
Page 251
10. Maintenance concerned parts r767261k system-power board necessary tools • 1 x phillips screwdriver #2 • hex screwdriver how to remove the system-power board 1. Unplug the usb, vfd, 3ru and 1ru cables that are plugged on the top side of the board and are visible when the bottom panel is removed. ...
Page 252
10. Maintenance top side image 10-54 1 usb connector 3 3ru connector 2 vfd connector 4 1ru connector 248 r5905948 e2 12/12/2014.
Page 253
10. Maintenance bottom side image 10-55 1 keyboard connector 3 ethernet connector 2 genlock connector r5905948 e2 12/12/2014 249.
Page 254
10. Maintenance 10.23 genlock assembly image 10-56 overview image 10-57 1 chassis 2 genlock assembly concerned parts r9004748 genlock assembly necessary tools 1 x phillips screwdriver #2 how to remove the genlock assembly 1. Remove the seven flat head screws (4-40 x .25) that attach the genlock asse...
Page 255
10. Maintenance image 10-58 3. Gently pull the genlock assembly away from the unit . Don’t pull the assembly too far back because there are still 2 cables attached. Note: at this point there are still 2 cables connecting the genlock assembly to the unit. 4. Unlatch the vfd ribbon cable from the conn...
Page 256
10. Maintenance how to install the genlock assembly to install the genlock assembly follow the same procedure in the reverse order. 252 r5905948 e2 12/12/2014.
Page 257
10. Maintenance 10.24 usb cable image 10-60 the usb cable is connected to the usb extension cable (the cable that is connected to the system-power board). This procedure provides instructions how to disconnect it from both sides of the cable. Concerned parts r767269k cable kit set necessary tools • ...
Page 258
10. Maintenance image 10-61 7. Remove the plate that has been exposed after the nuts are removed. 8. Remove the three screws that hold the usb cable into the metal plate. 254 r5905948 e2 12/12/2014.
Page 259
10. Maintenance image 10-62 9. Remove the usb cable. How to install the usb cable to install the usb cable follow the same procedure in the reverse order. R5905948 e2 12/12/2014 255.
Page 260
10. Maintenance 10.25 usb extension cable image 10-63 the usb extension cable connects the usb cable to the system power board. This procedure provides in- structions on how to disconnect the cable on both sides. Concerned parts r767269k cable kit set necessary tools 1 x phillips screwdriver #2 how ...
Page 261
10. Maintenance how to install the usb extension cable to install the usb extension cable follow the same procedure in the reverse order. R5905948 e2 12/12/2014 257.
Page 262
10. Maintenance 10.26 vfd cable image 10-66 the flat ribbon vfd cable connects the vfd assembly to the system power board. This procedure provides instructions on how to disconnect the cable on both sides. Concerned parts r767269k cable kit set necessary tools • 1 x phillips screwdriver #2 • hex scr...
Page 263
10. Maintenance image 10-68 4. Turn the unit upside down and remove the bottom panel (follow the instructions provided in the bottom panel removal section). 5. Locate the vfd cable that is plugged on the system-power board. Image 10-69 6. Pull the cable out of the unit . How to install the vfd cable...
Page 264
10. Maintenance 10.27 keyboard cable image 10-70 the flat ribbon keyboard cable connects the front panel board to the system-power board. This procedure provides instructions on how to disconnect the cable on both sides. Concerned parts r767269k cable kit set necessary tools • 1 x phillips screwdriv...
Page 265
10. Maintenance image 10-71 8. Carefully remove the cable from the unit. How to install the keyboard cable to install the keyboard cable follow the same procedure in the reverse order. There is a key on the connector to prevent incorrect insertion of the cable. R5905948 e2 12/12/2014 261.
Page 266
10. Maintenance 10.28 genlock cable image 10-72 the flat ribbon genlock cable connects the genlock assembly to the system-power board. This procedure provides instructions on how to disconnect the cable on both sides. Make sure the latches are fully engaged to prevent the cable from coming loose. Co...
Page 267
10. Maintenance image 10-73 7. Remove the cable from the unit. How to install the genlock cable to install the genlock cable follow the same procedure in the reverse order. There is a key on the connector to prevent incorrect insertion of the cable. Make sure the latches are fully engaged to prevent...
Page 268
10. Maintenance 10.29 ethernet cable image 10-74 the ethernet cable connects the genlock board to the system power board. This procedure provides instruc- tions on how to remove the cable from both sides. Concerned parts r767269k cable kit set necessary tools 1 x phillips screwdriver #2 how to remov...
Page 269
10. Maintenance 10.30 3ru fan cable image 10-76 the 3ru cable assembly provides power to the 3ru fans from the system-power board. One side of the cable is attached to a metal bracket that is accessible after the 3ru fan tray is removed. The other side of the cable assembly connects to the system-po...
Page 270
10. Maintenance 3. Locate the snap lock on the top of the connector and push it back to release the connector from the bracket. Image 10-78 4. Push the connector up until the slots in the metal bracket align with the flanges on the connectors. Image 10-79 5. Gently pull the 3ru cable assembly away f...
Page 271
10. Maintenance image 10-81 8. Remove the 3ru cable by gently pushing it out. How to install the 3ru fan cable to install the 3ru fan cable follow the same procedure in the reverse order. R5905948 e2 12/12/2014 267.
Page 272
10. Maintenance 10.31 1ru fan cable image 10-82 the 1ru cable assembly provides power to the 1ru fans from the system-power board. One side of the cable is attached to a metal bracket that is accessible after the 3ru and the 1ru fan trays are removed. The other side of the cable assembly connects to...
Page 273
10. Maintenance image 10-83 3. Locate the snap lock on the connector and push it back to release the connector from the bracket. Image 10-84 4. Push the connector to the left until the slots in the metal bracket align with the flanges on the connectors. R5905948 e2 12/12/2014 269.
Page 274
10. Maintenance image 10-85 5. Gently pull the cable away from the bracket. Image 10-86 6. Turn the unit upside-down and remove the bottom panel. 7. Locate the 1ru cable that is plugged on the system-power board. 270 r5905948 e2 12/12/2014.
Page 275
10. Maintenance image 10-87 8. Remove the 1ru cable by gently pushing it out. How to install the 1ru fan cable to install the 1ru fan cable follow the same procedure in the reverse order. R5905948 e2 12/12/2014 271.
Page 276
10. Maintenance 10.32 rear rack ears concerned parts r767273k connector protector necessary tools 1 x phillips screwdriver #2 how to remove rear rack-ears 1. Remove the eight pan head screws (8-32x.31), four from each side, to detach the rear rack ears and connector protectors from the unit. Note: y...
Page 277
10. Maintenance 10.33 front rack-ears image 10-89 concerned parts r767268k rack ears kit necessary tools 1 x phillips screwdriver #2 how to remove side rack-ears 1. Loosening and removing the eight (four on each side) pan head screws that secure the brackets to the chassis sides. Image 10-90 2. Remo...
Page 278
10. Maintenance 10.34 top cover image 10-91 necessary tools 1 x phillips screwdriver #2 how to remove top cover 1. Remove the 12 screws from the two sides (6 in each side, 4-40x0.25) that are located towards the top side of the unit. 2. Remove the two (2) screws (4-40x0.25) located closer to the rea...
Page 279
10. Maintenance 10.35 top card guide image 10-93 necessary tools 1 x phillips screwdriver #2 how to remove top card guide 1. Remove the 18 screws from the two sides (8 in each side, 6-32x0.25) that are located towards the bottom of the unit. 2. Remove the card guide cover by gently pulling it away f...
Page 280
10. Maintenance 10.36 motherboard fan image 10-95 overview image 10-96 1 motherboard 2 fan 3 heatsink 4 fan power cable concerned parts r767265k motherboard heatsink & fan kit necessary tools 1 x phillips screwdriver #2 how to remove motherboard fan 1. Remove the cable that provides power to the hea...
Page 281
10. Maintenance disregard the heatsink from the spare kit. R5905948 e2 12/12/2014 277.
Page 282
10. Maintenance 278 r5905948 e2 12/12/2014.
Page 283
11. Environmental information 11. Environmental information overview • disposal information • rohs compliance • production address r5905948 e2 12/12/2014 279.
Page 284
11. Environmental information 11.1 disposal information disposal information waste electrical and electronic equipment this symbol on the product indicates that, under the european directive 2012/19/eu governing waste from electrical and electronic equipment, this product must not be disposed of wit...
Page 285
11. Environmental information 11.2 rohs compliance 中国大 陆 rohs (chinese mainland rohs) 根据中国大 陆《电子信息产品污染控制管理办法》(也称为中国大陆rohs), 以下部分列出了barco产品中可能包含的有毒和/或有 害物 质的名称和含量。中国大陆rohs指令包含在中国信息产业部mcv标准:“电子信息产品中有毒物质的限量要求”中。 according to the “china administration on control of pollution caused by electronic informa...
Page 286
11. Environmental information [republic of turkey: in conformity with the weee regulation] 282 r5905948 e2 12/12/2014.
Page 287
11. Environmental information 11.3 production address factory barco inc. 3000 technology road angleton, tx 77515 usa r5905948 e2 12/12/2014 283.
Page 288
11. Environmental information 284 r5905948 e2 12/12/2014.
Page 289: A. Specifications
A. Specifications a. Specifications about this annex this chapter gives an overview of the specifications of the e2. R5905948 e2 12/12/2014 285.
Page 290
A. Specifications a.1 specifications of e2 overview genlock genlock: reference input/loop on bnc connectors; analog bi-level and blackburst at sd and tri-level at hd communication ethernet rj-45, 1000/100/10 mbps autosense dimensions • height: 17.8 cm (7.0 in) - 4 ru rackmount • width: 43.2 cm (17.0...
Page 291
A. Specifications • edid version 1.3 compatible • hdcp version 1.4 compatible sdi • sd/hd/3g sdi (6g ready) on bnc connector • formats: - sd formats: sd-sdi per smpte 259m-c (ntsc/pal resolution) - hd formats: hd-sdi per smpte 274m, 296m, 2048 - 3g formats: 3g-sdi per smpte 424m, barcolink • 6g read...
Page 292
A. Specifications a.2 standard connector pinouts displayport connector pinouts the following figure illustrates the displayport connector. Image a-1 displayport connector the following table lists the displayport connector pinouts. Displayport connector pin signal pin signal 1 ml_lane 0 (p) 11 gnd 2...
Page 293
A. Specifications dvi connector pin signal 4 t.M.D.S. Data 4- 16 hot plug detect 5 t.M.D.S. Data 4+ 17 t.M.D.S. Data 0- 6 ddc clock 18 t.M.D.S. Data 0+ 7 ddc data 19 t.M.D.S. Data 0/5 shield 8 analog vertical sync 20 t.M.D.S. Data 5- 9 t.M.D.S. Data 1- 21 t.M.D.S. Data 5+ 10 t.M.D.S. Data 1+ 22 t.M....
Page 294
A. Specifications image a-4 hdmi connector the following table lists hdmi connector pinouts. Hdmi connector pin signal pin signal 1 tmds data2+ 11 tmds clock shield 2 tmds data2 shield 12 tmds clock- 3 tmds data2- 13 cec 4 tmds data1+ 14 5 tmds data1 shield 15 scl 6 tmds data1- 16 sda 7 tmds data0+ ...
Page 295
B. Remote control protocol b. Remote control protocol about this annex this chapter lists and provides details for the e2 remote control commands. In release 1 only a limited number of commands are available. Additional commands will be implemented in a future release! R5905948 e2 12/12/2014 291.
Page 296
B. Remote control protocol b.1 e2 remote control introduction general the user can remotely control the e2 via a telnet connection to the unit’s ip address. How accessing the e2 remotely to access the e2 remote commands, use the following procedure: 1. In a command prompt window, type a telnet comma...
Page 297
B. Remote control protocol b.2 e2 remote commands general this section lists the e2 remote commands, sorted by name. Atrn • description: performs an auto transition on the currently active destinations. The currently selected effect type, rate and edge width will be used to transition preview to pro...
Page 298
B. Remote control protocol 294 r5905948 e2 12/12/2014.
Page 299: C. Troubleshooting
C. Troubleshooting c. Troubleshooting r5905948 e2 12/12/2014 295.
Page 300
C. Troubleshooting 296 r5905948 e2 12/12/2014.
Page 301
C. Troubleshooting c.1 troubleshooting list problem solving problem possible cause remedy e2 doesn’t start the power supplies are not connected to a valid power source make sure that at least one power supply is connected to a valid power source. Make sure that the supplies are well inserted in thei...
Page 302
C. Troubleshooting problem possible cause remedy can’t read or write to or from the usb drive incorrect usb format or bad usb ensure that your flash drive is formatted to use the fat32 file system. If you can’t access the usb from a pc, then you have a faulty usb drive. The front panel display scree...
Page 303: D. Warranty
D. Warranty d. Warranty about this annex this chapter gives an overview of warranty and conditions of rma concerning the e2. R5905948 e2 12/12/2014 299.
Page 304
D. Warranty d.1 about warranty and rma warranty all video products are designed and tested to the highest quality standards and are backed by a full 3-year parts and labor warranty. Warranties are effective upon delivery date to customer and are non-transferable. Barco warranties are only valid to t...
Page 305: Index
Index index numerics/symbols 6g sdi input card 35 6g sdi output card 42 a about 6 user guide 6 about e2 5 about setup menu 51 about status menu 50 about the system menu 52 about warranty and rma 300 add destination 100 add device 77 add device (manually) 77 add input 86 add output 94 address 283 adj...
Page 306
Index front rack-ears 273 genlock assembly 250 genlock cable 262 i/o and link cards 218 keyboard cable 260 motherboard fan 276 power supply 244 process overview 216 rear i/o, vpu and link card heatsink fan 220 rear rack ears 272 solid-state memory 238 spare parts serviceable by all users 217 system ...
Page 307
Index v vfd brightness 58 w warranty 299 webkit area (setting menu > contact us) 155 webkit area (setting menu > dashboard) 145 webkit area (setting menu > follow us) 156 webkit area (setting menu > help) 154 webkit area (setting menu > tools > backup & restore) 152 webkit area (setting menu > tools...