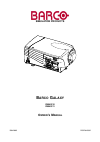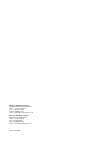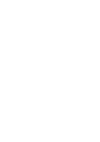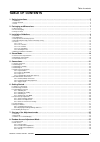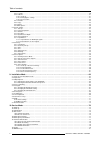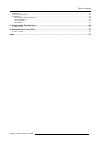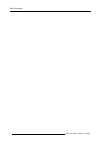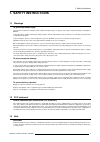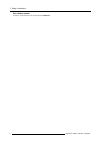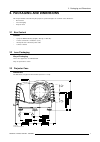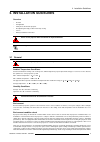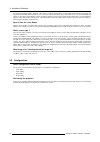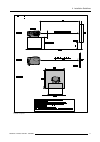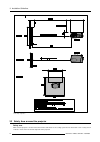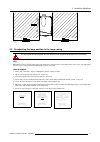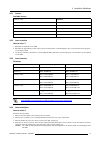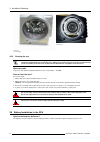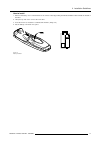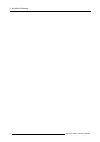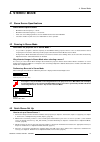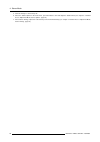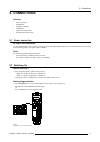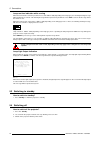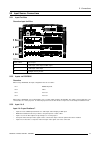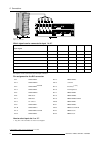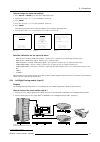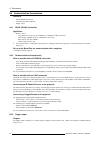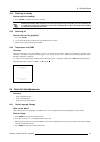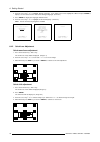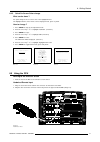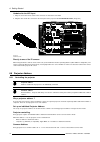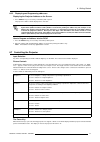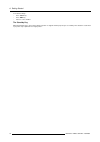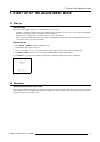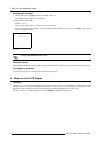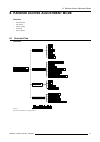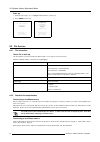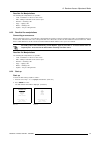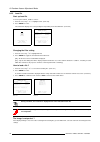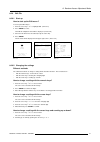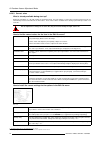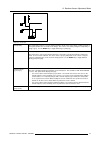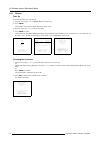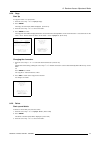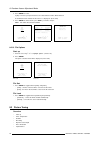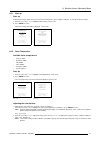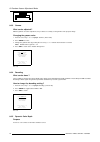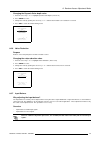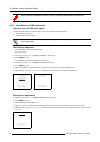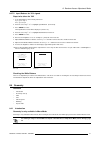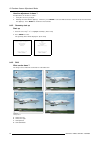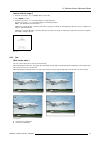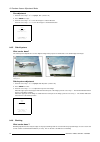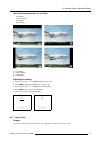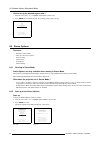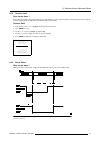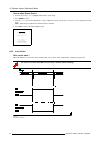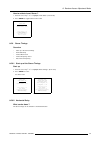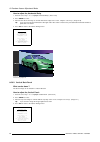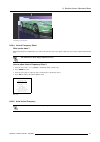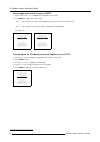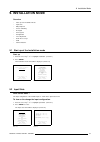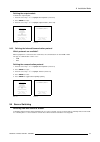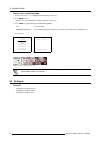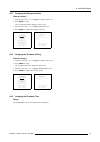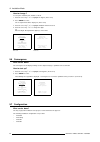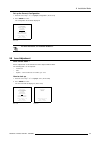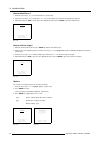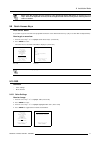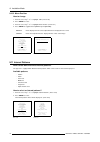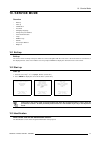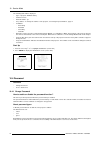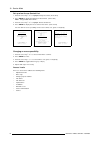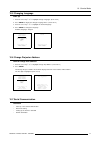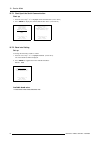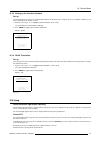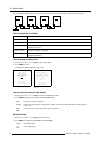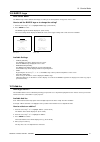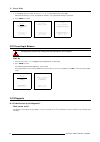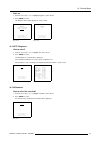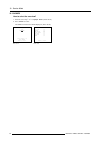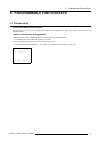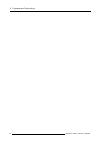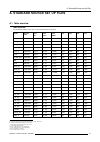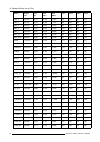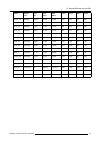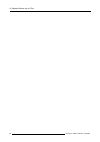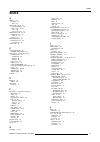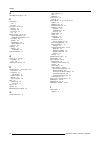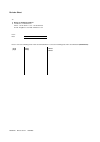- DL manuals
- Barco
- Projector
- GALAXY R9040310
- Owner's Manual
Barco GALAXY R9040310 Owner's Manual
Summary of GALAXY R9040310
Page 1
Simulation products b arco g alaxy r9040310 r9040311 o wner ’ s m anual 15042003 r5976445/02.
Page 2
Barco nv simulation products 600 bellbrook ave, xenia oh 45385 phone: +1 (937) 372 7579 fax: +1 (937) 372 8645 e-mail: eis@barco.Com visit us at the web: www.Eis.Barco.Com barco nv simulation products noordlaan 5, b-8520 kuurne phone: +32 56.36.82.11 fax: +32 56.36.84.86 e-mail: info@barco.Com visit...
Page 3
Copyright © all rights reserved. No part of this document may be copied, reproduced or translated. It shall not otherwise be recorded, transmitted or stored in a retrieval system without the prior written consent of barco. Changes barco provides this manual “as is” without warranty of any kind, eith...
Page 5: Table Of Contents
Table of contents table of contents 1. Safety instructions . . . . . . . . . . . . . . . . . . . . . . . . . . . . . . . . . . . . . . . . . . . . . . . . . . . . . . . . . . . . . . . . . . . . . . . . . . . . . . . . . . . . . . . . . . . . . . . . . . 5 1.1 warnings . . . . . . . . . . . . . . . ...
Page 6
Table of contents 8.2.5 load file. . . . . . . . . . . . . . . . . . . . . . . . . . . . . . . . . . . . . . . . . . . . . . . . . . . . . . . . . . . . . . . . . . . . . . . . . . . . . . . . . . . . . . . . . . . . . . . . . . . . . . . . . . . . . . . . . . . . . . . . . . 40 8.2.6 edit file . . ...
Page 7
Table of contents 10.10add-ins . . . . . . . . . . . . . . . . . . . . . . . . . . . . . . . . . . . . . . . . . . . . . . . . . . . . . . . . . . . . . . . . . . . . . . . . . . . . . . . . . . . . . . . . . . . . . . . . . . . . . . . . . . . . . . . . . . . . . . . . . . . . . . . 81 10.11preset ...
Page 8
Table of contents 4 r5976445 barco galaxy 15042003.
Page 9: 1. Safety Instructions
1. Safety instructions 1. Safety instructions 1.1 warnings to prevent personnel injury the customer should never attempt to disassemble the lamp casing or to dispose of the lamp casing other than by returning it to barco. To prevent injuries and physical damage, always read this manual and all label...
Page 10
1. Safety instructions extra safety manual read also safety instructions in separate manual (r5976125). 6 r5976445 barco galaxy 15042003.
Page 11
2. Packaging and dimensions 2. Packaging and dimensions this chapter handles about the way the projector is packed and gives an overview of the dimensions. • box content • lens packaging • projector case 2.1 box content content • 1 projector barco galaxy (weight ± 46.5 kg or 102.5 lbs) • 1 remote co...
Page 12
2. Packaging and dimensions image 2-2 left view dimensions image 2-3 bottom view dimensions 8 r5976445 barco galaxy 15042003.
Page 13: 3. Installation Guidelines
3. Installation guidelines 3. Installation guidelines overview • general • configuration • safety area arround the projector • re-adjusting the lamp position in the lamp casing • lenses • battery installation in the rcu never use the projector when turned with the inputs downwards. The engines are n...
Page 14
3. Installation guidelines non-effective and impracticable. Damage of this nature is under no circumstances covered under the manufactures warranty and may deem the warranty null and void. In such a case the client shall be held solely responsible for all costs incurred during any repair. It is the ...
Page 15
3. Installation guidelines image 3-1 front table configuration r5976445 barco galaxy 15042003 11.
Page 16
3. Installation guidelines image 3-2 front ceiling configuration 3.3 safety area arround the projector safety area make sure the projector is located so that the air inlets and outlets for the cooling system are not obstructed. Leave a safety area a of about 1 meter on the left and the right side of...
Page 17
3. Installation guidelines image 3-3 3.4 re-adjusting the lamp position in the lamp casing as the projector has to be opened, this procedure has to be performed by qualified service technician. Why with higher run times, the light output of the lamp will decrease, which results in a lower light outp...
Page 18
3. Installation guidelines image 3-4 lamp adjustment access image 3-5 never turn the other screws ! These are factory aligned. 3.5 lenses overview • lenses • lens selection • lens formulas • lens installation • cleaning the lens 14 r5976445 barco galaxy 15042003.
Page 19
3. Installation guidelines 3.5.1 lenses available lenses tld(1.6–2.0:1) r9840670 tld(2.0–2.8:1) r9840680 tld(2.8–5.0:1) r9840690 tld(1.2:1) r9840770 tld(0.8:1) r9840900 tld(5.0–8.0:1) r9840910 3.5.2 lens selection how to select ? 1. Determine the required screen width. 2. Determine the approximate p...
Page 20
3. Installation guidelines image 3-6 lens installation image 3-7 mounted lens 3.5.5 cleaning the lens to minimize the possibility of damaging the optical coating or scratching exposed lens surface, we have de- veloped recommendations for cleaning the lens. First, we recommend you try to remove any m...
Page 21
3. Installation guidelines how to install 1. Remove the battery cover on the backside of the remote control by pushing the indicated handle a little towards the bottom of the rcu. 2. Lift up the top side of the cover at the same time. 3. Insert the 2 new 1,5 v batteries as indicated in the rcu. (ima...
Page 22
3. Installation guidelines 18 r5976445 barco galaxy 15042003.
Page 23: 4. Stereo Mode
4. Stereo mode 4. Stereo mode 4.1 stereo source specifications stereo source specifications • maximum vertical frequency is 110 hz. • maximum horizontal frequency is 113.63 khz. • pixel clock of incoming signal must exceed 150 mhz and be lower than 205 mhz. • the active number of pixels has to be 12...
Page 24
4. Stereo mode 5. Save the changes to the memory file. 6. Select the stereo options in the main menu, put invert phase to on and adjust the stereo phase.(see chapter 8. Random access adjustment mode, stereo options, page 56). 7. Select stereo timings, adjust the vertical back porch and horizontal de...
Page 25: 5. Connections
5. Connections 5. Connections overview • power connection • switching on • switching to standby • switching off • input source connections • communication connections 5.1 power connection ac power cord connection use the supplied power cord to connect your projector to the wall outlet. Plug the fema...
Page 26
5. Connections lamp run time indication while running when the total run time of the lamp is 30 hours less then 1000 or 1500 (depending on the lamp type), the following warning message will be displayed for 1 minute. This warning message will be repeated every 30 minutes. Press exit to remove the me...
Page 27
5. Connections 5.5 input source connections 5.5.1 input facilities overview input facilities image 5-3 input facilities input number type of input 1 5 cable input or dvi input and dvi output 2 5 cable input or dvi input 3 left/right phasing module 5.5.2 inputs via rcvds05 overview when using a rcvds...
Page 28
5. Connections image 5-4 input 1 & 2 connection which signals can be connected to input 1 & 2 ? Connector name/ input signal r g b h v rgbhv r g b h v rgbs r g b s - rgsb r gs b - - composite video 1 - video - - - super video 1 - y - - c component video — ss r-y y b-y s - component video — soy r-y y...
Page 29
5. Connections how to change the input slot setting? 1. Press adjust or enter key to start up the adjustment mode. 2. Push the cursor key ↑ or ↓ to select installation. (menu 5-2) 3. Press enter. 4. Press the cursor key ↑ or ↓ to select input slots. (menu 5-3) 5. Press enter. The internal system wil...
Page 30
5. Connections 5.6 communication connections overview • rs232 (rs422) connection • communication with peripherals • trigger output 5.6.1 rs232 (rs422) connection application 1. Remote control : - easy adjustment of projector via an ibm pc (or compatible) or mac connection. - allow storage of multipl...
Page 31: 6. Getting Started
6. Getting started 6. Getting started overview • rcu & local keypad • terminology overview • operating the projector • quick set up adjustments • using the rcu • projector address • controlling the projector 6.1 rcu & local keypad how controlling the projector ? The projector can be controlled by th...
Page 32
6. Getting started 10 audio controls use these buttons to obtain the desired sound level. 11 picture controls use these buttons to obtain the desired color setting. 12 phase used to remove the instability of the image. 13 freez press to freeze the projected image. 14 text when adjusting one of the i...
Page 33
6. Getting started 6.3.2 switching to standby how to switch to standby? 1. Press standby to switch the projector to standby. Switching to standby. When the projector is running and you want to go to standby, press the standby key for 2 seconds until the message ’saving data, please wait’ is displaye...
Page 34
6. Getting started 4. Push the cursor key ↑ or ↓ to highlight change language . If not visible in the menu, highlight first more and press enter to display a second service menu. Select then change language. (menu 6-3) 5. Press enter to display the language selection menu. 6. Push the cursor key ↑ o...
Page 35
6. Getting started 6.4.3 quick on screen color change what can be done ? For quick change of the on-screen color of the highlighted items. The highlighted items on the menus can be displayed in red, green or yellow. How to change ? 1. Press enter to start up the adjustment mode. 2. Push the cursor k...
Page 36
6. Getting started hardwired to the xlr input 1. Plug one end of the remote cable in the connector on the bottom of the rcu 2. Plug the other end in the connector in the front panel of the projector labelled hardwired ctrl2. (image 6-4) image 6-4 hardwired to xlr directly to one of the ir sensors wh...
Page 37
6. Getting started 6.6.2 displaying and programming addresses displaying the projector address on the screen. 1. Press address key (recessed key on the rcu) with a pencil. The projector’s address will be displayed in a ’text box’ to continue using the rcu with that specific address, it is necessary ...
Page 38
6. Getting started to restart the image : • press pause key. • press exit key • select a source number. The stand-by key when the stand-by key is pressed, the image projection is stopped and the projector goes to stand-by. This situation is used when a projection stop is planned for a longer period....
Page 39
7. Start up of the adjustment mode 7. Start up of the adjustment mode 7.1 start up possible paths there are 3 possible paths to follow once in the adjustment mode. They are : • installation - installation should be selected if a new input module is installed or a new source is connected to an existi...
Page 40
7. Start up of the adjustment mode entering your password 1. The first digit position is highlighted. Enter the first digit. (menu 7-2) the highlighted square jumps to the next position. 2. Continue with the other digits example : 2 3 1 9 when your password is correct, you gain access to the selecte...
Page 41
8. Random access adjustment mode 8. Random access adjustment mode overview • overview flow • file service • picture tuning • geometry • stereo options 8.1 overview flow overview image 8-1 overview flow random access adjustment mode r5976445 barco galaxy 15042003 37.
Page 42
8. Random access adjustment mode start up 1. Push the cursor key ↑ or ↓ to highlight random access. (menu 8-1) 2. Press enter. (menu 8-2) adjustment mode select a path from below : random access installation service select with ↑ or ↓ then to return. Menu 8-1 random access adjustment mode file servi...
Page 43
8. Random access adjustment mode possible file manipulations the following file manipulations are possible : • load : installation of a file for a new source. • edit : editing a loaded file to the source specs. • rename : renaming a file. • copy : copying a file. • delete : deleting a file • options...
Page 44
8. Random access adjustment mode 8.2.5 load file start up load file to start up the load file, handle as follow : 1. Push the cursor key ↑ or ↓ to highlight load. (menu 8-5) 2. Press enter to select. The load menu displays the corresponding files depending on the installed filter. (menu 8-6) file se...
Page 45
8. Random access adjustment mode 8.2.6 edit file 8.2.6.1 start up how to start up the edit menu ? To start up the edit menu : 1. Push the cursor key ↑ or ↓ to highlight edit. (menu 8-9) 2. Press enter to select. The edit file adaptation menu will be displayed. (menu 8-10) 3. Select the file which mu...
Page 46
8. Random access adjustment mode 8.2.6.3 correct value what is already available during start up? During the installation of a file with load, the horizontal period, the total number of vertical lines and the interlaced mode are automatically measured and filled in the menu table. These values will ...
Page 47
8. Random access adjustment mode image 8-2 clamp delay + clamp width field polarity the field polarity function is used for interlaced images. Both rasters of the image could be shifted in a wrong way (double lines are visible in the image). This can be corrected by forcing the field polarity to [ne...
Page 48
8. Random access adjustment mode 8.2.7 rename start up to change the name of a selected file : 1. Push the cursor key ↑ or ↓ to highlight rename. (menu 8-13) 2. Press enter. The rename selection menu will be displayed. (menu 8-14) 3. Push the cursor key ↑ or ↓ to select a file name. 4. Press enter t...
Page 49
8. Random access adjustment mode 8.2.8 copy start up to copy the name of a selected file : 1. Push the cursor key ↑ or ↓ to highlight copy. 2. Press enter. The copy selection menu will be displayed. (menu 8-17) 3. Push the cursor key ↑ or ↓ to select a file name. 4. Press enter to select. The copy f...
Page 50
8. Random access adjustment mode 4. Press enter to select. If [all] is selected, your password has to be entered before all files will be deleted. A confirmation menu "delete file ’file name’?" is displayed. (menu 8-22) 5. Press enter to delete the file, press exit if you want to keep it. Note: the ...
Page 51
8. Random access adjustment mode 8.3.1 start up start up to improve the image quality, the items in the picture tuning menu can be toggled or adjusted. To start up the picture tuning : 1. Push the cursor key ↑ or ↓ to highlight picture tuning. (menu 8-25) 2. Press enter to select. The picture tuning...
Page 52
8. Random access adjustment mode image 8-3 8.3.3 gamma what can be adjusted ? With the gamma correction adjustment, it is possible to accurately set the gamma of the projector image. Changing the gamma value 1. Push the cursor key ↑ or ↓ to highlight gamma. (menu 8-29) 2. Press enter to select. 3. C...
Page 53
8. Random access adjustment mode changing the dynamic color depth value. 1. Push the cursor key ↑ or ↓ to highlight dynamic color depth. (menu 8-31) 2. Press enter to select. 3. Change the value by pushing the cursor key ← or → until the desired dark color saturation is reached. 4. Press exit to ret...
Page 54
8. Random access adjustment mode before starting the input balance function, generate a signal with dominant black and white areas. 8.3.7.1 input balance for rgb input signals step to be taken for rgb input signals to adjust the input balance, the following steps have to be executed in the following...
Page 55
8. Random access adjustment mode 8.3.7.2 input balance for yuv signals steps to be taken for yuv 1. Is the input balance menu already activated ? If yes, go to step 4 if no, go to step 2 2. Push the cursor key ↑ or ↓ to highlight input balance. (menu 8-36) 3. Press enter to select. The input balance...
Page 56
8. Random access adjustment mode how the adjustment is done ? An adjustment can be done as follow : 1. Using the cursor key to adjust 2. Entering the value with the digit keys. Therefore, press enter to select the indicated value and enter the desired value with the digit keys. Press enter to confir...
Page 57
8. Random access adjustment mode how to shift the image ? 1. Push the cursor key ↑ or ↓ to highlight shift. (menu 8-40) 2. Press enter to select. 3. Push the cursor key ↑ or ↓ to shift the image in a vertical direction. Push the cursor key ← or → to shift the image in a horizontal direction. Note: t...
Page 58
8. Random access adjustment mode size adjustment 1. Push the cursor key ↑ or ↓ to highlight size. (menu 8-41) 2. Press enter to select. 3. Push the cursor key ↑ or ↓ to size the image in a vertical direction. Push the cursor key ← or → to size the image in a horizontal direction. Geometry shift size...
Page 59
8. Random access adjustment mode which blanking adjustments are available ? • top blanking • bottom blanking • left blanking • right blanking image 8-7 blanking a top blanking b bottom blanking c left blanking d right blanking adjusting the blanking. 1. Push the cursor key ↑ or ↓ to highlight blanki...
Page 60
8. Random access adjustment mode how to set up the desired aspect ratio ? 1. Push the cursor key ↑ or ↓ to highlight aspect ratio. (menu 8-45) 2. Press enter to scroll between [5:4], [4:3], [16:9], [2.35], [1.88] or [1.78]. Geometry shift size side keystone blanking aspect ratio [4:3] select with ↑ ...
Page 61
8. Random access adjustment mode 8.5.3 turnover point what can be done ? It is possible to program a turnover frequency (75 to 110 hz) when a source is detected with a vertical frequency that exceeds this turnover point the projector will switch from mono mode to stereo mode. Turnover point 1. Push ...
Page 62
8. Random access adjustment mode how to adjust stereo phase ? 1. Push the cursor key ↑ or ↓ to highlight stereo phase. (menu 8-49) 2. Press enter to select. 3. Push the ← or → keys for fine adjustment of 1step (= 400 nanoseconds) or push the ↑ or ↓ keys for a coarse adjustment of 100 steps. Note: ad...
Page 63
8. Random access adjustment mode how to activate invert stereo ? 1. Push the cursor key ↑ or ↓ to highlight invert stereo. (menu 8-50) 2. Press enter to toggle between on or off. Stereo options stereo phase invert stereo [on] stereo timings turnover point: 075 hz select with ↑ or ↓ then program the ...
Page 64
8. Random access adjustment mode how to adjust the horizontal delay 1. Push the cursor key ↑ or ↓ to highlight horizontal delay. (menu 8-53) 2. Press enter to select. 3. Move the left side of the image to coincide with the left edge of the screen, using the cursor keys. (image 8-10) tip: if you are ...
Page 65
8. Random access adjustment mode image 8-11 vertical back porch adjustment 8.5.6.4 vertical frequency offset what can be done ? With vertical frequency adjustment it is possible to fine tune the stereo sync signal so that each eye receives only the data intended for it. We advise this is done only b...
Page 66
8. Random access adjustment mode how to toggle auto vertical frequency on/off 1. Push the cursor key ↑ or ↓ to highlight auto v frequency. (menu 8-56) 2. Press enter to toggle between on or off. On auto v frequency is active and v frequency is grayed out, in the stereo options menu. Off auto v frequ...
Page 67: 9. Installation Mode
9. Installation mode 9. Installation mode overview • start up of the installation mode • input slots • 800 peripheral • source switching • no signal • convergence • configuration • lens adjustment • quick access keys • osd • internal patterns 9.1 start up of the installation mode start up 1. Push th...
Page 68
9. Installation mode possible results for the fixed input slots (1&2). Source indication rgb analog rgb-ss[cv] : separate sync is composite video on h/c input rgb-ss[hs&vs or cv]: separate sync is horizontal and vertical sync rgb-sog : sync on green component video component video - ss : component v...
Page 69
9. Installation mode defining the output module to define the output module: 1. Push the cursor key ↑ or ↓ to highlight 800 peripheral. (menu 9-5) 2. Press enter to select. 3. Push the cursor key ↑ or ↓ to highlight output module. (menu 9-6) installation input slots 800 peripheral source switching n...
Page 70
9. Installation mode how to select a switching mode 1. Push the cursor key ↑ or ↓ to highlight source switching. (menu 9-9) 2. Press enter to select. The seamless source switching menu will be displayed. (menu 9-10) 3. Press enter to toggle between [no transition], [fade], ... Off no effect installe...
Page 71
9. Installation mode 9.5.1 changing the background color how to change ? 1. Push the cursor key ↑ or ↓ to highlight no signal. (menu 9-11) 2. Press enter to select. The no signal menu will be displayed. (menu 9-12) 3. Push the cursor key ↑ or ↓ to highlight color.Menu 9-12 4. Press enter to toggle b...
Page 72
9. Installation mode how to change ? To set up the shutdown time, handle as follow: 1. Push the cursor key ↑ or ↓ to highlight no signal. (menu 9-15) 2. Press enter to select. The no signal menu will be displayed. (menu 9-16) 3. Push the cursor key ↑ or ↓ to highlight shutdown time.Menu 9-16 4. Push...
Page 73
9. Installation mode set up the correct configuration 1. Push the cursor key ↑ or ↓ to highlight configuration. (menu 9-19) 2. Press enter to select. The configuration menu will be displayed. Installation input slots 800 peripheral source switching no signal convergence configuration lens quick acce...
Page 74
9. Installation mode how to zoom/focus ? 1. Push the cursor key ↑ or ↓ to select zoom/focus. (menu 9-22) 2. Push the cursor key ↑ or ↓ to zoom and ← or → to focus the image.See quick set up adjustments, page 29 3. When finished, press exit to return to the lens adjustment menu or press enter to go t...
Page 75
9. Installation mode when in the ’no’ position, the lens memory is using incremental motors which have an accuracy of 1 to 2 steps. This has no implication for zoom, but focus might demand some fine-tuning when switching from one source to another. 9.9 quick access keys what can be done? It is possi...
Page 76
9. Installation mode 9.10.2 menu position how to change 1. Push the cursor key ↑ or ↓ to highlight osd. (menu 9-30) 2. Press enter to select. 3. Push the cursor key ↑ or ↓ to highlight menu position. (menu 9-31) 4. Press enter to toggle between [default] and [center]. Default menus displayed in the ...
Page 77: 10. Service Mode
10. Service mode 10. Service mode overview • built-up • start up • identification • password • changing language • change projector address • serial communication • lamp • barco logo • add-ins • preset input balance • diagnosis 10.1 built-up built-up the service menu is built-up in two parts which a...
Page 78
10. Service mode the following items will be displayed: • type of projector: barco galaxy • software version • network module: yes • proj. Address: to change the address of the projector, see change projector address, page 77 • installation: - front/ceiling - front/table - rear/ceiling - rear/table ...
Page 79
10. Service mode get access to the controller module 1. Power down the projector and disconnect the power cord from the wall outlet. 2. Loosen the indicate screws of the input box. (image 10-1) 3. Pull out the input box by both handlers. 4. When looking inside the box, the controller module with the...
Page 80
10. Service mode set up of an access control list. 1. Push the cursor key ↑ or ↓ to highlight change password. (menu 10-8) 2. Press enter to display the change password menu. (menu 10-9) note: only possible when owner. 3. Push the cursor key ↑ or ↓ to highlight access control list. 4. Press enter to...
Page 81
10. Service mode 10.5 changing language start up 1. Push the cursor key ↑ or ↓ to highlight change language. (menu 10-11) 2. Press enter to display the change language menu. (menu 10-12) 3. Push the cursor key ↑ or ↓ to highlight the desired language. 4. Press enter to change the language. Available...
Page 82
10. Service mode 10.7.1 start up of the serial communication start up 1. Push the cursor key ↑ or ↓ to highlight serial communication. (menu 10-15) 2. Press enter to display the serial communication menu. (menu 10-16) service identification change password change language change proj. Address serial...
Page 83
10. Service mode 10.7.3 setting up the interface standard set up the communication protocol for the communication between the projector and a computer can be set on rs232 or rs422. To set up the desired protocol, handle as follow : 1. Push the cursor key ↑ or ↓ to highlight interface standard. (menu...
Page 84
10. Service mode the constant light output setting of one projector must be in the master position. All others must be in the slave position. Image 10-3 which information is available serial number unique serial number of the lamp type lamp type run time total time the lamp is used in this or other ...
Page 85
10. Service mode 10.9 barco logo what can be done? The barco logo can be added to the image, in overlay or on a background, on any place on the screen. How to add the barco logo or to change the setting? 1. Push the cursor key ↑ or ↓ to highlight barco logo. (menu 10-22) 2. Press enter to select. Th...
Page 86
10. Service mode 5. To reprogram the key, use the cursor key ↑ , ↓ , ← or → or the numeric keys for the digits. When the entered key is correct, the indication ’software : not activated’ will change in ’activated’. 6. Press enter to confirm. Service barco logo add ins preset input balance advanced p...
Page 87
10. Service mode start up 1. Push the cursor key ↑ or ↓ to highlight diagnosis. (menu 10-29) 2. Press enter to select. The diagnosis menu will be displayed. (menu 10-30) service barco logo add ins preset input balance advanced processing diagnosis more... Select with ↑ or ↓ then to return. Menu 10-2...
Page 88
10. Service mode 10.12.4smps how to select the overview? 1. Push the cursor key ↑ or ↓ to highlight smps. (menu 10-34) 2. Press enter to select. The smps overview menu will be displayed. (menu 10-35) diagnosis i2c formatter smps select with ↑ or ↓ then to return. Menu 10-34 smps i2c (30h) ok ambient...
Page 89
11. Programmable function keys 11. Programmable function keys 11.1 function keys what can be done with these keys? The five function keys on top of an adapted remote control can be programmed as short cut keys (quick access) to almost any adjustment menu. How can a function key be programmed? A func...
Page 90
11. Programmable function keys 86 r5976445 barco galaxy 15042003.
Page 91
A. Standard source set up files a. Standard source set up files a.1 table overview table overview the following standard source files are pre-programmed in the projector. Name 7 resolu- tion 8 fvert hz 9 fhor khz 10 fpix mhz 11 ptot 12 pact 13 ltot 14 lact 15 1600_48v 1600x600i 48,040 62,500 135,000...
Page 92
A. Standard source set up files name 7 resolu- tion 8 fvert hz 9 fhor khz 10 fpix mhz 11 ptot 12 pact 13 ltot 14 lact 15 mac_3 512x384 60,147 24,480 15,667 640 512 407 384 mac_4 560_384 60,147 24,480 17,234 704 560 407 384 mac_5 512x342 60,158 22,259 16,670 704 512 370 342 mac_6 832x624 74,546 49,72...
Page 93
A. Standard source set up files name 7 resolu- tion 8 fvert hz 9 fhor khz 10 fpix mhz 11 ptot 12 pact 13 ltot 14 lact 15 svga_72v 800x600 72,084 48,080 50,003 1040 800 667 600 vga_72v 640x480 72,800 37,856 31,496 832 640 520 480 vga_gr 640x480 59,941 31,469 25,175 800 640 525 480 vga_txt 720x400 70,...
Page 94
A. Standard source set up files 90 r5976445 barco galaxy 15042003.
Page 95: Index
Index index a address 33 program 33 rcu 33 adjustment 30–31, 36 local lcd display 36 quick set up 30–31 lens 30 on screen color 31 adjustment mode 35, 37 random access 37 start up 37 start up 35 adjustment mode 38 random access 38 file service 38 aspect ratio 55 c color temperature 47 available temp...
Page 96
Index o operating the projector 28 p packaging 7 lens 7 projector 7 password 35–36, 74 change 74 entering 36 protection 35 use 35 picture tuning 46–48, 50 color temperature 47 available temperatures 47 decoding 48 gamma 48 input balance 50 black balance 50 start up 47 projector 32 address 32 control...
Page 97
Revision sheet to: barco nv simulation products noordlaan 5, b-8520 kuurne phone: +32 56.36.82.11, fax: +32 56.36.84.86 e-mail: info@barco.Com, web: www.Barco.Com from: date: please correct the following points in this documentationplease correct the following points in this documentation (r5976445/...