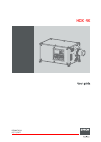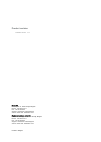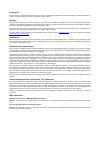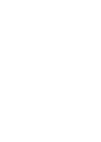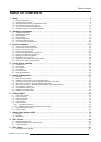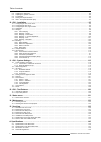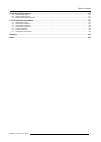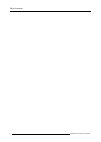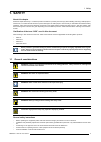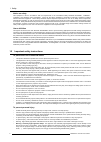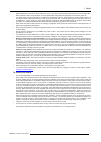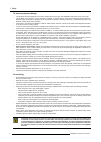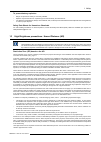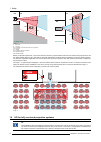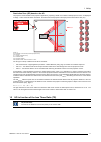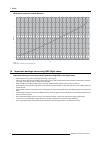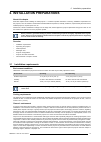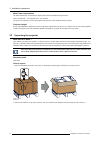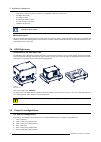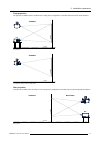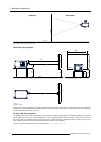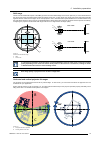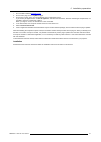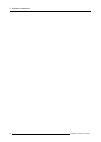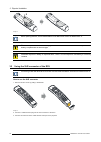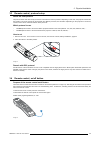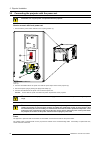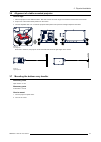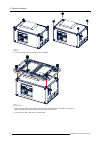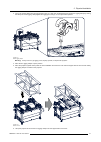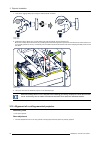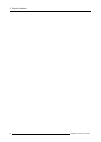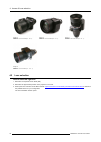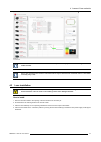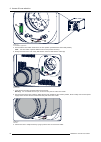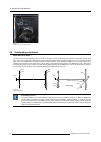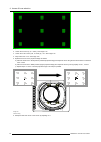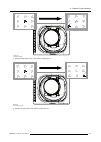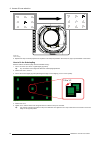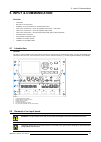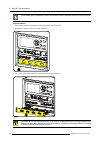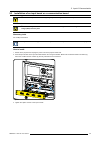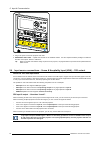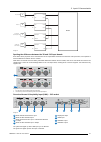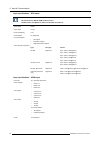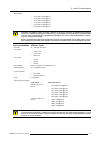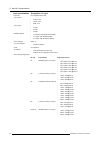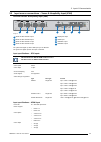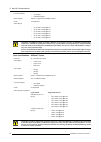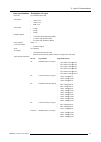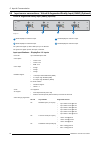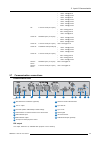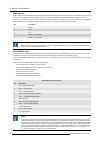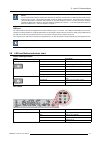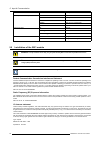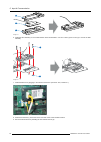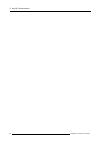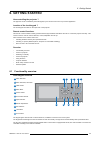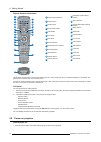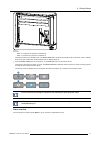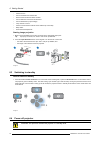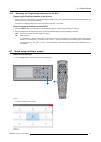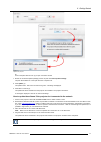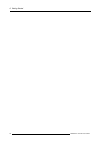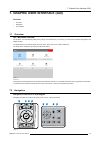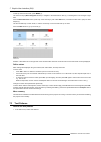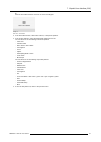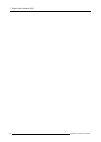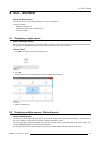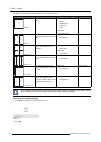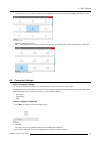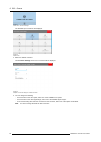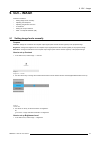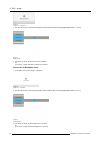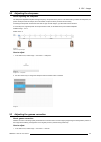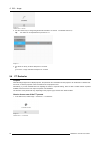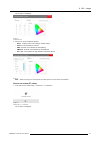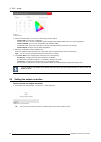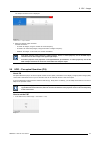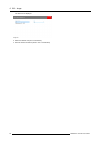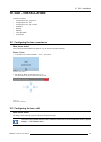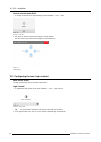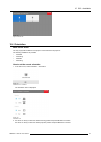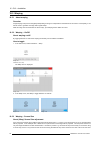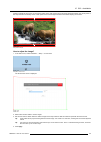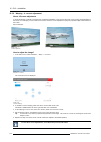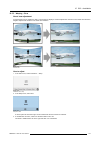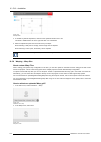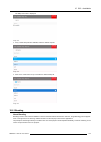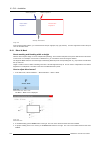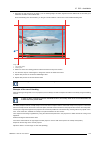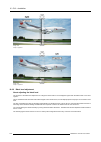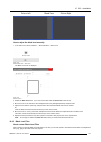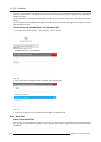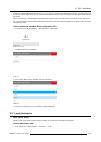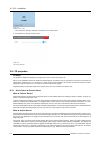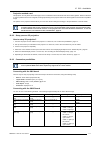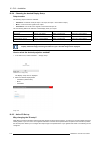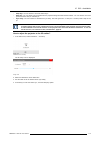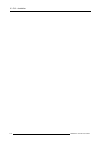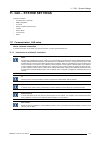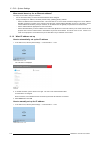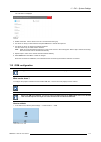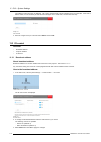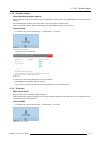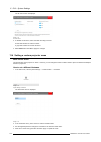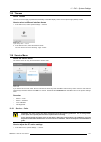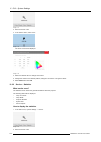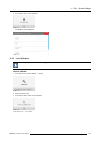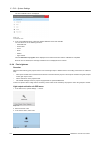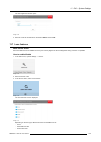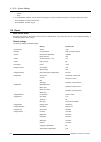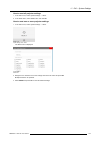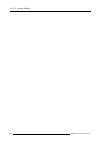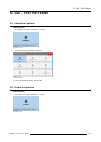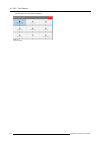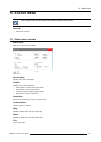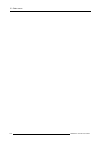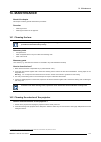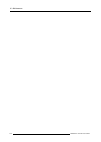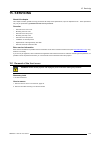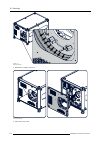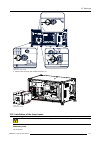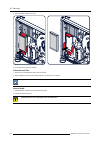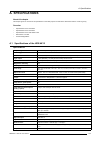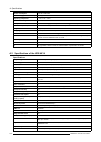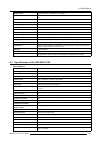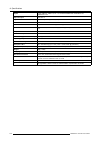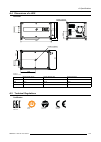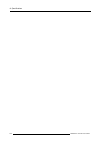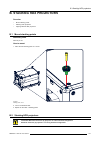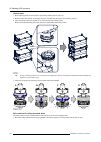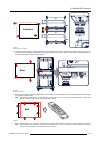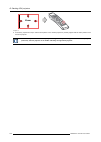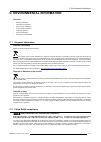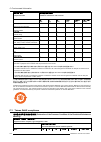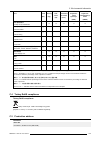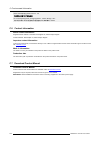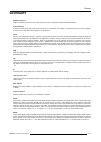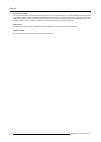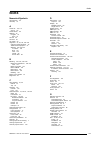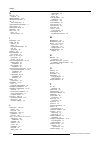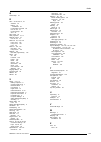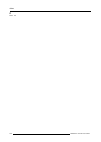- DL manuals
- Barco
- Projector
- HDX 4K
- User Manual
Barco HDX 4K User Manual
Summary of HDX 4K
Page 1
Hdx 4k user guide r5906070/08 07/11/2017.
Page 2
Product revision software version: 1.4.X barco nv beneluxpark 21, 8500 kortrijk, belgium phone: +32 56.23.32.11 fax: +32 56.26.22.62 support: www.Barco.Com/en/support visit us at the web: www.Barco.Com registered address: barco nv president kennedypark 35, 8500 kortrijk, belgium phone: +32 56.23.32....
Page 3
Copyright © all rights reserved. No part of this document may be copied, reproduced or translated. It shall not otherwise be recorded, transmitted or stored in a retrieval system without the prior written consent of barco. Changes barco provides this manual ’as is’ without warranty of any kind, eith...
Page 5: Table Of Contents
Table of contents table of contents 1. Safety ................................................................................................................. 5 1.1 general considerations. . . . . . . . . . . . . . . . . . . . . . . . . . . . . . . . . . . . . . . . . . . . . . . . . . . . . . . . ...
Page 6
Table of contents 9.2 adjusting the sharpness . . . . . . . . . . . . . . . . . . . . . . . . . . . . . . . . . . . . . . . . . . . . . . . . . . . . . . . . . . . . . . . . . . . . . . . . . . . . . . . . . . . . . . . . . . . . . . . . . . . . . . . . . . . . . 89 9.3 adjusting the gamma correctio...
Page 7
Table of contents b. Stacking hdx projectors ........................................................................................ 151 b.1 mount stacking points . . . . . . . . . . . . . . . . . . . . . . . . . . . . . . . . . . . . . . . . . . . . . . . . . . . . . . . . . . . . . . . . . . . . ...
Page 8
Table of contents 4 r5906070 hdx 4k 07/11/2017.
Page 9: 1. Safety
1. Safety 1. Safety about this chapter read this chapter attentively. It contains important information to prevent personal injury while installing and using a hdx projector. Furthermore, it includes several cautions to prevent damage to the hdx projector. Ensure that you understand and follow all s...
Page 10
1. Safety notice on safety this equipment is built in accordance with the requirements of the international safety standards iec60950-1, en60950-1, ul60950-1 and can/csa c22.2 no.60950-1, which are the safety standards of information technology equipment including electrical business equipment. Thes...
Page 11
1. Safety • before attempting to remove any of the projector’s covers, you must turn off the projector and disconnect from the wall outlet. • when required to switch off the projector, to access parts inside, always disconnect the power cord from the power net. • the power input at the projector sid...
Page 12
1. Safety to prevent projector damage • this projector has been designed for use with a specific lamp (house) type. See installation instructions for its correct type. • the air filters of the projector must be cleaned or replaced on regular base (a "clean" booth would be monthly-minimum). Neglectin...
Page 13
1. Safety to prevent battery explosion • danger of explosion if battery is incorrectly installed. • replace only with the same or equivalent type recommended by the manufacturer. • for disposal of used batteries, always consult federal, state, local and provincial hazardous waste disposal rules and ...
Page 14
1. Safety ra th pr rz hd sw 1m sw sw sw hd sh ra th rz sh (b) top view (a) side view image 1-1 a side view. B top view. Ra restricted access location (boot area of projector). Pr projector. Th theater. Rz restriction zone in the theater. Sh separation height. Sw separation width. Based on national r...
Page 15
1. Safety restriction zone (rz) based on the hd the projector is also suitable for rear projection applications; projecting a beam onto a defuse coated projection screen. As displayed in image 1-3 two areas should be considered: the restricted enclosed projection area (ra) and the observation area (...
Page 16
1. Safety hdx series projector hazard distance hd [m ] tr 0 1 2 3 4 5 6 7 8 0,5 1,0 1,5 2,0 2,5 3,0 3,5 4,0 4,5 5,0 5,5 6,0 6,5 7,0 7,5 8,0 8,5 9,0 10,0 image 1-4 hd (in meter) in function of the throw ratio (tr) 1.6 important warnings concerning hdx flight cases important warnings concerning stacki...
Page 17
2. Installation preparations 2. Installation preparations about this chapter read this chapter before installing the hdx projector. It contains important information concerning installation requirements for the projector, such as minimum and maximum allowed ambient temperature, humidity conditions, ...
Page 18
2. Installation preparations main power requirements the hdx operates from a nominal mono phase power net with a separate earth ground pe. Power requirements : 110-130v/200-240 v, 15a, 50-60hz the power cord required to connect the projector with the power net is delivered with the projector. Projec...
Page 19
2. Installation preparations image 2-2 remove carton and foam rubber 3. Take out the foam rubber. 4. Take out the projector. Save the original shipping cardboard box and packing material. They will be necessary if you ever have to ship your projector. For maximum protection, repack your projector as...
Page 20
2. Installation preparations • three power cords of 2.5 meter, one cee (7), one nema l6-20p and one ch2–16p • one quick start guide • one safety manual • one web site reference sheet • one remote control unit (rcu) • 2 batteries for the rcu. One xenon lamp is mounted inside the lamp house at deliver...
Page 21
2. Installation preparations front projection the projector is installed, either in a table mount or ceiling mount configuration, at the same side of the screen as the audience. F/c audience f/t floor screen image 2-4 front projection f/c audience floor screen image 2-5 front projection, ceiling mou...
Page 22
2. Installation preparations audience backstage r/c floor screen image 2-7 rear projection, ceiling mounted in table position positioning the projector floor screen screen pd a cd screen sw sw sh b sh b cd image 2-8 positioning projector the projector should be installed at right angles (horizontall...
Page 23
2. Installation preparations shift range the lens can be shifted with respect to the dmd (p) which result in a shifted image on the screen (off-axis). A 100% shift means that the centre point of the projected image is shifted by half the screen size. In other words, the centre point of the projected...
Page 24
2. Installation preparations c tilting allowed but lamp flicker possible projector lamp will not start up when out of tilt range due to build-in tilt sensor. 2.6 projector air inlets and outlets air inlets and outlets image 2-11 the hdx has 3 air inlet channels and 3 air outlets. The air outlets are...
Page 25
2. Installation preparations 1. Go to the barco website www.Barco.Com . 2. On the home page, click on mybarco log in. 3. On the sign in page, enter your email address and your password to login. If you are not yet registered click on new to mybarco? And follow the instructions. With the created logi...
Page 26
2. Installation preparations 22 r5906070 hdx 4k 07/11/2017.
Page 27: 3. Physical Installation
3. Physical installation 3. Physical installation overview • remote control, battery installation • using the xlr connector of the rcu • remote control, protocol setup • remote control, on/off button • connecting the projector with the power net • alignment of a table mounted projector • mounting th...
Page 28
3. Physical installation + - - + 1 2 image 3-3 when replacing batteries, the broadcast address of the rcu will be reset to its default value ’0’. C aution : replace with the correct battery type. Use two aa size batteries. There is a risk of explosion if the battery is replaced with an incorrect typ...
Page 29
3. Physical installation 3.3 remote control, protocol setup about the used protocol the protocol is the code send out by the remote control when a button is pressed. Depending on this code, the projector can decode the signals. The remote control can be used with two different protocols, rc5 and nec...
Page 30
3. Physical installation 3.5 connecting the projector with the power net c aution : use only the power cord provided with the projector. How to connect with local power net 1. Ensure that the power switch stands in the ’0’ (off) position (1). 1 2 3 image 3-7 power input 2. Connect the female side of...
Page 31
3. Physical installation 3.6 alignment of a table mounted projector how to align 1. Place the projector in the desired location. Take into account the zoom range of the used lens and the size of the screen. 2. Project one of the internal hatch patterns on the screen. 3. Turn the adjustable feet in o...
Page 32
3. Physical installation image 3-10 remove feet 3. Turn out the feet of the carry handle as far as possible. Image 3-11 mount carry handle 4. Place the carry handle on the projector as illustrated. Adjustment knob to the back of the projector. Make sure that the mounting holes matches the holes in t...
Page 33
3. Physical installation 1 2 image 3-12 insert bolts 3.8 mounting the top carry handler purpose this carry handle can be used to transport the projector in an easy way. Necessary tools 8 mm allen wrench necessary parts • 4x bolt m10 x 16 • 4x washer • 1x carry handler how to mount 1. Place the carry...
Page 34
3. Physical installation 3.9 suspension of the projector with rigging clamps rigging points and rigging clamps when a carrying handle is mounted at the bottom side of the projector, eight slots are available to mount rigging clamps. Four slots are longitudinally (1) oriented and four slots are trans...
Page 35
3. Physical installation 3. Turn in the rigging clamps into the rigging points using a 17 mm open ended spanner and secure the rigging clamps by turning the safety nut on the rigging clamp against the rigging point using a 17 mm open ended spanner. Image 3-17 mount rigging clamps warning: always use...
Page 36
3. Physical installation 7. Lock all four rigging clamps by turning the fixation handle clockwise. Image 3-19 clamp fixation 8. Install the 2 safety cables, one on both sides of the carrying handle, and around the truss. Mount the 2 safety cables around the carry handle (push the hook through the lo...
Page 37
3. Physical installation skew image 3-21 skew adjustment tilt adjustment with the clamps 1. Adjust both front side clamp or both back side clamps to adjust the tilting. Always adjust by two to avoid deformation of the frame. 2. Loosen the security nut on both clamps. 3. Adjust the adjustment nuts of...
Page 38
3. Physical installation 34 r5906070 hdx 4k 07/11/2017.
Page 39
4. Lenses & lens selection 4. Lenses & lens selection overview • available lenses • lens selection • lens installation • lens removal • lens safety cable • scheimpflug adjustment 4.1 available lenses w arning : only use tld+ zoom lenses. Using other lenses can touch and damage the mechanics of the b...
Page 40
4. Lenses & lens selection image 4-5 r9862020: tld+ zoom lens (2.0 - 2.8 : 1) image 4-6 r9862030: tld+ zoom lens (2.8 - 4.5 : 1) image 4-7 r9862040: tld+ zoom lens (4.5 - 7.5 : 1) image 4-8 r9829997: tld+ zoom lens (7.5 - 11.0 : 1) 4.2 lens selection how to select the right lens 1. Determine the req...
Page 41
4. Lenses & lens selection image 4-9 lens calculator the lens calculator can also be used to determine the position of the projector when the lens type and screen width is known. Due to lens tolerances the results of calculated values may be different from measured values. These differ- ence may var...
Page 42
4. Lenses & lens selection a b image 4-10 lens installation, preparation 5. Ensure that the lens holder stands in the on-axis position (horizontal and vertical mid position). Note: the lens holder is placed default in the on-axis position at factory. 6. Gently insert the lens in such a way that the ...
Page 43
4. Lenses & lens selection 4.4 lens removal how to remove 1. Support the lens with one hand while you unlock the lens holder by sliding the lock handle towards the “unlocked” position as illustrated. Image 4-13 lens removal, unlock 2. Gently pull the lens out of the lens holder. Image 4-14 lens remo...
Page 44
4. Lenses & lens selection • configuration a applies when connecting the projector to the bottom carrying handle. • configuration b applies when connecting the projector to the top carrying handle. Necessary parts • safety cable (750 mm, Ø3 mm) • cable clamp m4 • shackle 7x70 mm • 4 x cable clip (16...
Page 45
4. Lenses & lens selection 3 image 4-18 example of configuration a 3 image 4-19 example of configuration b 6. Close the u-bolt and tighten it. Note: make sure the safety cable is tightened around the lens before tightening the u-bolt nuts. 7. Place the shackle through the free loop end of the safety...
Page 46
4. Lenses & lens selection image 4-21 example using the top carrying handle 4.6 scheimpflug adjustment what has to be done ? The lens holder has to be adjusted so that the “sharp focus plane” of the projected image falls together with the plane of the screen (fp1→fp2). This is achieved by changing t...
Page 47
4. Lenses & lens selection scheimpflug adjustment points 4 1 2 3 d d c c a a b b image 4-23 scheimpflug adjustments indication on drawing function 4 locking nut 1, 2 and 3 scheimpflug adjustment nuts a, b, c and d set screws a, b, c and d lock nuts 1, 2 and 3 are adjustment points. 4 is a locking po...
Page 48
4. Lenses & lens selection image 4-24 2. Loosen the lock nuts (a, b, c and d). See image 4-23. 3. Loosen the 4 set screws (a, b, c and d) by 1 cm. See image 4-23. 4. Fully loosen lock nut 4. See image 4-23. 5. Optimize the focus of the projected image as follows: a) place the zoom lens in tele posit...
Page 49
4. Lenses & lens selection 1 f image 4-26 left bottom focusing 7. Sharpen bottom right corner of the screen by adjusting nut 2. 2 f image 4-27 right bottom focusing 8. Sharpen top right corner of the screen by adjusting nut 3 r5906070 hdx 4k 07/11/2017 45.
Page 50
4. Lenses & lens selection 3 f image 4-28 corner focusing 9. Repeat from step 6 until the projected focus pattern is as sharp as possible in the center, left, right, top and bottom of the screen. How to fix the scheimpflug start the fixation as follows (steps must be followed strictly) : 1. Turn in ...
Page 51: 5. Input & Communication
5. Input & communication 5. Input & communication overview • introduction • removal of an input board • installation of an input board or a communication board • input source connections – venue & hospitality input (v&h) – 12g variant • input source connections – venue & hospitality input (v&h) • in...
Page 52
5. Input & communication the procedure below is applicable to all the input modules of the input & communication unit of the projector. How to remove 1. Switch off the projector and unplug the power cord at the projector back side. 2. Release the 3 captive screws of the input module (4). 4 4 4 image...
Page 53
5. Input & communication 5.3 installation of an input board or a communication board w arning : the procedures below may only be performed by barco trained and qualified technicians. C aution : always wear a wrist band which is connected to the ground while handling the electrostatic dis- charge (es...
Page 54
5. Input & communication 4 4 4 image 5-5 4. Plug in the power cord at the projector back side. 5. Important last step — update the firmware of the installed module. Use the complete software package to install the firmware via projector toolset or usb stick. Tip: when a complete new software image i...
Page 55
5. Input & communication n.C. N.C. N.C. Fpga hd, 3g & 12g hd & 3g in: hd & 3g out: hd, 3g & 12g in: hd & 3g out: hd & 3g in 0 out 0 out 1 in 1 sdi in/out sdi out out 0 in 0 n.C. Sdi in/out sdi out out 0 in 0 in 0 out 0 out 1 in 1 a b c d image 5-6 spotting the difference between the 3g and 12g input...
Page 56
5. Input & communication input specifications – sdi inputs hd-sdi follows the smpte 292m standard 3g sdi follows the smpte 425m standard level a 12g-sdi follows the smpte st-2082-1 and st-2082-10 standards. Color space ycbcr color depth 10 bpc chroma sampling 4:2:2 audio support not supported for fu...
Page 57
5. Input & communication video timings • up to 4096 x 2160 @24 hz • up to 4096 x 2160 @25 hz • up to 4096 x 2160 @30 hz • up to 2048 x 1080 @48 hz • up to 4096 x 2160 @50 hz • up to 4096 x 2160 @60 hz c aution : the hdbaset inputs can bridge a distance of 100 m but is sensitive to radiated electroma...
Page 58
5. Input & communication input specifications – displayport 1.2 input pixel rate up to 600 mhz pixel clock color space • ycbcr 4:2:2 • ycbcr 4:4:4 • rgb 4:4:4 color depth • 24 bpp • 30 bpp • 36 bpp datarate support • 1.62 gbps: reduced bit rate (rbr) • 2.7 gbps: high bit rate (hbr) • 5.4 gbps: high ...
Page 59
5. Input & communication 5.5 input source connections – venue & hospitality input (v&h) overview venues & hospitality input (v&h) sel sel sel sel sel sel sel sdi in sdi in/out sel sync a sync b sync c sync d dp hdmi sync hdbt 1 sync hdbt 2 sync sync 1 2 3 4 5 6 7 8 image 5-9 1 quad 3g sdi channel a ...
Page 60
5. Input & communication for future release: • 3d support • interlaced support hdcp support hdcp 1.X supported on hdbaset input 1 audio not supported video timings • up to 4096 x 2160 @24 hz • up to 4096 x 2160 @25 hz • up to 4096 x 2160 @30 hz • up to 2048 x 1080 @48 hz • up to 4096 x 2160 @50 hz •...
Page 61
5. Input & communication input specifications – displayport 1.2 input pixel rate up to 600 mhz pixel clock color space • ycbcr 4:2:2 • ycbcr 4:4:4 • rgb 4:4:4 color depth • 24 bpp • 30 bpp • 36 bpp datarate support • 1.62 gbps: reduced bit rate (rbr) • 2.7 gbps: high bit rate (hbr) • 5.4 gbps: high ...
Page 62
5. Input & communication 5.6 input source connections – virtual & augmented reality input (v&ar) (optional) virtual & augmented reality input (v&ar) (optional) sel sel sel sel dp a dp b dp c dp d sync sync sync sync 1 2 3 4 image 5-10 1 quad displayport channel a input 3 quad displayport channel c i...
Page 63
5. Input & communication • 1280 x 1080 @60 hz • 1280 x 1080 @120 hz • 1280 x 1600 @60 hz • 1280 x 1600 @120 hz • 1920 x 1080 @120 hz • 1920 x 1200 @120 hz • 2048 x 1080 @120 hz 2d 4 column mode (4x1 layout) • 960 x 2160 @120 hz • 960 x 2400 @120 hz • 1024 x 2160 @60 hz active 3d standard layout (1x1...
Page 64
5. Input & communication dmx interface dmx is used as communication bus between different devices in the light technic. Each device has an input and an output, so that the bus can be looped between the different devices. According the standard a five wire cable with xlr connector is used. You can us...
Page 65
5. Input & communication rs422 an eia serial digital interface standard that specifies the electrical characteristics of balanced (differential) voltage, digital interface circuits. This standard is usable over longer distances than rs-232. This signal governs the asyn- chronous transmission of comp...
Page 66
5. Input & communication led color status description off lamp is off red no lamp inserted orange lamp is on in eco mode green lamp is on in normal mode light (illumination led) green-orange lamp is on in clo mode off no error red toggles on/off error err (error led) orange toggles on/off warning re...
Page 67
5. Input & communication informations concernant l’exposition aux fréquences radio (rf) la puissance de sortie émise par l’appareil de sans fil barco est inférieure à la limite d’exposition aux fréquences radio d’industry canada (ic). Utilisez l’appareil de sans fil barco de façon à minimiser les co...
Page 68
5. Input & communication 1 3 2 image 5-14 6. Install the wifi assembly on the communication board as illustrated. Use four screws (4) and 4 nuts (5) to secure the wifi assembly. 4 5 image 5-15 7. Install the data wire by plugging in the electrical connectors (connector j327, reference 1). 1 image 5-...
Page 69
5. Input & communication 7 8 image 5-17 10.Turn on the antenna (9). 9 image 5-18 11.Stick the small white label with certification numbers on the front plate of the communication module somewhere next to the antenna. 12.Reinsert the communication board. 5.10 installation of the gsm module w arning :...
Page 70
5. Input & communication how to install 1. Remove the communication board. 2. Remove the drive fastener (1) from the front side of the communication module. 1 image 5-19 3. Slide in the sim card into the sim card holder (2). Ensure that the truncated corner of the sim card is facing the edge of the ...
Page 71
5. Input & communication 5 6 image 5-22 6. Push the antenna connector through the hole in the front plate and secure the antenna wire by installing the lock washer and nut (7). 7 8 image 5-23 7. Install the antenna by screwing it on its base (8). 8. Stick the fcc & ic label on the front panel of the...
Page 72
5. Input & communication 68 r5906070 hdx 4k 07/11/2017.
Page 73: 6. Getting Started
6. Getting started 6. Getting started how controlling the projector ? The projector can be controlled by the local keypad, by the remote control unit or by browser application. Location of the local keypad ? The local keypad is located on the input side of the projector. Remote control functions. Th...
Page 74
6. Getting started remote control unit buttons 1 button pressed indicator. 14 backspace (while entering values) 2 shutter open. 15 xlr connector. 3 shutter close. 16 decimal mark (while entering values) 4 touch panel on/off. 17 macro button. 5 osd on/off. 18 menu back. 6 lens zoom. 19 default button...
Page 75
6. Getting started image 6-1 main switch - when ’0’ is pressed, the projector is switched off. - when ’i’ is pressed, the projector is switched on. The projector starts up to standby mode. The power on/off button will blink until standby mode is achieved. Once in standby mode, the power on/off butto...
Page 76: 300 S
6. Getting started • chosen source • current resolution and refresh rate • device serial number and article number • current firmware version and model name • current illumination (in percentage) • lamp runtime in hours • chosen communication method and ip address (if connected) • warp status • envi...
Page 77
6. Getting started how to power off 1. Switch off the projector with the mains switch. ’0’ must be pressed. Image 6-5 2. Unplug the power cord from the projector. 6.5 using the rcu pointing to the reflective screen 1. Point the front of the rcu to the reflective screen surface. F1 f2 f3 f4 f5 ad j e...
Page 78
6. Getting started f1 f2 f3 f4 f5 adj exit enter pause phase text sharpn tint color brightn contr treble balance bass vol 9 0 7 8 5 6 3 4 1 2 f1 f2 f3 f4 f5 adj exit enter pause phase text sharpn tint color brightn contr treble balance bass vol 9 0 7 8 5 6 3 4 1 2 45° 45° 45° 45° 45° 45° f1 f2 f3 f4...
Page 79
6. Getting started 6.6.2 displaying and programming addresses into the rcu displaying the projector address on the screen. 1. If the projector is on, press the menu key and navigate to the status page. The projector address and the broadcast address can be seen under the communication heading. The p...
Page 80
6. Getting started 2. Use the arrow keys to select the desired source. Quick test pattern selection 1. Press the test pattern button on the remote control or local keypad. P p image 6-10 a first test pattern will be displayed. 2. Press as may times on that button until the desired pattern is display...
Page 81
6. Getting started image 6-11 update pulse projector or, click on the path selection icon (2) to open a browser window. 7. Browse to the desired update package (format .Fw) and click select update package. The path will be filled out in the input field next to update file. 8. Click update (3). The u...
Page 82
6. Getting started 78 r5906070 hdx 4k 07/11/2017.
Page 83
7. Graphic user interface (gui) 7. Graphic user interface (gui) overview • overview • navigation • test patterns 7.1 overview gui - main menu overview the projector on screen display (osd) is the primary user interface (ui). From here, you can review and adjust all projector and display settings. Th...
Page 84
7. Graphic user interface (gui) to start up the menu structure, press menu (1). Use the arrow keys (menu navigation buttons) to navigate to the desired menu item (2). The background color changes to light blue. Press the menu selection button (center key of the arrow keys), also called ok button, to...
Page 85
7. Graphic user interface (gui) or, push the test patterns button on the rc or on the local keypad. Image 7-4 main menu, test patterns 2. In the test patterns menu, select either internal, or output test patterns. 3. In the chosen submenu, select the desired test pattern from the list. You can selec...
Page 86
7. Graphic user interface (gui) 82 r5906070 hdx 4k 07/11/2017.
Page 87: 8. Gui – Source
8. Gui – source 8. Gui – source about the source menu this menu is used to select, review and configure sources into the projector. Overview of features • displaying a single source • displaying multiple sources: stitched layouts • connector settings 8.1 displaying a single source about selecting a ...
Page 88
8. Gui – source the table below describes the different stitch layouts and scan directions. Type of layout description available connectors mode 1 : single a single source is displayed in full screen v&h board: • sdi (4x) • hdbaset (2x) • displayport • hdmi v&ar board: • displayport (4x) mono / acti...
Page 89
8. Gui – source the select source menu is displayed with the actual available sources filled out, including all available stitched layout options. Image 8-4 input selection menu 3. Select the desired stitched input. Tip: if the v&ar board is installed, scroll all the way down the input selection men...
Page 90
8. Gui – source image 8-7 source menu, connector settings the available input connectors are displayed. Image 8-8 select source 4. Select the desired connector. The connector settings menu for this connector will be displayed. Image 8-9 example of connector settings for an hdmi connector 5. You can ...
Page 91: 9. Gui – Image
9. Gui – image 9. Gui – image overview of features • setting image levels manually • adjusting the sharpness • adjusting the gamma correction • p7 realcolor • setting the output resolution • hdr – perceptual quantizer (pq) 9.1 setting image levels manually purpose contrast: change the contrast of th...
Page 92
9. Gui – image image 9-3 image menu — brightness 2. Use the ◄ or ► key to change the brightness until the desired value is reached (adjustable between –1 and 1). Image 9-4 brightness slider 3. Use the ▲ or ▼ key to select contrast or saturation. Or, go to home - image and select contrast or saturati...
Page 93
9. Gui – image 9.2 adjusting the sharpness about adjusting the sharpness the sharpness adjustment amplifies the high frequency components in the picture. This means that by increase the sharpness, the picture will be perceived as sharper, and if decreased, the picture will be perceived as more blurr...
Page 94
9. Gui – image image 9-10 advanced menu – gamma 2. Use the ◄ or ► key to change the gamma value between 1.0 and 2.8 . The default value is 2,2. Tip: the slider can be adjusted with a precision of 0.1. Image 9-11 3. Use the ▲ or ▼ key to select sharpness or contrast. Or, go to home - image and select...
Page 95
9. Gui – image the p7 menu is displayed. Image 9-13 p7 realcolor menu 2. Choose one of the pre-defined presets: - native: projector native color settings. Default setting - dci-p3: color standard for cinema. - ebu: european color standard for broadcasting - smpte-c: american color standard for broad...
Page 96
9. Gui – image image 9-16 p7 realcolor menu 2. Select the desired mode. Choose one of the following custom options: - custom rgb: 3–point color configuration. In rgb mode, the c, m and y coordinates will be calculated automatically based on the r, g and b coordinates. - custom rgbcmy: 6–point color ...
Page 97
9. Gui – image the output resolution menu is displayed. Image 9-18 advanced menu — output resolution 2. Select the desired output resolution. Possible resolutions: - 4k uhd: 4k images, using the actuator at normal frequency. - 4k uhd s: 4k extra sharp images, using the actuator at a higher frequency...
Page 98
9. Gui – image the pq menu is displayed image 9-20 2. Select the desired unit (nits or foot-lambert). 3. Enter the screen luminance (either in nits or foot-lambert). 94 r5906070 hdx 4k 07/11/2017.
Page 99: 10. Gui – Installation
10. Gui – installation 10. Gui – installation overview of features • configuring the lens, zoom-focus • configuring the lens, shift • configuring the lens, high contrast • orientation • warping • blending • lamp illumination • 3d projection 10.1 configuring the lens, zoom-focus what can be done? Onc...
Page 100
10. Gui – installation vertical and horizontal shift 1. To change the position of the projected image, select installation → lens → shift. Image 10-3 lens menu, lens shift 2. Use the ▲ or ▼ key to shift the lens (image) in vertical direction. Use the ◄ or ► key to shift the lens (image) in horizonta...
Page 101
10. Gui – installation image 10-6 high contrast on-off 10.4 orientation what can be done? The way of physical installation of the projector can be defined to the projector. The following installation are possible: • front/table • front/ceiling • rear/table • rear/ceiling how to set the correct orien...
Page 102
10. Gui – installation 10.5 warping 10.5.1 about warping overview image warping is the process of digitally manipulating an image to compensate for the distortion of the screen. Consequently, it can also be used to generate an image with irregular shape. While an image can be transformed in various ...
Page 103
10. Gui – installation position of image left top corner. By moving the outline of the warp screen size to the active image information, the corner points of the warp area are now exactly on the corner points of the active image information and makes warping much easier. Image 10-13 warp outline exa...
Page 104
10. Gui – installation 10.5.4 warping – 4 corners adjustment about 4 corners adjustment 4 corner adjustment is typically used when the mechanical installation of the projector prevents it from pointing perpendicularly at the screen. For example, you can overshoot the screen and use 4 corner adjustme...
Page 105
10. Gui – installation 10.5.5 warping – bow about bow adjustment a bow distortion can be adjusted so that a normal image is displayed. Positive adjustments introduce more outside bow distortion. Negative adjustments introduce more inside bow distortion. Image 10-19 bow distortion how to adjust 1. In...
Page 106
10. Gui – installation image 10-22 bow adjustment 4. To enable a symmetric adjustment, make sure the symmetric slider is set to on. The slider is enabled when set to the right and when it is colored blue. 5. Select an adjustment point and use the arrow keys to adjust. When selecting a mid point of a...
Page 107
10. Gui – installation the warp files menu is displayed. Image 10-25 3. If any custom warp files are available, select the desired warp file. Image 10-26 4. Click on the on/off button on top to activate the selected warp file. Image 10-27 10.6 blending about blending blending is used in multi channe...
Page 108
10. Gui – installation picture frame projector 1 picture frame projector 2 width, projector 2 width, projector 1 overlap / blend zone image 10-28 from the start (mask) position, you can blend zone size per edge (left, top, right, bottom). For each edge there will be a drop-off curve for the blend zo...
Page 109
10. Gui – installation 4. Determine the start position of the mask (1) for the masking height and width, together with the desired size of the mask (2) to determine the width of the masked area. When the blending lines are activated, you will get a visual indication of the screen of the installed bl...
Page 110
10. Gui – installation image 10-32 set up for projector 1 image 10-33 set up for projector 2 10.6.2 black level adjustment about adjusting the black level the purpose of the black level adjustment is to align the black levels in the overlapped regions with the black levels in the other regions. This...
Page 111
10. Gui – installation picture left picture right blend zone image 10-34 how to adjust the black level manually 1. In the main menu, select installation → blend and mask → black level. Image 10-35 blend and mask menu — black level the black level menu is displayed. Image 10-36 black level menu 2. En...
Page 112
10. Gui – installation to upload or download black level adjustment files you can use projector toolset or upload/download the black level adjustment file in the format of an xml file. Alternatively, you can contact the “file endpoint” directly via the curl program or some other tool that supports h...
Page 113
10. Gui – installation to upload or download blend configuration files you can use projector toolset or upload/download the blend configuration file in the format of an xml file. Alternatively, you can contact the “file endpoint” directly via the curl program or some other tool that supports http up...
Page 114
10. Gui – installation image 10-43 illumination menu, power the actual power setting is indicated at the bottom of the power button. 2. Use the slider to change the power value. Image 10-44 lamp power adjustment 10.8 3d projection 3d setup the projector is capable of displaying 3d images and movies ...
Page 115
10. Gui – installation projection method used this projector can only show active 3d images, used in combination with a 3d emitter and active shutter glasses. While it is allowed to connect passive stereo source signals, the image processing of the projector will convert those signals to an active 3...
Page 116
10. Gui – installation 10.8.4 choosing the desired display setup output modes the following output modes are available: • autostereo: automatic mode (2d input = 2d output, 3d input = active stereo output). • mono: forces all source signals to 2d output. • activestereo: forces all source signals to a...
Page 117
10. Gui – installation • swap eye: you can choose to invert the stereo sync. • dark time: you can select how much dark time the projected image will have between frames. You can choose one of the options between 1000 µs and 2500 µs. • sync delay: you can increase or decrease the sync delay. The scal...
Page 118
10. Gui – installation 114 r5906070 hdx 4k 07/11/2017.
Page 119
11. Gui – system settings 11. Gui – system settings overview of features • communication, lan setup • gsm configuration • ir control • setting a custom projector name • themes • service menu • lens features • reset 11.1 communication, lan setup about a network connection a network connection can be ...
Page 120
11. Gui – system settings what should be set up for an ethernet address? Two ways can be used to assign an address: • use the automatic setting so that an automatic address will be assigned. • assign manually an ip address, net-mask (subnet-mask), (default) gateway address. - set the ip-address fiel...
Page 121
11. Gui – system settings the lan menu is displayed image 11-4 lan menu 2. Disable automatic. Put the switch to the left. The switch becomes gray. 3. Use the ▲ or ▼ key to select address and press ok button to activate the input box. 4. Use the ▲ or ▼ key to change the selected character. Use the ◄ ...
Page 122
11. Gui – system settings the gsm pin code input menu is displayed. The current configured pin code is indicated next to pin input field. If the code is still the same, it is not necessary to enter the pin code again. If it is a pin code, continue with next step. Image 11-6 enter pin code 2. Enter t...
Page 123
11. Gui – system settings 11.3.2 projector address about individual projector address before a projector, and only this projector, can be controlled via a remote control, an individual address must be entered in the projector. This individual projector address can then be used to control the project...
Page 124
11. Gui – system settings the ir control menu is displayed. Image 11-12 ir control menu 2. To disable an ir sensor, select the slider and drag to the left. A blue slider means an active ir sensor. A gray slider means an inactive ir sensor. 3. Select apply and click ok to apply the changes. 11.4 sett...
Page 125
11. Gui – system settings 11.5 themes about themes themes are used to apply a predefined functionality to the osd display. There are two options: light (default) or dark. How to select a different interface theme 1. In the main menu, select system settings →themes. Image 11-15 system settings menu —...
Page 126
11. Gui – system settings image 11-17 2. Enter the service code. 3. In the service menu, select color. Image 11-18 the color menu will be displayed. Image 11-19 4. Select the desired value to change and confirm. 5. Change the values to the desired position, taking into account the color gamut values...
Page 127
11. Gui – system settings 3. In the service menu, select statistics. Image 11-21 the statistics will be displayed. Image 11-22 11.6.3 lens calibration lens calibration is a time consuming operation. How to calibrate 1. In the main menu, system settings → service. Image 11-23 2. Enter the service cod...
Page 128
11. Gui – system settings the lens calibration menu is displayed. Image 11-25 lens calibration menu 4. In the lens calibration menu, select the desired calibration action and click ok. You can select one of the following functions: - horizontal shift - vertical shift - focus - zoom - shutter - high ...
Page 129
11. Gui – system settings the flex brightness window opens. Image 11-28 4. Enter the code via the osd menu and select apply and click ok. 11.7 lens features what can be done? Some lens features can be disabled once they are correctly aligned so that a misalignment during a show is not possible. How ...
Page 130
11. Gui – system settings - shutter - zoom 4. To enable/disable a feature, click on the slider and drag it to the left to disable the feature or the right to enable the feature. When enabled, the slider becomes blue; when disabled, the slider is gray. 11.8 reset what can be done? All settings and va...
Page 131
11. Gui – system settings how to reset all projector settings 1. In the main menu, select system settings → reset. 2. In the reset menu, select reset all and click ok. How to reset one or more projector settings 1. In the main menu, select system settings → reset. Image 11-32 system settings menu, r...
Page 132
11. Gui – system settings 128 r5906070 hdx 4k 07/11/2017.
Page 133
12. Gui – test patterns 12. Gui – test patterns 12.1 internal test patterns how to select 1. In the main menu, select test patterns → internal. Image 12-1 test pattern, internal the test pattern overview page is displayed. Image 12-2 internal test patterns 2. Select the desired test pattern and clic...
Page 134
12. Gui – test patterns the test pattern overview page is displayed. Image 12-4 output test patterns 130 r5906070 hdx 4k 07/11/2017.
Page 135: 13. Status Menu
13. Status menu 13. Status menu this is a status menu only. No changes can be made to settings from this menu. Overview • status menu overview 13.1 status menu overview status menu while in the main menu, press status. Image 13-1 status overview source status displays active source information produ...
Page 136
13. Status menu 132 r5906070 hdx 4k 07/11/2017.
Page 137: 14. Maintenance
14. Maintenance 14. Maintenance about this chapter this chapter contains general maintenance procedures. Overview • cleaning the lens • cleaning the exterior of the projector 14.1 cleaning the lens to minimize the possibility of damage to optical coatings, or scratches to lens surfaces follow the cl...
Page 138
14. Maintenance 134 r5906070 hdx 4k 07/11/2017.
Page 139: 15. Servicing
15. Servicing 15. Servicing about this chapter this chapter contains general servicing procedures like lamp house replacement, input unit replacement etc. These procedures may only be performed by qualified technical service personnel. Overview • removal of the front cover • mounting the front cover...
Page 140
15. Servicing image 15-1 dust ring removal 3. Release the 4 captive screws (1). 1 image 15-2 front cover removal 4. Take off the front cover. 136 r5906070 hdx 4k 07/11/2017.
Page 141
15. Servicing 15.2 mounting the front cover w arning : switch off the projector and unplug the power cord before starting the procedure. Necessary tools 7 mm flat screw driver how to mount 1. Place the front cover with the rubber dust facing the projector on its place. 1 image 15-3 mount front cover...
Page 142
15. Servicing image 15-4 mount dust ring 4. Mount lens again. 15.3 removal of the lamp cover w arning : switch off the projector and unplug the power cord before starting the procedure. Necessary tools 7 mm flat screw driver how to remove 1. Release the 6 captive screws. 138 r5906070 hdx 4k 07/11/20...
Page 143
15. Servicing 1 1 image 15-5 lamp side cover 2. Take off the side cover. 15.4 mounting the lamp cover w arning : switch off the projector and unplug the power cord before starting the procedure. Necessary tools 7 mm flat screw driver how to mount 1. Place the front cover on the is place and secure t...
Page 144
15. Servicing 1 1 image 15-6 lamp side cover 15.5 removal of the lamp house w arning : switch off the projector and unplug the power cord before starting the procedure. W arning : the lamp house is very hot after operation. Let the projector cool down for at least 15 minutes before proceeding to the...
Page 145
15. Servicing image 15-7 lamp house, captive screws 3. Take the lamp house by both handles and pull it out. Image 15-8 lamp house, removal 15.6 installation of the lamp house w arning : switch off the projector and unplug the power cord before starting the procedure. Necessary tools flat screwdriver...
Page 146
15. Servicing how to install 1. Take the lamp house by its handles and gently slide the lamp house into its socket. Note that the compartment is provided with a guide (1) to position the lamp house correctly. 1 2 2 1 6 3 3 2 5 3 4 4 image 15-9 insert lamp house 2. Push the lamp house forward until i...
Page 147
15. Servicing w arning : switch off the projector and unplug the power cord before starting the procedure. Necessary parts new filter (available kit : r98010085, contains 5 high density filters and one cleanable filter) how to replace 1. Remove the front cover, see "removal of the front cover", page...
Page 148
15. Servicing 3. Pull the bottom holder to the front. 1 image 15-11 4. At the same time, take out the filter. Clean the dust filter 1. Remove most contamination with a vacuum cleaner. 2. Blow remaining dust away with compressed air in an other room or outside. If you cannot clean the filter anymore,...
Page 149: A. Specifications
A. Specifications a. Specifications about this chapter this chapter gives an overview of the specification of the hdx projector as well as the dimensions and the center of gravity. Overview • specifications of the hdx-4k12 • specifications of the hdx-4k14 • specifications of the hdx-4k20 flex • dime...
Page 150
A. Specifications power consumption 2,450 w / stby noise level (typical at 25°c/77°f) 49 db (a) operating temperature 0 ~ 40°c / 32 ~ 104°f operation humidity no condens 0% - 80% dissipation btu max. 5800 btu/h @ (110-130v) / max. 8360 btu/h @ (200-240v) dimensions (wxlxh) 475 x 725 x 382 mm (18.70"...
Page 151
A. Specifications software tools projection toolset + android app** + ios app** control 10/100 base-t, rj -45 conn, wifi ( opt), gsm (optional), xlr wired + ir , rs232, dmx 512** ac power 110-130v/200-240v, 50-60 hz power consumption 2,750 w / stby noise level (typical at 25°c/77°f) 50 db (a) operat...
Page 152
A. Specifications inputs single hdbaset, hdmi 2.0, dp 1.2, quad sdi/hdsdi/dual hdsdi/quad 3g hdsdi/barcolink optional inputs quad dp1.2 input resolutions from vga up to 4k (4,096 x 2,160) pixel clock 600mhz software tools projection toolset + android app* + ios app* control 10/100 base-t, rj-45 conn...
Page 153: Rohs
A. Specifications a.4 dimensions of a hdx overview 725 cg2 373 383 413 475 cg1 cg0 center of gravity center of gravity image a-1 dimensions, mm geometrical centre centre without lens centre with lens cg0 186.5 170.0 185.0 cg1 237.5 241.0 248.0 cg2 362.5 370.0 330.0 a.5 technical regulations certific...
Page 154
A. Specifications 150 r5906070 hdx 4k 07/11/2017.
Page 155
B. Stacking hdx projectors b. Stacking hdx projectors overview • mount stacking points • stacking hdx projectors • aligning stacked hdx projectors b.1 mount stacking points necessary tools allen key 8 mm how to mount 1. Place the first stacking point on a corner. Image b-1 stacking points, mount 2. ...
Page 156
B. Stacking hdx projectors how to stack 1. Mount stacking points on lower projector. See "mount stacking points", page 151. 2. Mount a bottom carry handle on the upper projector. See "mounting the bottom carry handler", page 27. 3. Place the projector with carry handle on top of the projector with s...
Page 157
B. Stacking hdx projectors image b-4 security cables, mount 2. Mount the other end of the security cable around the carry handle of the top projector and clasp the safety hook round the cable as illustrated. Make sure that the falling distance is maximum 20 cm. If necessary, before clasping the safe...
Page 158
B. Stacking hdx projectors w arning : never open an interlocking adapter of a stacked projector which is still suspended. First place the stacked projectors on the floor. B.3 aligning stacked hdx projectors necessary tools no tools. How to align stacked projectors 1. Make sure that the internal hatc...
Page 159
B. Stacking hdx projectors inclination image b-7 stacked projectors, inclination 5. If necessary, adjust the skew of the stacked projector with respect to the reference projector by turning the hand screw in or out. The hand screw is located at smallest side of the carrying handle (front or back). A...
Page 160
B. Stacking hdx projectors zoom image b-10 8. If necessary, repeat from step 2 until the hatch pattern of the stacked projector is perfectly aligned with the hatch pattern of the reference projector. In case of a triple stacked table mount projector configuration adjust and align first the bottommos...
Page 161
C. Environmental information c. Environmental information overview • disposal information • china rohs compliance • taiwan rohs compliance • turkey rohs compliance • production address • contact information • download product manual c.1 disposal information disposal information waste electrical and ...
Page 162
C. Environmental information 零件 项目(名称) component name 有毒有害物 质或元素 hazardous substances and elements 铅 (pb) 汞 (hg) 镉 (cd) 六价 铬 (cr6+) 多 溴联苯 (pbb) 多 溴二苯醚 (pbde) 印制 电路配件 printed circuit assemblies x o o o o o 外接 电(线)缆 external cables x o o o o o 內部线路 internal wiring x o o o o o 光学 镜头 optical lenses x o ...
Page 163
C. Environmental information unit lead (pb) mercury (hg) cad- mium (cd) hexavalent chromium (cr6+) polybromi- nated biphenyls (pbb) polybromi- nated diphenyl ethers (pbde) 印製電路板配件 printed circuit assemblies — 〇 〇 〇 〇 〇 外接電(線)纜 external cables — 〇 〇 〇 〇 〇 內部線路 internal wiring — 〇 〇 〇 〇 〇 光學鏡頭 optical...
Page 164
C. Environmental information barco visual (beijing) electronics co. Ltd. 巴可 伟视(北京)电子有限公司 no.16 changsheng road, changping district, 102200, beijing, p.R.C 北京市昌平区中 关村科技园区昌平园昌盛路16号 邮政编码:102200 c.6 contact information barco contact information registered office address: president kennedypark 35, 8500 k...
Page 165: Glossary
Glossary glossary broadcast address projector will always execute the command coming from a rcu programmed with that broadcast address. Default gateway a router that serves as an entry point into and exit point out of a network. For example, a local network (lan) may need a gateway to connect it to ...
Page 166
Glossary scheimpflug principle the "plane of sharp focus" can be changed so that any plane can be brought into sharp focus. When the dmd plane and lens plane are parallel, the plane of sharp focus will also be parallel to these two planes. If, however, the lens plane is tilted with respect to the dm...
Page 167: Index
Index index numerics/symbols 3d projection 110 3d setup 111 a active 3d 110, 112 set up 112 active stereo 110 address 75 program 75 rcu 75 air flow 20 air inlets 20 air outlets 20 alignment 27, 32, 98, 100–102 ceiling mounted projector 32 table mounted projector 27 warping 98, 100–102 4 corners 100 ...
Page 168
Index h hang up 30 projector 30 hazard distance 9–10 hazardous chemicals 9 hd 11 throw ratio (tr) 11 high brightness precautions 9 high contrast 96 horizontal tilt range 19 hostname 120 how to use 73 rcu 73 remote control 73 i illumination 109 image 89, 93 gamma 89 hdr 93 perceptual quantizer 93 pq ...
Page 169
Index q quick setup 75 r rcu 23–25, 69, 73, 75 address 75 battery 23 installation 23 functionality overview 69 how to use 73 protocol setup 25 xlr 24 rcu on/off 25 rear projection 10, 17 remote control 73 how to use 73 removal 39, 135, 138 front cover 135 lamp cover 138 lens 39 remove 140, 143 dust ...
Page 170
Index z zoom 95 166 r5906070 hdx 4k 07/11/2017.