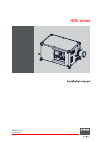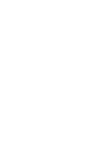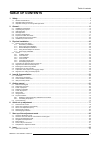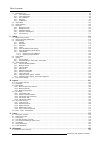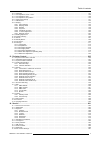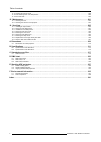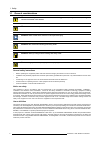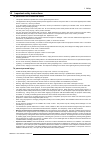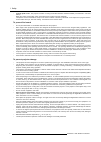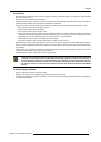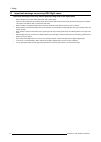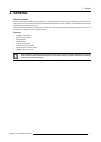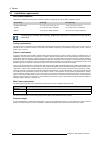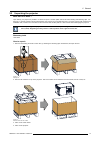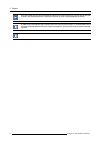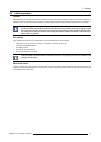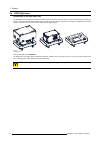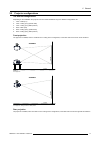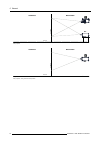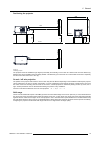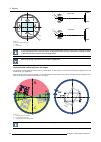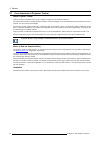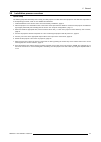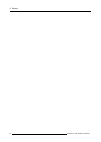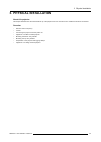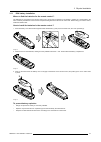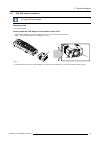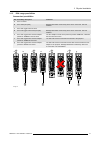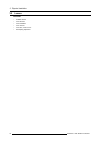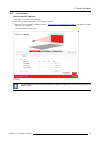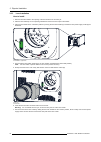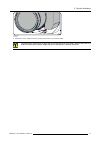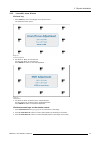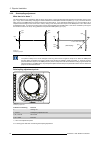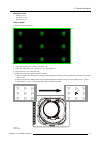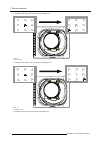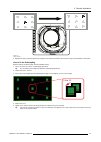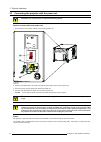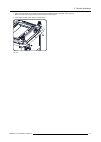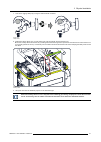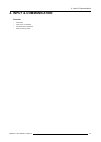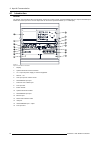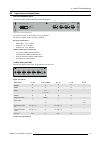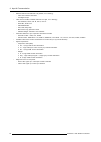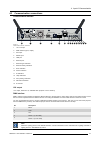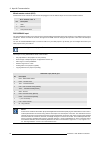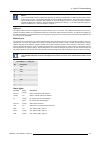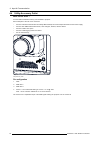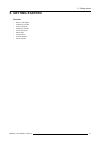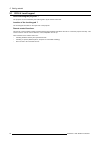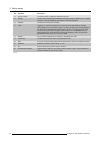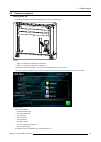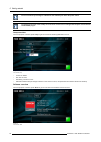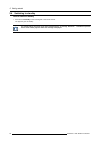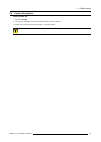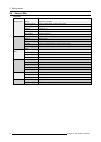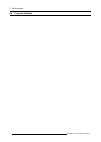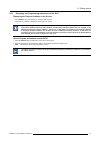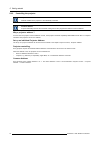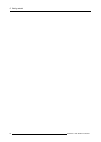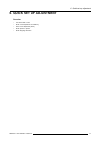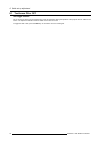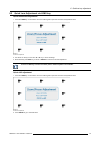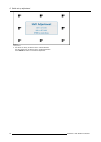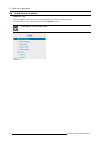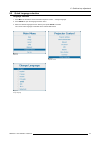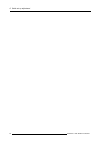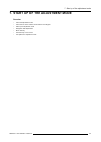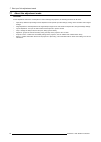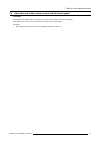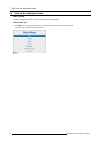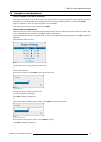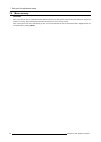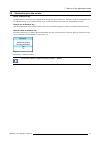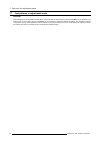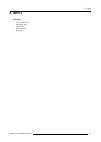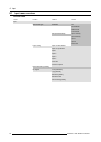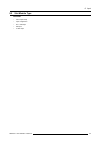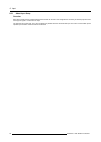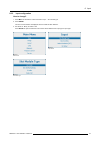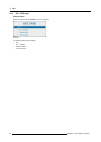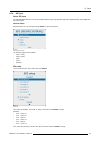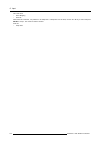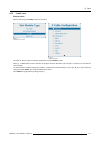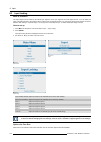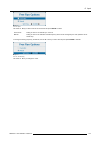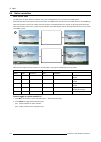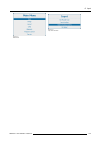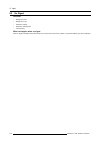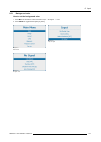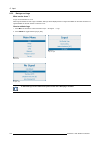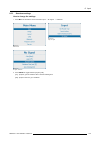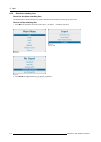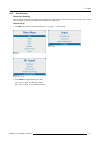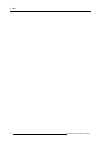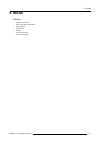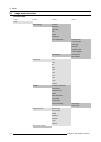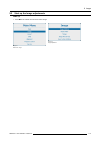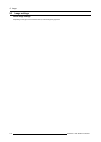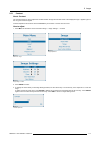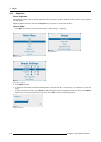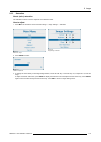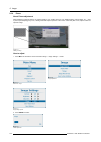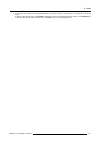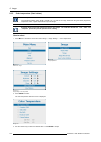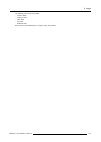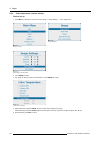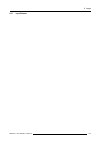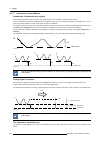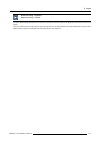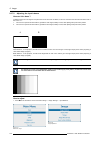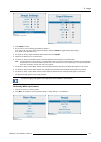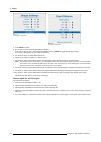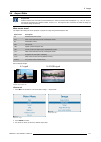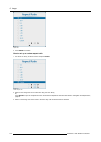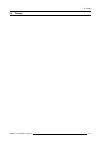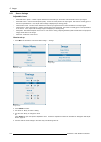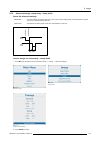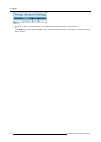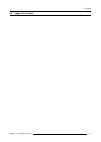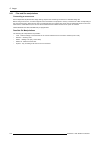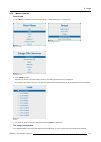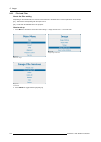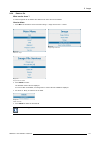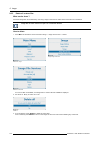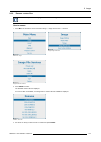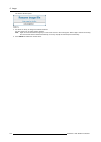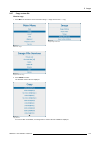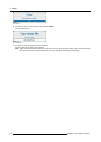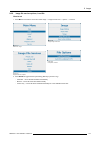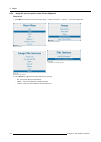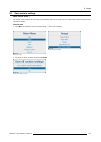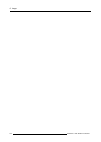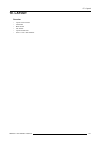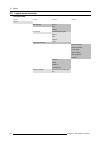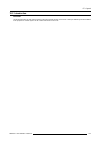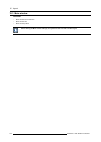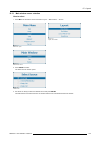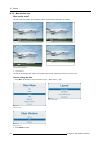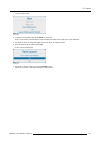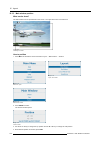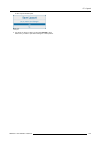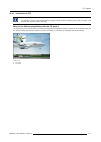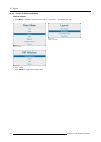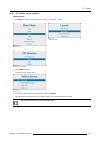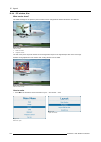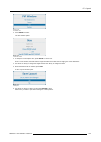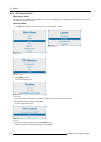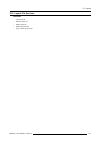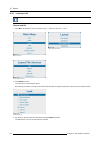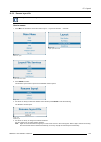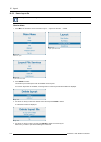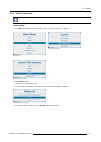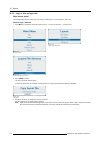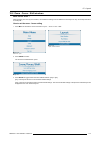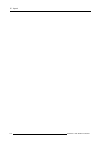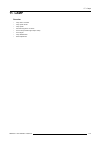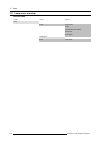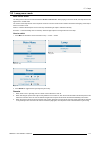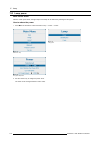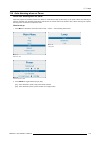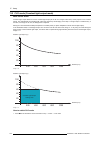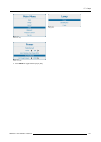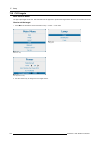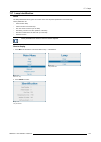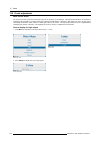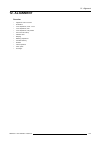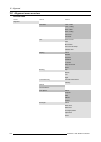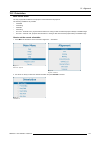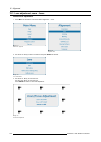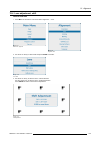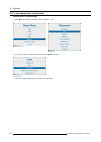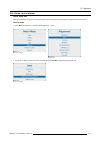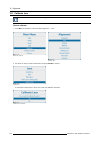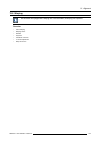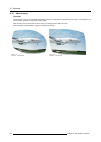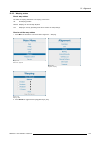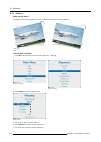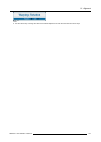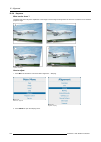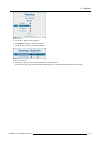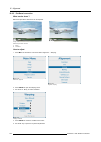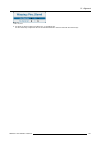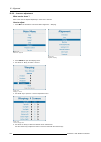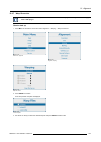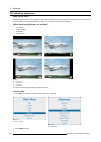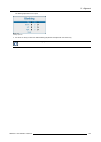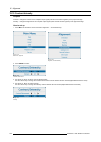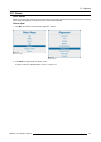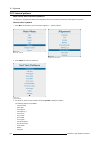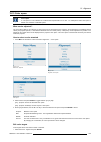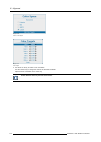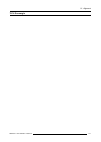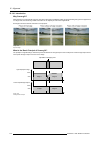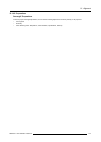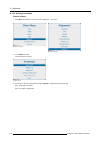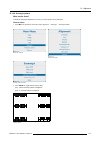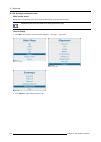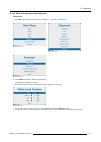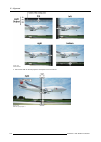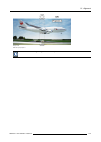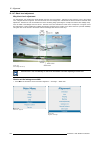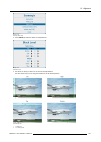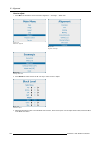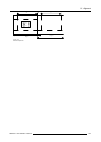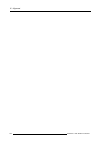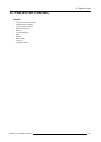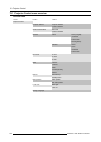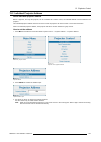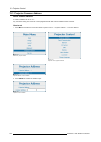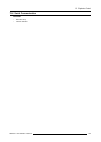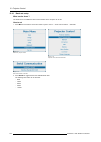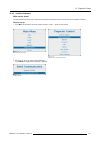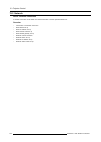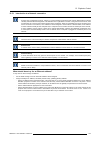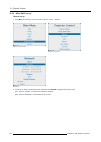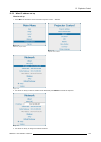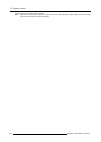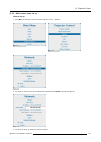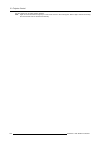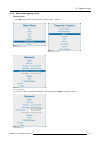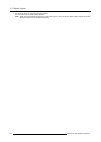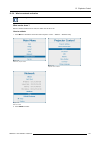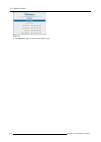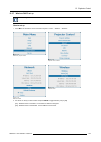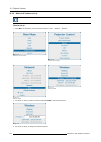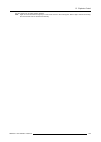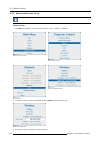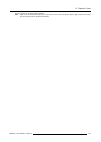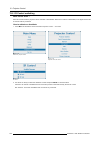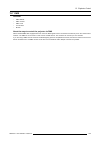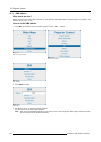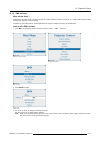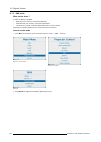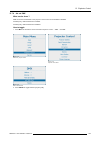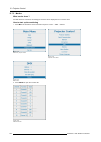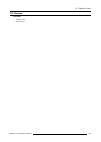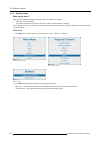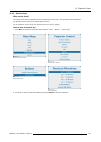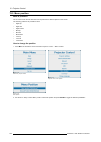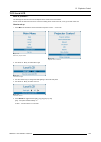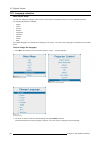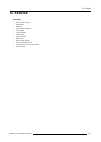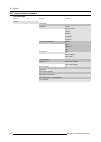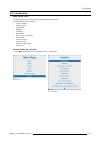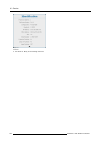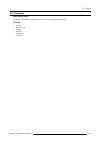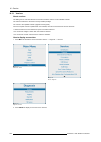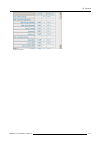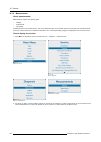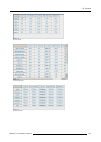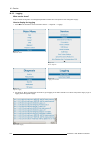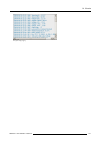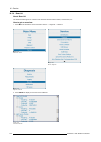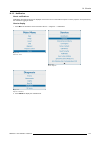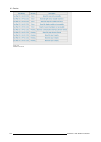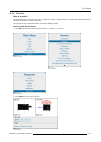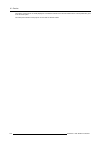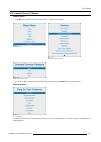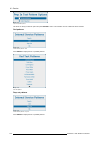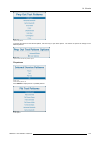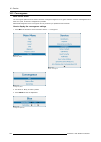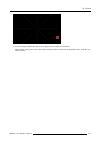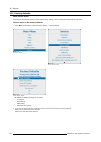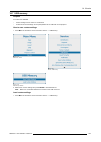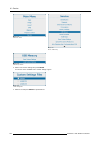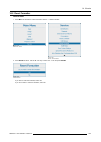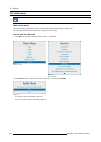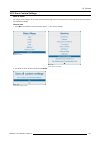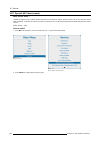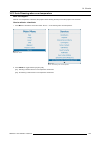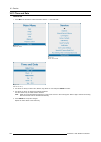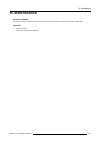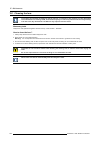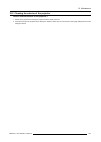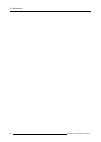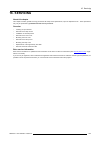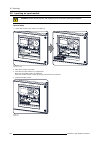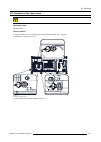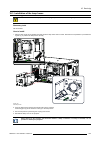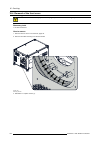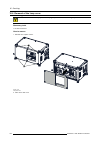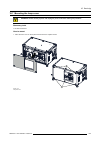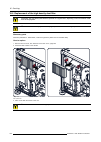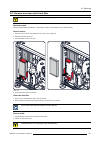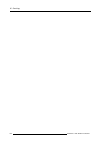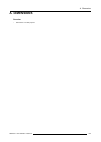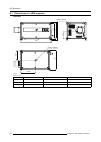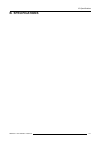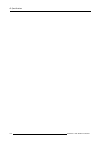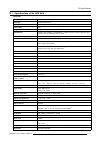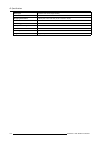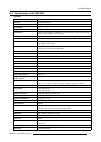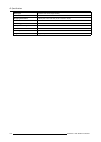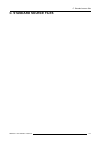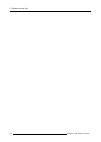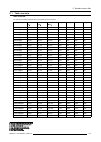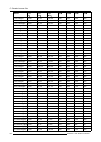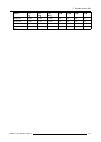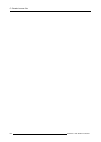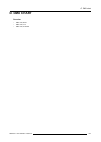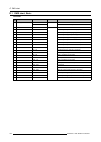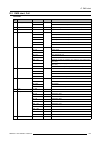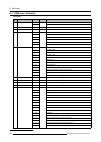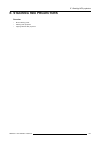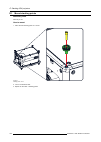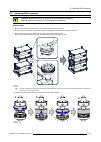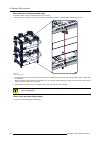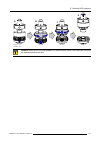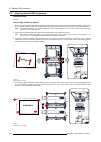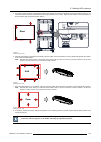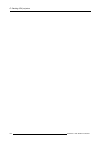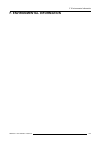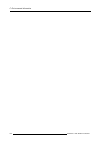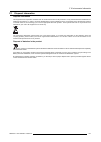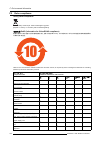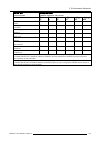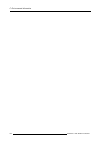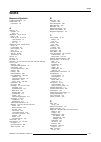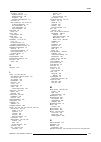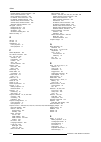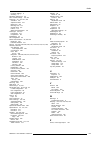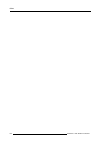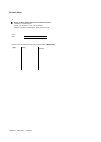- DL manuals
- Barco
- Projector
- HDX series
- Installation Manual
Barco HDX series Installation Manual
Summary of HDX series
Page 1
Hdx series installation manual r5905032/00 01/06/2011.
Page 2
Barco nv media & entertainment division noordlaan 5, b-8520 kuurne phone: +32 56.36.82.11 fax: +32 56.36.883.86 support: www.Barco.Com/esupport visit us at the web: www.Barco.Com printed in belgium.
Page 3
Changes barco provides this manual ’as is’ without warranty of any kind, either expressed or implied, including but not limited to the implied war- ranties or merchantability and fitness for a particular purpose. Barco may make improvements and/or changes to the product(s) and/or the program(s) desc...
Page 5: Table Of Contents
Table of contents table of contents 1. Safety ................................................................................................................. 5 1.1 general considerations. . . . . . . . . . . . . . . . . . . . . . . . . . . . . . . . . . . . . . . . . . . . . . . . . . . . . . . . ...
Page 6
Table of contents 8.2 slot module type . . . . . . . . . . . . . . . . . . . . . . . . . . . . . . . . . . . . . . . . . . . . . . . . . . . . . . . . . . . . . . . . . . . . . . . . . . . . . . . . . . . . . . . . . . . . . . . . . . . . . . . . . . . . . . . . . . . . 95 8.2.1 about input setup. ....
Page 7
Table of contents 12.2 orientation . . . . . . . . . . . . . . . . . . . . . . . . . . . . . . . . . . . . . . . . . . . . . . . . . . . . . . . . . . . . . . . . . . . . . . . . . . . . . . . . . . . . . . . . . . . . . . . . . . . . . . . . . . . . . . . . . . . . . . . . . .187 12.3 lens adjustme...
Page 8
Table of contents 14.11 special hd camera mode . . . . . . . . . . . . . . . . . . . . . . . . . . . . . . . . . . . . . . . . . . . . . . . . . . . . . . . . . . . . . . . . . . . . . . . . . . . . . . . . . . . . . . . . . . . . . . . . . . . . . . . . .288 14.12 auto dimming when over-temperature...
Page 9: 1. Safety
1. Safety 1. Safety about this chapter read this chapter attentively. It contains important information to prevent personal injury while installing and using a hdx projector. Furthermore, it includes several cautions to prevent damage to the hdx projector. Ensure that you understand and follow all s...
Page 10
1. Safety 1.1 general considerations w arning : ensure you understand and follow all the safety guidelines, safety instructions, warnings and cautions mentioned in this manual. W arning : be aware of suspended loads. W arning : wear a hard hat to reduce the risk of personal injury. W arning : be car...
Page 11
1. Safety 1.2 important safety instructions to prevent the risk of electrical shock • this product should be operated from a mono phase ac power source. • this apparatus must be grounded (earthed) via the supplied 3 conductor ac power cable. If none of the supplied power cables are the correct one, ...
Page 12
1. Safety • cooling liquid circuit. The projector contains a cooling circuit filled with blue antifreeze diluted (1/3 ethanediol – 2/3 demi water). When the cooling circuit leaks, switch off the device and contact a service technician. The liquid is not for household use. Keep out of reach of childr...
Page 13
1. Safety on servicing • do not attempt to service this product yourself, as opening or removing covers may expose you to dangerous voltage potentials and risk of electric shock. • refer all servicing to qualified service personnel. • attempts to alter the factory-set internal controls or to change ...
Page 14
1. Safety 1.3 important warnings concerning hdx flight cases important warnings concerning stacking/transporting hdx rental flight cases • stack maximum two (2) hdx rental flight cases high. Never higher. • surface on which flight case is standing must be level to ensure that the total load is evenl...
Page 15: 2. General
2. General 2. General about this chapter read this chapter before installing your hdx projector. It contains important information concerning installation requirements for the hdx projector, such as minimum and maximum allowed ambient temperature, humidity conditions, required safety area around the...
Page 16
2. General 2.1 installation requirements environment conditions table below summarizes the physical environment in which the hdx projector may be safely operated or stored. Environment operating non-operating ambient temperature 10 °c (50 °f) to 40 °c (104 °f) -15°c (5°f) to 60°c (140°f) humidity 5%...
Page 17
2. General 2.2 unpacking the projector what has to be done ? Upon delivery, the projector is packed in a carton box upon a wooden pallet and secured with banding and fastening clips. Fur- thermore, to provide protection during transportation, the projector is surrounded with foam. Once the projector...
Page 18
2. General save the original shipping carton and packing material, they will be necessary if you ever have to ship your projector. For maximum protection, repack your projector as it was originally packed at the factory. A rubber foam inside a plastic bag is placed into the lens opening of the proje...
Page 19
2. General 2.3 initial inspection general before shipment, the projector was inspected and found to be free of mechanical and electrical defects. As soon as the projector is unpacked, inspect for any damage that may have occurred in transit. Save all packing material until the inspection is complete...
Page 20
2. General 2.4 hdx flight case introduction of the hdx flight case the hdx flight case is designed to transport the hdx projector in a safe and secure manner. The four caster wheels, provided with breaks, and the four handles make the hdx flight case easy to handle. The floor of the flight case wago...
Page 21
2. General 2.5 projector configurations the different configurations depending on the installation the projector can be mounted in different ways, the different configurations are: 1. Front / table (f/t) 2. Front / ceiling (f/c) (upside down) 3. Front / ceiling (f/c) (table position) 4. Rear / table...
Page 22
2. General audience backstage r/c r/t floor screen image 2-6 rear projection audience backstage r/c floor screen image 2-7 rear projection, ceiling mounted in table position 18 r5905032 hdx series 01/06/2011.
Page 23
2. General positioning the projector floor screen screen pd a cd screen sw sw sh b sh b cd image 2-8 positioning projector the projector should be installed at right angles (horizontally and vertically) to the screen at a distance pd. Note the distance (a) between lens centre and table surface is sl...
Page 24
2. General u +120% -20% -50% +50% d l r p f u d side view p f +120% -20% top view p f l r -50% +50% image 2-9 vertical and horizontal shift range p dmd. F field of view. It is mechanical possible to shift outside the recommended field of view, but it will result in a decline of image quality dependi...
Page 25
2. General 2.6 projector air inlets and outlets air inlets and outlets image 2-11 the hdx projector has 3 air inlet channel and 3 air outlet. The air outlets are located at the rear of the projector. The air inlets are located at the front of the projector. R5905032 hdx series 01/06/2011 21.
Page 26
2. General 2.7 free download of projector toolset about projector toolset projector toolset is a software tool to set up, configure, manage and control barco projectors. The concept of this projector toolset software is modular. The basic package can be extended with several optional device plug-in ...
Page 27
2. General 2.8 installation process overview quick setup the following steps describe briefly how to setup your hdx projector in a table mount front projection. Note that each step refers to a corresponding procedure, which is more detailed and illustrated. 1. Install the batteries of the remote con...
Page 28
2. General 24 r5905032 hdx series 01/06/2011.
Page 29: 3. Physical Installation
3. Physical installation 3. Physical installation about this projector this chapter describes how the mechanical set up of the projector has to be done and how to realize the electrical connections. Overview • remote control unit (rcu) • lenses • connecting the projector with the power net • alignme...
Page 30
3. Physical installation 3.1 remote control unit (rcu) introduction the remote control unit (a) of the hdx projector is equipped with a rugged case (b) and an xlr adaptor (c). The remote control unit can be used wired via mini-jack or via rugged xlr. Note that the backlight, of the remote control un...
Page 31
3. Physical installation 3.1.1 rcu battery installation where to find the batteries for the remote control ? The batteries are not placed in the remote control unit to avoid control operation in its package, resulting in a shorter battery life time. At delivery the batteries can be found in a separa...
Page 32
3. Physical installation 3.1.2 rcu rugged case installation how to install the rugged case of the remote control ? 1. Slide the bottom of the rcu into the rugged case and then pull the top of the rugged case over the top of the rcu as illustrated. Image 3-5 28 r5905032 hdx series 01/06/2011.
Page 33
3. Physical installation 3.1.3 rcu xlr adaptor installation install the rugged case before installing the xlr adaptor. Vice-versa, remove the xlr adaptor before removing the rugged case from the rcu. Necessary tools 5 mm flat screw driver. How to install the xlr adaptor of the remote control unit ? ...
Page 34
3. Physical installation 3.1.4 using the xlr adaptor of the rcu how to use the xlr adaptor of the remote control unit ? 1. Connect a cable with xlr plug into the xlr adaptor. 2. Connect the other end of the cable with your hdx projector. 3. Push the xlr adaptor completely against the rugged case of ...
Page 35
3. Physical installation 3.1.5 rcu usage possibilities summarized possibilities ref. Possibility description comment a. Rcu not wired b. Rcu wired (mini-jack) backlight illuminates continuously when wire is connected. Infra red disabled. C. Rcu with rugged case not wired d. Rcu with rugged case wire...
Page 36
3. Physical installation 3.2 lenses overview • available lenses • lens selection • lens installation • lens removal • lens shift, zoom & focus • scheimpflug adjustment 32 r5905032 hdx series 01/06/2011.
Page 37
3. Physical installation 3.2.1 available lenses available lenses for the hdx projector projector the tld hb (high brightness) lens series can be used on the hdx projector projector. Image 3-9 r9852000: tld hb fixed lens (0.8 : 1) image 3-10 r9840770: tld fixed lens (1.2 : 1) image 3-11 r9840775: tld...
Page 38
3. Physical installation image 3-18 r9862010: tld+ zoom lens (1.5 - 2.0 : 1) image 3-19 r9862020: tld+ zoom lens (2.0 - 2.8 : 1) image 3-20 r9862030: tld+ zoom lens (2.8 - 4.5 : 1) image 3-21 r9862040: tld+ zoom lens (4.5 - 7.5 : 1) image 3-22 r9829997: tld+ zoom lens (7.5 - 11.0 : 1) 34 r5905032 hd...
Page 39
3. Physical installation 3.2.2 lens selection how to select the right lens 1. Determine the required screen width (sw). 2. Determine the approximate position of the projector in the room. 3. Start up the lens calculator on the barco web side : http://www.Barco.Com/en/tools/lenscalculator to determin...
Page 40
3. Physical installation 3.2.3 lens installation how to install 1. Remove the foam rubber in the opening of the lens holder if not removed yet. 2. Take the lens assembly out of its packing material and remove the lens caps on both sides. 3. Place the lens holder in the “unlocked” position by moving ...
Page 41
3. Physical installation image 3-26 lock lens 8. Check if the lens is really secured by trying to pull the lens out of the lens holder. C aution : never transport the projector with a lens mounted in the lens holder. Always remove the lens before transporting the projector. Neglecting this can damag...
Page 42
3. Physical installation 3.2.4 lens removal how to remove 1. Support the lens with one hand while you unlock the lens holder by sliding the lock handle towards the “unlocked” position as illustrated. Image 3-27 lens removal, unlock 2. Gently pull the lens out of the lens holder. Image 3-28 lens remo...
Page 43
3. Physical installation 3.2.5 lens shift, zoom & focus via lens key 1. Press lens key on the local keypad or the remote control. The zoom/focus menu opens. Image 3-29 zoom/focus adjustment 2. Use the ▲ or ▼ key to zoom the lens. Use the ◄ or ► key to focus the lens. Press enter to switch to lens sh...
Page 44
3. Physical installation 3.2.6 scheimpflug adjustment what has to be done ? The lens holder has to be adjusted so that the “sharp focus plane” of the projected image falls together with the plane of the screen (fp1→fp2). This is achieved by changing the distance between the dmd plane and the lens pl...
Page 45
3. Physical installation necessary tools • allen key 3 mm • nut driver 13 mm • nut driver 10 mm how to adjust 1. Project a green focus pattern. Image 3-33 2. Loosen the lock nuts (a, b, c and d). See image 3-32. 3. Loosen the 4 set screws (a, b, c and d) by 1 cm. See image 3-32. 4. Fully loosen lock...
Page 46
3. Physical installation 6. Sharpen bottom left corner of the screen by adjusting nut 1. 1 f image 3-35 left bottom focusing 7. Sharpen bottom right corner of the screen by adjusting nut 2. 2 f image 3-36 right bottom focusing 8. Sharpen top right corner of the screen by adjusting nut 3 42 r5905032 ...
Page 47
3. Physical installation 3 f image 3-37 corner focusing 9. Repeat from step 6 until the projected focus pattern is as sharp as possible in the center, left, right, top and bottom of the screen. How to fix the scheimpflug start the fixation as follows (steps must be followed strictly) : 1. Turn in se...
Page 48
3. Physical installation 3.3 connecting the projector with the power net c aution : use only the power cord provided with the projector. How to connect with local power net 1. Ensure that the power switch stands in the ’0’ (off) position (1). 1 2 3 image 3-39 power input 2. Connect the female side o...
Page 49
3. Physical installation 3.4 alignment of a table mounted projector how to align 1. Place the projector in the desired location. Take into account the zoom range of the used lens and the size of the screen. 2. Project one of the internal hatch patterns on the screen. 3. Turn the adjustable feet in o...
Page 50
3. Physical installation 3.5 mounting the bottom carry handler necessary tools open wrench 17 mm necessary parts 4x bolt m10 x 16 mm how to mount 1. Turn the projector upside down. 2. Turn out the 4 feet. Image 3-42 remove feet 3. Turn out the feet of the carry handle as far as possible. Image 3-43 ...
Page 51
3. Physical installation 4. Place the carry handle on the projector as illustrated. Adjustment knob to the back of the projector. Make sure that the mounting holes matches the holes in the projector. 5. Insert a bolt in each corner and turn in these bolts. 1 2 image 3-44 insert bolts r5905032 hdx se...
Page 52
3. Physical installation 3.6 mounting the top carry handler purpose this carry handle can be used to transport the projector in an easy way. Necessary tools 8 mm allen wrench necessary parts • 4x bolt m10 x 16 • 4x washer • 1x carry handler how to mount 1. Place the carry handle on top of the projec...
Page 53
3. Physical installation 3.7 suspension of the projector with rigging clamps rigging points and rigging clamps when a carrying handle is mounted at the bottom side of the projector, eight slots are available to mount rigging clamps. Four slots are longitudinally (1) oriented and four slots are trans...
Page 54
3. Physical installation 3. Turn in the rigging clamps (a) into the rigging points using a 17 mm open ended spanner. Place a washer between the clamp and the rigging point. Image 3-49 mount rigging clamps warning: always use four (4) rigging points, equally spread, to suspend the projector. 4. Place...
Page 55
3. Physical installation 7. Lock all four rigging clamps by turning the fixation handle clockwise. Image 3-51 clamp fixation 8. Install the 2 safety cables, one on both sides of the carrying handle, and around the truss. Mount the 2 safety cables around the carry handle (push the hook through the lo...
Page 56
3. Physical installation 3.8 alignment of a ceiling mounted projector necessary tools no tools. Skew adjustment 1. Turn the adjustment knob on the carry handle until the projected hatch pattern is perfectly squared. Skew image 3-53 skew adjustment 52 r5905032 hdx series 01/06/2011.
Page 57: 4. Input & Communication
4. Input & communication 4. Input & communication overview • introduction • input source connections • communication connections • utility-accessory outlet r5905032 hdx series 01/06/2011 53.
Page 58
4. Input & communication 4.1 introduction general the input & communication side of the projector consists of a button module, a dual 3g/hdsdi and dvi-i input as standard input module and 2 free input slots. The free input slots can be used for optional modules (f.E. 5-cable input). 1 2 3 4 5 6 7 9 ...
Page 59
4. Input & communication 4.2 input source connections dvi and 3g/hdsdi input this input module is standard delivered with the hdx projector. Dual link dvi-i hdcp input sel sync 3g/dual hdsdi out1 in1 in2 out2 sel sync sel sync r9864000 image 4-2 dual link dvi and 3g/dual hdsdi input the yellow led l...
Page 60
4. Input & communication • data and hd sources rgb and yuv [hs/vs, cs or sog(y)]: - pixel clock maximum 200 mhz - 8 bit digital output • video sources cvbs, s-video, rgb and yuv [cs, cv or sog(y)]: - pal b/d/i/g/h, pal60, pal m, pal n, pal nc - ntsc m/j, ntsc 4.43 - secam b/d/g/k/l - 525i, 625i, 525...
Page 61
4. Input & communication 4.3 communication connections communication interface 12v /1a in dmx out remote ctrl rs232/422 in usb 10/100 base-t eth act pwr lmp 10/100 err ir act wifi sel 1 2 3 1 2 3 4 5 6 7 8 9 10 11 12 13 14 15 image 4-4 communication interface, indications 1 12v 1a output 2 dmx inter...
Page 62
4. Input & communication wired remote control (xlr) if desired the remote control unit can be wired and plugged in into the male xlr port on the communication interface. Xlr – remote ctrl in pin description 1 gnd 2 rc5 in 3 xlr present sense rs232/rs422 input the communication interface of the hdx p...
Page 63
4. Input & communication rs422 an eia serial digital interface standard that specifies the electrical characteristics of balanced (differential) voltage, digital interface circuits. This standard is usable over longer distances than rs-232. This signal governs the asyn- chronous transmission of comp...
Page 64
4. Input & communication 4.4 utility-accessory outlet what can be done ? An extra dmx controlled accessory can be added to projector. Some examples of the use of this connector: • connect external accessories like the catalyst mirrorhead (even if this example still needs a extra power supply • conne...
Page 65: 5. Getting Started
5. Getting started 5. Getting started overview • rcu & local keypad • terminology overview • power on projector • switching to standby • power off projector • status leds • using the rcu • projector address • source selection r5905032 hdx series 01/06/2011 61.
Page 66
5. Getting started 5.1 rcu & local keypad how controlling the projector ? The projector can be controlled by the local keypad or by the remote control unit. Location of the local keypad ? The local keypad is located on the input side of the projector. Remote control functions. This remote control in...
Page 67
5. Getting started 5.2 terminology overview overview the following table gives an overview of the different functionality of the keys. Menu exit enter pause text phase tint color brightn contr 9 0 7 8 5 6 3 4 1 2 lens lens zoom lens shift lens focus sharpn lens shift 5 * % 3$ 7 7( 51 3 ,3 : ,1 '2 : ...
Page 68
5. Getting started ind. Key name description 13 picture controls use these buttons to obtain the desired picture level. 14 phase used to remove the horizontal instability of the image (usually for rgb source). It adjusts the phase of the pixel sampling clock relative to the incoming signal. 15 freez...
Page 69
5. Getting started 5.3 power on projector how to power on. 1. Press the power switch at the back of the projector to switch on this projector. Image 5-2 main switch - when ’0’ is pressed, the projector is switched off. - when ’1’ is pressed, the projector is switched on. The projector starts up in s...
Page 70
5. Getting started the current mains input voltage is indicated on the voltmeter just above the power switch. The background image of the startup screen and info screens can be changed with projector toolset with an installed hdx plug-in. Lamp overview once the projector is started, press lamp to ge...
Page 71
5. Getting started • package version • mgr software • gui software starting image projection via the standby key. 1. Press stand by key once on the local keypad or on the remote control. Menu exit enter pause text phase tint color brightn contr 9 0 7 8 5 6 3 4 1 2 lens lens zoom lens shift lens focu...
Page 72
5. Getting started 5.4 switching to standby how to switch to standby 1. Press and hold standby on the local keypad or the remote control. The projector goes to standby. All custom settings are written to the internal backup device. A message ’save data ...’ indicates this process. Never switch off t...
Page 73
5. Getting started 5.5 power off projector how to power off 1. Press first standby. 2. Let cool down the projector until the fan speed decrease. At least 5 minutes. 3. Switch off the projector with the power switch. ’0’ must be pressed. C aution : never switch off the projector while the message ’sa...
Page 74
5. Getting started 5.6 status leds overview led color status description red on projector is in standby red toggles on/off projector startup failed, no lamp power supply green toggles on/off projector starts up green on projector is on white toggles on/off from/to eco standby standby button dimmed w...
Page 75
5. Getting started 5.7 using the rcu pointing to the reflective screen 1. Point the front of the rcu to the reflective screen surface. F1 f2 f3 f4 f5 ad j ex it en te r pa us e ph as e te xt sh ar pn ti nt co lo r br ig ht n co nt r tr eb le ba la nc e ba ss vo l 9 0 7 8 5 6 3 4 1 2 image 5-7 ir con...
Page 76
5. Getting started 5.8 projector address 72 r5905032 hdx series 01/06/2011.
Page 77
5. Getting started 5.8.1 displaying and programming addresses into the rcu displaying the projector address on the screen. 1. Press address key (recessed key on the rcu) with a pencil. The projector’s address is displayed on the local lcd screen. To continue using the rcu with that specific address,...
Page 78
5. Getting started 5.8.2 controlling the projector projector address address installed in the projector to be individually controlled. Common address projector will always execute the command coming from a rcu programmed with that common address. Why a projector address ? As more than one projector ...
Page 79
5. Getting started 5.9 source selection source selection when no picture in picture is active use the digit keys on the remote control or local keypad to activate the desired source. Source selection when picture in picture is active use the window button on the remote control or the local keypad to...
Page 80
5. Getting started 76 r5905032 hdx series 01/06/2011.
Page 81
6. Quick set up adjustment 6. Quick set up adjustment overview • text boxes on or off • quick lens adjustment via lens key • direct lens adjustment (rcu) • quick picture in picture • quick language selection r5905032 hdx series 01/06/2011 77.
Page 82
6. Quick set up adjustment 6.1 text boxes on or off text toggle function the on-screen text boxes can be switched off so that an adjustment during the operation of the projector are not visible on the screen. The adjustment indication remains visible on the local lcd screen. To toggle text on or off...
Page 83
6. Quick set up adjustment 6.2 quick lens adjustment via lens key quick zoom/focus adjustment 1. Press the lens key on the remote control or local keypad to open the zoom/focus adjustment menu. Image 6-1 zoom/focus adjustment 2. Use the ▲ or ▼ key to zoom and ◄ or ► key to focus the image. 3. When f...
Page 84
6. Quick set up adjustment image 6-3 shift adjustment 3. Use the ▲ or ▼ key to shift the lens in vertical direction. Use the ◄ or ► key to shift the lens in horizontal direction. Press enter to switch to zoom/focus adjustment. 80 r5905032 hdx series 01/06/2011.
Page 85
6. Quick set up adjustment 6.3 direct lens adjustment (rcu) lens adjustment buttons on the remote control on the remote control four buttons with double action are provided, allowing direct alignment for lens zoom, focus, horizon- tal shift and vertical shift. 1. Press lens zoom button [-] or [+] (a...
Page 86
6. Quick set up adjustment 6.4 quick picture in picture quick on - off press on the pip key on the remote control or the local keypad to activate the load layout window. Use the ▲ ▼ key to scroll to the desired layout and press enter to activate. Select main full screen to switch off pip. Image 6-5 ...
Page 87
6. Quick set up adjustment 6.5 quick language selection language selection 1. Press menu to activate the menus and select projector control → change language. 2. Press enter to open the language selection menu. 3. Select the desired language with the ▲ ▼ key and press enter to activate. The current ...
Page 88
6. Quick set up adjustment 84 r5905032 hdx series 01/06/2011.
Page 89
7. Start up of the adjustment mode 7. Start up of the adjustment mode overview • about the adjustment mode • about the use of the remote control and the local keypad • start up the adjustment mode • navigation and adjustments • menu memory • shortcut keys to the menus • test patterns in adjustment m...
Page 90
7. Start up of the adjustment mode 7.1 about the adjustment mode overview as the adjustment mode is the central place to control and align the projector, the following functions can be done: • input setup: different input settings can be adjusted such as specific input slot settings, locking, native...
Page 91
7. Start up of the adjustment mode 7.2 about the use of the remote control and the local keypad overview all navigations and adjustments can be done either with the remote control or with the local keypad. Almost all the keys on the remote control have an equivalent on the local keypad. Exceptions: ...
Page 92
7. Start up of the adjustment mode 7.3 start up the adjustment mode start up tools to start up the adjustment mode, use the remote control or the local keypad. How to start up? 1. Press menu on the remote control (rcu) or on the local keypad to start up the adjustment mode. The main menu of the adju...
Page 93
7. Start up of the adjustment mode 7.4 navigation and adjustments how to navigate in the menu structure? Once in the menu structure, use the ▲ or ▼ key on the remote control or on the local keypad to scroll through the items in the displayed menu. The selected item will get a background color. To ac...
Page 94
7. Start up of the adjustment mode 7.5 menu memory overview each menu with sub menus, remembers its last selected sub item even when leaving the menu structure and that as long as the projector is running. When restarting the projector from stand-by, the menu memory is reset. After re-opening the ma...
Page 95
7. Start up of the adjustment mode 7.6 shortcut keys to the menus about a shortcut key the digit keys 5 to 9 can be customer programmed to directly open a pre-stored menu. That menu can be any independent menu out of the list of menu. A menu which is built up by the content of a previous menu cannot...
Page 96
7. Start up of the adjustment mode 7.7 test patterns in adjustment mode overview when the adjustment mode is started, a test pattern can be called at any moment just by pressing the pattern key on the rcu or the local key path. Press as many times on the pattern key as necessary to display the desir...
Page 97: 8. Input
8. Input 8. Input overview • input menu overview • slot module type • input locking • native resolution • no signal r5905032 hdx series 01/06/2011 93.
Page 98
8. Input 8.1 input menu overview overview table level 1 level 2 level 3 level 4 input slot module type dvi/rgb dvi dvi dual link rgb hs-vs yuv hs-vs sdi (sd/hd/3g/dual) input 1 priority input 2 priority input 1 input 2 dual sdi input locking input on main window input on pip window input 1 input 2 i...
Page 99
8. Input 8.2 slot module type overview • about input setup • input configuration • dvi - rgb input • sdi input • 5 cable input r5905032 hdx series 01/06/2011 95.
Page 100
8. Input 8.2.1 about input setup overview each input module must be configured before these module can be used. This configuration is necessary so that the projector knows which type of signal is connected to its input. The projector has 4 input slots. Slot 1 and 2 is filled up by default with a dvi...
Page 101
8. Input 8.2.2 input configuration how to change? 1. Press menu to activate the menus and select input → slot module type. 2. Press enter. The slot overview window is displayed with the actual situation filled out. 3. Use the ▲ or ▼ key to select a slot. Press enter to open the selection menu which ...
Page 102
8. Input 8.2.3 dvi - rgb input how to select select dvi / rgb and press enter to open the selections image 8-4 dvi selection the following selections are possible: • dvi • dvi - dual link • rgb hs-vs/cs • yuv hs-vs/cs 98 r5905032 hdx series 01/06/2011.
Page 103
8. Input 8.2.4 sdi input about sdi input the dual sd/hd/3g-sdi input can accept standard-definition (sd), high-definition (hd) and 3 gigabit-definition serial-digital-inter- face (sdi) signals . How to select select sdi (sd / hd / 3g / dual) and press enter to open the selections image 8-5 sdi, inpu...
Page 104
8. Input 3g-a and 3g-b: • direct mapping • dual hd when dual hd is selected, it is possible to use swap links. If swap links must be used, use the ▲ or ▼ key to select and press enter to accept. The check box will be checked. Dual hd : • swap links 100 r5905032 hdx series 01/06/2011.
Page 105
8. Input 8.2.5 5 cable input how to select select 5 cable and press enter to open the selections image 8-7 slot module type, 5-cable image 8-8 5 cable configuration use the ▲ or ▼ key to select the desired configuration and press enter to select. When e.G. Cvbs/s-video auto is selected, the projecto...
Page 106
8. Input 8.3 input locking what is possible? The output signal can be locked on an internal sync signal or on the sync signal of one of the input sources. Or it can follow the input of the main window or pip window. When locked to the corresponding input sync, the output will be shown without moveme...
Page 107
8. Input image 8-12 free run options use the ▲ or ▼ key to select fixed 60 hz or manual and press enter to select. Fixed 60 hz: locking is done on an internal sync of 60 hz manual locking is done on the indicated vertical frequency which can be changed by the user (between 24 hz and 60 hz). To chang...
Page 108
8. Input 8.4 native resolution what can be done the aim here is to always show the resolution of the source independently of the resolution of the dmd panels. When the resolution of the source is exactly the resolution of the dmd panels, then the full content will be shown on the full dmd (a). When ...
Page 109
8. Input image 8-15 main window image 8-16 input, native resolution r5905032 hdx series 01/06/2011 105.
Page 110
8. Input 8.5 no signal overview • background color • background logo • shutdown settings • shutdown retarding time • auto dimming what can happen when no signal when no signal is available at the selected input, the output can be set to blue or black or a personal defined logo can be displayed. 106 ...
Page 111
8. Input 8.5.1 background color how to set the background color 1. Press menu to activate the menus and select input → no signal. → color. 2. Press enter to toggle between [blue] or [black]. Image 8-17 main window image 8-18 input, no signal image 8-19 no signal, color r5905032 hdx series 01/06/2011...
Page 112
8. Input 8.5.2 background logo what can be done ? A logo can be switched on or off. When logo is switched on and a logo is available, that logo will be displayed when no signal is available for the main window an no signal available for the pip window in case pip is on.. How to activate logo 1. Pres...
Page 113
8. Input 8.5.3 shutdown settings how to change the settings 1. Press menu to activate the menus and select input → no signal. → shutdown. Image 8-23 main window image 8-24 input, no signal image 8-25 no signal, shutdown 2. Press enter to toggle between [on] and [off]. [on] : projector goes in shutdo...
Page 114
8. Input 8.5.4 shutdown retarding time about the shutdown retarding time the retarding time is the time between no signal is detected and the moment that the projector shuts down. How to set the retarding time 1. Press menu to activate the menus and select input → no signal. → shutdown time (min). I...
Page 115
8. Input 8.5.5 auto dimming about auto dimming when no signal is detected on the selected input the lamp power will be reduced from the current value to its minimum value. When the input signal is re-detected, the lamp power is restored to its original value. How to set up 1. Press menu to activate ...
Page 116
8. Input 112 r5905032 hdx series 01/06/2011.
Page 117: 9. Image
9. Image 9. Image overview • image menu overview • start up the image adjustments • image settings • aspect ratio • timings • image file services • save custom settings r5905032 hdx series 01/06/2011 113.
Page 118
9. Image 9.1 image menu overview overview table level 1 level 2 level 3 level 4 image image settings contrast brightness saturation tint phase sharpness color temperature projector white computer 9300 video 6500 film 5400 broadcast 3200 customr balance input balance black balance white balance aspec...
Page 119
9. Image 9.2 start up the image adjustments start up 1. Press menu to activate the menus and select image image 9-1 main menu, image image 9-2 image adjustments r5905032 hdx series 01/06/2011 115.
Page 120
9. Image 9.3 image settings about image settings depending on the type of the connected source, some settings are grayed out 116 r5905032 hdx series 01/06/2011.
Page 121
9. Image 9.3.1 contrast about contrast the contrast function is used to adjust the contrast between the light and the dark areas of the displayed image. It applies a gain to the red, green and blue signals. Contrast adjustment can be done with the contrast key on the rcu or via the menu structure. H...
Page 122
9. Image 9.3.2 brightness about brightness the brightness function is used to adjust the black level in the input picture. It adds or subtracts an offset, or bias in to the red, green and blue signals. Brightness adjustment can be done with the brightness key on the rcu or via the menu structure. Ho...
Page 123
9. Image 9.3.3 saturation about (color) saturation the saturation function is used to adjust the color saturation levels. How to adjust 1. Press menu to activate the menus and select image → image settings → saturation. Image 9-11 main menu, image image 9-12 image settings, saturation 2. Press enter...
Page 124
9. Image 9.3.4 phase about phase adjustment when displaying computer patterns or graphics (rgb or yuv signals) which are very detailed (tilting, vertical stripes, etc. ), jitter in picture (mis-sampling) may occur, causing horizontal stripes in portions of the screen. When this jitter occurs, adjust...
Page 125
9. Image 3. To change the value directly in the image settings window, use the ◄ or ► key or a numeric key 0-9, to adjust as a % of the full range. To adjust via the bar scale menu, press enter to display the phase menu and adjust with the ◄ or ► key. Press enter again to enter the value directly wi...
Page 126
9. Image 9.3.5 color temperature (fixed values) color temperature the coloration (reddish, white, bluish, greenish, etc.) of white in an image, measured using the kelvin (degrees k) temperature scale. Higher temperatures output more light. Projector white will provide maximum projector light output....
Page 127
9. Image the following fixed choices are possible : - projector white - computer 9300 - video 6500 - film 5400 - broadcast 3200 next to these 5 fixed temperatures, a custom setup is also possible. R5905032 hdx series 01/06/2011 123.
Page 128
9. Image 9.3.6 color temperature (custom values) how to set up 1. Press menu to activate the menus and select image → image settings → color temperature. Image 9-23 main menu, image image 9-24 image adjustments image 9-25 image settings, color temperature 2. Press enter to select. 3. Use the ▲ or ▼ ...
Page 129
9. Image 9.3.7 input balance r5905032 hdx series 01/06/2011 125.
Page 130
9. Image 9.3.7.1 introduction to input balance introduction: unbalanced color signals when transporting signals, there is always a risk of deterioration of the information contained in the signals. In case of information contained in the amplitude of the signals which is the case of data color signa...
Page 131
9. Image black level setting : brightness white level setting : contrast the same absolute black and white level for the three colors allows the same reference for brightness and contrast control of the picture ! These two references also set the range in which the adc will work for that particular ...
Page 132
9. Image 9.3.7.2 adjusting the input balance how can it be done ? To balance the three color signals of a particular source there are conditions; in fact we must know the black and the white level of the source i.E. : 1. The source in question must be able to generate a white signal, ideally a 100% ...
Page 133
9. Image image 9-34 image settings, input balance image 9-35 2. Press enter to select. 3. Do you want to use an internally generated test pattern ? If yes, use the ▲ or ▼ key to select adjustment pattern and press enter to toggle between [on] and [off] if no, adjust on the selected source. 4. Use th...
Page 134
9. Image image 9-38 image settings, input balance image 9-39 input balance, white balance 3. Press enter to select. 4. Do you want to use an internally generated test pattern ? If yes, use the ▲ or ▼ key to select adjustment pattern and press enter to toggle between [on] and [off] if no, select a wh...
Page 135
9. Image 9.4 aspect ratio aspect ratio relation between the horizontal & vertical dimension in which the window will be displayed, e.G. 4 by 3 or 16 by 9. Can also be expressed as a decimal number, such as 1.77. The larger the ratio or decimal, the wider the image (or the less the image is squared)....
Page 136
9. Image image 9-43 aspect ratio 4. Press enter to activate. How to set up a custom aspect ratio 1. Use the ▲ or ▼ key to select custom and press enter. Image 9-44 custom aspect ratio 2. Select x and change the current value with using the ◄ or ► key or, press enter to open the x adjustment menu and...
Page 137
9. Image 9.5 timings r5905032 hdx series 01/06/2011 133.
Page 138
9. Image 9.5.1 source timings adjustable items • horizontal start in pixels : number of pixels between the horizontal sync and active video information in the input signal. • horizontal active = active horizontal pixels (width) : number of active pixels in the input signal. This value is normally gi...
Page 139
9. Image 9.5.2 advanced timings, clamp delay - clamp width about the advanced settings clamp delay the time between the trailing edge of the sync pulse and the leading edge of the clamp pulse, in pixels. Can be any value between 0 and 255. Clamp width the width of the clamp pulse can be any value be...
Page 140
9. Image image 9-52 clamp delay 3. Use the ▲ or ▼ key to select clamp delay or clamp width and use the ◄ or ► key to change the value. Or, press enter to open the specific adjustment menu. Follow the adjustment method as described in "navigation and adjust- ments", page 89. 136 r5905032 hdx series 0...
Page 141
9. Image 9.6 image file services r5905032 hdx series 01/06/2011 137.
Page 142
9. Image 9.6.1 files and file manipulations connecting a new source. Source dependent adjustments like image settings, aspect ratio and timings are stored in a dedicated image file. Before using a new source, a correct image file has to be installed. The projector’s memory contains a list of files c...
Page 143
9. Image 9.6.2 manual load file how to load 1. Press menu to activate the menus and select image → image file services → manual load. Image 9-53 main menu, image image 9-54 image, image file services image 9-55 image file services 2. Press enter to select. Depending on the file load filter setting a...
Page 144
9. Image 9.6.3 file load filter about the filter setting depending on the load file filter, the load list can be reduced to the fitted files or can be expanded to show all files. [fit] : reduced list corresponding with the input source. [all] : full list with all available files in the projector. Ho...
Page 145
9. Image 9.6.4 delete a file what can be done ? A custom image file can be deleted. Be aware that an active file can’t be deleted. How to delete 1. Press menu to activate the menus and select image → image file services → delete. Image 9-60 main menu, image image 9-61 image, image file services imag...
Page 146
9. Image 9.6.5 delete all custom files what can be done ? All custom image files can be deleted by executing a single command. Be aware that an active file can’t be deleted. Image files of active sources on input 1 to 4 cannot be deleted. How to delete 1. Press menu to activate the menus and select ...
Page 147
9. Image 9.6.6 rename custom files a rename operation is only applicable for custom image files. How to rename 1. Press menu to activate the menus and select image → image file services → rename. Image 9-68 main menu, image image 9-69 image, image file services image 9-70 image file services, rename...
Page 148
9. Image the rename window opens. Image 9-72 rename file 4. Use the ▲ or ▼ key to change the selected character. Use the ◄ or ► key to select another character. Note: digits can be entered with the digit keys on the remote control or the local keypad. When a digit is entered in that way, the next ch...
Page 149
9. Image 9.6.7 copy custom file how to copy 1. Press menu to activate the menus and select image → image file services → copy. Image 9-73 main menu, image image 9-74 image, image file services image 9-75 image file services, copy 2. Press enter to select. The available custom files are displayed. Im...
Page 150
9. Image image 9-77 no custom files 3. Use the ▲ or ▼ key to select the file to copy and press enter. The copy window opens. Image 9-78 copy custom files 4. Use the ▲ or ▼ key to change the selected character. Use the ◄ or ► key to select another character. Note: digits can be entered with the digit...
Page 151
9. Image 9.6.8 image file service options, load file how to set 1. Press menu to activate the menus and select image → image file services → options → load file. Image 9-79 main menu, image image 9-80 image, image file services image 9-81 image file services, options image 9-82 file options, load fi...
Page 152
9. Image 9.6.9 image file service options, auto picture alignment how to set 1. Press menu to activate the menus and select image → image file services → options → auto picture alignment. Image 9-83 main menu, image image 9-84 image, image file services image 9-85 image file services, options image ...
Page 153
9. Image 9.7 save custom settings what can be done ? The current custom settings can be saved to internal backup device in the same way as it would be done when the projector was switched to standby. How to save 1. Press menu to activate the menus and select image → save custom settings image 9-87 m...
Page 154
9. Image 150 r5905032 hdx series 01/06/2011.
Page 155: 10. Layout
10. Layout 10. Layout overview • layout menu overview • introduction • main window • pip window • layout file services • zoom - focus - shift windows r5905032 hdx series 01/06/2011 151.
Page 156
10. Layout 10.1 layout menu overview overview table level 1 level 2 level 3 level 4 layout main window source size position pip window pip window [on], [off] source size position layout file services load main full screen native resolution pip up right split left right split top bottom custom x rena...
Page 157
10. Layout 10.2 introduction overview layout files determine the size and the position of the main and pip window on the screen. Some pre-defined layouts are available in the projector but custom layouts can be created and saved for future use. R5905032 hdx series 01/06/2011 153.
Page 158
10. Layout 10.3 main window overview • main window source selection • main window size • main window position when starting the main window settings, the system will ask to create a custom layout 154 r5905032 hdx series 01/06/2011.
Page 159
10. Layout 10.3.1 main window source selection how to select 1. Press menu to activate the menus and select layout → main window → source. Image 10-1 main menu, layout image 10-2 layout, main window image 10-3 main window, source 2. Press enter to select. The select source window opens. Image 10-4 s...
Page 160
10. Layout 10.3.2 main window size what can be done? The size of the main window can be adjusted until the desired window dimensions are reached. Image 10-5 size adjustment main window a width adjustment b height adjustment the size can be changed with respect to the original aspect ratio by checkin...
Page 161
10. Layout the size window opens. Image 10-9 size window 3. To keep the current aspect ratio, press enter to check lock. Once lock is checked, the width and the height will follow each other when changing one of the dimensions. 4. Use the ▲ or ▼ key to change the height and the ◄ or ► key to change ...
Page 162
10. Layout 10.3.3 main window position what can be done? The main window can be repositioned on the screen. The upper left corner is the reference. Image 10-11 positioning the window how to position 1. Press menu to activate the menus and select layout → main window → position. Image 10-12 main menu...
Page 163
10. Layout a save layout window opens. Image 10-16 save layout 5. Use the ▲ or ▼ key to select yes and press enter to save. Select no if you want to quit without saving the current position. R5905032 hdx series 01/06/2011 159.
Page 164
10. Layout 10.4 pip window overview • introduction to pip • picture in picture activation • pip window, source selection • pip window, size • pip window, position 160 r5905032 hdx series 01/06/2011.
Page 165
10. Layout 10.4.1 introduction to pip pip pip stands for "picture in picture" and allows to display multiple windows containing each of them an image. The windows may be of the video or data type. What are the different possibilities within the pip mode ? The input section of the projector allows a ...
Page 166
10. Layout 10.4.2 picture in picture activation how to activate 1. Press menu to activate the menus and select layout → pip window → pip window [on] / [off]. Image 10-18 main menu, layout image 10-19 layout, pip window image 10-20 pip window, activation 2. Press enter to toggle between [on] or [off]...
Page 167
10. Layout 10.4.3 pip window, source selection how to select 1. Press menu to activate the menus and select layout → pip window → source. Image 10-21 main menu, layout image 10-22 layout, pip window image 10-23 pip window, source selection 2. Press enter to select. The select source window opens. Im...
Page 168
10. Layout 10.4.4 pip window, size what can be done? The width and height of the picture in picture window can be changed till the desired dimensions are obtained. Image 10-25 size pip window a width pip window b height pip window the size of the picture in picture window can be changed with respect...
Page 169
10. Layout image 10-29 pip window, size 2. Press enter to select. The size window opens. Image 10-30 pip window, resize 3. To keep the current aspect ratio, press enter to check lock. Once lock is checked, the width and the height will follow each other when changing one of the dimensions. 4. Use th...
Page 170
10. Layout 10.4.5 pip window, position what can be done? The picture in picture window can be positioned on any place on the display just by changing its start coordinates. The reference is the upper left corner of the window. How to position 1. Press menu to activate the menus and select layout → p...
Page 171
10. Layout 10.5 layout file services overview • load layout file • rename layout file • delete layout file • delete all layout files • copy or save as layout file r5905032 hdx series 01/06/2011 167.
Page 172
10. Layout 10.5.1 load layout file when loading a layout that requires two sources, the pip window on/off setting will be switched to on. How to load file 1. Press menu to activate the menus and select layout → layout file services → load. Image 10-37 main menu, layout image 10-38 layout, layout fil...
Page 173
10. Layout 10.5.2 rename layout file only custom created layouts can be renamed. How to rename 1. Press menu to activate the menus and select layout → layout file services → rename. Image 10-41 main menu, layout image 10-42 layout, layout file services image 10-43 layout file services, rename 2. Pre...
Page 174
10. Layout 10.5.3 delete layout file only custom created layouts can be deleted. The current selected custom layout cannot be deleted. How to delete 1. Press menu to activate the menus and select layout → layout file services → delete. Image 10-46 main menu, layout image 10-47 layout, layout file se...
Page 175
10. Layout 10.5.4 delete all layout files only custom layout files can be deleted. The current selected custom layout cannot be deleted. How to delete 1. Press menu to activate the menus and select layout → layout file services → delete all. Image 10-51 main menu, layout image 10-52 layout, layout f...
Page 176
10. Layout 10.5.5 copy or save as layout file what can be done? The current loaded layout, custom layout or custom created layout, can be copied into a new file. How to copy / save as 1. Press menu to activate the menus and select layout → layout file services → copy/save as. Image 10-55 main menu, ...
Page 177
10. Layout 10.6 zoom - focus - shift windows what can be done ? When changing from one layout to another, the zoom/focus settings can be different for each layout or they can be kept the same for all layouts. How to set the zoom - focus setting 1. Press menu to activate the menus and select layout →...
Page 178
10. Layout 174 r5905032 hdx series 01/06/2011.
Page 179: 11. Lamp
11. Lamp 11. Lamp overview • lamp menu overview • lamp power mode • lamp power • auto dimming when on pause • clo mode (constant light output mode) • clo targets • lamp identification • z-axis adjustment r5905032 hdx series 01/06/2011 175.
Page 180
11. Lamp 11.1 lamp menu overview overview table level 1 level 2 level 3 lamp power power mode power auto dimming when pause clo mode clo targets identification z-axis light output 176 r5905032 hdx series 01/06/2011.
Page 181
11. Lamp 11.2 lamp power mode what can be done? The lamp power mode can be switched between normal and economic. When playing in economic mode, the lamp life time will higher than in normal mode. The counter of the lamp life time counts equal for normal or economic mode but the customer will see tha...
Page 182
11. Lamp 11.3 lamp power what can be done? Within a certain power mode, the light output of the lamp can be reduced by reducing the lamp power how to reduce the power 1. Press menu to activate the menus and select lamp → power → power. Image 11-4 main menu, lamp image 11-5 lamp, power image 11-6 lam...
Page 183
11. Lamp 11.4 auto dimming when on pause about auto dimming when on pause when the projector is switched to pause, the shutter is closed but the lamp is still running on full power. When auto dimming on pause is activated, then the lamp power will be reduced from its current value to its minimum val...
Page 184
11. Lamp 11.5 clo mode (constant light output mode) what can be done? Constant light output allows to force a constant light output (set in the clo target lumens item) of the projector over a certain period. This will eliminate uncontrolled light output drop caused by natural aging of the lamp. The ...
Page 185
11. Lamp image 11-12 main menu, lamp image 11-13 lamp, power image 11-14 power, clo mode 2. Press enter to toggle between [on] or [off]. R5905032 hdx series 01/06/2011 181.
Page 186
11. Lamp 11.6 clo targets what must be done? The light output target can be set. This value will force the projector to produce the target lumens when the clo mode is set to on. How to set the target 1. Press menu to activate the menus and select lamp → power → clo mode. Image 11-15 main menu, lamp ...
Page 187
11. Lamp 11.7 lamp identification about the lamp identification menu gives an overview of the most important parameters of the used lamp. These parameters are: • serial number lamp • article number of the used lamp • run time since first start up of the lamp • remaining run time for a safe operation...
Page 188
11. Lamp 11.8 z-axis adjustment what can be done? The z-axis menu item gives the current light output of the projector (in percentage). This light output indication can be used to readjust the lamp position in the lamp casing (also called z-axis adjustment of the lamp). With higher run times, the li...
Page 189: 12. Alignment
12. Alignment 12. Alignment overview • alignment menu overview • orientation • lens adjustment, zoom - focus • lens adjustment, shift • lens adjustment, mid position • home lens at startup • calibrate lens • warping • blanking adjustment • contrast-intensity • gamma • internal patterns • color space...
Page 190
12. Alignment 12.1 alignment menu overview overview table level 1 level 2 level 3 alignment orientation front / table front / ceiling rear / table rear / ceiling auto front auto rear lens zoom / focus shift mid position home lens at startup calibrate lens warping status rotation keystone pin/barrel ...
Page 191
12. Alignment 12.2 orientation what can be done? The way of physical installation of the projector can be defined to the projector. The following installation are possible: • front/table • front/ceiling • rear/table • rear/ceiling • auto front : automatic front, projector detects itself if it is cei...
Page 192
12. Alignment 12.3 lens adjustment, zoom - focus zoom/focus adjustment 1. Press menu to activate the menus and select alignment → lens. Image 12-4 main menu, alignment image 12-5 alignment, lens 2. Use the ▲ or ▼ key to select zoom/focus and press enter to activate. Image 12-6 lens, zoom/focus 3. Us...
Page 193
12. Alignment 12.4 lens adjustment, shift how to shift lens 1. Press menu to activate the menus and select alignment → lens. Image 12-8 main menu, alignment image 12-9 alignment, lens 2. Use the ▲ or ▼ key to select shift and press enter to activate. Image 12-10 lens, shift 3. Use the ▲ or ▼ key to ...
Page 194
12. Alignment 12.5 lens adjustment, mid position how to return to mid position 1. Press menu to activate the menus and select alignment → lens. Image 12-12 main menu, alignment image 12-13 alignment, lens 2. Use the ▲ or ▼ key to select mid position and press enter to activate. Image 12-14 lens, mid...
Page 195
12. Alignment 12.6 home lens at startup about home lens each time the projector is started, a homing procedure can be executed so that the projector exactly knows the lens position. How to home 1. Press menu to activate the menus and select alignment → lens. Image 12-15 main menu, alignment image 12...
Page 196
12. Alignment 12.7 calibrate lens lens calibration is a time consuming operation. How to calibrate 1. Press menu to activate the menus and select alignment → lens. Image 12-18 main menu, alignment image 12-19 alignment, lens 2. Use the ▲ or ▼ key to select calibrate lens and press enter to activate....
Page 197
12. Alignment 12.8 warping not all models are equipped with a warping unit. For these models, the warping unit is optional. Overview • about warping • warping status • rotation • keystone • pin-barrel correction • 4 corners adjustment • warp file service r5905032 hdx series 01/06/2011 193.
Page 198
12. Alignment 12.8.1 about warping overview image warping is the process of digitally manipulating an image to compensate for the distortion of the screen. Consequently, it can also be used to generate an image with irregular shape. While an image can be transformed in various ways, pure warping doe...
Page 199
12. Alignment 12.8.2 warping status about warp status the status of warping determines how warping can be done. Off no warping possible. Manual warping can be manually adjusted. File warping is done by uploading a file which contains the warp settings. How to set the warp status 1. Press menu to act...
Page 200
12. Alignment 12.8.3 rotation what can be done ? The image can be rotated clockwise or counter clockwise until the desired position is reached. Image 12-27 rotation how to start a rotation 1. Press menu to activate the menus and select alignment → warping . Image 12-28 main menu, alignment image 12-...
Page 201
12. Alignment image 12-31 rotation 6. Use the ◄ or ► key to change the value of the selected adjustment or enter the value with the numeric keys. R5905032 hdx series 01/06/2011 197.
Page 202
12. Alignment 12.8.4 keystone what can be done ? Horizontal and vertical keystone adjustment of the image is used to align the image when the device is mounted at a non standard projection angle. Image 12-32 keystone adjustment how to adjust 1. Press menu to activate the menus and select alignment →...
Page 203
12. Alignment image 12-35 warping, keystone 3. Use the ▲ or ▼ key to select keystone. 4. Press enter to check the keystone check box. 5. Use the ► key to open the keystone adjustments. Image 12-36 warping, keystone adjustment 6. Use the ▲ or ▼ key to select horizontal keystone or vertical keystone. ...
Page 204
12. Alignment 12.8.5 pin-barrel correction what can be done ? Barrel and pincushion distortions can be adjusted. Image 12-37 barrel and pincushion correction a barrel b pincushion how to adjust 1. Press menu to activate the menus and select alignment → warping . Image 12-38 main menu, alignment imag...
Page 205
12. Alignment image 12-41 pin/barrel adjustment 6. Use the ▲ or ▼ key to select pinc./barrel hor. Or pinc/barrel vert.. Use the ◄ or ► key to adjust the value of the selected pin/barrel or enter the value with the numeric keys. R5905032 hdx series 01/06/2011 201.
Page 206
12. Alignment 12.8.6 4 corners adjustment what can be done ? Each corner can be adjusted separately in the x and y direction. How to adjust 1. Press menu to activate the menus and select alignment → warping . Image 12-42 main menu, alignment image 12-43 alignment, warping 2. Press enter to open the ...
Page 207
12. Alignment 12.8.7 warp file service before warp files can be used, these files must be downloaded on the projector via projector toolset equipped with a hdx plug in. How to start up 1. Press menu to activate the menus and select alignment → warping → warp file service. Image 12-46 main menu, alig...
Page 208
12. Alignment 12.9 blanking adjustment what can be done ? Blanking adjustments affect only the edges of the projected image and are used to frame the projected image on to the screen and to hide or black out unwanted information (or noise). A ’0’ on the bar scale indicates no blanking. Which blankin...
Page 209
12. Alignment the blanking adjustment menu opens. Image 12-53 blanking adjustment 3. Use the ▲ or ▼ key to select the desired blanking adjustment and adjust with the ◄ or ► key. Select reset to reset all blanking adjustments. R5905032 hdx series 01/06/2011 205.
Page 210
12. Alignment 12.10 contrast-intensity purpose contrast : change the contrast of the complete output signal (main and pip window together) of the projected image. Intensity : change the brightness of the complete output signal (main and pip window together) of the projected image. How to set up 1. P...
Page 211
12. Alignment 12.11 gamma about gamma gamma is an image quality enhancement function that offers a richer image by brightening the already darker portions of the image without altering the brightness of the brighter portions (contrast feeling enhanced). How to adjust 1. Press menu to activate the me...
Page 212
12. Alignment 12.12 internal patterns what can be done with these patterns? The projector is equipped with different internal patterns which can be used for measurement and alignment purposes. How to select a pattern 1. Press menu to activate the menus and select alignment → internal patterns. Image...
Page 213
12. Alignment 12.13 color space color space a color space or color standard is a mathematical representation for a color. For example the rgb color space is based on a cartesian coordinate system. What can be adjusted ? The color space (gamut), the collection of colors which can be reproduced by the...
Page 214
12. Alignment image 12-66 custom, color targets image 12-67 color targets 2. Use the ▲ or ▼ key to select a color coordinate. Use the ◄ or ► key to change the value of the selected coordinate. Adjust all other coordinates in the same way. Select reset to return to previous saved values. 210 r5905032...
Page 215
12. Alignment 12.14 scenergix r5905032 hdx series 01/06/2011 211.
Page 216
12. Alignment 12.14.1 introduction why scenergix ? When working in a multichannel setup the hdx and its soft edge possibilities enable an image blending that gives the appearance of a single view, thus achieving realistic immersion for the majority of wide screen applications. Scenergix is limited t...
Page 217
12. Alignment 12.14.2 preparations scenergix preparations to ensure proper scenergix adjustment, be sure that the following adjustments are done perfectly on all projectors: • convergence • geometry • color matching (color temperature, color standard, input balance, gamma) r5905032 hdx series 01/06/...
Page 218
12. Alignment 12.14.3 scenergix activation how to activate 1. Press menu to activate the menus and select alignment → scenergix. Image 12-70 main menu, alignment image 12-71 alignment, scenergix 2. Press enter to select. The scenergix menu opens. Image 12-72 scenergix, status 3. Use the ▲ or ▼ key t...
Page 219
12. Alignment 12.14.4 scenergix pattern what can be done? To make the scenergix adjustment more easy, an internal pattern can be displayed. How to select 1. Press menu to activate the menus and select alignment → scenergix → scenergix pattern. Image 12-73 main menu, alignment image 12-74 alignment, ...
Page 220
12. Alignment 12.14.5 scenergix adjustment lines what can be done? Border lines for the blending areas can be displayed while adjusting the white and black level. Adjustment lines can be activated when scenergix pattern is [on]. How to display 1. Press menu to activate the menus and select alignment...
Page 221
12. Alignment 12.14.6 white level adjustment (blending area) how to set 1. Press menu to activate the menus and select alignment → scenergix → white level. Image 12-80 main menu, alignment image 12-81 alignment, scenergix image 12-82 scenergix, white level 2. Press enter to select the white level ad...
Page 222
12. Alignment image 12-84 width selections 4. Set first the width for the first projector and repeat for the second one. Image 12-85 width set up for projector 1 218 r5905032 hdx series 01/06/2011.
Page 223
12. Alignment image 12-86 width set up for projector 2 to eliminate all blending settings, select reset and press enter. R5905032 hdx series 01/06/2011 219.
Page 224
12. Alignment 12.14.7 black level adjustment why black level adjustment for dark images, the overlap zone will be brighter then the rest of the images. Typically for dlp projectors, next to the overlap zone, a brighter area is recognized. This area is known as a dlp leakage area. This area must also...
Page 225
12. Alignment image 12-90 scenergix, black level 2. Press enter to select the black level adjustments. Image 12-91 black level, area 3. Use the ▲ or ▼ key to select one of the four size adjustments. Use the ◄ or ► key to move the green border line to the desired position. Image 12-92 dlp leakage are...
Page 226
12. Alignment how to adjust 1. Press menu to activate the menus and select alignment → scenergix → black level. Image 12-93 main menu, alignment image 12-94 alignment, scenergix image 12-95 scenergix, black level 2. Press enter to select and use the ▲ or ▼ key to select a color to adjust. Image 12-9...
Page 227
12. Alignment a c b 12 13 11 r g b rgb image 1 image 2 image 12-97 black level adjustment r5905032 hdx series 01/06/2011 223.
Page 228
12. Alignment 224 r5905032 hdx series 01/06/2011.
Page 229: 13. Projector Control
13. Projector control 13. Projector control overview • projector control menu overview • individual projector address • projector common address • serial communication • network • ir control switching • dmx • buttons • menu position • local lcd • language selection r5905032 hdx series 01/06/2011 225.
Page 230
13. Projector control 13.1 projector control menu overview overview table level 1 level 2 level 3 projector control projector address projector address common address serial communication baud rate interface standard network wired dhcp [on] [off] ip address subnet mask default gateway wireless statu...
Page 231
13. Projector control 13.2 individual projector address about individual projector address before a projector, and only this projector, can be controlled via a remote control, an individual address must be entered in the projector. This individual projector address can then be used to control the pr...
Page 232
13. Projector control 13.3 projector common address about common address a common address can be ’0’ or ’1’. Any command coming from a remote control programmed with that common address will be executed. How to set 1. Press menu to activate the menus and select projector control → projector address ...
Page 233
13. Projector control 13.4 serial communication overview • baud rate setup • interface standard r5905032 hdx series 01/06/2011 229.
Page 234
13. Projector control 13.4.1 baud rate setup what can be done ? The baud rate for to establish a serial communication with a computer can be set. How to set 1. Press menu to activate the menus and select projector control → serial communication → baudrate. Image 13-9 main menu, projector control ima...
Page 235
13. Projector control 13.4.2 interface standard what can be done? The communication protocol for the communication between the projector and a computer can be set to rs232 or rs422. How to set up 1. Press menu to activate the menus and select projector control → serial communication. Image 13-12 mai...
Page 236
13. Projector control 13.5 network about a network connection a network connection can be made via a wired connection or via the optional wireless unit. Overview • introduction to a network connection • wired dhcp set up • wired ip address set up • wired subnet mask set up • wired default gateway se...
Page 237
13. Projector control 13.5.1 introduction to a network connection dhcp dynamic host configuration protocol. Dhcp is a communications protocol that lets network administrators manage centrally and automate the assignment of ip addresses in an organization’s network. Using the internet protocol, each ...
Page 238
13. Projector control 13.5.2 wired dhcp set up how to set up 1. Press menu to activate the menus and select projector control → network. Image 13-15 main menu, projector control image 13-16 projector control, network image 13-17 wired dhcp 2. Use the ▲ or ▼ key to select dhcp under wired and press e...
Page 239
13. Projector control 13.5.3 wired ip address set up how to set up 1. Press menu to activate the menus and select projector control → network. Image 13-18 main menu, projector control image 13-19 projector control, network image 13-20 2. Use the ▲ or ▼ key to select ip address under wired and press ...
Page 240
13. Projector control use the ◄ or ► key to select another character. Note: digits can be entered with the digit keys on the remote control or the local keypad. When a digit is entered in that way, the next character will be selected automatically. 236 r5905032 hdx series 01/06/2011.
Page 241
13. Projector control 13.5.4 wired subnet mask set up how to set up 1. Press menu to activate the menus and select projector control → network. Image 13-22 main menu, projector control image 13-23 projector control, network image 13-24 subnet mask 2. Use the ▲ or ▼ key to select subnet mask under wi...
Page 242
13. Projector control use the ◄ or ► key to select another character. Note: digits can be entered with the digit keys on the remote control or the local keypad. When a digit is entered in that way, the next character will be selected automatically. 238 r5905032 hdx series 01/06/2011.
Page 243
13. Projector control 13.5.5 wired default gateway set up how to set up 1. Press menu to activate the menus and select projector control → network. Image 13-26 main menu, projector control image 13-27 projector control, network image 13-28 network, default gateway 2. Use the ▲ or ▼ key to select def...
Page 244
13. Projector control 3. Use the ▲ or ▼ key to change the selected character. Use the ◄ or ► key to select another character. Note: digits can be entered with the digit keys on the remote control or the local keypad. When a digit is entered in that way, the next character will be selected automatica...
Page 245
13. Projector control 13.5.6 wireless network activation can only be used with a wireless network module installed. What can be done ? Before a wireless network can be used, the status must be set to on. How to activate 1. Press menu to activate the menus and select projector control → network → wir...
Page 246
13. Projector control image 13-33 wireless, status 3. Press enter to toggle the status between [off] and [on]. 242 r5905032 hdx series 01/06/2011.
Page 247
13. Projector control 13.5.7 wireless dhcp set up can only be used with a wireless network module installed. How to set up 1. Press menu to activate the menus and select projector control → network → wireless. Image 13-34 main menu, projector control image 13-35 projector control, network image 13-3...
Page 248
13. Projector control 13.5.8 wireless ip address set up can only be used with a wireless network module installed. How to set up 1. Press menu to activate the menus and select projector control → network → wireless. Image 13-38 main menu, projector control image 13-39 projector control, network imag...
Page 249
13. Projector control use the ◄ or ► key to select another character. Note: digits can be entered with the digit keys on the remote control or the local keypad. When a digit is entered in that way, the next character will be selected automatically. R5905032 hdx series 01/06/2011 245.
Page 250
13. Projector control 13.5.9 wireless subnet mask set up can only be used with a wireless network module installed. How to set up 1. Press menu to activate the menus and select projector control → network → wireless. Image 13-43 main menu, projector control image 13-44 projector control, network ima...
Page 251
13. Projector control use the ◄ or ► key to select another character. Note: digits can be entered with the digit keys on the remote control or the local keypad. When a digit is entered in that way, the next character will be selected automatically. R5905032 hdx series 01/06/2011 247.
Page 252
13. Projector control 13.6 ir control switching what can be done ? Each ir receiver inside the projector can be activated or deactivated. When an ir receiver is deactivated, no ir signal send to this ir receiver will be processed. How to activate or deactivate 1. Press menu to activate the menus and...
Page 253
13. Projector control 13.7 dmx overview • dmx address • dmx universe • dmx mode • art net dmx • monitor about the ways to control the projector via dmx with a standard dmx cable equipped with xlr connector dmx signals can be connected to the dmx in port on the communicator interface. The dmx out can...
Page 254
13. Projector control 13.7.1 dmx address what should be done ? Before a projector can execute dmx commands, a unique address, called dmx address, should be given to the projector. This address can vary from 1 to 512. How to set the dmx address 1. Press menu to activate the menus and select projector...
Page 255
13. Projector control 13.7.2 dmx universe what can be done ? Depending on the dmx mode, one dmx universe can contain a different number of projectors. E.G. Dmx mode = basic, the dmx universe can contain up to 256 projectors universes are only meaningful for art-net applications as only there multipl...
Page 256
13. Projector control 13.7.3 dmx mode what can be done ? 3 modes for dmx are available: • basic which has currently 2 channels implemented. • extended which has currently 10 channels implemented • full which has currently 9 channels implemented and a 10th free channel. Depending on the dmx applicati...
Page 257
13. Projector control 13.7.4 art net dmx what can be done ? Dmx can be sent via ethernet to the projector. This function can be enabled or disabled. Art dmx [on] : dmx via ethernet is enabled. Art dmx [off] : dmx via ethernet is disabled. How to toggle 1. Press menu to activate the menus and select ...
Page 258
13. Projector control 13.7.5 monitor what can be done ? If a dmx device is connected, the settings per channel can be displayed in an on screen menu. How to start up the monitoring 1. Press menu to activate the menus and select projector control → dmx → monitor. Image 13-65 main menu, projector cont...
Page 259
13. Projector control 13.8 buttons overview • standby button • shortcut keys r5905032 hdx series 01/06/2011 255.
Page 260
13. Projector control 13.8.1 standby button what can be done ? When going to standby by pressing the standby button, the following can happen: • only lamp will be switched off • lamp will be switched off and projector electronics will be powered down (eco standby) in eco standby only the microcontro...
Page 261
13. Projector control 13.8.2 shortcut keys what can be done? An overview of the shortcut allocations with the corresponding menu is given. Those printed in bold are allocated. The allocated shortcut keys can be cleared within this menu. For the creation of a short cut key, see "shortcut keys to the ...
Page 262
13. Projector control 13.9 menu position what is possible? The on screen menu and the bar scale can be positioned on different places on the screen. The following positions are possible for both • right-top • right-mid • right-bottom • mid-top • mid-mid • mid-bottom • left-top • left-mid • left-bott...
Page 263
13. Projector control 13.10 local lcd what is possible ? The back light of the local lcd can be adapted to the needs of the environment. A time out for the local lcd can be set. If there is nothing done on the local lcd, it can go out after a time out. How to set up 1. Press menu to activate the men...
Page 264
13. Projector control 13.11 language selection what can be done? The user can change the language of the on screen menus and the local display menus to one of the available languages. The following languages are available: • english • french • german • spanish • portuguese • japanese • chinese • kor...
Page 265: 14. Service
14. Service 14. Service overview • service menu overview • identification • diagnosis • internal service patterns • convergence • factory defaults • usb memory • reset formatter • refill mode • save custom settings • special hd camera mode • auto dimming when over-temperature • time and date r590503...
Page 266
14. Service 14.1 service menu overview overview table level 1 level 2 level 3 service identification diagnostics version measurements logging board id notifications tilt sensor internal service patterns pmp in osd pmp out fib convergence blue green on blue red on blue factory defaults usb memory sav...
Page 267
14. Service 14.2 identification what can be seen? The identification screen shows the general information about the projector. The following items will be displayed: • projector address • software version • configuration • baudrate • ip address • mac address • status of the on screen text • serial n...
Page 268
14. Service image 14-3 identification 2. Use the ▲ or ▼ key to scroll through the menu. 264 r5905032 hdx series 01/06/2011.
Page 269
14. Service 14.3 diagnosis what can be seen? The diagnosis menu gives the possibility to get an overview of the working of the projector. Overview • versions • measurements • logging • board id • notification • tilt sensor r5905032 hdx series 01/06/2011 265.
Page 270
14. Service 14.3.1 versions about versions the table gives an overview between the reference software and the current installed software. The reference software is the latest correctly installed package. The current is the updated software (upgrade of downgrade). Once the complete current is updated...
Page 271
14. Service image 14-7 diagnosis, versions list r5905032 hdx series 01/06/2011 267.
Page 272
14. Service 14.3.2 measurements about measurements measurements contains the following parts: • voltages • temperatures • fan speeds all tables are built up in an identical way. The current measured value is surrounded with the low and high error and warning limits. Once one of these values are cros...
Page 273
14. Service image 14-12 overview voltages image 14-13 overview temperatures image 14-14 overview fan speeds r5905032 hdx series 01/06/2011 269.
Page 274
14. Service 14.3.3 logging what can be done? Projector hosts two log files: one managed bythe main controller and one specific for the lamp power supply. How to display the logging 1. Press menu to activate the menus and select service → diagnosis → logging. Image 14-15 main menu, service image 14-1...
Page 275
14. Service image 14-20 lamp power supply logging r5905032 hdx series 01/06/2011 271.
Page 276
14. Service 14.3.4 board id about board id the board id window gives an overview of the modules with their article number, serial number, etc. How to get an overview 1. Press menu to activate the menus and select service → diagnosis → board id. Image 14-21 main menu, service image 14-22 service, dia...
Page 277
14. Service 14.3.5 notification about notifications notifications are warnings and errors displayed on the local lcd or on the osd since power on of the projector. Once powered off, the notification logging is cleared. How to display 1. Press menu to activate the menus and select service → diagnosis...
Page 278
14. Service image 14-28 notification overview list 274 r5905032 hdx series 01/06/2011.
Page 279
14. Service 14.3.6 tilt sensor what is possible? The built-in tilt sensor can be read out to see if the projector is used in an allowed position. The status field indicates whether the rotation of the projector is normal or abnormal. Using a projector with an abnormal rotation can severely damage th...
Page 280
14. Service the rotation of the projector is visually displayed. Coordinates of the tilt sensor and the offset from the normal position are given in the tilt sensor pane. The status pane indicates if the projector is used with an allowed rotation. 276 r5905032 hdx series 01/06/2011.
Page 281
14. Service 14.4 internal service patterns how to select 1. Press menu to activate the menus and select service → internal service patterns. Image 14-33 main menu, service image 14-34 service, internal service patterns image 14-35 internal service patterns, pmp in 2. Use the ▲ or ▼ key to select the...
Page 282
14. Service image 14-37 pmp in test pattern options use the ▲ or ▼ key to select an option and press enter to select. The checkbox in front of that item will be checked. Osd patterns image 14-38 internal service patterns, osd press enter to display the list of possible patterns. Image 14-39 osd test...
Page 283
14. Service image 14-41 pmp out test patterns to change the options for the selected pattern, use he ► key to open these options. The number of options can change for the different patterns. Image 14-42 pmp out internal service test patterns options fib patterns image 14-43 internal service patterns...
Page 284
14. Service 14.5 convergence what can be done? The convergence patterns can be used to check the convergence alignment of red, green and blue. If there is a misalignment of at least one 1 pixel, an electronic realignment is possible. Mechanical realignment of the convergence can only be done by a qu...
Page 285
14. Service image 14-49 4. Use the convergence adjustments buttons on the light processor to adjust the convergence. Adjust until the crossing of the center green (red) convergence pattern coincide with the diagonal line of the center blue con- vergence pattern. R5905032 hdx series 01/06/2011 281.
Page 286
14. Service 14.6 factory defaults what can be done? All settings of the projector will be set to the original factory settings. All user settings are erased with this operation. How to return to the factory defaults 1. Press menu to activate the menus and select service → factory defaults. Image 14-...
Page 287
14. Service 14.7 usb memory purpose 2 functions are available • custom settings can be saved on a usb stick. • a selection of saved settings can be (down)loaded via an usb stick on the projector. How to save custom settings 1. Press menu to activate the menus and select service → usb memory. Image 1...
Page 288
14. Service image 14-56 main menu, service image 14-57 service, usb memory image 14-58 usb memory selection 2. Select load custom settings and press enter. An overview of the available sets of custom settings is given. Image 14-59 custom settings files 3. Select a set and press enter to upload this ...
Page 289
14. Service 14.8 reset formatter how to reset 1. Press menu to activate the menus and select service → reset formatter. Image 14-60 main menu, service image 14-61 service, reset formatter. 2. Press enter to select. Use the ▲ or ▼ key to select yes. Or no and press enter. Image 14-62 reset formatter ...
Page 290
14. Service 14.9 refill mode before selecting refill mode, take first all preparations necessary to refill the cooling circuit. What can be done? When all necessary preparations are taken, the refill mode activates automatically the refill process. For more information about the refill process, cons...
Page 291
14. Service 14.10 save custom settings what is done? The current custom settings can be saved to the internal backup device in the same way as it would be done when the projector was switched to standby. How to save 1. Press menu to activate the menus and select service → save custom settings. Image...
Page 292
14. Service 14.11 special hd camera mode what can be done ? "special hd camera mode" enables special sequences for the dmd’s to support specific sources such as the thompson grass valley worldcam. It shouldn’t be used in any other circumstances as it would cause image flicker and dimmed images with ...
Page 293
14. Service 14.12 auto dimming when over-temperature what can happen? When an over-temperature is detected, the projector starts dimming the lamp so that the projector can cool down. How to activate - deactivate 1. Press menu to activate the menus and select service → auto dimming when overtemperatu...
Page 294
14. Service 14.13 time and date how to set 1. Press menu to activate the menus and select service → time and date. Image 14-73 main menu, service image 14-74 service, time and date image 14-75 date and time set up 2. Use the ▲ or ▼ key to select hour, minute, day, month or year and press enter to se...
Page 295: 15. Maintenance
15. Maintenance 15. Maintenance about this chapter this chapter contains general maintenance procedures which can be easily performed by the operator of the projector. Overview • cleaning the lens • cleaning the exterior of the projector r5905032 hdx series 01/06/2011 291.
Page 296
15. Maintenance 15.1 cleaning the lens to minimize the possibility of damage to optical coatings, or scratches to lens surfaces, we have developed recommendations for cleaning. First, we recommend you try to remove any material from the lens by blowing it off with clean, dry deionized air. Do not us...
Page 297
15. Maintenance 15.2 cleaning the exterior of the projector how to clean the exterior of the projector ? 1. Switch off the projector and unplug the projector from the mains power net. 2. Clean the housing of the projector with a damp cloth. Stubborn stains may be removed with a cloth lightly dampene...
Page 298
15. Maintenance 294 r5905032 hdx series 01/06/2011.
Page 299: 16. Servicing
16. Servicing 16. Servicing about this chapter this chapter contains general servicing procedures like lamp house replacement, input unit replacement etc. These procedures may only be performed by qualified technical service personnel. Overview • inserting an input module • removal of the lamp house...
Page 300
16. Servicing 16.1 inserting an input module w arning : switch off the projector and unplug the power cord before starting the procedure. How to insert 1. Loosen both screws of the dummy cover plate (1). 1 2 3 image 16-1 insert input module 2. Take off the dummy cover plate. 3. Insert the new input ...
Page 301
16. Servicing 16.2 removal of the lamp house w arning : switch off the projector and unplug the power cord before starting the procedure. Necessary tools flat screwdriver how to remove 1. Remove the lamp cover on the input side, see "removal of the lamp cover", page 304. 2. Release the 3 spring lock...
Page 302
16. Servicing image 16-4 lamp house, removal 298 r5905032 hdx series 01/06/2011.
Page 303
16. Servicing 16.3 installation of the lamp house w arning : switch off the projector and unplug the power cord before starting the procedure. Necessary tools flat screwdriver how to install 1. Take the lamp house by its handles and gently slide the lamp house into its socket. Note that the compartm...
Page 304
16. Servicing 16.4 removal of the front cover w arning : switch off the projector and unplug the power cord before starting the procedure. Necessary tools 7 mm flat screw driver how to remove 1. Remove the lens. See "lens removal", page 38. 2. Remove the rubber dust ring from the lens holder. Image ...
Page 305
16. Servicing 1 image 16-7 front cover removal 4. Take off the front cover. R5905032 hdx series 01/06/2011 301.
Page 306
16. Servicing 16.5 mounting the front cover w arning : switch off the projector and unplug the power cord before starting the procedure. Necessary tools 7 mm flat screw driver how to mount 1. Place the front cover with the rubber dust facing the projector on its place. 1 image 16-8 mount front cover...
Page 307
16. Servicing image 16-9 mount dust ring 4. Mount lens again. R5905032 hdx series 01/06/2011 303.
Page 308
16. Servicing 16.6 removal of the lamp cover w arning : switch off the projector and unplug the power cord before starting the procedure. Necessary tools 7 mm flat screw driver how to remove 1. Release the 6 captive screws. 1 1 image 16-10 lamp side cover 2. Take off the side cover. 304 r5905032 hdx...
Page 309
16. Servicing 16.7 mounting the lamp cover w arning : switch off the projector and unplug the power cord before starting the procedure. Necessary tools 7 mm flat screw driver how to mount 1. Place the front cover on the is place and secure the 6 captive screws. 1 1 image 16-11 lamp side cover r59050...
Page 310
16. Servicing 16.8 replacement of the high density dust filter c aution : the high density filter must be replaced on a regular basis, depending on the environment condi- tions of the projector. W arning : switch off the projector and unplug the power cord before starting the procedure. Necessary pa...
Page 311
16. Servicing 16.9 remove and clear metal front filter w arning : switch off the projector and unplug the power cord before starting the procedure. Necessary parts new filter when needed (available kit : r98010085, contains 5 hepa filters and one cleanable filter) how to remove 1. Remove the front c...
Page 312
16. Servicing 308 r5905032 hdx series 01/06/2011.
Page 313: A. Dimensions
A. Dimensions a. Dimensions overview • dimensions of a hdx projector r5905032 hdx series 01/06/2011 309.
Page 314
A. Dimensions a.1 dimensions of a hdx projector overview 725 cg2 373 383 413 475 cg1 cg0 center of gravity center of gravity image a-1 dimensions, mm geometrical centre centre without lens centre with lens cg0 186.5 170.0 185.0 cg1 237.5 241.0 248.0 cg2 362.5 370.0 330.0 310 r5905032 hdx series 01/0...
Page 315: B. Specifications
B. Specifications b. Specifications r5905032 hdx series 01/06/2011 311.
Page 316
B. Specifications 312 r5905032 hdx series 01/06/2011.
Page 317
B. Specifications b.1 specifications of the hdx w14 overview 3d ready (optional) active, passive infitec ac power 200-240 vac/50-60 hz accessories power cord; wireless/xlr wired rugged remote control aspect ratio 16:10 brightness uniformity 90% (standard) certifications compliant with ul60950-1 and ...
Page 318
B. Specifications scenergix horizontal and vertical edge blending sealed dlp™ core standard shipping dimensions (lxwxh) 900 x 650 x 560 mm (35,43" x 25,59" x 22,04") software tools projection toolset technology 0.96" dmd x3 transport with lamp yes warp preset values + custom warranty 2 years weight ...
Page 319
B. Specifications b.2 specifications of the hdx w12 overview 3d ready (optional) active, passive infitec ac power 200-240 vac/50-60 hz accessories power cord; wireless/xlr wired rugged remote control aspect ratio 16:10 brightness uniformity 90% (standard) certifications compliant with ul60950-1 and ...
Page 320
B. Specifications scenergix horizontal and vertical edge blending sealed dlp™ core standard shipping dimensions (lxwxh) 900 x 650 x 560 mm (35,43" x 25,59" x 22,04") software tools projection toolset technology 0.96" dmd x3 transport with lamp yes warp preset values + custom warranty 2 years weight ...
Page 321: C. Standard Source Files
C. Standard source files c. Standard source files r5905032 hdx series 01/06/2011 317.
Page 322
C. Standard source files 318 r5905032 hdx series 01/06/2011.
Page 323
C. Standard source files c.1 table overview table overview the following standard image files are pre-programmed in the projector. Name 1 fvert hz 2 fhor khz 3 fpix mhz 4 ptot 5 pact 6 ltot 7 lact 8 640x350@85 85,079 37,860 31,500 832 640 445 350 640x400@85 85,079 37,860 31,500 832 640 445 400 640x4...
Page 324
C. Standard source files name 1 fvert hz 2 fhor khz 3 fpix mhz 4 ptot 5 pact 6 ltot 7 lact 8 1400x1050@75 74,866 82,277 155,998 1896 1400 1099 1050 1400x1050@85 84,958 93,879 179,497 1912 1400 1105 1050 1400x1050rb@60 59,946 64,742 100,997 1560 1400 1080 1050 1440x900@60 59,887 55,935 106,500 1904 1...
Page 325
C. Standard source files name 1 fvert hz 2 fhor khz 3 fpix mhz 4 ptot 5 pact 6 ltot 7 lact 8 video525 59,940 15,734 13,500 858 720 262 242 video525p 59,940 31,469 27,000 858 720 525 484 video625 50,000 15,625 13,500 864 720 312 288 video625p 50,000 31,250 27,000 864 720 625 576 table c-1 r5905032 hd...
Page 326
C. Standard source files 322 r5905032 hdx series 01/06/2011.
Page 327: D. Dmx Chart
D. Dmx chart d. Dmx chart overview • dmx chart, basic • dmx chart, full • dmx chart, extended r5905032 hdx series 01/06/2011 323.
Page 328
D. Dmx chart d.1 dmx chart, basic overview chan- nel function value default action 0 - 5 mechanical shutter closed 1 intensity 6 - 255 255 electronic contrast on output 2 function select 0 - 7 no function 8 - 15 activate layout 1 (main full screen) (if held for 2 seconds) 16 - 23 activate layout 2 (...
Page 329
D. Dmx chart d.2 dmx chart, full overview chan- nel function value default action 0 - 5 mechanical shutter closed 1 intensity 6 - 255 255 electronic contrast on output 2 brightness 0 - 255 128 adjusts the brightness between 0 and 100% on input 3 contrast 0 - 255 128 adjust the contrast between 0 and...
Page 330
D. Dmx chart d.3 dmx chart, extended overview chan- nel function value default actions 0 - 5 mechanical shutter closed 1 intensity 6 - 255 255 electronic contrast on output 2 brightness 0 - 255 128 adjusts the brightness between 0 and 100% on input 3 contrast 0 - 255 128 adjusts the contrast between...
Page 331
E. Stacking hdx projectors e. Stacking hdx projectors overview • mount stacking points • stacking hdx projectors • aligning stacked hdx projectors r5905032 hdx series 01/06/2011 327.
Page 332
E. Stacking hdx projectors e.1 mount stacking points necessary tools allen key 8 mm how to mount 1. Place the first stacking point on a corner. Image e-1 stacking points, mount 2. Turn in the delivered bolt. 3. Repeat for the other 3 stacking points. 328 r5905032 hdx series 01/06/2011.
Page 333
E. Stacking hdx projectors e.2 stacking hdx projectors c aution : maximum stack three (3) projectors in a table mounted configuration. Maximum stack two (2) projectors in a ceiling mounted configuration. How to stack 1. Mount stacking points on lower projector. See "mount stacking points", page 328....
Page 334
E. Stacking hdx projectors extra actions for ceiling mounted stack two safety cables must be mounted between both projectors. 1. Mount the safety cable around the carrying handle of the bottom projector. Push the safety hook through the loop. Image e-4 security cables, mount 2. Mount the other end o...
Page 335
E. Stacking hdx projectors d c b a image e-5 interlocking, open w arning : never open an interlocking adapter of a stacked projector which is still suspended. First place the stacked projectors on the floor. R5905032 hdx series 01/06/2011 331.
Page 336
E. Stacking hdx projectors e.3 aligning stacked hdx projectors necessary tools no tools. How to align stacked projectors 1. Make sure that the internal hatch pattern projected by the reference projector is sharp and has a perfect rectangle outline. If this is not the case, readjust the reference pro...
Page 337
E. Stacking hdx projectors 5. If necessary, adjust the skew of the stacked projector with respect to the reference projector by turning the hand screw in or out. The hand screw is located at smallest side of the carrying handle (front or back). Adjust until the outline of the hatch pattern is most s...
Page 338
E. Stacking hdx projectors 334 r5905032 hdx series 01/06/2011.
Page 339
F. Environmental information f. Environmental information r5905032 hdx series 01/06/2011 335.
Page 340
F. Environmental information 336 r5905032 hdx series 01/06/2011.
Page 341
F. Environmental information f.1 disposal information disposal information this equipment has required the extraction and use of natural resources for its production. It may contain hazardous substances for health and environment. In order to avoid the dissemination of those substances in the enviro...
Page 342
F. Environmental information f.2 rohs compliance turkey rohs compliance türkiye cumhuriyeti: eee yönetmeliğine uygundur. [republic of turkey: in conformity with the eee regulation] 中国大 陆 rohs (information for china rohs compliance) 根据中国大 陆 《电子信息产品污染控制管理办法》( 也称为中国大陆 rohs),以下部份列出了本产品中可能包含的有毒有害物质或 元素的名...
Page 343
F. Environmental information 零件 项目(名称) component name 有毒有害物 质或元素 hazardous substances and elements 铅 pb 汞 hg 镉 cd 六价 铬 cr6+ 多 溴联苯 pbb 多 溴二苯醚 pbde 显示 (器) display o o o o o o 正面 (前)面板 front panel o o o o o o 金属制品 [制造] metalwork o o o o o o 塑胶制品 [制造] plastic work o o o o o o 电池(组) batteries o o o o o o...
Page 344
F. Environmental information 340 r5905032 hdx series 01/06/2011.
Page 345: Index
Index index numerics/symbols 5 cable configuration 101 5-cable input 55 connectivity 55 a address 73 program 73 rcu 73 adjustment 79, 81–82, 89 how to 89 quick set up 79, 81–82 lens functions 81 lens key 79 pip 82 adjustment mode 85–88, 90–92 about 86 local keypad 87 menu memory 90 rcu 87 shortcut k...
Page 346
Index dmx address 250 dmx universe 251–252 monitor 254 dmx chart 323–326 basic 324 extended 326 full 325 dmx input 57 dmx interface 57 dmx out 57 download plug-in 22 download projector toolset 22 dust filter 307 clean 307 remove 307 dust filter, high density 306 replace 306 dvi configuration 98 dvi ...
Page 347
Index no signal 106–110 background color 107 background logo 108 shutdown 109 shutdown retarding time 110 overview 94 slot module type 95, 97–99, 101 5 cable configuration 101 dvi configuration 98 input configuration 97 sdi configuration 99 input setup 96 about 96 insert 296 input module 296 install...
Page 348
Index default gateway, wired connection 239 dhcp, wired connection 234 dhcp, wireless connection 243 ip address, wired connection 235 ip address, wireless network 244 subnet mask, wired connection 237 subnet mask, wireless network 246 wireless network activation 241 no signal 106–110 background colo...
Page 349
Index projector damage 8 servicing 9 saturation adjustment 119 save custom settings 149, 287 scenergix 211, 214–217, 220 activation 214 adjustment lines 216 black level 220 blending area 217 overlap area 217 pattern 215 white level adjustment 217 scenergix 212–213 introduction 212 preparations 213 s...
Page 350
Index 346 r5905032 hdx series 01/06/2011.
Page 351
Revision sheet to: barco nv media & entertainment division/documentation noordlaan 5, b-8520 kuurne phone: +32 56.36.82.11, fax: +32 56.36.88.24 support: www.Barco.Com/esupport, web: www.Barco.Com from: date: please correct the following points in this documentation (r5905032/00): page wrong correct...