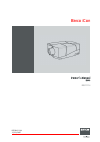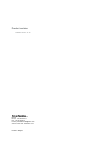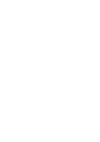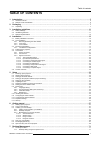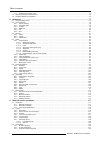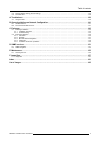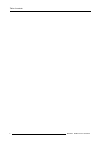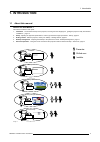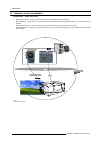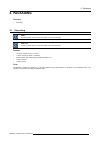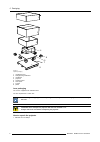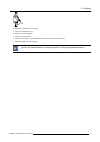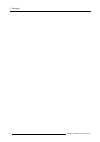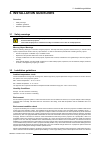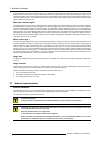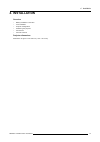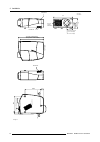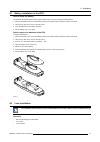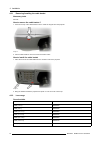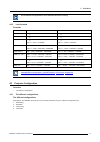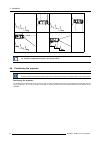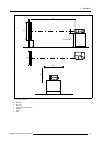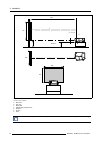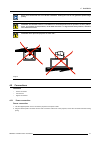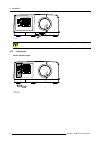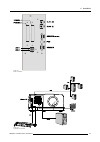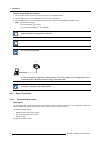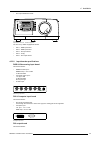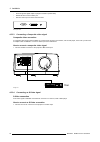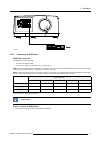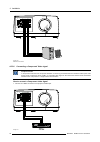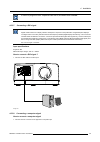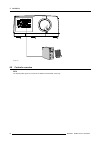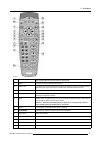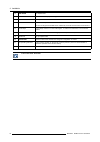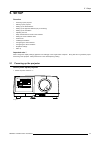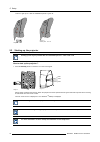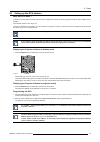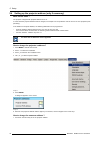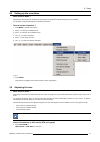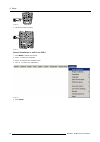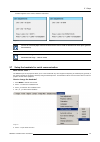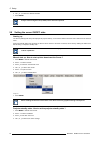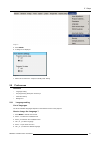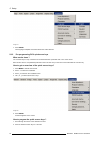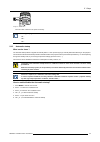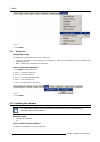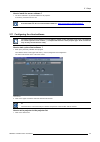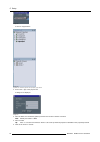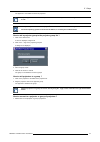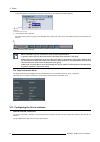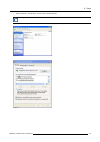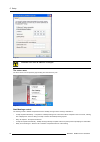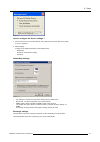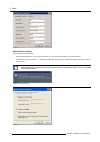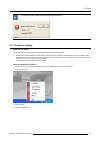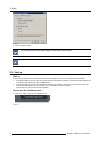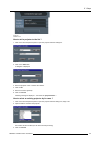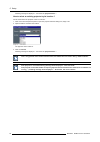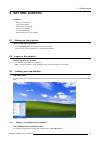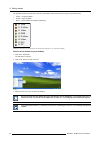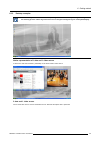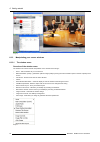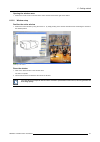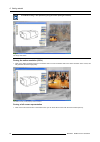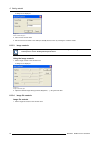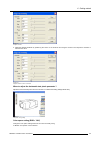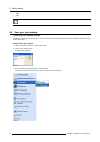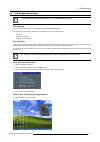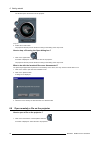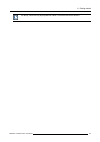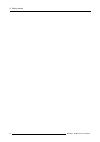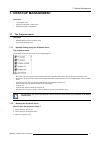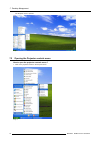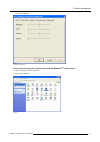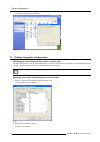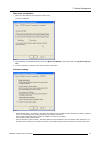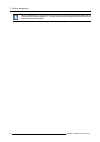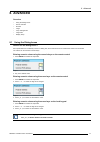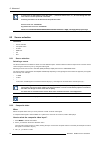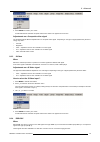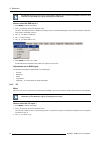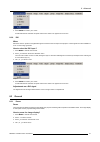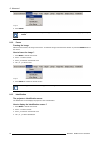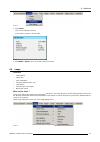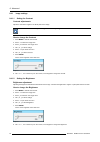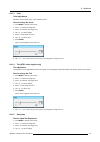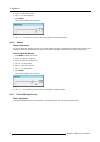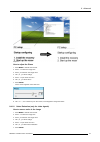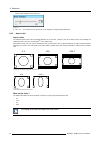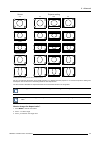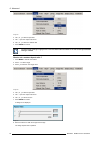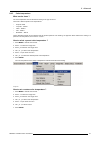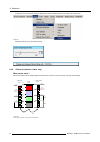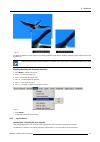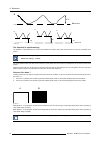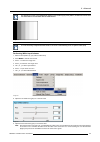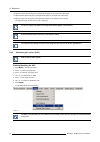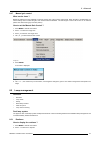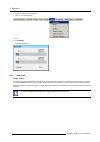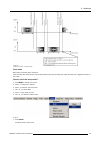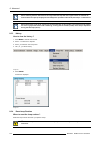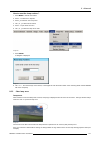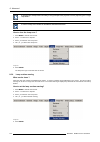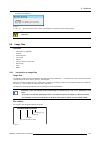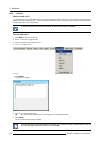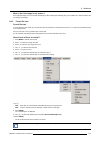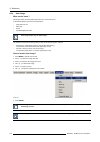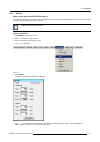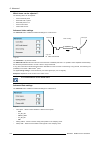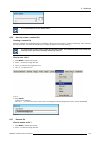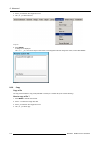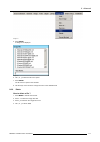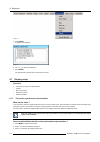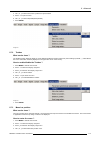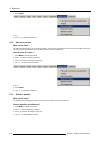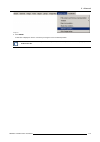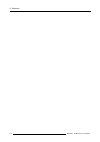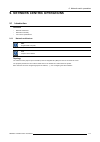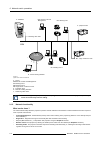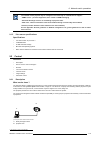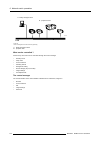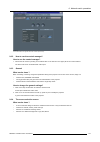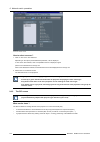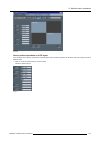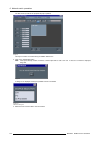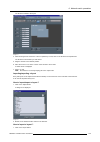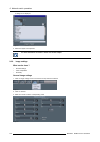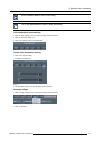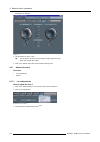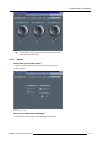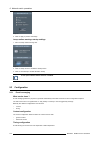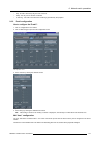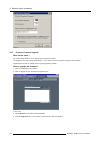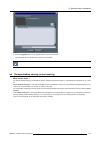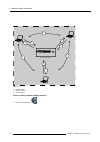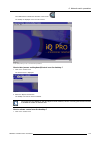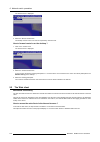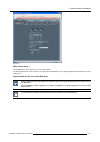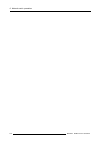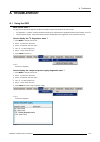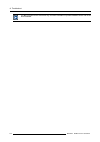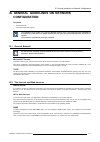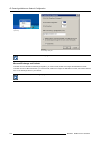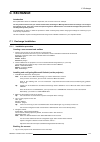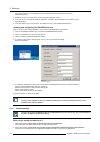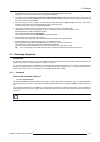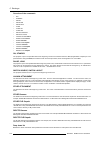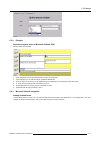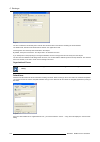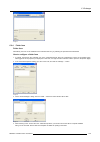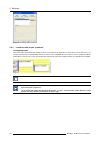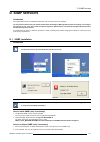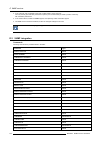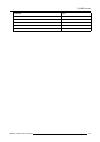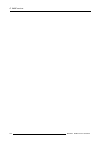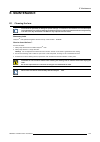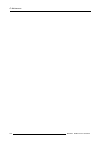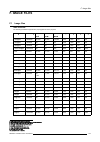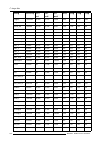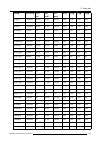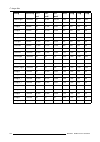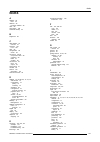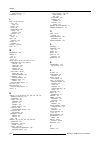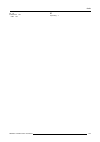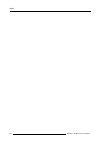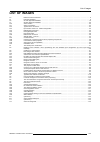- DL manuals
- BARCO ICON
- Projector
- H600
- Owner's Manual
BARCO ICON H600 Owner's Manual
Summary of H600
Page 1
Barco icon owner’s manual h600 r9011114 r5976821/06 15/03/2007.
Page 2
Product revision software version: v1.30 barco nv presentations noordlaan 5, 8520 kuurne phone: +32 56.36.82.11 fax: +32 56.35.86.51 e-mail: presentations.Bid@barco.Com visit us at the web: www.Barco.Com printed in belgium.
Page 3
Changes barco provides this manual ’as is’ without warranty of any kind, either expressed or implied, including but not limited to the implied war- ranties or merchantability and fitness for a particular purpose. Barco may make improvements and/or changes to the product(s) and/or the program(s) desc...
Page 4
• installation and use: the software may not be used by more than two (2) processors at any one time on the device. You may permit a maximum of ten (10) computers or other electronic devices (each a “client”) to connect to the device to utilize the services of the software solely for file and print ...
Page 5
• additional software/services: the software may permit barco, ms, microsoft corporation or their affiliates to provide or make available to you software updates, supplements, add-on components, or internet-based services components of the software after the date you obtain your initial copy of the ...
Page 7: Table Of Contents
Table of contents table of contents 1. Introduction ......................................................................................................... 5 1.1 about this manual . . . . . . . . . . . . . . . . . . . . . . . . . . . . . . . . . . . . . . . . . . . . . . . . . . . . . . . . . . . ...
Page 8
Table of contents 7.1.2 opening the projector menu. . . . . . . . . . . . . . . . . . . . . . . . . . . . . . . . . . . . . . . . . . . . . . . . . . . . . . . . . . . . . . . . . . . . . . . . . . . . . . . . . . . . . . . . . . . . . . . . . . 71 7.2 opening the projector controls menu . . . . . ....
Page 9
Table of contents 9.4 remote desktop sharing (virtual meeting) . . . . . . . . . . . . . . . . . . . . . . . . . . . . . . . . . . . . . . . . . . . . . . . . . . . . . . . . . . . . . . . . . . . . . . . . . . . . . . . . . . . . . . . ..133 9.5 the web client . . . . . . . . . . . . . . . . . . . ...
Page 10
Table of contents 4 r5976821 barco icon 15/03/2007.
Page 11: 1. Introduction
1. Introduction 1. Introduction 1.1 about this manual how to use this manual ? This manual contains 5 main parts : 1. Installation : the mechanical setup of the projector, removing from the shipping box , getting the projector ready to be started. "installation ", page 13 2. Setup: adjusting the pro...
Page 12
1. Introduction 1.2 network centric visualisation architecture : parts and tools • barco client software : runs on a client pc and allows control/diagnostics of the projector • barco dropzone : presentation tool, running on a client pc and allowing file manipulations (launch,...) and sharing with th...
Page 13: 2. Packaging
2. Packaging 2. Packaging overview • unpacking 2.1 unpacking cee7 european power plug to connect the power cord to the wall outlet. Ansi 73.11 american power plug to connect the power cord to the wall outlet. Content • 1 projector (weight ± 35 kg or 77 lbs) • 1 remote control unit rcu + 2 batteries....
Page 14
2. Packaging 5 1 2 3 4 6 7 8 image 2-1 projector packaging 1 cardboard cover 2 strengthening cardboard 3 cardboard 4 projector 5 wooden board 6 foam parts 7 screws 8 pallet lens packaging the lens is supplied as an individual item. The lens is packed in a carton box. Save the original shipping carto...
Page 15
2. Packaging pull to ope image 2-2 2. Remove the assembly from the pallet 3. Remove the cardboard cover 4. Remove the large cardboard 5. Remove the 8 foam parts 6. Loosen and remove the 3 screws spacers fixing the projector to the wooden board 7. Remove the projector from the board save the original...
Page 16
2. Packaging 10 r5976821 barco icon 15/03/2007.
Page 17: 3. Installation Guidelines
3. Installation guidelines 3. Installation guidelines overview • safety warnings • installation guidelines • network implementation 3.1 safety warnings w arning : before installing the projector, read first the safety instructions in the safety manual (r5975258) delivered with the projector. Insure ...
Page 18
3. Installation guidelines and impracticable. Damage of this nature is under no circumstances covered under the manufactures warranty and may deem the warranty null and void. In such a case the client shall be held solely responsible for all costs incurred during any repair. It is the clients respon...
Page 19: 4. Installation
4. Installation 4. Installation overview • battery installation in the rcu • lens installation • projector configuration • positioning the projector • connections • controls overview projector dimensions dimensions are given in mm and inch (1 inch = 25.4 mm) r5976821 barco icon 15/03/2007 13.
Page 20
4. Installation lamp door hot air out 737 (with cable basket) 679 (without cable basket) t o p v ie w hot air out 465.5 77.5 ho t a ir o u t ho t a ir o u t co ld a ir in 185.75 460 56 c ables out ( t hrough c able bas ke t) 566 input zone (= behind cable basket) 282 158 120% u p 120% d o wn 50% lef...
Page 21
4. Installation 4.1 battery installation in the rcu how to install the battery two batteries are packed together with the rcu. Before using your rcu, install first these batteries. 1. Remove the battery cover on the backside by pushing the handle a little towards the bottom of the rcu. 2. Lift up th...
Page 22
4. Installation 4.2.1 removing/installing the cable basket necessary tools no tools. How to remove the cable basket ? 1. Press on the top of the cable basket so as to unlock the top part from the projector. Image 4-3 2. Pull the cable basket so as to free it from the bottom locks. How to install the...
Page 23
4. Installation see the maintenance appendix for more information about lens cleaning. 4.2.3 lens formulas formulas metric formulas (meter) inch formulas (inch) qfd (1.27:1) pd min = 1.287xsw pd min = 1.287xsw qfd (2.5:1) pd min = 0.0264 + 2.461xsw + 0.00074/sw pd min = 1.039 + 2.461xsw + 1.142/sw q...
Page 24
4. Installation 1 2 3 4 image 4-5 the configuration should also be communicated to the projector. This is done in the installation menu through the projector configuration parameter. (see setup section) 4.4 positioning the projector on-axis projection projection where the projector is positioned so ...
Page 25
4. Installation p pd x f a b c s s b sh sw sh sw f cd=sh/2+b-a a ref.: f ront plate image 4-6 on-axis projector installation a side view b top view c back view x optical axis projection lens p projector s screen f floor r5976821 barco icon 15/03/2007 19.
Page 26
4. Installation p pd x f a b c s s b sh sw sh sw f cd=b-a a ref : front plate image 4-7 off-axis projector installation a side view b top view c back view x optical axis projection lens p projector s screen f floor a 100% off-axis position means that the position of the centre of the lens is shifted...
Page 27
4. Installation never use a short throw lens in an off-axis installation. Shifting the lens will not guarantee optimal image quality. C aution : the harddisk in the icon is formatted in a horizontal position but can operate in all axes ( 6 direc- tions). The projector should, however, not be tilted ...
Page 28
4. Installation image 4-9 c aution : to prevent damage to the projector always insure that the locking spring is well engaged ! 4.5.2 connections server section layout image 4-10 server section 22 r5976821 barco icon 15/03/2007.
Page 29
4. Installation image 4-11 server connections image 4-12 typical server connection r5976821 barco icon 15/03/2007 23.
Page 30
4. Installation how to connect the icon server ? 1. Use one of the 2 rj45 connectors to connect the server to the installed network. 2. Use the usb ports to connect peripherals such as a mouse or a keyboard, ... 3. Use the pcmcia slot to connect a wireless lan card or other optional inputs like blue...
Page 31
4. Installation • dvi output & rs232 module image 4-14 input section of the icon : default configuration the icon is by default equipped as follows: • slot 1 : rgb input board • slot 2 : rgb input board • slot 3 : dvi input board • slot 4 : empty • slot 5 : dvi output board 4.5.3.2 input boards spec...
Page 32
4. Installation • dvi-d single link digital output at projector resolution (1920x1080) • rs232 in serial communciation port • remote control input for wired communication dvi rs 232 c r.C. Image 4-17 dvi output board 4.5.3.3 connecting a composite video signal composite video connection a composite ...
Page 33
4. Installation image 4-19 4.5.3.5 connecting an rgb signal rgb data connection the rgb input consists of 5 bnc • 3 for the color signals r,g,b • 2 for the sync signals h (horizontal sync), v (vertical sync) rgbs : if the source disposes of a composite sync output i.E. One wire includes the horizont...
Page 34
4. Installation image 4-20 rgb source connection 4.5.3.6 connecting a component video signal component video in component video the term component describes a number (3) of elements that are needed to make up the video picture, these components are r-y/y/b-y. A composite video signal on the other ha...
Page 35
4. Installation in case of a “progressive scan” component video source, the notation used is pr/y/pb 4.5.3.7 connecting a dvi signal dvi digital visual interface is a display interface developed in response to the proliferation of digital flat panel displays. The digital video connectivity standard ...
Page 36
4. Installation image 4-23 4.6 controls overview rcu the following table gives an overview of the different functionalities of the keys. 30 r5976821 barco icon 15/03/2007.
Page 37
4. Installation image 4-24 1 function keys user programmable keys with functions for direct access. 2 menu menu key, to enter or exit the tool bar menu. 3 address key (recessed key), to enter the address of the projector (between 0 and 9). Press the recessed address key with a pencil, followed by pr...
Page 38
4. Installation 13 digi zoom not implemented 14 freez press to freeze the projected image. 15 pip not implemented 16 enter to confirm an adjustment or selection in the menu. On the local keypad the enter button additionally accesses the pip window resize function 17 cursor keys cursor keys on rcu or...
Page 39: 5. Setup
5. Setup 5. Setup overview • powering up the projector • starting up the projector • setting up the rcu address • setting up the projector address (only if necessary) • setting up the orientation • adjusting the lens • setup the baudrate for serial communication • setting the server on/off state • p...
Page 40
5. Setup l3 and l1 light up red. After the initialization period l1 goes off. Image 5-2 image 5-3 standby state : l3 is red 5.2 starting up the projector starting up will only be possible after the initialization period i.E. When led1 is off. How to start up the projector ? 1. Press the standby butt...
Page 41
5. Setup 5.3 setting up the rcu address what has to be done ? To allow the communication between the rcu and the projector the rcu has to be programmed with the same address as the projector. This address must be in the range 0–9. To know the address of the projector, one can visualize it in project...
Page 42
5. Setup 5.4 setting up the projector address (only if necessary) what can be done ? The projector is shipped with projector address set to ”0” in some cases the projector address must be changed, for example if an unique rcu is used to control 2 or more projectors (inde- pendently). In the osd menu...
Page 43
5. Setup 5.5 setting up the orientation what must be done ? Depending on the mechanical orientation of the projector, the projector’s internal settings have to be adapted. The projector is shipped (default) with a table/front orientation. How to set the orientation ? 1. Press menu to activate the to...
Page 44
5. Setup 3 1 4 2 l en s z o o m l en s sh i f t l en s f o c u s vo l c o n t r b r i g h t n image 5-10 2. Use the arrow keys to adjust 9 0 en t er m en u b a c k d i g i z o o m ph a se pa u se pi p l o g o image 5-11 how to zoom/focus or shift in the osd ? 1. Press menu to activate the tool bar 2...
Page 45
5. Setup a textbox appears on the screen, follow the instructions. Image 5-13 image 5-14 the use of a sheet of paper held in front of the screen can be useful to determine the focus plane (position for best focus) vertical shift range : -120% to 120% horizontal shift range : -100% to +100% 5.7 setup...
Page 46
5. Setup 6. Use ↓ or ↑ to select the desired baudrate 7. Press enter always select the highest rate (115200) unless otherwise specified. 5.8 setting the server on/off state starting up the server (desktop) will always be displayed at projector startup, it can however still be shut down and re-starte...
Page 47
5. Setup image 5-17 5. Press enter 6. A dialog box is displayed image 5-18 7. Select on or off for the “projector standby state” setting 5.9 preferences overview • language setting • pre-programming rcu quick acces keys • automatic startup • background 5.9.1 language setting list of languages the li...
Page 48
5. Setup image 5-19 7. Press enter the language is adapted and a bullet shows the active selection. 5.9.2 pre-programming rcu quick acces keys what can be done ? The 3 function keys on top of the rcu can be associated with a particular item in one of the menus. Each function which is not password pr...
Page 49
5. Setup f 1 f 2 f 3 m en u b a c k image 5-21 the menu item is stored in the quick access key factory pre-programmed functions -f1 : -f2 : -f3 : 5.9.3 automatic startup what can be done ? The automatic startup allows to bypass the standby state i.E. Start up without going in standby state after swi...
Page 50
5. Setup image 5-22 7. Press enter 5.9.4 background background setting the background of the projected image can be chosen to be : • icon server: the desktop is always displayed in the background : video content is displayed on top of the desktop image (desktop integration). • black : a black image ...
Page 51
5. Setup how to install the server software ? 1. The server software is by default installed on the projector. If necessary, reinstall it from the cd. The cd containing the server software and the client tools are delivered with the projector. They can always be downloaded from the secured partnerzo...
Page 52
5. Setup image 5-25 a menu is dropped down image 5-26 projector list: contains a projector and a projector group sub list 2. Click on the + sign of the projector list a dialog box is displayed image 5-27 3. Fill in the name, the ip address (optional) and the port number of tcp/ip connection note: de...
Page 53
5. Setup the projector is now added to the list of projectors depending on the installed network (use of dhcp server or not), the ip address may be needed to be entered or not. For a point to point installation the projector’s ip address must be entered manually. Check the operating system on the fo...
Page 54
5. Setup a green dot appears, indicating that the projector is present on the network and working properly image 5-29 connected and active projector a connected and active projector the name of the projector or group is now displayed in the upper part of the screen and indicates that the communicati...
Page 55
5. Setup • sbc: ip address = 192.168.42.51, subnet mask = 255.255.255.248 projector controller’s ip address = 192.168.42.50 image 5-32 image 5-33 r5976821 barco icon 15/03/2007 49.
Page 56
5. Setup image 5-34 c aution : leave these ip addresses unchanged ! The server menu the server menu can be opened by right clicking from the server tray icon image 5-35 start meetings control the meeting control is started and positioned on the desktop, through out the meeting it will allow to : • a...
Page 57
5. Setup image 5-36 how to configure the server settings ? 1. Go to the server icon in the lower task bar of the desktop and click the right mouse button. A menu is displayed 2. Select settings a dialog box is displayed allowing to select different tabs - networking - dropzone, see dropzone chapter ...
Page 58
5. Setup image 5-38 miscellaneous settings this tab allows following settings : • enable password protection : when using a password, one must enter it when starting up the client interface • automatically open sole document ... : when using a usb stick, the document is automatically opened (only wh...
Page 59
5. Setup to check the server version open the about menu from the tray image 5-41 5.13 dropzone settings what can be done ? The server settings on the projector allow to configure the dropzone in several ways: • disallow new meeting participants: new meeting participants will not be able to request ...
Page 60
5. Setup image 5-43 4. Check the desired settings choosing true color as color depth setting will slow down the communication. It is advised to leave the other server properties as they are. If necessary contact your it administrator. 5.14 start up start up to start using the dropzone one must defin...
Page 61
5. Setup image 5-45 installation menu how to add a projector to the list ? 1. Click on the three suspension points to open the projector selection dialog box. Image 5-46 2. Click on the add button. A dialogbox is displayed. Image 5-47 3. Enter the projector name or browse the network. 4. Click on ok...
Page 62
5. Setup following message is displayed : “connected to ...” how to select an existing projector by its location ? Can be useful when the projector name is not known. 1. Click on the three suspension points to open the projector selection dialog box, image 5-46 2. Open the listbox and select the loc...
Page 63: 6. Getting Started
6. Getting started 6. Getting started overview • starting up the projector • logon to the network • creating your new desktop • save your new desktop • file dropping/launching • open remotely a file on the projector 6.1 starting up the projector how to start up the projector 1. Press the standby but...
Page 64
6. Getting started the available inputs slots are shown in this menu whereas the status of the sources are given by the bullet colors: • yellow : no signal available • orange : signal available • green : signal available and selected (displayed) l1 video l1 rgb l1 s-video l2 video l2 rgb l2 s-video ...
Page 65
6. Getting started 6.3.2 desktop examples instead of using the standard windows desktop background one can use a corporate logo as background. In the following pictures a barco logo has been used. To change the background go to control panel/display. Image 6-4 native representation of 1 data and 1 v...
Page 66
6. Getting started image 6-6 6.3.3 manipulating your source windows 6.3.3.1 the window menu overview of the window menu the window menu allows several manipulation on the window and its image : • zoom : size the window at you convenience • native resolution (100%) : guarantees optimum image quality ...
Page 67
6. Getting started opening the window menu 1. Position the mouse cursor in the area of the active window and click the right mouse button 6.3.3.2 window setup position the active window 1. Position the active window by using the mouse i.E. By simply clicking in the window decoration area and sliding...
Page 68
6. Getting started free window sizing is also possible by using the mouse (sliding and release). Image 6-9 free sizing a video window forcing the native resolution (100%) 1. Click on the native resolution function in the window menu to force the window size to the native resolution of the source, th...
Page 69
6. Getting started image 6-11 video source in full screen representation use the full screen representation to display a hdtv source. The aspect ratio of the source is not preserved ! When the aspect ratio of the active window image is not the same as the projector (in this case 1920/1080 or 1.77: 1...
Page 70
6. Getting started a dialog box is displayed. Image 6-13 source rename dialog box 2. Fill in the new source name. 3. Set the source to be visible in the desktop’s start/my sources menu by checking the checkbox visible. 6.3.3.3 image controls the image settings on window level affect only the selecte...
Page 71
6. Getting started image 6-15 image file controls 2. Adapt the desired parameter by positioning the cursor on the scroll bar and using the arrows on the keyboard ti increase or decrease the value. Image 6-16 image file controls: cursor on scroll bar when to adjust the horizontal start pixels paramet...
Page 72
6. Getting started • rgb • yuv in the osd one can choose between 5 different color spaces. 6.4 save your new desktop preserving your desktop settings a desktop can always be saved and you can recall it at any time. Different parameters determining the positions and “looks” of your window are saved. ...
Page 73
6. Getting started 6.5 file dropping/launching only the microsoft viewers (ppt, word, excel,...) are installed on the projector. File dropping dropping a file means sending it to the projector using the dropzone interface. The projector can then react in different ways depending on the drop mode sel...
Page 74
6. Getting started the window opens and shows now the projector. Image 6-22 2. Release the mouse button. The projector will then process the file according to the setting of the drop mode. How to drop a file using the open dialog box ? 1. Click on the upper button. A browser is displayed. Choose a f...
Page 75
6. Getting started for iq only: the file will only be projected if the “iq pc” is selected in the source selection. R5976821 barco icon 15/03/2007 69.
Page 76
6. Getting started 70 r5976821 barco icon 15/03/2007.
Page 77: 7. Desktop Management
7. Desktop management 7. Desktop management overview • the projector menu • opening the projector controls menu • desktop integration configuration 7.1 the projector menu overview • desktop setting using the projector menu • opening the projector menu 7.1.1 desktop setting using the projector menu t...
Page 78
7. Desktop management the projector menu is opened image 7-2 7.2 opening the projector controls menu how to open the projector controls menu ? 1. Click on the projector controls in the projector menu image 7-3 72 r5976821 barco icon 15/03/2007.
Page 79
7. Desktop management the menu is displayed image 7-4 the projector control menu how to open the projector controls menu from the windows tm control panel ? 1. Click on control panel in the start menu 2. Click on iqpro desktop image 7-5 r5976821 barco icon 15/03/2007 73.
Page 80
7. Desktop management the projector controls menu is displayed image 7-6 7.3 desktop integration configuration managing the sources through the projector controls menu the source names menu in the projector controls gives an overview of all the sources, their aliases as well as whether they are all ...
Page 81
7. Desktop management start menu configuration 1. Click on the start menu tab of the projector controls menu the menu is displayed image 7-8 2. Choose between the standard windows tm start menu (my pictures/my music) or the barco start menu (my sources/my lay- outs) 3. It may be necessary to restart...
Page 82
7. Desktop management when the window polling is not enabled and when controlling the projector with rs232 the desktop will not correspond to the actual configuration i.E. A selected source will not be displayed (will be placed behind the desktop and will thus be invisible) 76 r5976821 barco icon 15...
Page 83: 8. Advanced
8. Advanced 8. Advanced overview • using the dialog boxes • source selection • general • image • lamp management • image files • display setup 8.1 using the dialog boxes how to use the dialog boxes ? Some parameters are modified by means of a dialog box, where selections can be made and/or values ca...
Page 84
8. Advanced in some cases an alphanumeric value (file name, ...) has to be entered. Use ↑ or ↓ to scroll through the char- acter values once the input field is activated. Following characters can be browsed in this particular order: decimal scroll list: 0123456789 signed decimal scroll list: 0123456...
Page 85
8. Advanced image 8-3 4. Press enter to confirm your choice a bullet indicates the selected composite video source which now appears on the screen. Adjustments on a composite video signal the projectors allows different adjustments on a composite video signal. Depending on the type of signal (ntsc /...
Page 86
8. Advanced an rgb data signal can have its sync signal added in different ways, refer to the installation section for more information on the rgb+sync signals accepted by the rgb input. How to select the rgb input ? 1. Press menu to activate the toolbar 2. Press ↓ to pull down the source selection ...
Page 87
8. Advanced image 8-6 4. Press enter to confirm your choice a bullet indicates the selected composite video source which now appears on the screen. 8.2.6 dvi when select dvi when in presence of digital data signal connected to the dvi input of the projector. These signals are often available on a pc...
Page 88
8. Advanced image 8-8 5. Press enter the projection can also be interrupted using the pause key on the rcu. To restart the image projection press pause 8.3.2 freeze freezing the image with the freeze function, the image can be frozen. To restart the image, reuse the freeze function or press the free...
Page 89
8. Advanced image 8-10 5. Press enter on the screen appears a text box. In this case the projector is an icon h600 image 8-11 6. Press menu or back to exit or to go back to the previous menu 8.4 image overview • image settings • aspect ratio • color temperature • filmmode detection (video only) • in...
Page 90
8. Advanced 8.4.1 image settings 8.4.1.1 setting the contrast contrast adjustments adjust the contrast to “brighten” the white parts of the image. It is recommended to adjust the brightness before adjusting the contrast. How to change the contrast 1. Press menu to activate the tool bar 2. Press → to...
Page 91
8. Advanced 8.4.1.3 color color adjustment adjust the color to obtain more or less saturated colors. How to change the color 1. Press menu to activate the tool bar 2. Press → to select the image item 3. Press ↓ to pull down the image menu 4. Use ↑ or ↓ to select settings 5. Press → to pull down the ...
Page 92
8. Advanced 5. Press → to pull down the menu 6. Use ↑ or ↓ to select sharpness 7. Press enter on the screen appears now a slider box image 8-17 8. Use ←or → , the numeric keys on the remote, or the keypad to change the sharpness 8.4.1.6 gamma gamma adjustment the gamma parameter determines the way y...
Page 93
8. Advanced image 8-19 how to adjust the phase 1. Press menu to activate the tool bar 2. Press → to select the image item 3. Press ↓ to pull down the image menu 4. Use ↑ or ↓ to select settings 5. Press → to pull down the menu 6. Use ↑ or ↓ to select phase 7. Press enter on the screen appears now a ...
Page 94
8. Advanced on the screen appears now a slider box image 8-21 8. Use ←or → , the numeric keys on the remote, or the keypad to change the noise reduction 8.4.2 aspect ratio aspect ratios the standard aspect ratio used in broadcast television is the 4:3 ratio. However, most of the dvd sources use nowa...
Page 95
8. Advanced 4:3 16:9 2.35:1 16:9 anamorphic 2.35:1 anamorphic projector setting source 4:3 16:9 5:4 image 8-24 possible aspect ratio settings and their effect on different sources we can conclude that the thumb rule for dvd projection is to always leave the projector in 4:3 format except when dealin...
Page 96
8. Advanced image 8-25 4. Use ↑ or ↓ to select aspect ratio 5. Use → open the aspect ratio menu 6. Use ↑ or ↓ to select the desired ratio 7. Press enter to confirm the aspect ratio settings are greyed out in case the show native resolution or the full screen representation setting is enabled. How to...
Page 97
8. Advanced 8.4.3 color temperature what can be done ? The color temperature can be selected according to the type of source: there are 4 different preset color temperatures: • projector white • computer : 9300 k • video : 6500 k • film : 5400 k • broadcast : 3200 k these calibrated presets can be s...
Page 98
8. Advanced a slider box for the red custom setting is displayed as well as a wizard text box in the lower part of the screen. Image 8-29 follow the instructions on the wizard text box. Image 8-30 image 8-31 8.4.4 filmmode detection (video only) what can be done ? Some sources like common dvd materi...
Page 99
8. Advanced image 8-33 the filmmode detection insures that these converted signals are shown without artefacts, especially motion artefacts due to bad de-interlacing. This function may cause undesired effects on standard sources, therefore it can be disabled (off) at any time enabling/disabling the ...
Page 100
8. Advanced b black level 0.7v image 8-35 black level ∆ g ∆Β ∆ r r g b image 8-36 the objective of input balancing the objective in input balancing is to “set” the same black level and the same white level for the three colors of a particular input source. Black level setting : brightness white leve...
Page 101
8. Advanced an alternative to a full screen white/black pattern is the standard gray scale pattern, the white bar will be used for white balance and the black bar for black balance. Image 8-38 it is not necessary to adjust the black balance. Its value is automatically set to an optimal value (512). ...
Page 102
8. Advanced 10.Adjust the green white level (gain) until bright spots appear on the white part of the image 11.Adjust the blue white level (gain) until bright spots appear on the white part of the image 12.Adjust the red white level (gain) until bright spots appear on the white part of the image the...
Page 103
8. Advanced 8.4.7 manual gain control what can be done ? Beside the agc there is the possibility to manually set the gain of the incoming video signal. When the agc is enabled (on), the manual setting does not affect the gain, agc must therefore be disabled. The manual gain control must be done on a...
Page 104
8. Advanced 3. Press ↓ to pull down the lamp menu 4. Use ↑ or ↓ to select runtimes image 8-44 5. Press enter a textbox is displayed image 8-45 8.5.2 lamp mode single mode the projector will always switch to the lamp with the shortest runtime when the difference between the runtimes of lamp 1 and lam...
Page 105
8. Advanced image 8-46 single mode operation: switching principle dual mode both lamps are working at the same time. When one lamp fails, the projector continues the projection using the remaining lamp. Again the lamp error is logged and shown on the screen. How to select the lamp mode ? 1. Press me...
Page 106
8. Advanced when switching from the dual mode to the single mode the lamp with the longest runtime is switched off. If the runtimes are equal (if the projector has always been operated in dual mode) then lamp 1 is switched out. When switching to single mode, returning to the dual mode will not be po...
Page 107
8. Advanced how to reset the lamp runtime ? 1. Press menu to activate the toolbar 2. Press → to select the lamp item 3. Press ↓ to pull down the lamp menu 4. Use ↑ or ↓ to select reset runtime 5. Press → to pull down the menu 6. Use ↑ or ↓ to select the lamp to be reset image 8-50 7. Press enter a d...
Page 108
8. Advanced a lamp failing to startup will be noticed by a low light output of the projector since the projector goes in single lamp mode. In case of a lamp error contact the local barco authorized technician how to clear the lamp error ? 1. Press menu to activate the tool bar 2. Press → to select t...
Page 109
8. Advanced a dialog box is displayed image 8-55 6. Use ←or →, the numeric keys on the remote, or the keypad to change the runtime warning setting. W arning : lamp runtime reset as well as the lamp replacement can only be done by a barco authorized technician. 8.6 image files overview • introduction...
Page 110
8. Advanced 8.6.2 load file when to load a file ? In some cases the user wants a particular file to be used for the display of a particular source. In this case the user should load the desired file from the image files menu. The load file option will allow the user to choose between several files c...
Page 111
8. Advanced what to do if the image is not perfect ? If the displayed image is not correct after autoimage or after selecting the best fitting file, go to the edit menu, select the active file and change the settings. 8.6.3 forced file load forced file load in some cases the user wants only one part...
Page 112
8. Advanced 8.6.4 auto image what can be done ? Autoimage creates the best suited image file for the connected source. It calculates/measures several source parameters : • total pixels per line • start pixel • phase • contrast/brightness levels auto image works only for data images. The measure of t...
Page 113
8. Advanced 8.6.5 edit file what can be done with the edit file menu ? The edit file menu makes it possible to change the settings of the file according to the real settings of the connected source. Consult the source specifications before entering the data. Only the active file can be edited how to...
Page 114
8. Advanced which items can be adjusted ? The following items can be adjusted : • active horizontal pixels • horizontal start in pixels • horizontal period in ns • active vertical lines • vertical start in lines advanced video settings the advanced button enables the advanced settings for a video so...
Page 115
8. Advanced image 8-66 it is recommended to use the default values. 8.6.6 save as (create a custom file) creating a custom file when the loaded file is a standard file there is a possibility of saving it as a custom file (= creating a custom file) , this is done with the save as function. The saved ...
Page 116
8. Advanced 3. Press ↓ to pull down the image files menu 4. Use ↑ or ↓ to select rename image 8-69 5. Press enter a dialog box is displayed use ←or →, ↓ or ↑ the numeric keys on the remote, or the keypad to edit and change the values, confirm with enter. Image 8-70 8.6.8 copy copy a file the copy fu...
Page 117
8. Advanced image 8-71 5. Press enter a dialog box is displayed image 8-72 6. Use ↑ or ↓ to select the file to be copied 7. Press enter the file name is copied in the edit field 8. Use the keys on the remote to change the name of the destination file 8.6.9 delete how to delete a file ? 1. Press menu...
Page 118
8. Advanced image 8-73 5. Press enter a dialog box is displayed image 8-74 6. Use ↑ or ↓ to select the desired file 7. Press enter the selected file is deleted and is removed from the list 8.7 display setup overview • full screen synchronous representation • textbox • menu bar position • status bar ...
Page 119
8. Advanced 4. Use ↑ or ↓ to select full-screen synchronous representation 5. Press → to open the menu 6. Use ↑ or ↓ to select on(enable)/off(disable) 7. Press enter image 8-75 8.7.2 textbox what can be done ? The textbox function allows to display or not the different textboxes used for instance fo...
Page 120
8. Advanced 5. Press enter image 8-77 6. Use ↑ or ↓ to position the menu bar 8.7.4 status bar position what can be done ? The status bar (wizard menu) can be centered vertically , the range being from bottom of the screen to the middle of the screen. This can be useful in applications where the bott...
Page 121
8. Advanced image 8-79 5. Press enter a slider box is displayed. Use the 4 arrow keys to drag the box to the desired position. There is a coarse and a fine adjustment of the position, use enter (when slider box is displayed) to switch between the two. R5976821 barco icon 15/03/2007 115.
Page 122
8. Advanced 116 r5976821 barco icon 15/03/2007.
Page 123
9. Network centric operations 9. Network centric operations 9.1 introduction overview • network architecture • network functionality • icon server specifications 9.1.1 network architecture sbc single board computer, gui graphic user interface topology the network centric projector (icon and iqpro) u...
Page 124
9. Network centric operations wan lan rm : remote control & management p : projection area m2 : meeting room m1 : meeting room 1 a : server r : remote meeting attendee v : streaming video data m3 : large conference room image 9-1 typical iq pro network architecture a server rm remote control and man...
Page 125
9. Network centric operations the network centric projector may be configured in the same way as a standard pc to support : - snmp service : provides diagnostics, basic control via snmp messaging - microsoft exchange services: for scheduling of projector tasks. - web client : offers an alternative t...
Page 126
9. Network centric operations lan a : facility manager's desk b : projection areas ... Image 9-3 control & management of network centric projector(s) a facility manager’s desk b projector area what can be controlled ? Almost every menu item can be controlled through the control manager • standby on/...
Page 127
9. Network centric operations image 9-4 the control interface: the general sub screen is active (see tool bar) 9.2.2 how to use the control manager? How to use the control manager? 1. Choose the sub screen by clicking on the desired item on the tool bar in the upper part of the control interface the...
Page 128
9. Network centric operations image 9-5 the source selection screen how to select a source ? 1. Click on show all or show detected depending on the option (show all/detected) selected, a list is displayed. In case show all is selected, a list of all possible sources is displayed, signal presence is ...
Page 129
9. Network centric operations image 9-6 pip screen how to perform operations on a pip layout as an example, let us choose a personal (non preset) layout, add a window, reposition the windows, and save the layout under a different name. 1. Click on one of the check boxes to choose a layout choose a p...
Page 130
9. Network centric operations the pip screen (as well as the projected layout) is updated image 9-8 this layout contains one window being an rgbhv data source 2. Click on the add window button note: if the layout already contains 4 window, it will be impossible to add a new one. In that case a windo...
Page 131
9. Network centric operations the window is added to the layout. Image 9-11 4. When entering the pip screen the cursor is replaced by a hand, click on the window to be repositioned. The window is surrounded by a white frame. 5. Drag the window to the desired position. 6. Place the cursor on one of t...
Page 132
9. Network centric operations a dialog box is displayed. Image 9-13 2. Select the layout to be imported. For more information on picture in picture see the pip chapter. 9.2.6 image settings what can be done ? • general settings • color temperature • geometry general image settings 1. Click on image ...
Page 133
9. Network centric operations use the checkbox to define a coarse or a fine setting. Click on the filmmode button to enable or disable the filmmode. Color temperature preset settings 1. Click on image settings menu in the tool bar to drop down the submenu. 2. Click on color temp, image 9-14 3. Click...
Page 134
9. Network centric operations a dialog box is displayed. Image 9-19 3. Use the buttons to zoom or pan. Tip: use the buttons to choose small, medium or large adjustment steps. Each click changes the setting. 4. Click on the desired aspect ratio and resolution handling mode. 9.2.7 advanced control ove...
Page 135
9. Network centric operations image 9-21 tip: use the buttons to choose small, medium or large adjustment steps. Each click changes the setting. 9.2.7.2 options how to start up the options menu ? 1. Click on the advanced menu in the tool bar to drop down the submenu. 2. Click on options . Image 9-22...
Page 136
9. Network centric operations image 9-23 2. Click on apply to perform autoimage. Lamp runtime warnings startup settings 1. Fill in the lamp runtime warning time. Image 9-24 2. Click on startup screen to enable the startup screen. 3. Click on auto startup to enable automatic startup. A blue spot indi...
Page 137
9. Network centric operations • daily : e-mail is sent every day, the time can be set • weekly: the day can be set with a calendar • on warning : a e-mail is sent whenever a warning is generated by the projector 9.3.2 e-mail configuration how to configure the e-mail ? 1. Click on configuration in th...
Page 138
9. Network centric operations image 9-27 9.3.3 projector firmware upgrade what can be done ? The client software allows to do an upgrade of the projector’s firmware. The upgrade is done with a binary file (extension = “.Bin”) which is sent to the projector using the lan connection. Single projector ...
Page 139
9. Network centric operations image 9-29 5. Press the upgrade button on the upgrade screen to start the operation the information screen will show the progress of the operation. If the download doesn’t succeed please contact barco 9.4 remote desktop sharing (virtual meeting) what can be done ? The r...
Page 140
9. Network centric operations iq pro server desktop control 1 1 1 2 3 2 3 3 2 image 9-30 virtual meeting 1 forward control 2 release control 3 request control how to perform remote desktop sharing ? 1. Click on the middle button 134 r5976821 barco icon 15/03/2007.
Page 141
9. Network centric operations the middle button indicates the activation of the remote the desktop is displayed on the local pc monitor. Image 9-31 remote desktop sharing in case of a powerpoint tm presentation how to take (mouse and keyboard)control over the desktop ? 1. Click on the control menu t...
Page 142
9. Network centric operations the control menu is displayed image 9-33 2. Select the release control item the desktop remote control can now be requested by someone else. How to forward control over the desktop ? 1. Click on the control menu the control menu is displayed image 9-34 2. Select the for...
Page 143
9. Network centric operations image 9-35 web interface what can be done ? The possibilities are mainly the same as on the client software. The web interface allows a user friendly way to manage the projector/display, its use being straightforward and similar to the client interface (ref). Requiremen...
Page 144
9. Network centric operations 138 r5976821 barco icon 15/03/2007.
Page 145: A. Troubleshoot
A. Troubleshoot a. Troubleshoot a.1 using the osd what can be done ? The projector bus allows the diagnostic of different hardware components divided in two main groups. • i 2 c diagnostics : a number of internal electronic boards can be diagnosed and a graphical interface shows whether an error is ...
Page 146
A. Troubleshoot for barco certified service technicians only: for more information on possible hardware failures refer to the service manual. 140 r5976821 barco icon 15/03/2007.
Page 147: Configuration
B. General guidelines on network configuration b. General guidelines on network configuration overview • general network • the internet and web services the installation of the iq pro in a local area network must be done in the same way as the installation of a standard pc in that particular network...
Page 148
B. General guidelines on network configuration image b-1 system tray image b-2 server settings dialog box for more info, see "snmp services", page 151 microsoft exchange and outlook to enable control via the microsoft exchange integration, you need to install, enable and configure the iqproexch modu...
Page 149: C. Exchange
C. Exchange c. Exchange introduction some parameters values are installation dependent, and are shown here as an example. You may need assistance from you network administrator, it manager or mis helpdesk to obtain the settings or to configure the projector for you, since this is a task description ...
Page 150
C. Exchange for security reasons, you will probably not want to make the projector account part of one of the administrator groups. 2. Enable the account to be used by the “iq pro exchange integration” service 3. In the tree of the “local security settings” application, navigate to security settings...
Page 151
C. Exchange panel/administrative tools/ local security settings/security settings/local policies/user right assignment. In the list, add the user to the entry “log on as a service” 3. The log file contains “could not log on with profile ’ms exchange settings’” make sure the profile exists. To check ...
Page 152
C. Exchange overview of the commands • on • standby • pause • pause on • pause off • logo • logo on • logo off • switch source • switch layout • launch attachment • store attachment • store filename • store file filepath • launch filename • launch file filepath • delete filename • delete file filepa...
Page 153
C. Exchange image c-3 c.2.2 example schedule projector tasks in microsoft outlook 2000 following tasks are scheduled: image c-4 1. Store attachment at 12:30 (the attached file is iq_pro_brochure.Pdf) 2. Turn the projector on at 13:00 and launch a different attached file 3. Show the logo from 14:29 t...
Page 154
C. Exchange image c-5 the form contains the functionality that a normal user should be able to use without consulting the documentation. The attachments, date and time fields must be edited in the “appointment” tab. Choosing items from the drop-down boxes fills in the subject. By default, the layout...
Page 155
C. Exchange image c-7 c.2.4 folder form folder form alternatively, the form can be installed for the calendar folder only, by following the procedure described below how to configure a folder form 1. In outlook, right-click on the “calendar” icon in the “outlook shortcuts” tab in the “outlook bar” t...
Page 156
C. Exchange image c-10 c.2.5 limitations and known “problems” overlapping tasks when launching 2 attachments with overlapping times it is possible for the application to exit at the end of the first period. For example, let’s say we try to display pres1.Ppt from 12:00 to 13:30, and pres2.Ppt from 13...
Page 157: D. Snmp Services
D. Snmp services d. Snmp services introduction some parameters values are installation dependent, and are shown here as an example. You may need assistance from you network administrator, it manager or mis helpdesk to obtain the settings or to configure the projector for you, since this is a task de...
Page 158
D. Snmp services 3. In the “security” tab, the default community is called ‘public’ and is read-only. You may want to give read-write permission to ‘public’ (not recommended) or create a ‘private’ community with read-write permissions. 4. In the control server, enable the snmp support, and optionall...
Page 159
D. Snmp services command type powersupplyerror read lamperror read pcstateprojectoron read/write pcstateprojectorstandby read/write pcstate read/write r5976821 barco icon 15/03/2007 153.
Page 160
D. Snmp services 154 r5976821 barco icon 15/03/2007.
Page 161: E. Maintenance
E. Maintenance e. Maintenance e.1 cleaning the lens to minimize the possibility of damage to optical coatings, or scratches to lens surfaces, we have developed recommendations for cleaning. First, we recommend you try to remove any material from the lens by blowing it off with clean, dry deionized a...
Page 162
E. Maintenance 156 r5976821 barco icon 15/03/2007.
Page 163: F. Image Files
F. Image files f. Image files f.1 image files table overview the following standard image files are pre-programmed in the projector. Name 2 resolution 3 fvert hz 4 fhor khz 5 fpix mhz 6 ptot 7 pact 8 ltot 9 lact 10 1600@48v 1600x600i 48,040 62,500 135,000 2160 1600 651 600 1600@60v 1600x900 60 56 11...
Page 164
F. Image files name 2 resolution 3 fvert hz 4 fhor khz 5 fpix mhz 6 ptot 7 pact 8 ltot 9 lact 10 hd@30p 1920x1080 30,000 33,750 74,000 2200 1920 1125 1080 hd@60p 1280x720 60,000 45,000 74,000 1650 1280 750 720 inter_gr 1184x886 67,170 61,796 92,941 1504 1184 920 886 iqpc_sxga_2 1366x1024 59 62,933 1...
Page 165
F. Image files name 2 resolution 3 fvert hz 4 fhor khz 5 fpix mhz 6 ptot 7 pact 8 ltot 9 lact 10 sg@60_1 1280x1024 60,000 63,900 107,352 1680 1280 1065 1024 sg@60_3 960x680 60,000 43,200 54,432 1260 960 720 680 sgé60_4 1600x1200 60,000 75,000 156,375 2085 1600 1250 1200 stor@100 764x287 100 31,300 3...
Page 166
F. Image files name 2 resolution 3 fvert hz 4 fhor khz 5 fpix mhz 6 ptot 7 pact 8 ltot 9 lact 10 uxgap1@59 1200x1600 59 95,804 119,946 1252 1200 1620 1600 uxgap2@60 1200x1600 60 99,404 163,817 1648 1200 1656 1600 vga@60 640x480 60 31,326 25,061 800 640 525 480 vga@66 640x480 67 35,100 30,326 864 640...
Page 167: Index
Index index a address 35 rcu 35 address 36 projector address 36 agc 96 auto image 106 automatic startup 43 b brightness 84 c cable basket 16 removal 16 cleaning 155 lens 155 color 85 configuration 48 server 48 connection 26–29 component video 28 computer 29 rgb 27 s-video 26 connections 24 input 24 ...
Page 168
Index safety warnings 11 introduction 5, 117 l lamp 97–98, 100–102 error 101 clear 101 history 100 mode 98 reset runtime 100 runtime 102 warning 102 runtimes 97 lens 16 range 16 lens 155 cleaning 155 lenses 17 formulas 17 load file 104–105 logon 57 m maintenance 155 manual 5 use 5 menu 97 lamp 97 me...
Page 169
Index tint 85 troubleshoot 139 osd 139 u unpacking 7 r5976821 barco icon 15/03/2007 163.
Page 170
Index 164 r5976821 barco icon 15/03/2007.
Page 171: List Of Images
List of images list of images 1-2 network centric architecture . . . . . . . . . . . . . . . . . . . . . . . . . . . . . . . . . . . . . . . . . . . . . . . . . . . . . . . . . . . . . . . . . . . . . . . . . . . . . . . . . . . . . . . . . . 6 2-1 projector packaging . . . . . . . . . . . . . . . ....