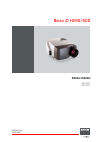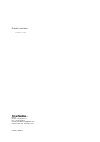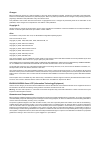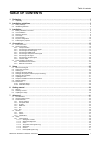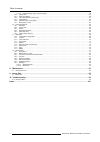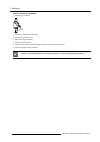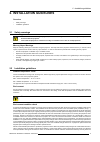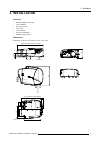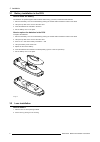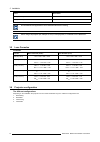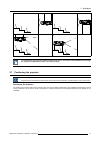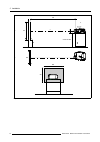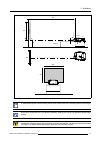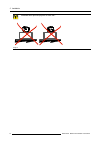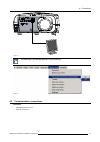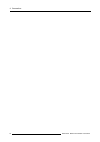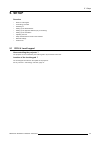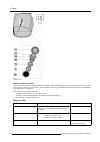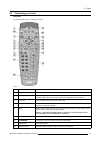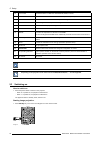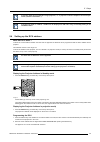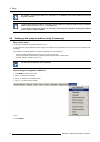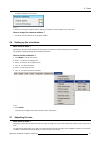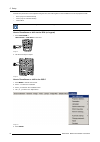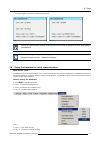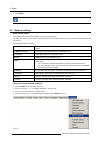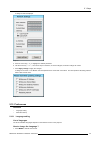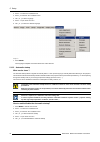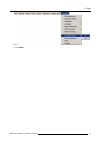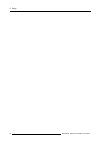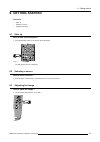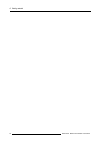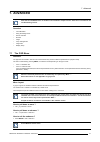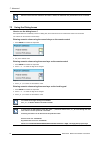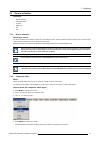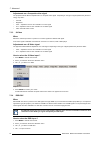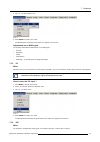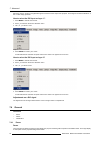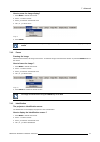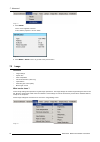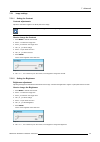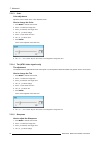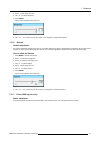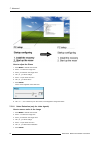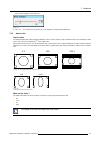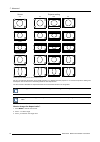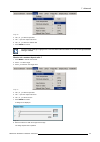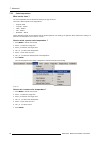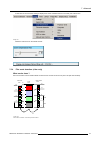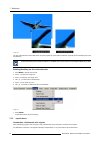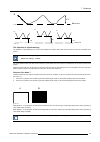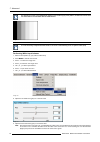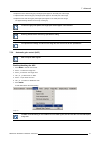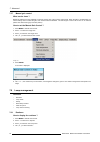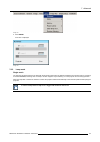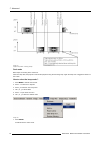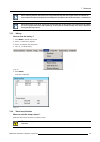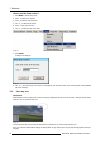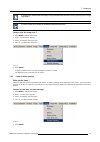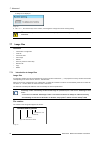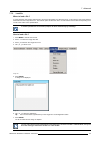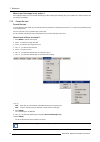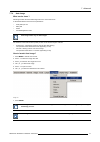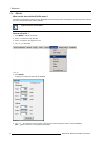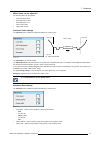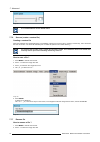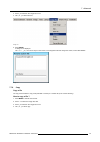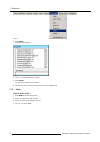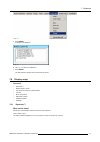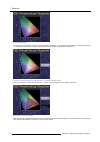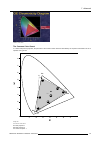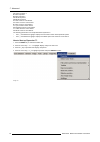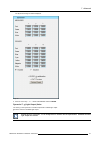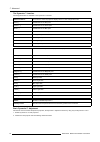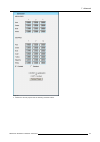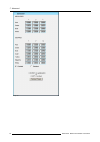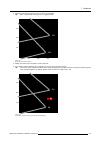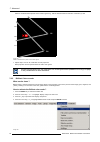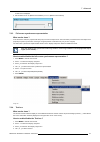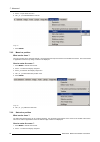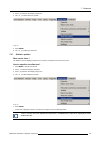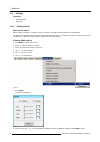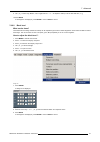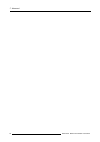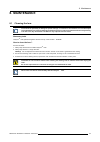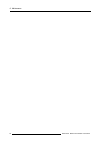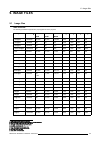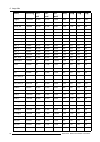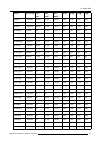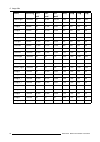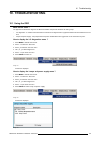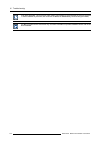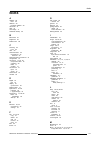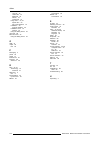- DL manuals
- Barco
- Projector
- iD 500
- Owner's Manual
Barco iD 500 Owner's Manual
Summary of iD 500
Page 1
Barco id h250/500 owners manual r9010520 r9010570 r59770079/01 23/07/2007.
Page 2
Product revision firmware: v1.20 barco nv presentations noordlaan 5, 8520 kuurne phone: +32 56.36.82.11 fax: +32 56.35.86.51 e-mail: presentations.Bid@barco.Com visit us at the web: www.Barco.Com printed in belgium.
Page 3
Changes barco provides this manual ’as is’ without warranty of any kind, either expressed or implied, including but not limited to the implied war- ranties or merchantability and fitness for a particular purpose. Barco may make improvements and/or changes to the product(s) and/or the program(s) desc...
Page 4
If the purchaser or a third party carries out modifications or repairs on goods delivered by barco, or if the goods are handled incorrectly, in particular if the systems are commissioned operated incorrectly or if, after the transfer of risks, the goods are subject to influences not agreed upon in t...
Page 5: Table Of Contents
Table of contents table of contents 1. Packaging............................................................................................................ 3 1.1 unpacking . . . . . . . . . . . . . . . . . . . . . . . . . . . . . . . . . . . . . . . . . . . . . . . . . . . . . . . . . . . . . . . ....
Page 6
Table of contents 7.5.1.8 noise reduction (only for video signals) . . . . . . . . . . . . . . . . . . . . . . . . . . . . . . . . . . . . . . . . . . . . . . . . . . . . . . . . . . . . . . . . . . . . . . . . . . . . . . 52 7.5.2 aspect ratio . . . . . . . . . . . . . . . . . . . . . . . . . . . ....
Page 7: 1. Packaging
1. Packaging 1. Packaging 1.1 unpacking cee7 european power plug to connect the power cord to the wall outlet. Ansi 73.11 american power plug to connect the power cord to the wall outlet. Content • 1 projector (weight ± 14 kg or 31 lbs) • 1 remote control unit rcu + 2 batteries. • 2 power cables wit...
Page 8
1. Packaging how to unpack the projector 1. Release the cord straps. Pull to ope image 1-2 2. Remove the assembly from the pallet 3. Remove the cardboard cover 4. Remove the large cardboard 5. Remove the 8 foam parts 6. Loosen and remove the 3 screws spacers fixing the projector to the wooden board ...
Page 9: 2. Installation Guidelines
2. Installation guidelines 2. Installation guidelines overview • safety warnings • installation guidelines 2.1 safety warnings w arning : before installing the projector, read first the safety instructions in the safety manual (r5975258) delivered with the projector. Insure that the projector is ins...
Page 10
2. Installation guidelines warranty null and void. In such a case the client shall be held solely responsible for all costs incurred during any repair. It is the clients responsibility to ensure at all times that the projector is protected from the harmful effects of hostile airborne particles in th...
Page 11: 3. Installation
3. Installation 3. Installation overview • battery installation in the rcu • lens installation • removing the lens • lens range • lens formulas • projector configuration • positioning the projector dimensions dimensions are given in mm and inch ( 1inch = 25.4 mm) length with different lenses : see t...
Page 12
3. Installation 3.1 battery installation in the rcu how to install the battery two batteries are packed together with the rcu. Before using your rcu, install first these batteries. 1. Remove the battery cover on the backside by pushing the handle a little towards the bottom of the rcu. 2. Lift up th...
Page 13
3. Installation image 3-3 note: in case of a motorized lens the female jack must be in front of the male jack located in the upper-left part of the housing in the projector 3. Push carefully to lock the lens in the housing 3.3 removing the lens how to remove the lens ? 1. Unlock the lens by pulling ...
Page 14
3. Installation lens partnumber cld (1.6-2.4:1) r9849880 cld (2.4-4.3:1) r9849890 see the maintenance appendix for more information about lens cleaning. When using a hd projector (for example an icon) in retro projection, it is advised to use a qcld lens. 3.5 lens formulas formulas lenses metric for...
Page 15
3. Installation 1 2 3 4 image 3-6 the configuration should also be communicated to the projector. This is done in the installation menu through the projector configuration parameter. (see setup section) 3.7 positioning the projector on-axis projection projection where the projector is positioned so ...
Page 16
3. Installation p pd x f a b c s s b sh sw sh sw f cd=sh/2+b-a a front plate image 3-7 12 r59770079 barco id h250/500 23/07/2007.
Page 17
3. Installation p pd f a b c s s b sh sw sh sw f cd=b-a a front plate image 3-8 a 100% off-axis position means that the position of the centre of the lens is shifted by half the screen height. Never use a short throw lens in an off-axis installation. Shifting the lens will not guarantee optimal imag...
Page 18
3. Installation c aution : never place the projector on either side ! Floor floor image 3-9 14 r59770079 barco id h250/500 23/07/2007.
Page 19: 4. Connections
4. Connections 4. Connections overview • power connection • signal connections • communication connections 4.1 power connection power connection 1. Use the supplied power cord to connect the projector to the power outlet. 2. Plug the female power connector into the male connector at the front of the...
Page 20
4. Connections • hd sdi/sdi input output input module on layer 3 when using the hd sdi option, there is always a possibility to connect a vga signal on the rgbhv input using an adapter. Image 4-2 l1 layer 1 l1 layer 2 l1 layer 3 l1 layer 4 image 4-3 input section l1 layer 1 l1 layer 2 l1 layer 3 l1 ...
Page 21
4. Connections 4.2.2 connecting a composite video signal composite video connection a composite video signal is often available on a yellow cinch connector of a camera, vcr or dvd player, in this case you will need an adapter cable cinch/bnc to connect to video input of the rgb board. How to connect...
Page 22
4. Connections • 3 for the color signals r,g,b • 2 for the sync signals h (horizontal sync), v (vertical sync) rgbs : if the source disposes of a composite sync output i.E. One wire includes the horizontal and the vertical sync than the v bnc must not be connected, resulting in 4 bnc being connected...
Page 23
4. Connections how to connect a component video signal ? 1. Connect the 3 bnc connectors to the projector’s rgb input dvd player image 4-8 in case of a “progressive scan” component video source, the notation used is pr/y/pb 4.2.6 connecting a dvi signal dvi digital visual interface is a display inte...
Page 24
4. Connections image 4-9 note that the 2 dvi outputs are identical and are processed in the same way in the projector 4.2.7 connecting a computer signal how to connect a computer signal ? 1. Connect the d15 connector to the projector’s computer input image 4-10 4.2.8 the dvi output what can be done ...
Page 25
4. Connections image 4-11 the dvi output is at 1920x1080 (projector’s native resolution) image 4-12 4.3 communication connections overview • rs232/rs422 connections • ethernet connections r59770079 barco id h250/500 23/07/2007 21.
Page 26
4. Connections 4.3.1 rs232/rs422 connections what is possible with the rs232/rs422 connections? 1. Remote control : - easy adjustment of projector when connected to an ibm pc (or compatible) or apple computer. - allow storage of multiple projector configurations and set ups. - wide range of control ...
Page 27
4. Connections 10/100 base-t image 4-14 ethernet connection 2. Connect the other end of the tcp/ip cable into the ’10/100base-t’ port on the projector. The orange led will light up when network activity is detected. See the setup section for the network setting r59770079 barco id h250/500 23/07/2007...
Page 28
4. Connections 24 r59770079 barco id h250/500 23/07/2007.
Page 29: 5. Setup
5. Setup 5. Setup overview • rcu & local keypad • terminology overview • switching on • setting up the rcu address • setting up the projector address (only if necessary) • setting up the orientation • adjusting the lens • setup the baudrate for serial communication • network settings • preferences 5...
Page 30
5. Setup image 5-1 local keypad layout remote control functions. This remote control includes a battery powered infrared (ir) transmitter that allows the user to control the projector remotely. This remote control is used for source selection, control, adaptation and set up. It includes automatic st...
Page 31
5. Setup 5.2 terminology overview overview the following table gives an overview of the keys. Image 5-2 1 function keys user programmable keys with functions for direct access. 2 menu menu key, to enter or exit the toolbar menu. 3 address key (recessed key), to enter the address of the projector (be...
Page 32
5. Setup 10 lens control use these buttons to obtain the desired zoom, shift, focus. 11 vol use this button to obtain the desired sound level (audio = optional) 12 picture controls use these buttons to obtain the desired picture analog level. 13 digi zoom allows a digital zoom of a part of the image...
Page 33
5. Setup it may take about 60 seconds before image projection, i.E. No projection until the completion of several oper- ations (software initialization,...). If the security mode is enabled, a textbox will be displayed for pin code entry, see security setting in the installation menu 5.4 setting up ...
Page 34
5. Setup for example : if the projector address is 3, then press "3" on the rcu to set the rcu’s address to match the projector’s address. Common address/projector address : beside the projector address, the projector disposes also of a common address which can be set to “0” or “1” (by default “0”)....
Page 35
5. Setup a dialog box appears on the screen image 5-6 6. Enter the new projector address with the digit keys on the rcu, the local keypad or the cursor keys. How to change the common address ? 1. Proceed in the same way as for the projector address 5.6 setting up the orientation what must be done ? ...
Page 36
5. Setup all these lens parameters can be adjusted using the rcu, the local keypad or in the installation menu of the projector’s osd. • zoom (only for motorized lenses) • focus (only for motorized lenses) • vertical shift the lens can also be adjusted via the dedicated keys on the remote. How to zo...
Page 37
5. Setup a text box appears on the screen, follow the instructions. Image 5-11 image 5-12 the use of a sheet of paper held in front of the screen can be useful to determine the focus plane (position for best focus) vertical shift range : -25%(down) to 140%(up) except for the qcld (0.85:1) : -25%(dow...
Page 38
5. Setup 7. Press enter always select the highest rate (115200) unless otherwise specified. 5.9 network settings what can be done? These settings are used to set the ethernet communication parameters. The ethernet connection can be used to upload/download projector software and/or to set up communic...
Page 39
5. Setup a dialog box will be displayed. Image 5-15 5. Push the cursor key ↑ or ↓ to highlight the desired parameter. 6. Use the cursor key ← or → , the numeric keys on the rcu, or the local keypad, to edit and change the values. 7. Press apply settings to apply the changes a dialog box is shown. Th...
Page 40
5. Setup 2. Press → to select the installation item 3. Press ↓ to pull down the installation menu 4. Use ↑ or ↓ to select language 5. Press → to pull down the menu 6. Use ↓ or ↑ to select the desired language image 5-17 7. Press enter the language is adapted and a bullet shows the active selection. ...
Page 41
5. Setup image 5-18 7. Press enter r59770079 barco id h250/500 23/07/2007 37.
Page 42
5. Setup 38 r59770079 barco id h250/500 23/07/2007.
Page 43: 6. Getting Started
6. Getting started 6. Getting started overview • start up • selecting a source • adjusting the image 6.1 start up how to start up the projector ? 1. Press the standby button on the rcu or the local keypad 9 0 en t er m en u b a c k d i g i z o o m ph a se pa u se pi p l o g o image 6-1 the last sele...
Page 44
6. Getting started 40 r59770079 barco id h250/500 23/07/2007.
Page 45: 7. Advanced
7. Advanced 7. Advanced note that the installation menu is handled in the installation chapter and the tools menu is handled in the troubleshooting section. Overview • the osd menu • using the dialog boxes • source selection • general • image • lamp management • image files • display setup 7.1 the o...
Page 46
7. Advanced when the menu has been exited for more than 1 minute, the advanced user password has to be re entered. 7.2 using the dialog boxes how to use the dialog boxes ? Some parameters are modified by means of a dialog box, where selections can be made and/or values can be entered. The values can...
Page 47
7. Advanced 7.3 source selection overview • source selection • composite video • s-video • rgb-yuv • pc • dvi 7.3.1 source selection selecting a source the source selection menu allows to select one of the different inputs. Another method to select an input source is via the remote control using the...
Page 48
7. Advanced adjustments on a composite video signal the projectors allows different adjustments on a composite video signal. Depending on the type of signal (ntsc /pal) the termi- nology may differ : • contrast • brightness • color : adjusts the level of color saturation in a pal signal • tint : adj...
Page 49
7. Advanced 5. Use ↑ or ↓ to select rgb or yuv image 7-5 6. Press enter to confirm your choice a bullet indicates the selected source which now appears on the screen. Adjustments on an rgb signal the projector allows different adjustments on an rgb signal : • contrast • brightness • phase • input ba...
Page 50
7. Advanced select dvi when in presence of digital data signal connected to a dvi input of the projector. These signals are often available on a pc or other image generator. How to select the dvi input on layer 1 ? 1. Press menu to activate the tool bar 2. Press ↓ to pull down the source selection m...
Page 51
7. Advanced how to pause the image display? 1. Press menu to activate the tool bar 2. Press → to select general 3. Press ↓ to pull down the general menu 4. Use ↑ or ↓ to select pause image 7-9 5. Press enter the projection can also be interrupted using the pause key on the rcu. To restart the image ...
Page 52
7. Advanced image 7-11 5. Press enter on the screen appears a text box. In this case the projector is an icon h400 image 7-12 6. Press menu or back to exit or to go back to the previous menu 7.5 image overview • image settings • aspect ratio • color temperature • film mode detection (video only) • i...
Page 53
7. Advanced 7.5.1 image settings 7.5.1.1 setting the contrast contrast adjustments adjust the contrast to “brighten” the white parts of the image. It is recommended to adjust the brightness before adjusting the contrast. How to change the contrast 1. Press menu to activate the tool bar 2. Press → to...
Page 54
7. Advanced 7.5.1.3 color color adjustment adjust the color to obtain more or less saturated colors. How to change the color 1. Press menu to activate the tool bar 2. Press → to select the image item 3. Press ↓ to pull down the image menu 4. Use ↑ or ↓ to select settings 5. Press → to pull down the ...
Page 55
7. Advanced 5. Press → to pull down the menu 6. Use ↑ or ↓ to select sharpness 7. Press enter on the screen appears now a slider box image 7-18 8. Use ←or → , the numeric keys on the remote, or the keypad to change the sharpness 7.5.1.6 gamma gamma adjustment the gamma parameter determines the way y...
Page 56
7. Advanced image 7-20 how to adjust the phase 1. Press menu to activate the tool bar 2. Press → to select the image item 3. Press ↓ to pull down the image menu 4. Use ↑ or ↓ to select settings 5. Press → to pull down the menu 6. Use ↑ or ↓ to select phase 7. Press enter on the screen appears now a ...
Page 57
7. Advanced on the screen appears now a slider box image 7-22 8. Use ←or → , the numeric keys on the remote, or the keypad to change the noise reduction 7.5.2 aspect ratio aspect ratios the standard aspect ratio used in broadcast television is the 4:3 ratio. However, most of the dvd sources use nowa...
Page 58
7. Advanced 4:3 16:9 2.35:1 16:9 anamorphic 2.35:1 anamorphic projector setting source 4:3 16:9 5:4 image 7-25 possible aspect ratio settings and their effect on different sources we can conclude that the thumb rule for dvd projection is to always leave the projector in 4:3 format except when dealin...
Page 59
7. Advanced image 7-26 4. Use ↑ or ↓ to select aspect ratio 5. Use → open the aspect ratio menu 6. Use ↑ or ↓ to select the desired ratio 7. Press enter to confirm the aspect ratio settings are greyed out in case the show native resolution or the full screen representation setting is enabled. How to...
Page 60
7. Advanced 7.5.3 color temperature what can be done ? The color temperature can be selected according to the type of source: there are 4 different preset color temperatures: • projector white • computer : 9300 k • video : 6500 k • film : 5400 k • broadcast : 3200 k these calibrated presets can be s...
Page 61
7. Advanced a slider box for the red custom setting is displayed as well as a wizard text box in the lower part of the screen. Image 7-30 follow the instructions on the wizard text box. Image 7-31 image 7-32 7.5.4 film mode detection (video only) what can be done ? Some sources like common dvd mater...
Page 62
7. Advanced image 7-34 the film mode detection insures that these converted signals are shown without artefacts, especially motion artefacts due to bad de-interlacing. This function may cause undesired effects on standard sources, therefore it can be disabled (off) at any time enabling/disabling the...
Page 63
7. Advanced b black level 0.7v image 7-36 black level ∆ g ∆Β ∆ r r g b image 7-37 the objective of input balancing the objective in input balancing is to “set” the same black level and the same white level for the three colors of a particular input source. Black level setting : brightness white leve...
Page 64
7. Advanced an alternative to a full screen white/black pattern is the standard gray scale pattern, the white bar will be used for white balance and the black bar for black balance. Image 7-39 it is not necessary to adjust the black balance. Its value is automatically set to an optimal value (512). ...
Page 65
7. Advanced 10.Adjust the green white level (gain) until bright spots appear on the white part of the image 11.Adjust the blue white level (gain) until bright spots appear on the white part of the image 12.Adjust the red white level (gain) until bright spots appear on the white part of the image the...
Page 66
7. Advanced 7.5.7 manual gain control what can be done ? Beside the agc there is the possibility to manually set the gain of the incoming video signal. When the agc is enabled (on), the manual setting does not affect the gain, agc must therefore be disabled. The manual gain control must be done on a...
Page 67
7. Advanced image 7-45 5. Press enter a text box is displayed image 7-46 7.6.2 lamp mode single mode the projector will always switch to the lamp with the shortest runtime when the difference between the runtimes of lamp 1 and lamp 2 reaches 100 hours, switching from one lamp to another happens only...
Page 68
7. Advanced image 7-47 single mode operation: switching principle dual mode both lamps are working at the same time. When one lamp fails, the projector continues the projection using the remaining lamp. Again the lamp error is logged and shown on the screen. How to select the lamp mode ? 1. Press me...
Page 69
7. Advanced when switching from the dual mode to the single mode the lamp with the longest runtime is switched off. If the runtimes are equal (if the projector has always been operated in dual mode) then lamp 1 is switched out. When switching to single mode, returning to the dual mode will not be po...
Page 70
7. Advanced how to reset the lamp runtime ? 1. Press menu to activate the tool bar 2. Press → to select the lamp item 3. Press ↓ to pull down the lamp menu 4. Use ↑ or ↓ to select reset runtime 5. Press → to pull down the menu 6. Use ↑ or ↓ to select the lamp to be reset image 7-51 7. Press enter a ...
Page 71
7. Advanced a lamp failing to startup will be noticed by a low light output of the projector since the projector goes in single lamp mode. In case of a lamp error contact the local barco authorized technician how to clear the lamp error ? 1. Press menu to activate the tool bar 2. Press → to select t...
Page 72
7. Advanced a dialog box is displayed image 7-56 6. Use ←or →, the numeric keys on the remote, or the keypad to change the runtime warning setting. W arning : lamp runtime reset as well as the lamp replacement can only be done by a barco authorized technician. 7.7 image files overview • introduction...
Page 73
7. Advanced 7.7.2 load file when to load a file ? In some cases the user wants a particular file to be used for the display of a particular source. In this case the user should load the desired file from the image files menu. The load file option will allow the user to choose between several files c...
Page 74
7. Advanced what to do if the image is not perfect ? If the displayed image is not correct after autoimage or after selecting the best fitting file, go to the edit menu, select the active file and change the settings. 7.7.3 forced file load forced file load in some cases the user wants only one part...
Page 75
7. Advanced 7.7.4 auto image what can be done ? Autoimage creates the best suited image file for the connected source. It calculates/measures several source parameters : • total pixels per line • start pixel • phase • contrast/brightness levels auto image works only for data images. The measure of t...
Page 76
7. Advanced 7.7.5 edit file what can be done with the edit file menu ? The edit file menu makes it possible to change the settings of the file according to the real settings of the connected source. Consult the source specifications before entering the data. Only the active file can be edited how to...
Page 77
7. Advanced which items can be adjusted ? The following items can be adjusted : • active horizontal pixels • horizontal start in pixels • horizontal period in ns • active vertical lines • vertical start in lines advanced video settings the advanced button enables the advanced settings for a video so...
Page 78
7. Advanced image 7-67 it is recommended to use the default values. 7.7.6 save as (create a custom file) creating a custom file when the loaded file is a standard file there is a possibility of saving it as a custom file (= creating a custom file) , this is done with the save as function. The saved ...
Page 79
7. Advanced 3. Press ↓ to pull down the image files menu 4. Use ↑ or ↓ to select rename image 7-70 5. Press enter a dialog box is displayed use ←or →, ↓ or ↑ the numeric keys on the remote, or the keypad to edit and change the values, confirm with enter. Image 7-71 7.7.8 copy copy a file the copy fu...
Page 80
7. Advanced image 7-72 5. Press enter a dialog box is displayed image 7-73 6. Use ↑ or ↓ to select the file to be copied 7. Press enter the file name is copied in the edit field 8. Use the keys on the remote to change the name of the destination file 7.7.9 delete how to delete a file ? 1. Press menu...
Page 81
7. Advanced image 7-74 5. Press enter a dialog box is displayed image 7-75 6. Use ↑ or ↓ to select the desired file 7. Press enter the selected file is deleted and is removed from the list 7.8 display setup overview • dynacolor™ • brilliant color tm mode • full screen synchronous representation • te...
Page 82
7. Advanced image 7-76 the cie chromaticity diagram a projector can only reproduce a certain color gamut within this diagram. This color gamut is defined by the triangle formed by the x, y coordinates of red green and blue. These parameters are used by the dynacolor™ adjustment. Image 7-77 the proje...
Page 83
7. Advanced image 7-79 common color gamut the common color gamut in a basic setup with 2 projectors, the perimeter of the common color gamut is described by the 6 points of intersection of the 2 separate color gamuts. G1 g2 r1 r2 b1 w1 0 x y .1 .2 .3 .4 .5 .6 .7 .1 .2 .3 .4 .5 .6 .7 .8 b2 w2 gc wc y...
Page 84
7. Advanced g2 green projector 2 b1 blue projector 1 b2 blue projector 2 w1 white projector 1 w2 white projector 2 rc red common color gamut gc green common color gamut bc blue common color gamut cc cyan common color gamut mc magenta common color gamut yc yellow common color gamut wc white common co...
Page 85
7. Advanced the dynacolor dialog box will be displayed. Image 7-82 5. Push the cursor key ← or → select enable/disable and then enter. Dynacolor™ g (light output) value the value g in the dynacolor™ interface represents a relative light output. G=1 is the maximum available light output. Assume we ha...
Page 86
7. Advanced the dynacolor™ interface following parameters are available in the dyancolor™ interface: measured values these are the colors the projector displays when no color changes are made red x, y coördinates for the red point green x, y coördinates for the green point blue x, y coördinates for ...
Page 87
7. Advanced image 7-83 3. Assume the second projector has the following measured values. R59770079 barco id h250/500 23/07/2007 83.
Page 88
7. Advanced image 7-84 84 r59770079 barco id h250/500 23/07/2007.
Page 89
7. Advanced 4. We start by setting both projectors to the common red coordinate. Tip: draw a quick sketch of both gamuts as a graphical help. 650 640 310 320 330 660 r1 r2 image 7-85 red coordinates for both projectors 5. Display the internal color bar pattern on both projectors. 6. In the desired v...
Page 90
7. Advanced select a coordinate that is present in the common gamut e.G. With the desired values for red set to x=633 and y= 328. 650 640 310 320 330 660 rc r1 r2 image 7-87 select a coordinate that is present in the common gamut 7. Repeat step 5 to 6 for all coordinates on both projectors. Both pro...
Page 91
7. Advanced a slider box is displayed. 5. Put the slider box on ’0’ (brilliant color disabled ) or on ’1’ (brilliant color enabled) image 7-89 7.8.3 full screen synchronous representation what can be done ? In the full screen mode, the projector will always try to lock on the input source. Some moni...
Page 92
7. Advanced 5. Press → to pull down the menu 6. Use ↓ or ↑ to enable/disable the text box image 7-91 7. Press enter 7.8.5 menu bar position what can be done ? The menu tool bar can be centered vertically , the range being from top of the screen to the middle of the screen. This can be useful in appl...
Page 93
7. Advanced 3. Press ↓ to pull down the display setup menu 4. Use ↑ or ↓ to select status bar position image 7-93 5. Press enter 6. Use ↑ or ↓ to position the status bar 7.8.7 sliderbox position what can be done ? The slider box can be displayed anywhere on the screen, the position can be set in thi...
Page 94
7. Advanced 7.8.8 softedge overview • softedge border • black level 7.8.8.1 softedge border what can be done? Before creating a softedge, an overlap zone had to be defined. The width of this overlap zone is fully adjustable. The width can be adjusted for the top, bottom, left and right side of the i...
Page 95
7. Advanced 9. Use ↑ or ↓ to select top, bottom, left or right and use ← or → to adjust the width (or use the text field with ↑ or ↓) 10.Press back a message box is displayed, press enter to save or back to cancel 7.8.8.2 black level what can be done? The black level of the image outside the overlap...
Page 96
7. Advanced 92 r59770079 barco id h250/500 23/07/2007.
Page 97: 8. Maintenance
8. Maintenance 8. Maintenance 8.1 cleaning the lens to minimize the possibility of damage to optical coatings, or scratches to lens surfaces, we have developed recommendations for cleaning. First, we recommend you try to remove any material from the lens by blowing it off with clean, dry deionized a...
Page 98
8. Maintenance 94 r59770079 barco id h250/500 23/07/2007.
Page 99: 9. Image Files
9. Image files 9. Image files 9.1 image files table overview the following standard image files are pre-programmed in the projector. Name 1 resolution 2 fvert hz 3 fhor khz 4 fpix mhz 5 ptot 6 pact 7 ltot 8 lact 9 1600@48v 1600x600i 48,040 62,500 135,000 2160 1600 651 600 1600@60v 1600x900 60 56 119...
Page 100
9. Image files name 1 resolution 2 fvert hz 3 fhor khz 4 fpix mhz 5 ptot 6 pact 7 ltot 8 lact 9 hd@30p 1920x1080 30,000 33,750 74,000 2200 1920 1125 1080 hd@60p 1280x720 60,000 45,000 74,000 1650 1280 750 720 inter_gr 1184x886 67,170 61,796 92,941 1504 1184 920 886 iqpc_sxga_2 1366x1024 59 62,933 10...
Page 101
9. Image files name 1 resolution 2 fvert hz 3 fhor khz 4 fpix mhz 5 ptot 6 pact 7 ltot 8 lact 9 sg@60_1 1280x1024 60,000 63,900 107,352 1680 1280 1065 1024 sg@60_3 960x680 60,000 43,200 54,432 1260 960 720 680 sgé60_4 1600x1200 60,000 75,000 156,375 2085 1600 1250 1200 stor@100 764x287 100 31,300 30...
Page 102
9. Image files name 1 resolution 2 fvert hz 3 fhor khz 4 fpix mhz 5 ptot 6 pact 7 ltot 8 lact 9 uxgap1@59 1200x1600 59 95,804 119,946 1252 1200 1620 1600 uxgap2@60 1200x1600 60 99,404 163,817 1648 1200 1656 1600 vga@60 640x480 60 31,326 25,061 800 640 525 480 vga@66 640x480 67 35,100 30,326 864 640 ...
Page 103: 10. Troubleshooting
10. Troubleshooting 10. Troubleshooting 10.1 using the osd what can be done ? The projector bus allows the diagnostic of different hardware components divided in two main groups. • i 2 c diagnostics : a number of internal electronic boards can be diagnosed and a graphical interface shows whether the...
Page 104
10. Troubleshooting only when applicable : the air pressure value shown is the actually set environmental air pressure (note that in case of extreme air pressures, this can be set via rs232, the default/factory value set being 1014 mbar) for barco certified service technicians only: for more informa...
Page 105: Index
Index index a address 29 rcu 29 address 30 projector address 30 advanced 41 agc 61 auto image 71 automatic startup 36 b black level 91 brightness 49 brilliant color 86 c cleaning 93 lens 93 color 50 communication 22 connections 22 ethernet 22 communication connections 21 configuration 10 connection ...
Page 106
Index copy file 75 custom file 74 delete file 76 edit file 72 rename file 74 image menu 53, 57 aspect ratio 53 film mode detection 57 installation 30 projector address 30 installation menu 87 text box 87 using the dialog boxes 42 menu bar 88 menu structure 42 using the dialog boxes 42 o osd 41 outpu...