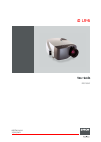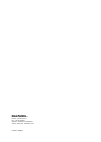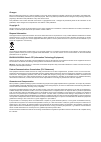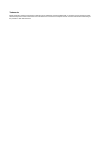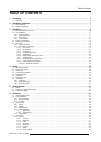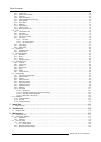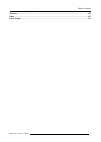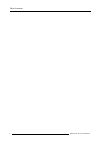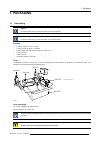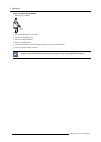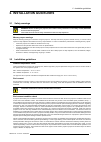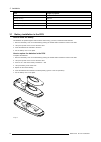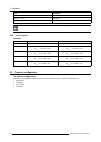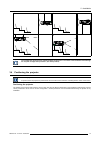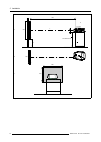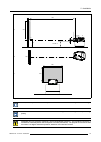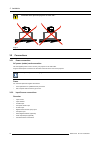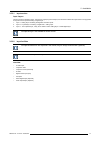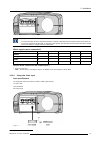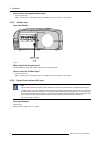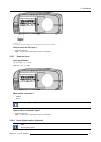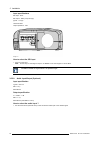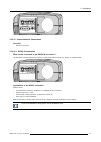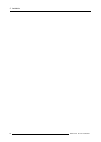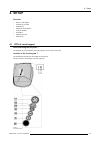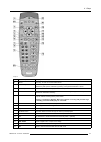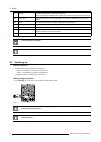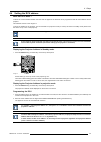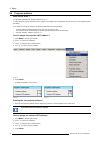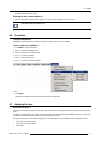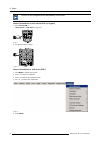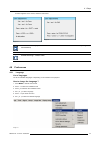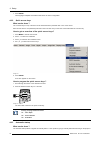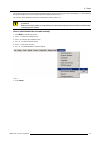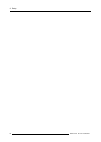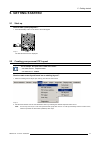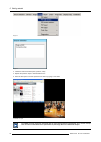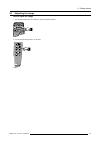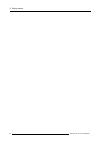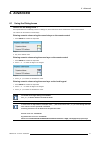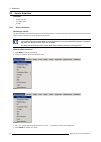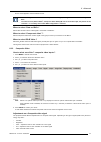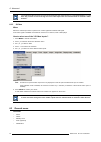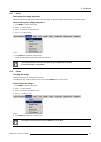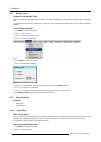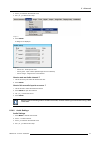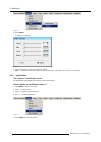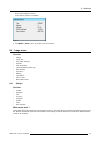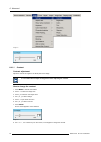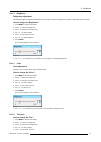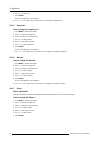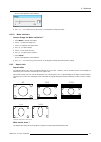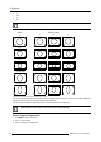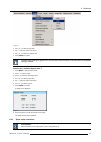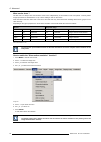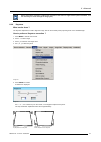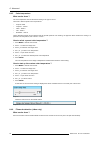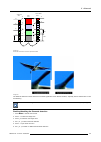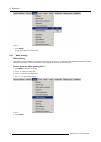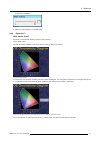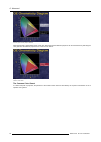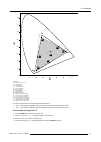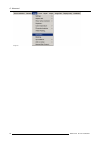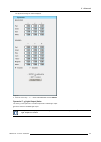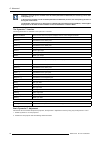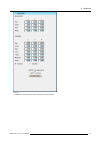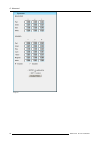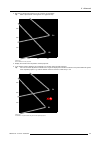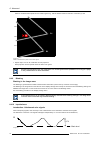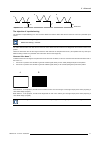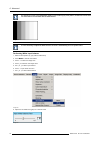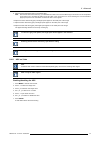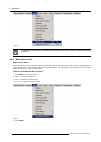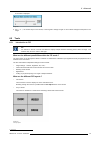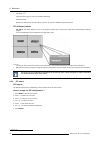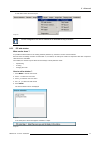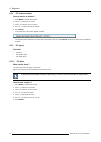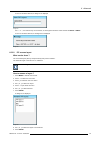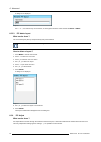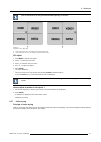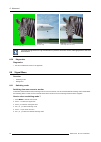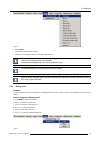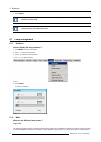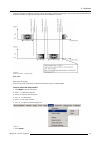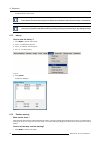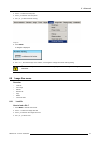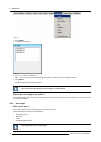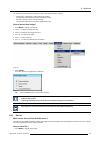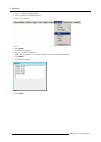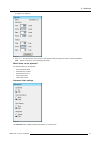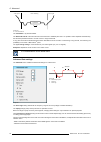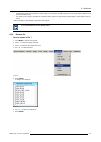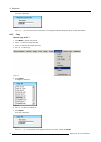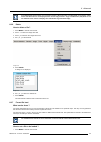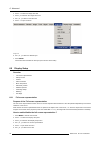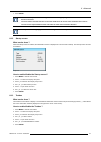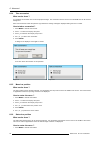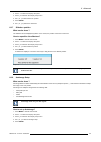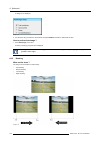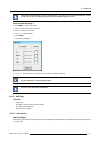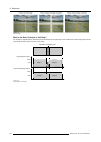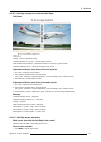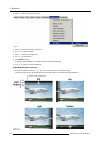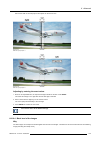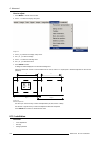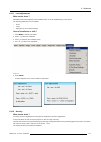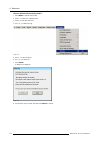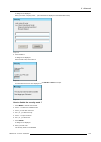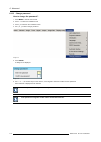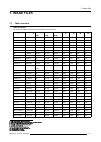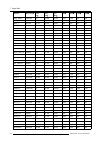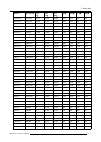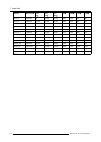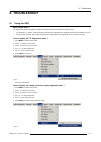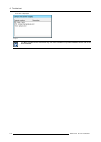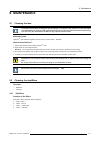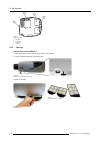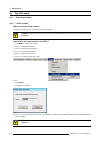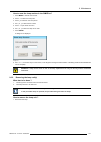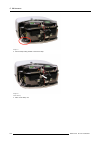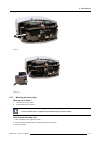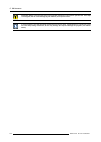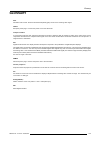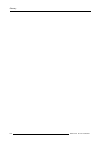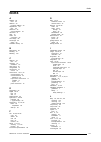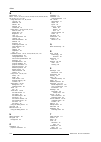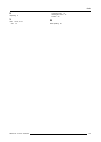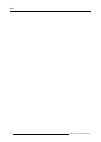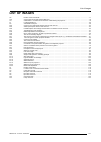- DL manuals
- Barco
- Projector
- iD LR-6 R9010342
- User Manual
Barco iD LR-6 R9010342 User Manual
Summary of iD LR-6 R9010342
Page 1
Id lr-6 user guide r9010342 r59770134/01 27/05/2011.
Page 2
Barco nv presentations noordlaan 5, 8520 kuurne phone: +32 56.36.82.11 fax: +32 56.35.86.51 support: www.Barco.Com/esupport visit us at the web: www.Barco.Com printed in belgium.
Page 3
Changes barco provides this manual ’as is’ without warranty of any kind, either expressed or implied, including but not limited to the implied war- ranties or merchantability and fitness for a particular purpose. Barco may make improvements and/or changes to the product(s) and/or the program(s) desc...
Page 4
Trademarks brand and product names mentioned in this manual may be trademarks, registered trademarks or copyrights of their respective holders. All brand and product names mentioned in this manual serve as comments or examples and are not to be understood as advertising for the products or their man...
Page 5: Table Of Contents
Table of contents table of contents 1. Packaging............................................................................................................ 5 1.1 unpacking . . . . . . . . . . . . . . . . . . . . . . . . . . . . . . . . . . . . . . . . . . . . . . . . . . . . . . . . . . . . . . . ....
Page 6
Table of contents 6.4.2 aspect ratio . . . . . . . . . . . . . . . . . . . . . . . . . . . . . . . . . . . . . . . . . . . . . . . . . . . . . . . . . . . . . . . . . . . . . . . . . . . . . . . . . . . . . . . . . . . . . . . . . . . . . . . . . . . . . . . . . . . 53 6.4.3 show native resolution. ...
Page 7
Table of contents glossary ............................................................................................................... 125 index.................................................................................................................... 127 list of images....................
Page 8
Table of contents 4 r59770134 id lr-6 27/05/2011.
Page 9: 1. Packaging
1. Packaging 1. Packaging 1.1 unpacking cee7/7 european power plug to connect the power cord to the wall outlet. Nema5 american power plug to connect the power cord to the wall outlet. Content • 1 projector (weight ± 14 kg or 31 lbs) • 1 remote control unit rcu + 2 batteries. • 2 power cables with o...
Page 10
1. Packaging how to unpack the projector 1. Release the cord straps. Pull to open image 1-2 2. Remove the assembly from the pallet 3. Remove the cardboard cover 4. Remove the large cardboard 5. Remove the 8 foam parts 6. Loosen and remove the 3 screws spacers fixing the projector to the wooden board...
Page 11: 2. Installation Guidelines
2. Installation guidelines 2. Installation guidelines 2.1 safety warnings w arning : before installing the projector, first read the safety instructions in the safety manual (r5975258) delivered with the projector. Insure that the room can be easily evacuated in case of a lamp explosion. Mercury vap...
Page 12
2. Installation guidelines what about ambient light ? The ambient light level of any room is made up of direct or indirect sunlight and the light fixtures in the room. The amount of ambient light will determine how bright the image will appear. So, avoid direct light on the screen. Windows that face...
Page 13: 3. Installation
3. Installation 3. Installation overview • battery installation in the rcu • lens installation • projector configuration • positioning the projector • connections dimensions overview dimensions are given in mm (1 inch = 25.4 mm) length with different lenses : see table cold air in cold air in 69 20 ...
Page 14
3. Installation lens length of projector cld (1.2-1.6:1) 530 mm cld (1.6-2.4:1) 525 mm cld (2.4-4.3:1) 550 mm qcld (1.1-1.3:1) 580 mm qcld (0.85:1) 610 mm 3.1 battery installation in the rcu how to install the battery two batteries are packed together with the rcu. Before using your rcu, install fir...
Page 15
3. Installation 3.2 lens installation 3.2.1 lens installation how to install ? 1. Take the lens out of its packing material 2. Fix the lens by placing it in the housing image 3-3 note: in case of a motorized lens the female jack must be in front of the male jack located in the upper-left part of the...
Page 16
3. Installation lens partnumber cld (2.4-4.3:1) r9849890 qcld (1.1-1.3:1) r9849850 qcld (0.85:1) r9849860 see the maintenance appendix for more information about lens cleaning. 3.2.4 lens formulas formulas lenses metric formulas (meter) inch formulas (inch) qcld (0.85:1) pd = 0.86 x sw + 0.06 pd = 0...
Page 17
3. Installation 1 2 3 4 image 3-6 the configuration should also be communicated to the projector. This is done in the installation menu through the projector configuration parameter. (see setup section) 3.4 positioning the projector on-axis projection projection where the projector is positioned so ...
Page 18
3. Installation p pd x f a b c s s b sh sw sh sw f cd=sh/2+b-a a front plate image 3-7 14 r59770134 id lr-6 27/05/2011.
Page 19
3. Installation p pd f a b c s s b sh sw sh sw f cd=b-a a front plate image 3-8 a 100% off-axis position means that the position of the centre of the lens is shifted by half the screen height. Never use a short throw lens in an off-axis installation. Shifting the lens will not guarantee optimal imag...
Page 20
3. Installation c aution : never place the projector on either side ! Floor floor image 3-9 3.5 connections 3.5.1 power connection ac power (mains) cord connection use the supplied power cord to connect your projector to the wall outlet. Plug the female power connector into the male connector at the...
Page 21
3. Installation 3.5.2.1 input section input layers the input section is divided in layers, each of them regrouping several inputs, this architecture allows the input section to be upgraded at any time with an optional analog or digital layer. 1. Layer 1: analog layer containing analog data and video...
Page 22
3. Installation layer 3 can be an optional audio&video layer or an optional sdi (sdi input/output) image 3-10 source input section with optional sdi layer a cable cover is supplied with the projector and can be fitted on the front of the projector image 3-11 cable basket : the white arrow shows the ...
Page 23
3. Installation image 3-12 component video in component video the term component describes a number of elements that are needed to make up the video pic- ture, these components are pr/y/pb. A composite video signal on the other hand contains all the information needed for the color picture in a sing...
Page 24
3. Installation how to select a composite video input ? 1. Press 3 on the rcu note: another way for selecting this input is via source on the local keypad or via the menu. 3.5.2.5 s-video input input specification image 3-14 which signal can be connected ? Standard s-video (s-vhs) with separate y(lu...
Page 25
3. Installation image 3-15 a dvi-i type connector, analog link (4 pins at the right side of the connector) not supported how to select the dvi input ? 1. Press 5 on the rcu note: another way for selecting this input is via the menu. 3.5.2.7 computer input input specification ttl sync input : u min =...
Page 26
3. Installation input specifications sdi input : bnc sdi output : bnc (=loop through) typical : 0.8 vpp 75Ω terminated output impedance: 75Ω image 3-17 how to select the sdi input 1. Press 7 on the rcu note: another way for selecting this input is via source on the local keypad or via the menu. The ...
Page 27
3. Installation image 3-18 3.5.2.10 communications connections overview • rs232 in connection 3.5.2.10.1 rs232 in connection what can be connected to the rs232 in connection ? The rs 232 in connections allows the projector to communicate with a computer e.G. Ibm pc or apple macintosh. Image 3-19 app...
Page 28
3. Installation 24 r59770134 id lr-6 27/05/2011.
Page 29: 4. Setup
4. Setup 4. Setup overview • rcu & local keypad • terminology overview • switching on • setting the rcu address • projector address • orientation • adjusting the lens • preferences 4.1 rcu & local keypad how controlling the projector ? The projector can be controlled by the local keypad or by the re...
Page 30
4. Setup remote control functions. This remote control includes a battery powered infrared (ir) transmitter that allows the user to control the projector remotely. This remote control is used for source selection, control, adaptation and set up. It includes automatic storing of picture controls (bri...
Page 31
4. Setup image 4-2 1 function keys user programmable keys with functions for direct access. 2 menu menu key, to enter or exit the toolbar menu. 3 address key (recessed key), to enter the address of the projector (between 0 and 9). Press the recessed address key with a pencil, followed by pressing on...
Page 32
4. Setup 16 enter to confirm an adjustment or selection in the menu. On the local keypad the enter button additionally accesses the pip window resize function 17 cursor keys cursor keys on rcu or on the local keypad : to make menu selections or to access the toolbar. 18 back to leave the selected me...
Page 33
4. Setup 4.4 setting the rcu address what has to be done ? To allow the communication between the rcu and the projector the rcu has to be programmed with the same address as the projector. This address must be in the range 0–9. To know the address of the projector, one can visualize it in projection...
Page 34
4. Setup 4.5 projector address what can be done ? The projector is shipped with projector address set to ”0” in some cases the projector address must be changed, for example if an unique rcu is used to control 2 or more projectors (inde- pendently). In the osd menu projector address, the following a...
Page 35
4. Setup a dialog box appears on the screen. Entering the new common address ? 1. Enter the new projector address with the digit keys on the rcu, the local keypad or the cursor keys. This address must be between 0 or 1. 4.6 orientation projector orientations depending on how the projector is oriente...
Page 36
4. Setup the lens can also be adjusted via the dedicated keys on the remote. How to zoom/focus or shift via the rcu (or keypad) 1. Press lens zoom or lens focus or lens shift on the rcu 3 1 4 2 l e n s z o o m l e n s sh i f t l e n s f o c u s vo l c o n t r b r i g h t n image 4-9 2. Use the arrow...
Page 37
4. Setup a textbox appears on the screen, follow the instructions. Image 4-12 image 4-13 the use of a sheet of paper held in front of the screen can be useful to determine the focus plane (position for best focus) vertical shift range : -120% to 120% 4.8 preferences 4.8.1 language list of languages ...
Page 38
4. Setup 7. Press enter the language is adapted and a black bullet shows the active configuration. 4.8.2 quick access keys what can be done ? The 3 function keys on top of the rcu can be associated with a particular item in one of the menus. Each function which is not password protected or does not ...
Page 39
4. Setup this means that the automatic startup allows immediate restart of the projector after a power failure (breakdown), i.E. Without passing through the standby state, by recovering the previous settings (previous source,...). This function can be disabled if undesired or inadequate for safety r...
Page 40
4. Setup 36 r59770134 id lr-6 27/05/2011.
Page 41: 5. Getting Started
5. Getting started 5. Getting started 5.1 start up how to start up the projector ? 1. Press the standby button on the rcu or the local keypad 9 0 e n t e r m e n u b a c k d i g i z o o m p h a se p a u se pi p l o g o image 5-1 the last selected source is displayed 5.2 creating your personal pip la...
Page 42
5. Getting started image 5-3 image 5-4 3. Follow the instruction wizard (size, position, order) 4. Repeat the previous steps to add the rgb source 5. Save the pip layout in the pip layout/save as menu by typing a new name image 5-5 video/data pip layout the added source(s) should be displayed with t...
Page 43
5. Getting started 5.3 adjusting the image how to adjust the image 1. Use the pip adjust button on the rcu to select the desired window f 1 f 2 f 3 m e n u b a c k image 5-6 2. Use the image setting buttons on the rcu c o n t r b r i g h t n c o l o r t i n t ph a se image 5-7 r59770134 id lr-6 27/0...
Page 44
5. Getting started 40 r59770134 id lr-6 27/05/2011.
Page 45: 6. Advanced
6. Advanced 6. Advanced 6.1 using the dialog boxes how to use the dialog boxes ? Some parameters are modified by means of a dialog box, where selections can be made and/or values can be entered. The values can be entered in several ways: entering numeric values using the numeric keys on the remote c...
Page 46
6. Advanced 6.2 source selection overview • source selection • composite video • s-video 6.2.1 source selection selecting a source the source selection menu allows to select one of the different sources. Another method to select an input source is via the remote control using the numeric keys or by ...
Page 47
6. Advanced on the screen appears now the selected source. The barco logo on the menu indicates the presence of a signal, the digit indicates the shortcut key on the rcu. The 3 first sources (data on bnc’s, component video & rg(s)b) refer to the 5-cable input, the position of the indication “1” will...
Page 48
6. Advanced the composite video sources can also be selected using the video selector or via the dedicated key 3 on the rcu. Key 3 allows to browse through the active video inputs when the extended mode is checked in video selector.. 6.2.3 s-video when select the s-video input when in presence of a ...
Page 49
6. Advanced 6.3.1 pause interrupting the image projection with the pause function, the image projection can be stopped, the projector remains with full power for immediate restart. How to interrupt the image projection ? 1. Press menu to activate the tool bar 2. Press → to select general 3. Press ↓ ...
Page 50
6. Advanced 6.3.3 standby timer purpose of the standby timer if there is no signal, and the standby timer is enabled, a dialogbox is displayed and the projector will shut down after a determined time. The countdown time can be set in a dialog box in a range from 180 to 3600 seconds (default value = ...
Page 51
6. Advanced 3. Press ↓ to pull down the general menu 4. Use ↑ or ↓ to select audio setup image 6-11 5. Press enter a dialog box is displayed image 6-12 - led is red : audio input is mute - led is green : input is active (linked image source is selected) - led is orange : image source is not selected...
Page 52
6. Advanced image 6-13 5. Press enter a dialog box is displayed image 6-14 6. Use the arrow keys to select and change the settings note: the default value for the volume is 43, this corresponds to a gain factor of 1 (volume in = volume out). 6.3.5 identification the projector’s identification screen...
Page 53
6. Advanced on the screen appears a text box. In this case the projector is an idr500 image 6-16 6. Press menu or back to exit or to go back to the previous menu 6.4 image menu overview • settings • aspect ratio • show native resolution • keystone • color temperature • filmmode detection (video only...
Page 54
6. Advanced image 6-17 image 6-18 6.4.1.1 contrast contrast adjustment adjust the contrast to “brighten” the white parts of the image. It is recommended to adjust the brightness before adjusting the contrast. How to change the contrast 1. Press menu to activate the toolbar 2. Press → to select the i...
Page 55
6. Advanced 6.4.1.2 brightness brightness adjustment adjusting the brightness will affect the dark areas of the image. Increase the brightness to “lighten” up the parts that are too dark. How to change the brightness ? 1. Press menu to activate the toolbar 2. Press → to select the image item 3. Pres...
Page 56
6. Advanced 6. Use ↓ or ↑ to select tint 7. Press enter on the screen appears now a sliderbox 8. Use ←or → , the numeric keys on the remote, or the keypad to change the tint 6.4.1.5 sharpness how to change the sharpness ? 1. Press menu to activate the toolbar 2. Press → to select the image item 3. P...
Page 57
6. Advanced on the screen appears now a sliderbox image 6-22 8. Use ←or → , the numeric keys on the remote, or the keypad to change the phase 6.4.1.8 noise reduction how to change the noise reduction ? 1. Press menu to activate the toolbar 2. Press → to select the image item 3. Press ↓ to pull down ...
Page 58
6. Advanced • 4:3 • 16:9 • 5:4 • auto the settings do not refer to the aspect ratio of the source ! 4:3 16:9 2.35:1 16:9 anamorphic 2.35:1 anamorphic projector setting source 4:3 16:9 5:4 image 6-25 possible aspect ratio settings and their effect on different sources in the iq. We can conclude that ...
Page 59
6. Advanced image 6-26 4. Use ↑ or ↓ to select aspect ratio 5. Use → open the aspect ratio menu 6. Use ↑ or ↓ to select the desired ratio 7. Press enter to confirm the aspect ratio settings are greyed out in case the show native resolution or the full screen representation setting is enabled. How to...
Page 60
6. Advanced what can be done ? The aim here is to always show the resolution of the source independently of the resolution of the lcd panels. This way better image reproduction is obtained since no up or down scaling is done on the source. Note that native resolution refers here to the source and do...
Page 61
6. Advanced when show native resolution is on and the resolution of the source is higher than the panel resolution , use the arrow keys to scroll through the image (pan). 6.4.4 keystone what can be done ? The keystone adjustment is used to align the image, this can be necessary when projecting under...
Page 62
6. Advanced 6.4.5 color temperature what can be done ? The color temperature can be selected according to the type of source: there are 4 different preset color temperatures: • projector white • computer : 9300 k • video : 6500 k • film : 5400 k • broadcast : 3200 k these calibrated presets can be s...
Page 63
6. Advanced 0 42 83 125 167 40 80 120 160 film 24 f/s video pal 50f/s ntsc video 60 f/s 0 1/20s 1/30s 50 83 133 167 2/2 3/2 image 6-35 film to video conversion: 2/2 and 2/3 pull down method image 6-36 the filmmode detection insures that these converted signals are shown without artefacts, especially...
Page 64
6. Advanced image 6-37 7. Press enter a white bullet shows the active setting 6.4.7 white peaking white peaking white peaking function will allow you to adjust the “white level” of the colors i.E. Increasing the white peaking will increase the overall brightness of the image. Note that increasing th...
Page 65
6. Advanced a slider box is displayed image 6-39 6. Adjust the white peaking to the desired value 6.4.8 dynacolor™ what can be done? Dynacolor™ will eliminate channel-to-channel color variations. How to define color? The cie chromaticity diagram is one way to plot the colors the human eye can see. I...
Page 66
6. Advanced image 6-42 the color gamut of each projector will differ when working with a multichannel setup, these color differences between different projectors can be smoothed out by matching the color gamuts of the different projectors to a common color gamut. Image 6-43 common color gamut the co...
Page 67
6. Advanced g1 g2 r1 r2 b1 w1 0 x y .1 .2 .3 .4 .5 .6 .7 .1 .2 .3 .4 .5 .6 .7 .8 b2 w2 gc wc yc rc mc bc cc image 6-44 the common color gamut r1 red projector 1 r2 red projector 2 g1 green projector 1 g2 green projector 2 b1 blue projector 1 b2 blue projector 2 w1 white projector 1 w2 white projecto...
Page 68
6. Advanced image 6-45 64 r59770134 id lr-6 27/05/2011.
Page 69
6. Advanced the dynacolor dialog box will be displayed. Image 6-46 5. Push the cursor key ← or → select enable/diasable and then enter. Dynacolor™ g (light output) value the value g in the dyancolor™ interface represents a relative light output. G=1 is the maximum available light output. Assume we h...
Page 70
6. Advanced important ! In the projectors id r600 and id pro r600 (r9010340 and r9010350) the measuring is done with white peaking = 0. In the projectors id r600+ and id pro r600+(r9010341 and r9010351) however, the white peaking must be 10 during the measurement. The dialogbox shown here are as dis...
Page 71
6. Advanced image 6-47 3. Assume the second projector has the following measured values. R59770134 id lr-6 27/05/2011 67.
Page 72
6. Advanced image 6-48 68 r59770134 id lr-6 27/05/2011.
Page 73
6. Advanced 4. We start by setting both projectors to the common red coordinate. Tip: draw a quick sketch of both gamuts as a graphical help. 650 640 310 320 330 660 r1 r2 image 6-49 red coordinates for both projectors 5. Display the internal color bar pattern on both projectors. 6. In the desired v...
Page 74
6. Advanced select a coordinate that is present in the common gamut e.G. With the desired values for red set to x=633 and y= 328. 650 640 310 320 330 660 rc r1 r2 image 6-51 select a coordinate that is present in the common gamut 7. Repeat step 5 to 6 for all coordinates on both projectors. Both pro...
Page 75
6. Advanced black level Δ g ΔΒ Δ r r g b image 6-53 the objective of input balancing the objective in input balancing is to “set” the same black level and the same white level for the three colors of a particular input source. Black level setting : brightness white level setting : contrast the same ...
Page 76
6. Advanced an alternative to a full screen white/black pattern is the standard gray scale pattern, the white bar will be used for white balance and the black bar for black balance. Image 6-55 it is not necessary to adjust the black balance. Its value is automatically set to an optimal value. Perfor...
Page 77
6. Advanced 9. Adjust the blue white level (gain) on a minimal value note: this minimal value is not necessary , provided that the 2 other colors are not influencing too much the color to be adjusted, in fact the aim is to minimize the effect of the two other colors since there is a risk of reaching...
Page 78
6. Advanced image 6-58 the agc can be disturbing in case of macrovision encoded signals, therefore the agc can be disabled (off) at any time 6.4.12 manual gain control what can be done ? Beside the agc there is the possibility to manually set the gain of the incoming video signal. When the agc is en...
Page 79
6. Advanced a scroll bar is displayed image 6-60 6. Use ← or →, the numeric keys on the remote, or the keypad to change the gain so as to obtain homogene white parts in the image. 6.5 tools 6.5.1 introduction to pip pip pip stands for "picture in picture" and allows to display multiple windows conta...
Page 80
6. Advanced • pip layout 1–3 3 these are factory layouts, they can be edited and saved. • personal layouts beside the 2 fixed layouts and the 3 factory layouts, one can set 5 additional (personal) layouts. Pip dedicated buttons • pip adjust : this button allows to focus on one particular window, thi...
Page 81
6. Advanced a white bullet shows the active layout image 6-63 the pip configuration can also be selected via the dedicated pip key on the rcu. 6.5.3 pip add window what can be done ? It is possible to add a window to the existing windows (maximum 4), therefore a source must be selected. Sources whic...
Page 82
6. Advanced 6.5.4 pip remove window how to remove a window ? 1. Press menu to activate the tool bar 2. Press → to select the tools item 3. Press ↓ to pull down the tools menu 4. Use ↑ or ↓ to select pip remove window 5. Press enter in the lower part of the screen appears a wizard. Image 6-66 the sel...
Page 83
6. Advanced if save as has been selected, a dialog box is displayed image 6-67 use ← or →, the numeric keys on the remote, or the keypad to enter the name and exit with back or menu. If save as has been selected, a message box is displayed image 6-68 6.5.5.2 pip rename layout what can be done ? The ...
Page 84
6. Advanced a dialog box is displayed image 6-70 use ← or →, the numeric keys on the remote, or the keypad to enter the name and exit with back or menu. 6.5.5.3 pip delete layout what can be done ? The non fixed layouts (factory and personal layouts) can be deleted. The fixed layouts and the active ...
Page 85
6. Advanced this can also be done by using the dedicated pip adjust key on the rcu image 6-72 pip adjust in case of 2by2 layout a data1 window has the focus, new settings will only affect data1 window b video1 window has the focus, new settings will only affect video1 window pip adjust 1. Press menu...
Page 86
6. Advanced image 6-73 zebra on a single color image 6-74 full color image image 6-75 result image after color keying the color keying function is only relevant when in presence of the pro version, although present in the stan- dard version. 6.5.8 diagnostics diagnostics 1. See the troubleshoot sect...
Page 87
6. Advanced image 6-76 7. Press enter a white bullet shows the active effect. The next source switching will be done using the selected effect the random mode will select a new switching mode at each source switching i.E. There will never be 2 suc- cessive source switchings with the same effect. The...
Page 88
6. Advanced 7. Press enter the logo display is only possible in the full screen mode, a logo can thus not be displayed (rescaled) in a window in the pip mode. When there is no signal connected, the projector will also start its standby timer countdown (if enabled) and shuts down after the predetermi...
Page 89
6. Advanced when the lamp fails or reaches its maximum runtime the projector switches automatically to the other lamp without interrupting the projection.The failure is logged and the lamp will never be initialized in the future. Image 6-80 single mode operation: switching principle dual mode both l...
Page 90
6. Advanced a bullet shows the active mode. When switching from the dual mode to the single mode the lamp with the longest runtime is switched off. If the runtimes are equal (if the projector has always been operated in dual mode) then lamp1 is switched out. When switching to single mode, returning ...
Page 91
6. Advanced 2. Press → to select the lamp item 3. Press ↓ to pull down the lamp menu 4. Use ↑ or ↓ to select runtime warning image 6-84 5. Press enter a dialogbox is displayed image 6-85 6. Use ←or →, the numeric keys on the remote, or the keypad to change the runtime warning setting. W arning : lam...
Page 92
6. Advanced image 6-86 5. Press enter a dialog box is displayed image 6-87 6. Use ↑ or ↓ to select the desired file tip: for more info about the available image files and the specifications see the image files section. 7. Press enter the file is loaded and the image is adapted. In pip mode, the file...
Page 93
6. Advanced the measure of the total number of pixels per line can be done through 2 methods • limited scan: a windowing is used to allow fast tracking. The operation takes about 20 seconds (depending on file) • full scan: tracking is done over the full range. The operation takes about 1.5 minutes (...
Page 94
6. Advanced 2. Press → to select the image files item 3. Press ↓ to pull down the image files menu 4. Use ↑ or ↓ to select edit image 6-90 5. Press enter a dialog box is displayed 6. Use ↑ or ↓ to select the desired file note: if in pip mode the cursor is placed by default on the active file which h...
Page 95
6. Advanced a dialog box is displayed image 6-92 9. Use ←or →, the numeric keys on the remote, or the keypad to edit and change the values, confirm with enter note: greyed out fields can not be updated (total pixels) which items can be adjusted ? The following items can be adjusted : • active horizo...
Page 96
6. Advanced video signal video signal frame blanking hi egalisation image 6-94 hi agc hold interval the comb filter is by default enabled. The agc hold interval is the time interval in which the agc is inhibited (agc hold = no update in video amplitude measurement), the advanced parameter allows to ...
Page 97
6. Advanced • a progressive signal (32 khz frequency video signal ) is connected to the bnc’s (select the source with data on bnc’s in the source selection menu). • one wants (in pip mode) to visualize the component video signal in a data window hereby adding a video image in the pip layout. -hdtv-p...
Page 98
6. Advanced a text box is displayed image 6-99 use ←or →, ↓ or ↑ the numeric keys on the remote, or the keypad to edit and change the values, confirm with enter. 6.8.5 copy how to copy a file ? 1. Press menu to activate the tool bar 2. Press → to select the image files item 3. Press ↓ to pull down t...
Page 99
6. Advanced if the autoimage function does not succeed in finding a file and no file is loaded (load list is empty), which means that the source is not displayed, then use the copy function: copy a standard file (.Std) which is not too different of the source to display, then edit this file to get t...
Page 100
6. Advanced 2. Press → to select the image files item 3. Press ↓ to pull down the image files menu 4. Use ↑ or ↓ to select forced file load 5. Press → to open the menu image 6-105 6. Use ↑ or ↓ to select the desired layer 7. Press enter forced file load is activated for this layer (this is shown wit...
Page 101
6. Advanced 7. Press enter the full screen representation will not guarantee the best image quality, therefore the show native resolution has to be selected. The show native resolution function on the other hand forces to use the native resolution of the source. The full screen representation functi...
Page 102
6. Advanced 6.9.4 take screenshot what can be done ? A screenshot can be taken from an active projected image. This screenshot is then saved in a 4 mb ram and can be used as background. Each new screenshot erases the previous logo therefore a warning message is displayed asking the user to confirm. ...
Page 103
6. Advanced 2. Press → to select the display setup item 3. Press ↓ to pull down the display setup menu 4. Use ↑ or ↓ to select status bar position 5. Press enter 6. Use ↑ or ↓ to position the status bar 6.9.7 sliderbox position what can be done ? The sliderbox can be displayed anywhere on the screen...
Page 104
6. Advanced a dialog box is displayed. Image 6-111 6. Use the arrow keys to select the desired item and press enter to activate or disactivate the item. How to perform autoimage ? 1. Press autoimage on the rcu a textbox showing a progress bar is displayed. During the autoimage measuring process the ...
Page 105
6. Advanced note that here the blanking is only done on the display i.E. The setting is not saved in the image file. In other words only one type of blanking (setting) can be done independently of the source. How to blank the image ? 1. Press menu to activate the toolbar 2. Press → to select the dis...
Page 106
6. Advanced image 6-114 why soft edge? What is the basic principal of soft edge? The principle of edge blending is achieved by linear modulation of the light output in the overlap zone so that the light output in that zone equals the light output of the rest of the image. Adjustable overlapping area...
Page 107
6. Advanced 6.9.10.2 soft edge overlap zone (horizontal soft edge) definitions image 6-116 scenergix set up overlap : number of pixels that overlap horizontal resolution of 1 projector : 1400 for sxga+ projectors. Total horizontal screen resolution : [(horizontal resolution of 1 projector) x 2] minu...
Page 108
6. Advanced 2. Press → to select the display setup item. Image 6-117 3. Press ↓ to pull down the display setup menu. 4. Use ↑ or ↓ to select soft edge. 5. Press → to select the soft edge item. 6. Use ↑ or ↓ to select border. 7. Press enter to select. A dialog box will be displayed. The actual soft e...
Page 109
6. Advanced set first the width of the first projector and repeat for the second one. Image 6-119 width set up for projector 1 image 6-120 width set up for projector 2 adjusting by entering the exact values. 1. When on an adjustable item, the input box background will be colored. Press enter. The va...
Page 110
6. Advanced how to adjust 1. Press menu to activate the menu bar. 2. Press → to select the display setup item. Image 6-121 3. Press ↓ to pull down the display setup menu. 4. Use ↑ or ↓ to select soft edge. 5. Press → to select the soft edge item. 6. Use ↑ or ↓ to select black level. 7. Press enter t...
Page 111
6. Advanced 6.10.1 lens adjustments what can be done ? Motorized lenses can be adjusted in the installation menu or via the dedicated keys on the remote. The following parameters can be adjusted: • zoom • focus • shift (also for non motorized lenses) how to zoom/focus or shift ? 1. Press menu to act...
Page 112
6. Advanced how to activate the security mode ? 1. Press menu to activate the tool bar 2. Press → to select the installation item 3. Press ↓ to pull down the menu 4. Use ↑ or ↓ to select security image 6-126 5. Press → to open the menu 6. Use ↑ or ↓ to select on 7. Press enter a dialog box is displa...
Page 113
6. Advanced a dialog box is displayed enter your name, company name,... (this information is displayed in the identification menu) image 6-128 9. Press accept a dialog box is displayed. Enter the pin code, and confirm it. Image 6-129 an informative text box is then displayed. Press enter or back to ...
Page 114
6. Advanced 6.10.3 change password how to change the password ? 1. Press menu to activate the tool bar 2. Press → to select the installation item 3. Press ↓ to pull down the installation menu 4. Use ↑ or ↓ to select change password image 6-131 5. Press enter a dialog box is displayed. Image 6-132 6....
Page 115: 7. Image Files
7. Image files 7. Image files 7.1 table overview table overview the following standard image files are pre-programmed in the projector. Name 4 resolution 5 fvert hz 6 fhor khz 7 fpix mhz 8 ptot 9 pact 10 ltot 11 lact 12 1600_48v 1600x600i 48,040 62,500 135,000 2160 1600 651 600 cga 640x200i 59,924 1...
Page 116
7. Image files name 4 resolution 5 fvert hz 6 fhor khz 7 fpix mhz 8 ptot 9 pact 10 ltot 11 lact 12 iqpc_xga_2 1024x768 60 48,485 65,164 1344 1024 807 768 iqpc_xga_d 1024x768 61 49,005 65,863 1344 1024 806 768 mac_3 512x384 60,147 24,480 15,667 640 512 407 384 mac_4 560_384 60,147 24,480 17,234 704 5...
Page 117
7. Image files name 4 resolution 5 fvert hz 6 fhor khz 7 fpix mhz 8 ptot 9 pact 10 ltot 11 lact 12 sunxga70 1024x768 70,041 56,596 74,250 1312 1024 808 768 sunxga77 1024x768 77,069 62,040 84,375 1360 1024 805 768 sup_mac 1024x768 60,000 48,780 63,999 1312 1024 813 768 svga_56v 800x600 56,250 35,156 ...
Page 118
7. Image files name 4 resolution 5 fvert hz 6 fhor khz 7 fpix mhz 8 ptot 9 pact 10 ltot 11 lact 12 xga_43 1024x384 87 35,500 44,872 1264 1024 409 384 xga_60 1024x768 60,000 48,360 64,996 1344 1024 806 768 xga_70_1 1024x768 70,000 56,475 74,999 1328 1024 806 768 xga_70_2 1024x768 70,000 57,052 78,047...
Page 119: 8. Troubleshoot
8. Troubleshoot 8. Troubleshoot 8.1 using the osd what can be done ? The projector bus allows the diagnostic of different hardware components divided in two main groups. • i 2 c diagnostics : a number of internal electronic boards can be diagnosed and a graphical interface shows whether an error is ...
Page 120
8. Troubleshoot a text box is displayed image 8-3 for barco certified service technicians only: for more information on possible hardware failures refer to the service manual. 116 r59770134 id lr-6 27/05/2011.
Page 121: 9. Maintenance
9. Maintenance 9. Maintenance 9.1 cleaning the lens to minimize the possibility of damage to optical coatings, or scratches to lens surfaces, we have developed recommendations for cleaning. First, we recommend you try to remove any material from the lens by blowing it off with clean, dry deionized a...
Page 122
9. Maintenance image 9-1 location of the filters 1 lamp filter 1 2 lamp filter 2 3 x-cube filter 4 input filter 9.2.2 cleaning how to clean the dustfilters ? 1. Place the projector so as to access easily the filter to be cleaned 2. Push the handle downwards to unlock the filter. Image 9-2 location o...
Page 123
9. Maintenance image 9-5 input filter removal image 9-6 input filter removed 4. Clean the dust filter with a dry cloth. 5. Re-insert the dust filter by sliding it back in the filter housing. If the airflow is falling under a predetermined treshold value a warning will be displayed on the screen. Ima...
Page 124
9. Maintenance 9.3 the uhp lamp 9.3.1 reset lamp runtime 9.3.1.1 reset runtime when to reset the lamp runtime ? The lamp runtime should only be reset when placing a new lamp. W arning : lamp runtime reset as well as the lamp replacement can only be done by a barco authorized technician. How to reset...
Page 125
9. Maintenance how to reset the lamp runtime in the sim5plus? 1. Press menu to activate the tool bar 2. Press → to select the lamp item 3. Press ↓ to pull down the lamp menu 4. Use ↑ or ↓ to select reset runtime 5. Press → to pull down the menu 6. Use ↑ or ↓ to select the lamp to be reset 7. Press e...
Page 126
9. Maintenance image 9-11 2. Pull the lamp locking handle to unlock the lamp image 9-12 unlock the lamp 3. Take out the lamp unit 122 r59770134 id lr-6 27/05/2011.
Page 127
9. Maintenance image 9-13 image 9-14 lamp removed 9.3.3 mounting the lamp unit(s) what has to be done ? 1. The lamp has to be mounted 2. The lamp has to be connected. Perform the procedure for both lamps if both lamps have to be replaced. In this procedure lamp 1 is replaced, the procedure being the...
Page 128
9. Maintenance c aution : always insure that the lamp is well mounted, locked and in line with the optical frame. If the lamp is misaligned, this will cause damage (by uv radiation) to the optical frame ! In some projectors, the lamp mounting mechanism may be more tight . Handle always in a gentle w...
Page 129: Glossary
Glossary glossary agc automatic gain control: allows an automatic amplitude (gain) control of the incoming video signal cee7/7 european power plug to connect the power cord to the wall outlet. Component video in component video the term component describes a number of elements that are needed to mak...
Page 130
Glossary 126 r59770134 id lr-6 27/05/2011.
Page 131: Index
Index index a address 29 rcu 29 address 30 projector address 30 adjustments 107 lens 107 advanced 42 source selection 42 advanced 41 agc 73 audio 22 connection 22 auto image 88 autoimage 99 setup 99 automatic startup 34 b background 83 blanking 70 blanking 100 c cleaning 117 lens 117 cleaning 117 du...
Page 132
Index m maintenance 117 menu 30–31, 33–34, 41, 49–53, 57–58, 73–80, 82–84, 86–87, 89, 93–99, 107, 110, 120 image files menu 87, 89, 93–95 copy file 94 delete file 95 edit file 89 load file 87 rename file 93 image menu 49–53, 57–58, 73–74 agc on video 73 aspect ratio 53 brightness 51 color 51 color t...
Page 133
Index u unpacking 5 v video 19–20, 73–74 agc 73 composite video 19 manual gain control 74 s-video 20 w white peaking 60 r59770134 id lr-6 27/05/2011 129.
Page 134
Index 130 r59770134 id lr-6 27/05/2011.
Page 135: List Of Images
List of images list of images 3-5 location of the lens handle . . . . . . . . . . . . . . . . . . . . . . . . . . . . . . . . . . . . . . . . . . . . . . . . . . . . . . . . . . . . . . . . . . . . . . . . . . . . . . . . . . . . . . . . . . . 11 3-10 source input section with optional sdi layer. . ...