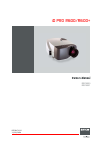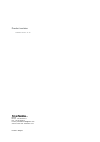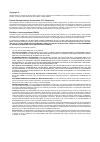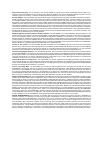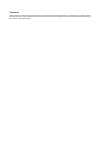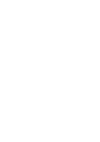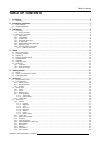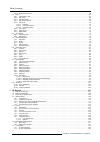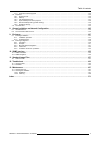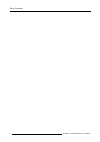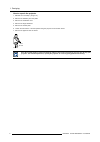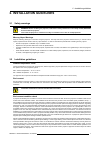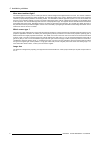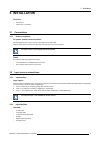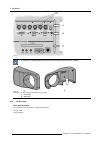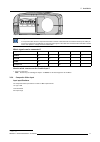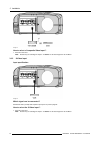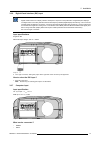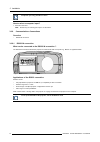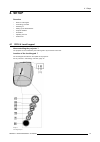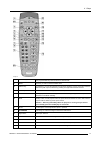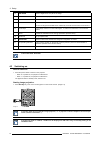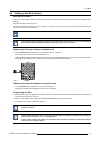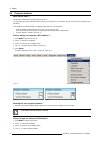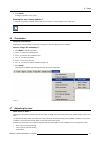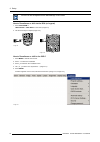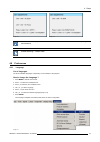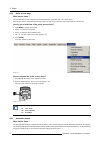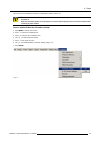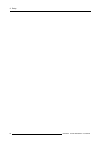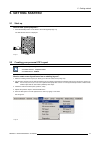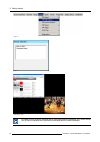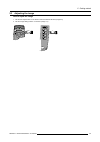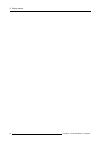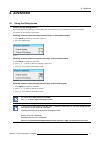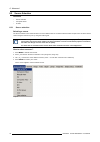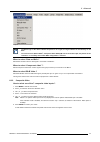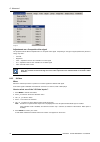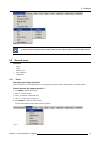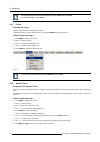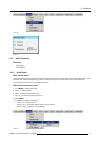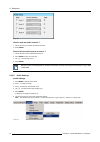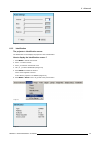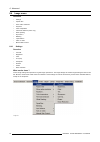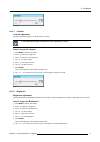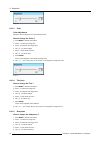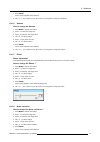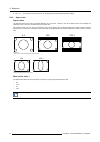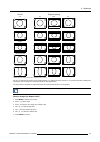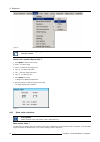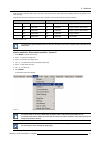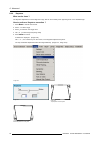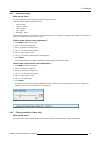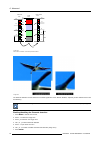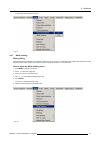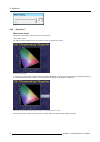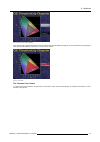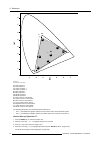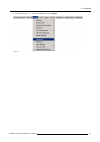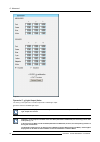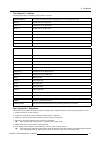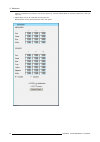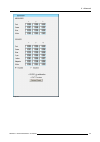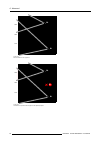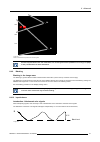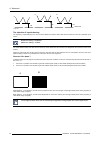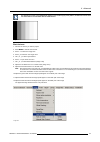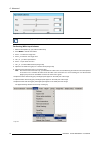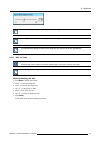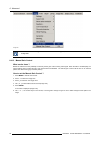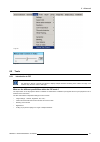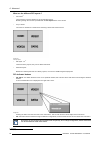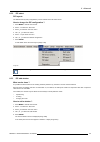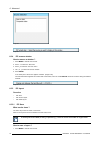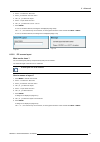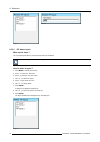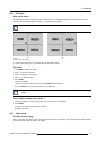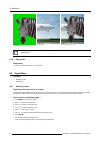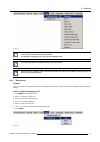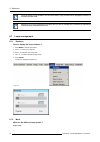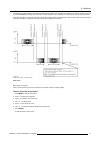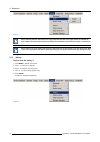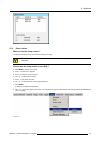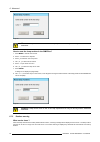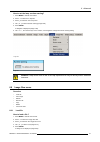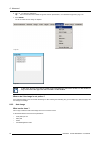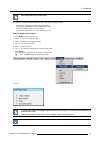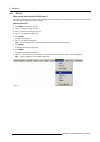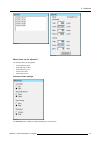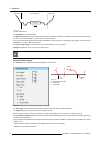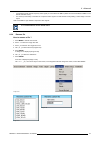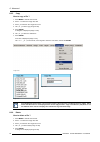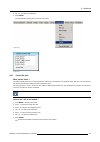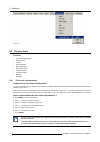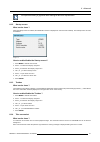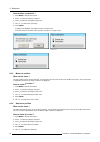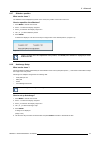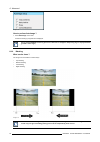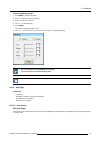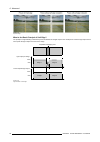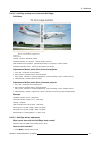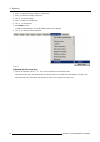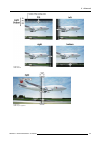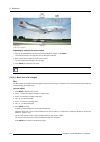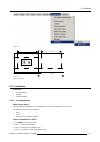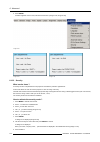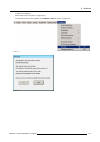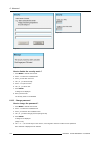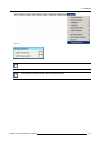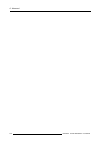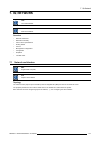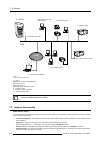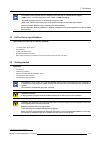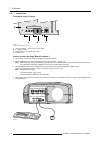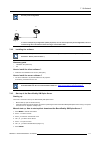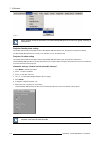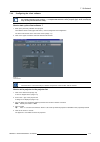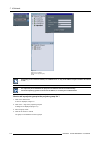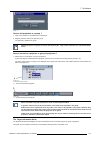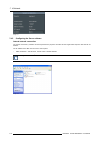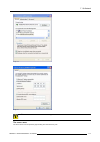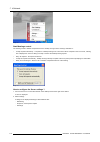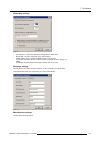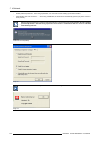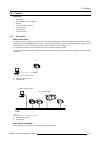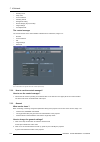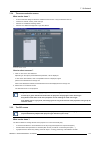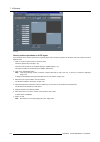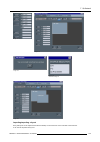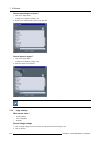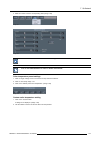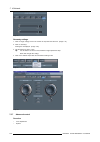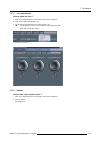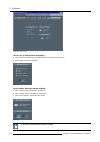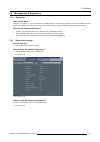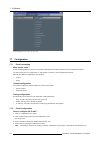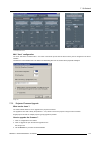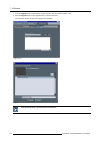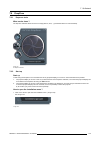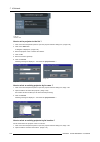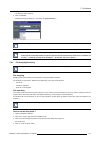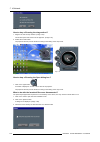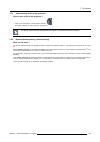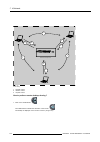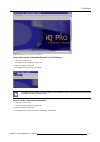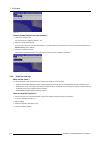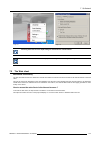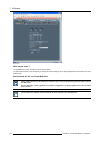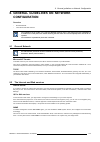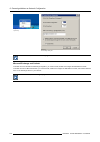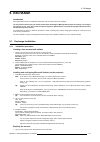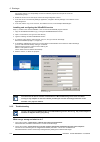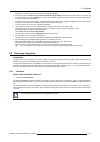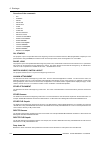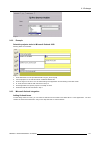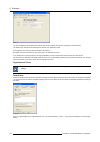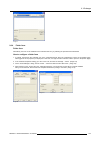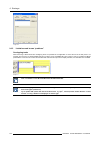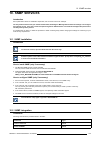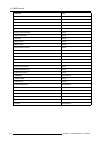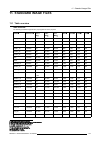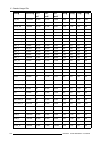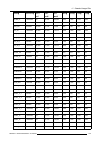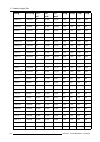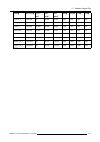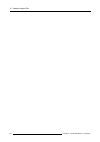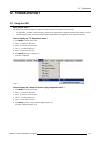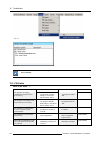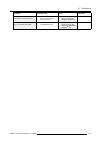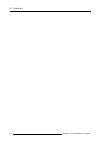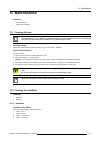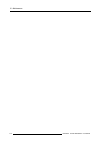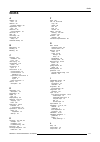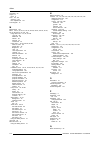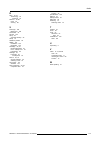- DL manuals
- Barco
- Projector
- iD PRO R600+
- Owner's Manual
Barco iD PRO R600+ Owner's Manual
Summary of iD PRO R600+
Page 1
Id pro r600/r600+ owners manual r9010350 r9010351 r5976874/01 21/09/2006.
Page 2
Product revision software version: v1.30 barco nv presentations noordlaan 5, 8520 kuurne phone: +32 56.36.82.11 fax: +32 56.35.86.51 e-mail: presentations.Bid@barco.Com visit us at the web: www.Barco.Com printed in belgium.
Page 3
Copyright © all rights reserved. No part of this document may be copied, reproduced or translated. It shall not otherwise be recorded, transmitted or stored in a retrieval system without the prior written consent of barco. Federal communications commission (fcc statement) this equipment has been tes...
Page 4
• restricted functionality: you are licensed to use the software to provide only the limited functionality (specific tasks or pro- cesses) for which the device has been designed and marketed by barco. This license specifically prohibits any other use of the software programs or functions, or inclusi...
Page 5
Trademarks brand and product names mentioned in this manual may be trademarks, registered trademarks or copyrights of their respective holders. All brand and product names mentioned in this manual serve as comments or examples and are not to be understood as advertising for the products or their man...
Page 7: Table Of Contents
Table of contents table of contents 1. Packaging............................................................................................................ 5 1.1 unpacking . . . . . . . . . . . . . . . . . . . . . . . . . . . . . . . . . . . . . . . . . . . . . . . . . . . . . . . . . . . . . . . ....
Page 8
Table of contents 6.4.12 manual gain control . . . . . . . . . . . . . . . . . . . . . . . . . . . . . . . . . . . . . . . . . . . . . . . . . . . . . . . . . . . . . . . . . . . . . . . . . . . . . . . . . . . . . . . . . . . . . . . . . . . . . . . . . . 66 6.5 tools . . . . . . . . . . . . . . . ...
Page 9
Table of contents 7.7.3 projector firmware upgrade . . . . . . . . . . . . . . . . . . . . . . . . . . . . . . . . . . . . . . . . . . . . . . . . . . . . . . . . . . . . . . . . . . . . . . . . . . . . . . . . . . . . . . . . . . . . . . . .133 7.8 dropzone . . . . . . . . . . . . . . . . . . . . ....
Page 10
Table of contents 4 r5976874 id pro r600/r600+ 21/09/2006.
Page 11: 1. Packaging
1. Packaging 1. Packaging 1.1 unpacking cee7 european power plug to connect the power cord to the wall outlet. Ansi 73.11 american power plug to connect the power cord to the wall outlet. Content • 1 projector (weight ± 14 kg or 31 lbs) • 1 remote control unit rcu + 2 batteries. • 2 power cables wit...
Page 12
1. Packaging how to unpack the projector 1. Release the cord straps. (image 1-2) 2. Remove the assembly from the pallet 3. Remove the cardboard cover 4. Remove the large cardboard 5. Remove the 8 foam parts 6. Loosen and remove the 3 screws spacers fixing the projector to the wooden board 7. Remove ...
Page 13: 2. Installation Guidelines
2. Installation guidelines 2. Installation guidelines 2.1 safety warnings w arning : before installing the projector, read first the safety instructions in the safety manual (r5975258) delivered with the projector. Insure that the projector is installed in an easy to evacuate room in case of a lamp ...
Page 14
2. Installation guidelines what about ambient light ? The ambient light level of any room is made up of direct or indirect sunlight and the light fixtures in the room. The amount of ambient light will determine how bright the image will appear. So, avoid direct light on the screen. Windows that face...
Page 15: 3. Installation
3. Installation 3. Installation overview • connections • input source connections 3.1 connections 3.1.1 power connection ac power (mains) cord connection use the supplied power cord to connect your projector to the wall outlet. Plug the female power connector into the male connector at the front of ...
Page 16
3. Installation image 3-1 a cable cover is supplied with the projector and can be fitted on the front of the projector image 3-2 cable basket : the white arrow shows the cables leaving the projector a front view b back view 3.2.3 5-cable input input specifications the 5-cable input section is made o...
Page 17
3. Installation image 3-3 component video in component video the term component describes a number of elements that are needed to make up the video pic- ture, these components are pr/y/pb. A composite video signal on the other hand contains all the information needed for the color picture in a singl...
Page 18
3. Installation image 3-4 how to select a composite video input ? 1. Press 3 on the rcu note: another way for selecting this input is via source on the local keypad or via the menu. 3.2.5 s-video input input specification image 3-5 which signal can be connected ? Standard s-video (s-vhs) with separa...
Page 19
3. Installation 3.2.6 digital visual interface (dvi) input dvi digital visual interface is a display interface developed in response to the proliferation of digital flat panel displays. The digital video connectivity standard that was developed by ddwg (digital display work group). This connection s...
Page 20
3. Installation composite sync only possible on green how to select a computer input ? 1. Press 2 on the rcu note: another way for selecting this input is via the menu. 3.2.8 communications connections overview • rs232 in connection 3.2.8.1 rs232 in connection what can be connected to the rs232 in c...
Page 21: 4. Setup
4. Setup 4. Setup overview • rcu & local keypad • terminology overview • switching on • setting up the rcu address • projector address • orientation • adjusting the lens • preferences 4.1 rcu & local keypad how controlling the projector ? The projector can be controlled by the local keypad or by the...
Page 22
4. Setup remote control functions. This remote control includes a battery powered infrared (ir) transmitter that allows the user to control the projector remotely. This remote control is used for source selection, control, adaptation and set up. It includes automatic storing of picture controls (bri...
Page 23
4. Setup image 4-2 1 function keys user programmable keys with functions for direct access. 2 menu menu key, to enter or exit the toolbar menu. 3 address key (recessed key), to enter the address of the projector (between 0 and 9). Press the recessed address key with a pencil, followed by pressing on...
Page 24
4. Setup 13 digi zoom allows a digital zoom of a part of the image 14 freez press to freeze the projected image. 15 pip allows to activate the picture in picture mode 16 enter to confirm an adjustment or selection in the menu. On the local keypad the enter button additionally accesses the pip window...
Page 25
4. Setup 4.4 setting up the rcu address what has to be done ? To allow the communication between the rcu and the projector the rcu has to be programmed with the same address as the projector. This address must be in the range 0–9. To know the address of the projector, one can visualize it in project...
Page 26
4. Setup 4.5 projector address what can be done ? The projector is shipped with projector address set to ”0” in some cases the projector address must be changed, for example if an unique rcu is used to control 2 or more projectors (inde- pendently). In the osd menu projector address, the following a...
Page 27
4. Setup 5. Press enter a dialog box appears on the screen. Entering the new common address ? 1. Enter the new projector address with the digit keys on the rcu, the local keypad or the cursor keys. This address must be between 0 or 1. 4.6 orientation projector orientations depending on how the proje...
Page 28
4. Setup the lens can also be adjusted via the dedicated keys on the remote. How to zoom/focus or shift via the rcu (or keypad) 1. Press lens zoom or lens focus or lens shift on the rcu (image 4-9) 2. Use the arrow keys to adjust (image 4-10) 3 1 4 2 l en s z o o m l en s sh i f t l en s f o c u s v...
Page 29
4. Setup image 4-12 image 4-13 the use of a sheet of paper held in front of the screen can be useful to determine the focus plane (position for best focus) vertical shift range : -120% to 120% 4.8 preferences 4.8.1 language list of languages the list of selectable languages is depending on the softw...
Page 30
4. Setup 4.8.2 quick access keys what can be done ? The 3 function keys on top of the rcu can be associated with a particular item in one of the menus. Each function which is not password protected or does not have a key on the rcu can be associated to a function key. How to get an overview of the q...
Page 31
4. Setup this function can be disabled if undesired or inadequate for safety reasons, etc. C aution : if the automatic startup function is enabled one must be aware of the fact that it involves safety precautions make sure that the projector (or the operators!) will not be affected by altered enviro...
Page 32
4. Setup 26 r5976874 id pro r600/r600+ 21/09/2006.
Page 33: 5. Getting Started
5. Getting started 5. Getting started 5.1 start up how to start up the projector ? 1. Press the standby button on the rcu or the local keypad (image 5-1) the last selected source is displayed 9 0 en t er m en u b a c k d i g i z o o m ph a se pa u se pi p l o g o image 5-1 5.2 creating your personal...
Page 34
5. Getting started image 5-3 image 5-4 image 5-5 video/data pip layout the added source(s) should be displayed with the right settings thanks to autoimage. If it’s not the case (in case of some non standard source specifications) see image files in the advanced chapter. 28 r5976874 id pro r600/r600+...
Page 35
5. Getting started 5.3 adjusting the image how to adjust the image 1. Use the pip adjust button on the rcu to select the desired window (image 5-6) 2. Use the image setting buttons on the rcu (image 5-7) f 1 f 2 f 3 m en u b a c k image 5-6 c o n t r b r i g h t n c o l o r t i n t ph a se image 5-7...
Page 36
5. Getting started 30 r5976874 id pro r600/r600+ 21/09/2006.
Page 37: 6. Advanced
6. Advanced 6. Advanced 6.1 using the dialog boxes how to use the dialog boxes ? Some parameters are modified by means of a dialog box, where selections can be made and/or values can be entered. The values can be entered in several ways: entering numeric values using the numeric keys on the remote c...
Page 38
6. Advanced 6.2 source selection overview • source selection • composite video • s-video 6.2.1 source selection selecting a source the source selection menu allows to select one of the different sources. Another method to select an input source is via the remote control using the numeric keys or by ...
Page 39
6. Advanced image 6-4 the barco logo on the menu indicates the presence of a signal, the digit indicates the shortcut key on the rcu. The 3 first sources (data on bnc’s, component video & rg(s)b) refer to the 5-cable input, the position of the indication “1” will always show which bnc configuration ...
Page 40
6. Advanced image 6-5 adjustments on a composite video signal the projectors allows different adjustments on a composite video signal. Depending on the type of signal (ntsc /pal) the termi- nology may differ : • contrast • brightness • color : adjusts the level of color saturation in a pal signal • ...
Page 41
6. Advanced image 6-6 the s-video sources can also be selected using the video selector or via the dedicated key 4 on the rcu. Key 4 allows to browse through the active s-video inputs when the extended mode is checked in video selector. 6.3 general menu overview • pause • freeze • standby timer • au...
Page 42
6. Advanced the image projection can also be interrupted using the pause key on the rcu. To restart the image : press pause 6.3.2 freeze freezing the image with the freeze function, the image can be frozen. To restart the image, reuse the freeze function or press the freeze button on the remote. How...
Page 43
6. Advanced image 6-9 image 6-10 6.3.4 audio (optional) overview • audio setup • audio settings 6.3.4.1 audio setup what can be done ? Layer 3 allows the input of 4 audio signals, each of them can be linked to the corresponding (video or data) source signal. It is also possible to link multiple audi...
Page 44
6. Advanced image 6-12 how to mute an audio channel ? 1. Use the arrow keys to select the desired mute box 2. Press enter how to link an audio input to a source ? 1. Use the arrows to select the desired scroll box 2. Press enter to open the scroll box 3. Use ↑ or ↓ to select the source 4. Press ente...
Page 45
6. Advanced image 6-14 6.3.5 identification the projector’s identification screen the identification screen displays the projector’s main characteristics how to display the identification screen ? 1. Press menu to activate the tool bar 2. Press → to select general 3. Press ↓ to pull down the general...
Page 46
6. Advanced 6.4 image menu overview • settings • aspect ratio • show native resolution • keystone • color temperature • filmmode detection (video only) • white peaking • dynacolor™ • blanking • input balance • agc on video • manual gain control 6.4.1 settings overview • contrast • brightness • color...
Page 47
6. Advanced image 6-18 6.4.1.1 contrast contrast adjustment adjust the contrast to “brighten” the white parts of the image. It is recommended to adjust the brightness before adjusting the contrast. How to change the contrast 1. Press menu to activate the toolbar 2. Press → to select the image item 3...
Page 48
6. Advanced image 6-20 6.4.1.3 color color adjustment adjust the color to obtain more or less saturated colors. How to change the color ? 1. Press menu to activate the toolbar 2. Press → to select the image item 3. Press ↓ to pull down the image menu 4. Use ↑ or ↓ to select settings 5. Press → to pu...
Page 49
6. Advanced 7. Press enter on the screen appears now a sliderbox 8. Use ←or → , the numeric keys on the remote, or the keypad to change the sharpness 6.4.1.6 gamma how to change the gamma 1. Press menu to activate the toolbar 2. Press → to select the image item 3. Press ↓ to pull down the image menu...
Page 50
6. Advanced 8. Use ←or → , the numeric keys on the remote, or the keypad to change the noise reduction setting. 6.4.2 aspect ratio aspect ratios the standard aspect ratio used in broadcast television is the 4:3 ratio. However, most of the dvd sources use nowadays the widescreen 16:9 or even the cine...
Page 51
6. Advanced 4:3 16:9 2.35:1 16:9 anamorphic 2.35:1 anamorphic projector setting source 4:3 16:9 5:4 image 6-25 possible aspect ratio settings and their effect on different sources in the iq. We can conclude that the thumb rule for dvd projection is to always leave the projector in 4:3 format except ...
Page 52
6. Advanced image 6-26 the aspect ratio settings are greyed out in case the show native resolution or the full screen representation setting is enabled. How to set a custom aspect ratio ? 1. Press menu to activate the tool bar 2. Press → to select image 3. Press ↓ to pull down the image menu 4. Use ...
Page 53
6. Advanced note that native resolution refers here to the source and does thus only have sense when handling data sources (greyed out for video sources). Depending on the type of projector the “show native resolution” function will handle the sources as follows: source projected image name ratio re...
Page 54
6. Advanced 6.4.4 keystone what can be done ? The keystone adjustment is used to align the image, this can be necessary when projecting under a non standard angle how to perform a keystone correction ? 1. Press menu to activate the tool bar 2. Press → to select image 3. Press ↓ to pull down the imag...
Page 55
6. Advanced 6.4.5 color temperature what can be done ? The color temperature can be selected according to the type of source: there are 4 different preset color temperatures: • projector white • computer : 9300 k • video : 6500 k • film : 5400 k • broadcast : 3200 k these calibrated presets can be s...
Page 56
6. Advanced 0 42 83 125 167 40 80 120 160 film 24 f/s video pal 50f/s ntsc video 60 f/s 0 1/20s 1/30s 50 83 133 167 2/2 3/2 image 6-35 film to video conversion: 2/2 and 2/3 pull down method image 6-36 the filmmode detection insures that these converted signals are shown without artefacts, especially...
Page 57
6. Advanced a white bullet shows the active setting image 6-37 6.4.7 white peaking white peaking white peaking function will allow you to adjust the “white level” of the colors i.E. Increasing the white peaking will increase the overall brightness of the image. Note that increasing the white peaking...
Page 58
6. Advanced image 6-39 6.4.8 dynacolor™ what can be done? Dynacolor™ will eliminate channel-to-channel color variations. How to define color? The cie chromaticity diagram is one way to plot the colors the human eye can see. Image 6-40 the cie chromaticity diagram a projector can only reproduce a cer...
Page 59
6. Advanced image 6-42 the color gamut of each projector will differ when working with a multichannel setup, these color differences between different projectors can be smoothed out by matching the color gamuts of the different projectors to a common color gamut. Image 6-43 common color gamut the co...
Page 60
6. Advanced g1 g2 r1 r2 b1 w1 0 x y .1 .2 .3 .4 .5 .6 .7 .1 .2 .3 .4 .5 .6 .7 .8 b2 w2 gc wc yc rc mc bc cc image 6-44 the common color gamut r1 red projector 1 r2 red projector 2 g1 green projector 1 g2 green projector 2 b1 blue projector 1 b2 blue projector 2 w1 white projector 1 w2 white projecto...
Page 61
6. Advanced 5. Push the cursor key ← or → select enable/diasable and then enter. Image 6-45 r5976874 id pro r600/r600+ 21/09/2006 55.
Page 62
6. Advanced image 6-46 dynacolor™ g (light output) value the value g in the dyancolor™ interface represents a relative light output. G=1 is the maximum available light output. Assume we have a projector. L=1 in the dyancolor™ interface will correspond with a ’maximum full white light’ output of x lu...
Page 63
6. Advanced the dynacolor™ interface following parameters are available in the dyancolor™ interface: measured values these are the colors the projector displays when no color changes are made red x, y coördinates for the red point green x, y coördinates for the green point blue x, y coördinates for ...
Page 64
6. Advanced select a coordinate that is present in the common gamut e.G. With the desired values for red set to x=633 and y= 328. (im- age 6-51) 7. Repeat step 5 to 6 for all coordinates on both projectors. Both projectors will now operate within the same color gamut. Image 6-47 58 r5976874 id pro r...
Page 65
6. Advanced image 6-48 r5976874 id pro r600/r600+ 21/09/2006 59.
Page 66
6. Advanced 650 640 310 320 330 660 r1 r2 image 6-49 red coordinates for both projectors 650 640 310 320 330 660 r1 r2 rc image 6-50 coordinate is not present within the gamut of the adjusted projector 60 r5976874 id pro r600/r600+ 21/09/2006.
Page 67
6. Advanced 650 640 310 320 330 660 r1 r2 rc image 6-51 select a coordinate that is present in the common gamut another way to determine the new coordinates is to use the dynacolortool (software tool running on a laptop or pc), contact barco for more information. 6.4.9 blanking blanking in the image...
Page 68
6. Advanced black level ∆ g ∆Β ∆ r r g b image 6-53 the objective of input balancing the objective in input balancing is to “set” the same black level and the same white level for the three colors of a particular input source. Black level setting : brightness white level setting : contrast the same ...
Page 69
6. Advanced an alternative to a full screen white/black pattern is the standard gray scale pattern, the white bar will be used for white balance and the black bar for black balance. Image 6-55 black balance 1. Connect the source you want to project 2. Press menu to activate the tool bar 3. Press → t...
Page 70
6. Advanced image 6-57 if one uses a gray scale pattern, the bright spots should appear in the black bar. Performing white input balance 1. Select a black pattern (or gray scale as alternative) 2. Press menu to activate the toolbar 3. Press → to select the image item 4. Press ↓ to pull down the imag...
Page 71
6. Advanced image 6-59 if one uses a gray scale pattern, the bright spots should appear in the white bar. Selecting preset restores the factory input balance setting the input balance settings are stored in the image file, each source has its own input balance. 6.4.11 agc on video agc automatic gain...
Page 72
6. Advanced image 6-60 the agc can be disturbing in case of macrovision encoded signals, therefore the agc can be disabled (off) at any time 6.4.12 manual gain control what can be done ? Beside the agc there is the possibility to manually set the gain of the incoming video signal. When the agc is en...
Page 73
6. Advanced image 6-61 image 6-62 6.5 tools 6.5.1 introduction to pip pip pip stands for "picture in picture" and allows to display multiple windows containing each of them an image. The windows may be of the video or data type. What are the different possibilities within the pip mode ? The input se...
Page 74
6. Advanced what are the different pip layouts ? • full screen 2 the full screen is used to display one of the selected sources. Browsing through the sources is possible with the pip adjust button on the remote. • 2–by-2 raster 2 the screen is divided into 4 subscreens containing 2 video and 2 data ...
Page 75
6. Advanced 6.5.2 pip select pip layouts the different pip layouts (configurations) can be selected in the pip select menu. How to change the pip configuration ? 1. Press menu to activate the tool bar 2. Press → to select the tools item 3. Press ↓ to pull down the tools menu 4. Use ↑ or ↓ to select ...
Page 76
6. Advanced image 6-66 image 6-67 6.5.4 pip remove window how to remove a window ? 1. Press menu to activate the tool bar 2. Press → to select the tools item 3. Press ↓ to pull down the tools menu 4. Use ↑ or ↓ to select pip remove window 5. Press enter in the lower part of the screen appears a wiza...
Page 77
6. Advanced 2. Press → to select the tools item 3. Press ↓ to pull down the tools menu 4. Use ↑ or ↓ to select pip layout 5. Press → to pull down the menu 6. Use ↑ or ↓ to select pip save or save as 7. Press enter if save as has been selected, a dialog box is displayed (image 6-69) use ← or →, the n...
Page 78
6. Advanced image 6-71 image 6-72 6.5.5.3 pip delete layout what can be done ? The non fixed layouts (factory and personal layouts) can be deleted. The fixed layouts and the active layout can not be deleted how to delete a layout ? 1. Press menu to activate the tool bar 2. Press → to select the tool...
Page 79
6. Advanced 6.5.6 pip adjust what can be done ? Pip adjust allows to browse through the windows in the active layout, a white frame indicates the window which has the focus. This way, independent settings (picture settings, ...) are possible for each window. This can also be done by using the dedica...
Page 80
6. Advanced image 6-75 zebra on a single color image 6-76 full color image image 6-77 result image after color keying the color keying function is only relevant when in presence of the pro version, although present in the stan- dard version. 6.5.8 diagnostics diagnostics 1. See the troubleshoot sect...
Page 81
6. Advanced image 6-78 the random mode will select a new switching mode at each source switching i.E. There will never be 2 suc- cessive source switchings with the same effect. The seamless switching mode is not used in the random mode. The switching effects are only possible in the full screen mode...
Page 82
6. Advanced the logo display is only possible in the full screen mode, a logo can thus not be displayed (rescaled) in a window in the pip mode. When there is no signal connected, the projector will also start its standby timer countdown (if enabled) and shuts down after the predetermined time. 6.7 l...
Page 83
6. Advanced the projector will always switch to the lamp with the shortest runtime when the difference between the runtimes of lamp1 and lamp 2 reaches 100 hours, switching from one lamp to another happens only at switching on of the projector and not during operation. When the lamp fails or reaches...
Page 84
6. Advanced image 6-83 when switching from the dual mode to the single mode the lamp with the longest runtime is switched off. If the runtimes are equal (if the projector has always been operated in dual mode) then lamp1 is switched out. When switching to single mode, returning to the dual mode will...
Page 85
6. Advanced image 6-85 6.7.4 reset runtime when to reset the lamp runtime ? The lamp runtime should only be reset when placing a new lamp. W arning : lamp runtime reset as well as the lamp replacement can only be done by a barco authorized technician. How to reset the lamp runtime in the iq/id ? 1. ...
Page 86
6. Advanced image 6-87 w arning : lamp runtime reset as well as the lamp replacement can only be done by a barco authorized technician. How to reset the lamp runtime in the sim5plus? 1. Press menu to activate the tool bar 2. Press → to select the lamp item 3. Press ↓ to pull down the lamp menu 4. Us...
Page 87
6. Advanced how to set the lamp runtime warning? 1. Press menu to activate the toolbar 2. Press → to select the lamp item 3. Press ↓ to pull down the lamp menu 4. Use ↑ or ↓ to select runtime warning (image 6-89) 5. Press enter a dialogbox is displayed (image 6-90) 6. Use ←or →, the numeric keys on ...
Page 88
6. Advanced 6. Use ↑ or ↓ to select the desired file tip: for more info about the available image files and the specifications, see "standard image files", page 157 7. Press enter the file is loaded and the image is adapted. Image 6-91 image 6-92 in pip mode, the files which may be loaded will be of...
Page 89
6. Advanced auto image works only for data images. The measure of the total number of pixels per line can be done through 2 methods • limited scan: a windowing is used to allow fast tracking. The operation takes about 20 seconds (depending on file) • full scan: tracking is done over the full range. ...
Page 90
6. Advanced 6.8.3 edit file what can be done with the edit file menu ? The edit file menu makes it possible to change the settings of the file according to the real settings of the connected source. Consult the source specifications before entering the data. How to edit a file ? 1. Press menu to act...
Page 91
6. Advanced image 6-96 image 6-97 which items can be adjusted ? The following items can be adjusted : • active horizontal pixels • horizontal start in pixels • horizontal period in ns • active vertical lines • vertical start in lines advanced video settings image 6-98 the advanced button enables the...
Page 92
6. Advanced video signal video signal frame blanking hi egalisation image 6-99 hi agc hold interval the comb filter is by default enabled. The agc hold interval is the time interval in which the agc is inhibited (agc hold = no update in video amplitude measurement), the advanced parameter allows to ...
Page 93
6. Advanced • a progressive signal (32 khz frequency video signal ) is connected to the bnc’s (select the source with data on bnc’s in the source selection menu). • one wants (in pip mode) to visualize the component video signal in a data window hereby adding a video image in the pip layout. -hdtv-p...
Page 94
6. Advanced 6.8.5 copy how to copy a file ? 1. Press menu to activate the tool bar 2. Press → to select the image files item 3. Press ↓ to pull down the image files menu 4. Use ↑ or ↓ to select copy (image 6-105) 5. Press enter a dialogbox is displayed (image 6-106) 6. Use ↑ or ↓ to select the desir...
Page 95
6. Advanced 6. Use ↑ or ↓ to select the desired file 7. Press enter the selected file is deleted and is removed from the list image 6-108 image 6-109 6.8.7 forced file load what can be done ? Forced file load allows to force or lock one particular custom file to be loaded for one particular input. T...
Page 96
6. Advanced image 6-110 6.9 display setup overview • full screen representation • startup screen • textbox • take screenshot • menu bar position • status bar position • sliderbox position • autoimage setup • blanking • soft edge 6.9.1 full screen representation purpose of the full screen representat...
Page 97
6. Advanced the aspect ratio setting is greyed out when enabling the full screen representation. 6.9.2 startup screen what can be done ? When the startup screen is enabled, the identification screen is displayed for a few seconds at startup. This startup screen can also be disabled. Image 6-111 how ...
Page 98
6. Advanced how to take a screenshot ? 1. Press menu to activate the tool bar 2. Press → to select the display setup item 3. Press ↓ to pull down the display setup menu 4. Use ↑ or ↓ to select take screenshot 5. Press enter a dialog box is displayed. Press yes to confirm. (image 6-112) a text box sh...
Page 99
6. Advanced 6.9.7 sliderbox position what can be done ? The sliderbox can be displayed anywhere on the screen, the position can be set in this menu. How to reposition the sliderbox? 1. Press menu to activate the tool bar 2. Press → to select the display setup item 3. Press ↓ to pull down the display...
Page 100
6. Advanced image 6-116 how to perform autoimage ? 1. Press autoimage on the rcu a textbox showing a progress bar is displayed. During the autoimage measuring process the data source disappears temporarily (logo is displayed if back- ground is set to logo ) 6.9.9 blanking what can be done ? The imag...
Page 101
6. Advanced how to blank the image ? 1. Press menu to activate the toolbar 2. Press → to select the display setup item 3. Press ↓ to pull down the menu 4. Use ↑ or ↓ to select blanking 5. Press enter a slider box is displayed (image 6-118) 6. Use ←or →, the numeric keys on the remote, or the keypad ...
Page 102
6. Advanced image 6-119 why soft edge? What is the basic principal of soft edge? The principle of edge blending is achieved by linear modulation of the light output in the overlap zone so that the light output in that zone equals the light output of the rest of the image. Adjustable overlapping area...
Page 103
6. Advanced 6.9.10.2 soft edge overlap zone (horizontal soft edge) definitions image 6-121 scenergix set up overlap : number of pixels that overlap horizontal resolution of 1 projector : 1400 for sxga+ projectors. Total horizontal screen resolution : [(horizontal resolution of 1 projector) x 2] minu...
Page 104
6. Advanced 2. Press → to select the display setup item. (image 6-122) 3. Press ↓ to pull down the display setup menu. 4. Use ↑ or ↓ to select soft edge. 5. Press → to select the soft edge item. 6. Use ↑ or ↓ to select border. 7. Press enter to select. A dialog box will be displayed. The actual soft...
Page 105
6. Advanced image 6-123 width selections image 6-124 width set up for projector 1 r5976874 id pro r600/r600+ 21/09/2006 99.
Page 106
6. Advanced image 6-125 width set up for projector 2 adjusting by entering the exact values. 1. When on an adjustable item, the input box background will be colored. Press enter. The value will change to a 3 digit value and the first digit is selected. 2. Enter a value with the digit keys on the rem...
Page 107
6. Advanced image 6-126 a c b 12 13 11 r g b rgb image 1 image 2 image 6-127 black level adjustment 6.10 installation overview • lens adjustments • security • change password 6.10.1 lens adjustments what can be done ? Motorized lenses can be adjusted in the installation menu or via the dedicated key...
Page 108
6. Advanced 5. Press enter a textbox appears on the screen, follow the instructions. (image 6-129, image 6-130) image 6-128 image 6-129 image 6-130 6.10.2 security what can be done ? A security function is implemented in the projector and allows a protection against theft. A pin code allows the user...
Page 109
6. Advanced a dialog box is displayed. Enter the pin code, and confirm it. (image 6-134) an informative text box is then displayed. Press enter or back to escape. (image 6-135) image 6-131 image 6-132 r5976874 id pro r600/r600+ 21/09/2006 103.
Page 110
6. Advanced image 6-133 image 6-134 image 6-135 how to disable the security mode ? 1. Press menu to activate the tool bar 2. Press → to select the installation item 3. Press ↓ to pull down the menu 4. Use ↑ or ↓ to select security 5. Press → to open the menu 6. Use ↑ or ↓ to select off 7. Press ente...
Page 111
6. Advanced image 6-136 image 6-137 the new password is accepted if the new password and the confirmed password coincide. If the password is forgotten contact a barco authorized technician. R5976874 id pro r600/r600+ 21/09/2006 105.
Page 112
6. Advanced 106 r5976874 id pro r600/r600+ 21/09/2006.
Page 113: 7. Iq Network
7. Iq network 7. Iq network lan local area network wan wide area network overview • network architecture • network functionality • iq pro server specifications • getting started • control • management & diagnostics • configuration • dropzone • the web client 7.1 network architecture sbc single board...
Page 114
7. Iq network wan lan rm : remote control & management p : projection area m2 : meeting room m1 : meeting room 1 a : server r : remote meeting attendee v : streaming video data m3 : large conference room image 7-1 typical iq pro network architecture a server rm remote control and management m1 meeti...
Page 115
7. Iq network the network centric projector may be configured in the same way as a standard pc to support : - snmp service : provides diagnostics, basic control via snmp messaging - microsoft exchange services: for scheduling of projector tasks. - web client : offers an alternative to the client sof...
Page 116
7. Iq network 7.4.1 connections front plate (layer 3) layout pc card 10/100 base-t usb mic in line in out d a b c image 7-2 iq pro front plate (network layer) a audio connections : mic input, line input, output b 4 x usb connection c rj45 connector for network connection d pcmcia slot how to connect...
Page 117
7. Iq network point to point configuration a b image 7-4 in case of a temporary configuration (demo purposes) one can use the point to point configuration, the con- nection being done via rj45 connections using a crossed utp cable. 7.4.2 installing the software an administrator password has been ins...
Page 118
7. Iq network image 7-5 when resetting the pc the menuitems in the barcoreality sim 5plus server menu are greyed out during a short period. Projector standby state setting this setting defines what should happen with the barcoreality sim 5plus server when the projector is switched to standby. The ba...
Page 119
7. Iq network 7.4.4 configuring the client software the same universal client interface is used for different network centric projectors (iq, id, icon). The layout of the interface (position of the controls,...) is adapted after detection of the projector type. Some screenshots may not fully coincid...
Page 120
7. Iq network image 7-8 image 7-9 projector list: contains a projector and a projector group sub list image 7-10 depending on the installed network (use of dhcp server or not), the ip address may be needed to be entered or not. For a point to point installation the projector’s ip address must be ent...
Page 121
7. Iq network image 7-11 how to add projectors to a group ? 1. Click on the projector to be added in the projector list 2. Drag the projector down to the projector group. The projector is added to the group. Adding a projector to a group can also be done by using the “copy + paste” method on the rig...
Page 122
7. Iq network image 7-14 7.4.5 configuring the server software internal network connection the internal connection ( firmware connection) between the projector controller and the single board computer uses fixed ip ad- dresses. The ip address of the sbc can be found in control panel • sbc: ip addres...
Page 123
7. Iq network image 7-16 image 7-17 c aution : leave these ip addresses unchanged ! The server menu the server menu can be opened by right clicking from the server tray icon r5976874 id pro r600/r600+ 21/09/2006 117.
Page 124
7. Iq network image 7-18 start meetings control the meeting control is started and positioned on the desktop, through out the meeting it will allow to : • accept requests interactively : a request for a desktop sharing from a client pc must be accepted on the icon server, a dialog box is displayed o...
Page 125
7. Iq network networking settings image 7-20 • port settings: it is advised to leave these settings in their default value. • mail to field : see mail configuration in the client software • snmp enable: allows to enable the snmp control of the projector. The enable write option allows to enable the ...
Page 126
7. Iq network • enable password protection : when using a password, one must enter it when starting up the client interface • automatically open sole document ... : when using a usb stick, the document is automatically opened (only when one docu- ment present). When using a password, the control via...
Page 127
7. Iq network 7.5 control overview • description • how to use the control manager? • general • the source selection screen • the pip screen • image settings • advanced control 7.5.1 description what can be done ? The projector allows a software client (client pc) to communicate locally with the serv...
Page 128
7. Iq network • standby on/off • lamp mode • source selection • switching effects • background setting • all pip settings (layout, window) • image settings • lens adjustments the control manager the control interface in the client software is divided into 5 subscreens, image 7-27: • general • source...
Page 129
7. Iq network 7.5.4 the source selection screen what can be done ? • a source selection dialog box allows to visualize all the sources or only the detected sources. • 3 buttons to activate, freeze, pause and logo • selection of 12 different switching effects • selection of 3 different backgrounds: l...
Page 130
7. Iq network image 7-29 pip screen how to perform operations on a pip layout as an example, let us choose a personal (non preset) layout, add a window, reposition the windows, and save the layout under a different name. 1. Click on one of the check boxes to choose a layout choose a personal layout ...
Page 131
7. Iq network image 7-30 image 7-31 image 7-32 image 7-33 add window dialog box image 7-34 importing/exporting a layout every pip layout can be exported and saved as backup on the network or on the hard disk of the client pc. It can then be imported at any time. R5976874 id pro r600/r600+ 21/09/2006...
Page 132
7. Iq network how to import/export a layout ? 1. Click on the export button. A dialog box is displayed. (image 7-35) 2. Browse to the desired location and fill in the filename. Image 7-35 how to import a layout ? 1. Click on the import button. A dialog box is displayed. (image 7-36) 2. Select the la...
Page 133
7. Iq network 3. Slide the cursors to set the corresponding value (image 7-38) image 7-37 image 7-38 use the checkbox to define a coarse or a fine setting. Click on the filmmode button to enable or disable the filmmode. Color temperature preset settings 1. Click on image settings menu in the tool ba...
Page 134
7. Iq network image 7-40 geometry settings 1. Click on image settings menu in the tool bar to drop down the submenu. (image 7-41) 2. Click on geometry. A dialog box is displayed. (image 7-42) 3. Use the buttons to zoom or pan. Tip: use the buttons to choose small, medium or large adjustment steps. E...
Page 135
7. Iq network 7.5.7.1 lens adjustments how to adjust the lens ? 1. Click on the advanced menu in the tool bar to drop down the submenu 2. Click on lens adjustments (image 7-43) 3. Use the buttons to shift/zoom/focus the lens (image 7-44) tip: use the buttons to choose small, medium or large adjustme...
Page 136
7. Iq network image 7-45 the advanced options screen how to set up and perform autoimage ? 1. Check the boxes corresponding to the desired setting of autoimage. (image 7-46) 2. Click on apply to perform autoimage. Image 7-46 lamp runtime warnings startup settings 1. Fill in the lamp runtime warning ...
Page 137
7. Iq network 7.6 management & diagnostics 7.6.1 description what can be done ? Diagnosis of a projector or a group of projectors is possible through on line monitoring. Mail services are also available and allow the client to be periodically informed about status errors and warnings concerning the ...
Page 138
7. Iq network image 7-49 advanced diagnostics screen: green = ok ; red = error 7.7 configuration 7.7.1 e-mail messaging what can be done ? E-mail messaging allows the projector to generate automatically e-mail and send them to three configurable recipients. The mail can be sent on a regular basis i....
Page 139
7. Iq network image 7-50 mail configuration screen image 7-51 mail “from” configuration the “from” field of the received mails i.E. The name of the sender (in this case the iq pro server) can be configured in the server software. Therefore the e-mail address has to be filled in the networking tab of...
Page 140
7. Iq network 4. Press the upgrade button on the browser to select the file to start the operation (image 7-54) 5. Press the upgrade button on the upgrade screen to start the operation the information screen will show the progress of the operation. Image 7-53 upgrade interface image 7-54 if the down...
Page 141
7. Iq network 7.8 dropzone 7.8.1 dropzone tools what can be done ? The dropzone interface allows the user to manage (launch, store,...) presentation files from a local desktop. Image 7-55 the dropzone interface 7.8.2 start up start up to start using the dropzone one must define the server (projector...
Page 142
7. Iq network image 7-57 installation menu how to add a projector to the list ? 1. Click on the three suspension points to open the projector selection dialog box. (image 7-58) 2. Click on the add button. A dialogbox is displayed. (image 7-59) 3. Enter the projector name or browse the network. 4. Cl...
Page 143
7. Iq network the projector name is filled in. 3. Click on connect. Following message is displayed : “connected to ...” image 7-61 this is only possible if the location has been filled, the default value for location being “” if the projector is not found following message will be displayed : “host ...
Page 144
7. Iq network image 7-62 how to drop a file using the drag method ? 1. Drag the file into the drop window. (image 7-63) the window opens and shows now the projector. (image 7-64) 2. Release the mouse button. The projector will then process the file according to the setting of the drop mode. Image 7-...
Page 145
7. Iq network 7.8.4 open remotely a file on the projector how to open a file on the projector ? 1. Click on the lower button of the dropzone interface a browser is displayed. Select the file to be projected. For iq only: the file will only be projected if the “iq pc” is selected in the source select...
Page 146
7. Iq network iq pro server desktop control 1 1 1 2 3 2 3 3 2 image 7-66 virtual meeting 1 forward control 2 release control 3 request control how to perform remote desktop sharing ? 1. Click on the middle button the middle button indicates the activation of the remote the desktop is displayed on th...
Page 147
7. Iq network image 7-67 remote desktop sharing in case of a powerpoint tm presentation how to take (mouse and keyboard)control over the desktop ? 1. Click on the control menu the control menu is displayed (image 7-68) 2. Select the request control item the desktop can now be remote controlled. Imag...
Page 148
7. Iq network image 7-69 how to forward control over the desktop ? 1. Click on the control menu the control menu is displayed (image 7-70) 2. Select the forward control item a pop up menu shows the meeting participants i.E. The users which are connected to the server and which participate to the rem...
Page 149
7. Iq network image 7-71 image 7-72 choosing true color as color depth setting will slow down the communication. It is advised to leave the other server properties as they are. If necessary contact your it administrator. 7.9 the web client web based functionality the aim of the web services is to al...
Page 150
7. Iq network image 7-73 web interface what can be done ? The possibilities are mainly the same as on the client software. The web interface allows a user friendly way to manage the projector/display, its use being straightforward and similar to the client interface (ref). Requirements for the use o...
Page 151: Configuration
8. General guidelines on network configuration 8. General guidelines on network configuration overview • general network • the internet and web services the installation of the iq pro in a local area network must be done in the same way as the installation of a standard pc in that particular network...
Page 152
8. General guidelines on network configuration image 8-1 system tray image 8-2 server settings dialog box for more info, see "snmp services", page 155 microsoft exchange and outlook to enable control via the microsoft exchange integration, you need to install, enable and configure the iqproexch modu...
Page 153: 9. Exchange
9. Exchange 9. Exchange introduction some parameters values are installation dependent, and are shown here as an example. You may need assistance from you network administrator, it manager or mis helpdesk to obtain the settings or to configure the projector for you, since this is a task description ...
Page 154
9. Exchange for security reasons, you will probably not want to make the projector account part of one of the administrator groups. 2. Enable the account to be used by the “iq pro exchange integration” service 3. In the tree of the “local security settings” application, navigate to security settings...
Page 155
9. Exchange assignment. In the list, add the user to the entry “log on as a service” 3. The log file contains “could not log on with profile ’ms exchange settings’” make sure the profile exists. To check this, log in to the projector as the user (barco\iqpro), as the profile should be owned by the p...
Page 156
9. Exchange overview of the commands • on • standby • pause • pause on • pause off • logo • logo on • logo off • switch source • switch layout • launch attachment • store attachment • store filename • store file filepath • launch filename • launch file filepath • delete filename • delete file filepa...
Page 157
9. Exchange image 9-3 9.2.2 example schedule projector tasks in microsoft outlook 2000 following tasks are scheduled: image 9-4 1. Store attachment at 12:30 (the attached file is iq_pro_brochure.Pdf) 2. Turn the projector on at 13:00 and launch a different attached file 3. Show the logo from 14:29 t...
Page 158
9. Exchange image 9-5 the form contains the functionality that a normal user should be able to use without consulting the documentation. The attachments, date and time fields must be edited in the “appointment” tab. Choosing items from the drop-down boxes fills in the subject. By default, the layout...
Page 159
9. Exchange image 9-7 9.2.4 folder form folder form alternatively, the form can be installed for the calendar folder only, by following the procedure described below how to configure a folder form 1. In outlook, right-click on the “calendar” icon in the “outlook shortcuts” tab in the “outlook bar” t...
Page 160
9. Exchange image 9-10 9.2.5 limitations and known “problems” overlapping tasks when launching 2 attachments with overlapping times it is possible for the application to exit at the end of the first period. For example, let’s say we try to display pres1.Ppt from 12:00 to 13:30, and pres2.Ppt from 13...
Page 161: 10. Snmp Services
10. Snmp services 10. Snmp services introduction some parameters values are installation dependent, and are shown here as an example. You may need assistance from you network administrator, it manager or mis helpdesk to obtain the settings or to configure the projector for you, since this is a task ...
Page 162
10. Snmp services command type lampproductnumber read lampserialnumber read servertype read serverversion read embeddedsoftwareversion read projectorlanguage read projectorname read location read orientation read resolution read desktopresolution read projectorstate-cooldown read projectorstate-text...
Page 163: 11. Standard Image Files
11. Standard image files 11. Standard image files 11.1 table overview table overview the following standard image files are pre-programmed in the projector. Name 5 resolution 6 fvert hz 7 fhor khz 8 fpix mhz 9 ptot 10 pact 11 ltot 12 lact 13 1600_48v 1600x600i 48,040 62,500 135,000 2160 1600 651 600...
Page 164
11. Standard image files name 5 resolution 6 fvert hz 7 fhor khz 8 fpix mhz 9 ptot 10 pact 11 ltot 12 lact 13 hd_30p 1920x1080 30,000 33,750 74,000 2200 1920 1125 1080 hd_60p 1280x720 60,000 45,000 74,000 1650 1280 750 720 inter_gr 1184x886 67,170 61,796 92,941 1504 1184 920 886 iqpc_sxga_2 1366x102...
Page 165
11. Standard image files name 5 resolution 6 fvert hz 7 fhor khz 8 fpix mhz 9 ptot 10 pact 11 ltot 12 lact 13 s1600_67 1600x1280 67 89,286 200,000 2240 1600 1334 1280 sdi_625 675x278i 25,000 15,625 13,500 864 720 313 278 sdi_525 675x240i 29,970 15,734 13,500 858 720 263 240 sg_50 1600x1200 50,000 62...
Page 166
11. Standard image files name 5 resolution 6 fvert hz 7 fhor khz 8 fpix mhz 9 ptot 10 pact 11 ltot 12 lact 13 sxga+_60 1280x1024 60 63,980 107,997 1688 1280 1066 1024 sxga2_60 1280x960 60 59,999 107,998 1800 1280 1000 960 sxga2_85 1280x960 85 85,940 148,505 1728 1280 1011 960 sxga50 1280x1024 50 52,...
Page 167
11. Standard image files name 5 resolution 6 fvert hz 7 fhor khz 8 fpix mhz 9 ptot 10 pact 11 ltot 12 lact 13 xga_75_1 1024x768 75 60,024 78,752 1312 1024 800 768 xga_75_2 1024x768 76 61,080 86,000 1408 1024 806 768 xga_85 1024x768 85,000 68,680 94,500 1376 1024 808 768 xga_eos 1024x768 63,000 50,00...
Page 168
11. Standard image files 162 r5976874 id pro r600/r600+ 21/09/2006.
Page 169: 12. Troubleshoot
12. Troubleshoot 12. Troubleshoot 12.1 using the osd what can be done ? The projector bus allows the diagnostic of different hardware components divided in two main groups. • i 2 c diagnostics : a number of internal electronic boards can be diagnosed and a graphical interface shows whether an error ...
Page 170
12. Troubleshoot image 12-2 image 12-3 for barco certified service technicians only: for more information on possible hardware failures refer to the service manual. 12.2 faq table what to do when... ? Symptom possible cause check references the projector is working (operational mode) but server is n...
Page 171
12. Troubleshoot symptom possible cause check references when using the dropzone it is impossible to launch/store files • no access the shared folder “received” • check guest account settings in windows tm it administrator pc card is not working or influences the good working of the sbc • incompatib...
Page 172
12. Troubleshoot 166 r5976874 id pro r600/r600+ 21/09/2006.
Page 173: 13. Maintenance
13. Maintenance 13. Maintenance overview • cleaning the lens • cleaning the dustfilters 13.1 cleaning the lens to minimize the possibility of damage to optical coatings, or scratches to lens surfaces, we have developed recommendations for clean. First, we recommend you try to remove any material fro...
Page 174
13. Maintenance image 13-1 location of the filters 1 lamp filter 1 2 lamp filter 2 3 x-cube filter 4 input filter 13.2.2 cleaning how to clean the dustfilters ? 1. Place the projector so as to access easily the filter to be cleaned 2. Push the handle downwards to unlock the filter. (image 13-2) 3. S...
Page 175
13. Maintenance image 13-5 input filter removal image 13-6 input filter removed if the airflow is falling under a predetermined treshold value a warning will be displayed on the screen. Image 13-7 at that time it is strongly recommended to replace or clean the dustfilter under the x-cube. Failing to...
Page 176
13. Maintenance 170 r5976874 id pro r600/r600+ 21/09/2006.
Page 177: Index
Index index a address 19 rcu 19 address 20 projector address 20 adjustments 101 lens 101 advanced 32 source selection 32 advanced 31 agc 65 auto image 82 autoimage 93 setup 93 automatic startup 24 b background 75 blanking 61 blanking 94 c cleaning 167 dustfilters 167 lens 167 color keying 73 configu...
Page 178
Index language 23 layers 9 input 9 lens 101, 167 cleaning 167 lens adjustments 101 local keypad 15 m maintenance 167 menu 20–21, 23–24, 31, 40–44, 48–49, 65–67, 69–76, 78–81, 84, 87–88, 90–91, 93, 101, 104 image files menu 81, 84, 87–88 copy file 88 delete file 88 edit file 84 load file 81 rename fi...
Page 179
Index r rcu 15–16 terminology 16 overview 16 runtime 79–80 reset 79 warning 80 s scenergix 100 black level 100 screenshot 91 security 102 setup 24 automatic startup 24 setup 15 sliderbox position 93 snmp 155 installation 155 integration 155 soft edge 95, 97 border adjustment 97 horz. Overlap zone 97...