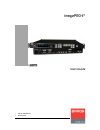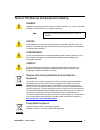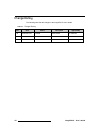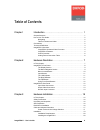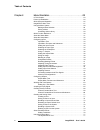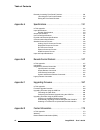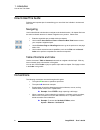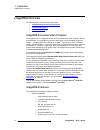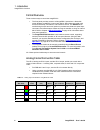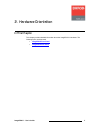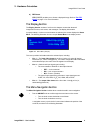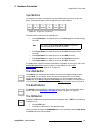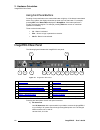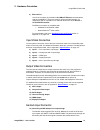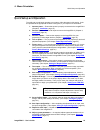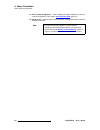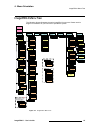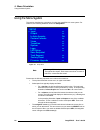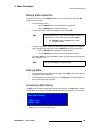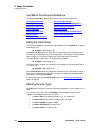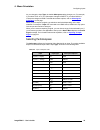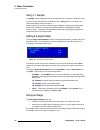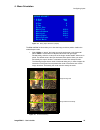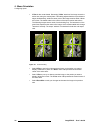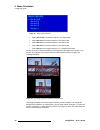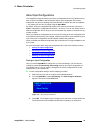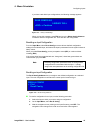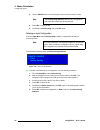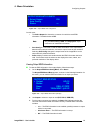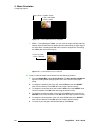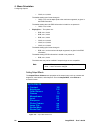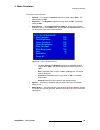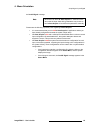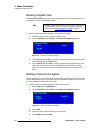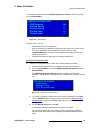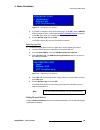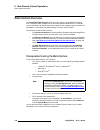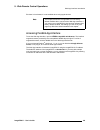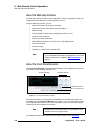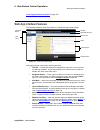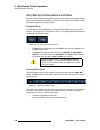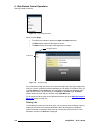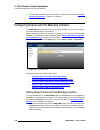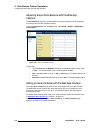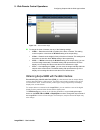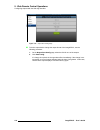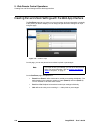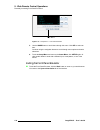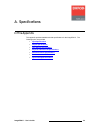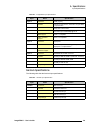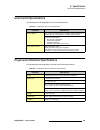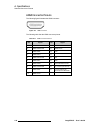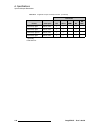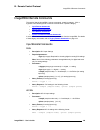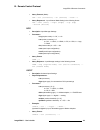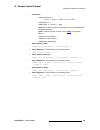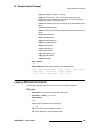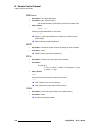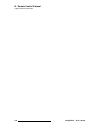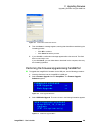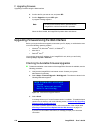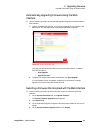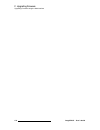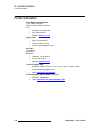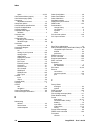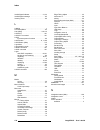- DL manuals
- Barco
- Media Converter
- ImagePRO-II
- User Manual
Barco ImagePRO-II User Manual - Páíé=Mêéé~Ê~Íáçå=
16
ImagePRO-II • User’s Guide
3. Hardware Installation
Safety Precautions
p~ÑÉíó=mêÉÅ~ìíáçåë=
For all ImagePRO-II installation procedures, please observe the following important safety
and handling rules to avoid damage to yourself and the equipment:
•
To protect users from electric shock, ensure that the chassis connects to earth via
the ground wire provided in the AC power cord.
•
The AC socket outlet should be installed near the equipment and be easily
accessible.
råé~ÅâáåÖ=~åÇ=fåëéÉÅíáçå=
Before opening the ImagePRO-II shipping box, inspect it for damage. If you find any
damage, notify the shipping carrier immediately for all claims adjustments. As you open the
box, compare its contents against the packing slip. If you find any shortages, contact your
sales representative.
The ImagePRO-II shipping box contains the ImagePRO-II unit, a power cord, and a CD.
Once you have removed all the components from their packaging and checked that all the
components are present, visually inspect the unit to ensure there was no damage during
shipping. If there is damage, notify the shipping carrier immediately for all claims
adjustments.
páíÉ=mêÉé~ê~íáçå=
The environment in which you install your ImagePRO-II should be clean, properly lit, free
from static, and have adequate power, ventilation, and space for all components.
o~ÅâJjçìåí=fåëí~ää~íáçå
The ImagePRO-II chassis is designed to be rack mounted and is supplied with front rack-
mount hardware.
When rack mounting the ImagePRO-II chassis, remember the following important points:
•
Maximum ambient operating temperature for the unit is 40 degrees C.
•
Leave at least one inch of space (front and rear) to ensure that the airflow through
the fan and vent holes is not restricted.
•
When installing multiple units into a rack, distribute them evenly to prevent
hazardous conditions that may be created by uneven weight distribution.
Note
The ImagePRO-II chassis can also be used in a “tabletop”
configuration, without rack mounting.
Summary of ImagePRO-II
Page 1
RëÉêÛë=dìáÇÉ • pn 26-0904000-00 • revision 00 fã~ÖÉmoljff ».
Page 2: Fã~Öémoljff
Ii imagepro-ii • user’s guide fã~ÖÉmoljff » =√=rëÉêÛë=dìáÇÉ `çéóêáÖÜí © barco, inc. December 2011 all rights reserved. No part of this document may be copied, reproduced or translated. It shall not otherwise be recorded, transmitted or stored in a retrieval system without the prior written consent o...
Page 3: `çãé~Åó=^ççêéëë
Imagepro-ii • user’s guide iii agreed upon in the contract, all guarantee claims of the purchaser will be rendered invalid. Not included in the guarantee coverage are system failures which are attributed to programs or special electronic circuitry provided by the purchaser, e.G. Interfaces. Normal w...
Page 4
Iv imagepro-ii • user’s guide léÉê~íçêë=p~ÑÉíó=pìãã~êó the general safety information in this summary is for operating personnel. Aç=kçí=oÉãçîÉ=`çîÉêë=çê=m~åÉäë there are no user-serviceable parts within the unit. Removal of the top cover will expose dangerous voltages. To avoid personal injury, do ...
Page 5
Imagepro-ii • user’s guide v qÉêãë=få=qÜáë=j~åì~ä=~åÇ=bèìáéãÉåí=i~ÄÉäáåÖ= t^okfkd highlights an operating procedure, practice, condition, statement, etc., which, if not strictly observed, could result in injury to or death of personnel. `^rqflk the exclamation point within an equilateral triangle is...
Page 6
Vi imagepro-ii • user’s guide 中国大陆 rohs `ÜáåÉëÉ=j~áåä~åÇ=oçep 根据中国大陆 《电子信息产品污染控制管理办法》(也称为中国大陆 rohs), 以 下部分列出了 barco 产品中可能包含的有毒和 / 或有害物质的名称和含量。中国大 陆 rohs 指令包含在中国信息产业部 mcv 标准:“ 电子信息产品中有毒物质的限 量要求 ” 中。 according to the “china administration on control of pollution caused by electronic information produc...
Page 7
Imagepro-ii • user’s guide vii 在中国大陆销售的相应电子信息产品 (eip)都必须遵照中国大陆 《电子 信息产品污染控制标识要求》标准贴上环保使用期限 (efup)标签。 barco 产品所采用的 efup 标签 (请参阅实例,徽标内部的编号使用于制 定产品)基于中国大陆的 《电子信息产品环保使用期限通则》标准。 all electronic information products (eip) that are sold within chinese mainland must comply with the “electronic information pr...
Page 8: `ü~Åöé=Eáëíçêó
Viii imagepro-ii • user’s guide `Ü~åÖÉ=eáëíçêó the following table lists the changes to the imagepro-ii user’s guide. Table 0-1. Change history rev date eco # description approved by 00 december 2011 592648 initial release r. Pellicano.
Page 9
Imagepro-ii • user’s guide ix q~ÄäÉ=çÑ=`çåíÉåíë `Ü~éíÉê=n fåíêçÇìÅíáçå =k=k=k=k=k=k=k=k=k=k=k=k=k=k=k=k=k=k=k=k=k=k=k=k=k=k=k=k=k=k=k=k=k=k=k=k=k=k=k=k=k=k= n chapter structure . . . . . . . . . . . . . . . . . . . . . . . . . . . . . . . . . . . . . . . . . . . . . . . 1 how to use this guide. . . ...
Page 10
X imagepro-ii • user’s guide table of contents `Ü~éíÉê=q jÉåì=lêáÉåí~íáçå=k=k=k=k=k=k=k=k=k=k=k=k=k=k=k=k=k=k=k=k=k=k=k=k=k=k=k=k=k=k=k=k=k=k=k=k=op in this chapter . . . . . . . . . . . . . . . . . . . . . . . . . . . . . . . . . . . . . . . . . . . . . . . . 23 power-up initialization . . . . . . ...
Page 11
Imagepro-ii • user’s guide xi table of contents system menu functions and submenus . . . . . . . . . . . . . . . . . . . . . . . 78 using a logo or internal black . . . . . . . . . . . . . . . . . . . . . . . . . . . . . . . . . . . . 89 about the logo button. . . . . . . . . . . . . . . . . . . . ....
Page 12
Xii imagepro-ii • user’s guide table of contents remotely accessing front-panel functions. . . . . . . . . . . . . . . . . . . . . . . . . 128 launching the front panel emulator . . . . . . . . . . . . . . . . . . . . . . . . . 129 exiting the front panel emulator . . . . . . . . . . . . . . . . . ....
Page 13
Imagepro-ii • user’s guide xiii table of contents contact information . . . . . . . . . . . . . . . . . . . . . . . . . . . . . . . . . . . . . . . . . . . 174.
Page 14
Xiv imagepro-ii • user’s guide table of contents.
Page 15: Nk==Fåíêççìåíáçå
Imagepro-ii • user’s guide 1 nk==fåíêçÇìÅíáçå this chapter is designed to introduce you to the imagepro-ii and to the content of and conventions used in this guide. The following topics are included in this chapter: • chapter structure • how to use this guide • conventions • terms and definitions • ...
Page 16: K~Îáö~Íáåö
2 imagepro-ii • user’s guide nk==fåíêçÇìÅíáçå how to use this guide eçï=íç=rëÉ=qÜáë=dìáÇÉ following are important tips for streamlining your use of this user’s guide in its electronic pdf form. K~îáÖ~íáåÖ use acrobat reader’s bookmarks to navigate to the desired location. All chapter files have the ...
Page 17
Imagepro-ii • user’s guide 3 nk==fåíêçÇìÅíáçå terms and definitions qÉêãë=~åÇ=aÉÑáåáíáçåë the following terms and definitions are used throughout this guide: • area of interest — the portion of the output display that a video image occupies. • composite video — a color video format that combines yuv...
Page 18
4 imagepro-ii • user’s guide nk==fåíêçÇìÅíáçå imagepro-ii overview fã~ÖÉmoljff=lîÉêîáÉï the following topics are discussed in this section: • imagepro-ii universal video processor • imagepro-ii features • control overview fã~ÖÉmoljff=råáîÉêë~ä=sáÇÉç=mêçÅÉëëçê the imagepro-ii tm is a high-performance...
Page 19
Imagepro-ii • user’s guide 5 nk==fåíêçÇìÅíáçå imagepro-ii overview ~ external genlock input with loop-through ~ ethernet control ~ a convenient usb port on the front panel for firmware upgrades, backup and restore of configurations, and logo import/export ~ programmable input and output extended dis...
Page 20
6 imagepro-ii • user’s guide nk==fåíêçÇìÅíáçå imagepro-ii overview `çåíêçä=lîÉêîáÉï there are three ways to control the imagepro-ii: • the front panel provides access to all imagepro-ii operations. A dimmable screen displays imagepro-ii menus and queries. Menu buttons provide quick access to the set...
Page 21: Få=Qüáë=`ü~Éíéê
Imagepro-ii • user’s guide 7 ok==e~êÇï~êÉ=lêáÉåí~íáçå få=qÜáë=`Ü~éíÉê this chapter provides detailed information about the imagepro-ii’s hardware. The following topics are discussed: • imagepro-ii front panel • imagepro-ii rear panel.
Page 22
8 imagepro-ii • user’s guide 2. Hardware orientation imagepro-ii front panel fã~ÖÉmoljff=cêçåí=m~åÉä the figure below illustrates the imagepro-iifront panel. Figure 2-1. Imagepro-ii front panel following are descriptions of each front panel control feature: 1) chassis handles two chassis handles are...
Page 23
Imagepro-ii • user’s guide 9 2. Hardware orientation imagepro-ii front panel 8) frz button frz (freeze) enables you to freeze a displayed image. Refer to the frz button on page 11 for more information. QÜÉ=aáëéä~ó=pÉÅíáçå the display section consists of a 4-line x 24-character screen that shows all ...
Page 24
10 imagepro-ii • user’s guide 2. Hardware orientation imagepro-ii front panel figure 2-3. Navigation cursor in the transition menu • press the sel button to: ~ enter the setup menu tree from the status menu ~ select the menu item indicated by the navigation cursor ~ change or accept a parameter ~ an...
Page 25: Fåéìí=_Ìííçåë
Imagepro-ii • user’s guide 11 2. Hardware orientation imagepro-ii front panel fåéìí=_ìííçåë input buttons 1 through 5 correspond to the five standard input connectors on the rear panel. These buttons select the source signal that you want to display. Figure 2-5. Imagepro-ii input buttons the sixth b...
Page 26
12 imagepro-ii • user’s guide 2. Hardware orientation imagepro-ii rear panel rëáåÖ=cêçåí=m~åÉä=_ìííçåë pressing a front panel button once causes that button to light up. If the button is associated with a menu system, the display shows the top-level menu for that button. For example, pressing sel at...
Page 27
Imagepro-ii • user’s guide 13 2. Hardware orientation imagepro-ii rear panel 2) ethernet port one rj-45 connector is provided for 10/100baset ethernet communications with the imagepro-ii. The port is used for running the web interface, for diagnostics, and for connection to an external device such a...
Page 28
14 imagepro-ii • user’s guide 2. Hardware orientation imagepro-ii rear panel imagepro-ii and will continue to function when the imagepro-ii is turned off. When the imagepro-ii is genlocked and the lock source is lost for some reason, the output of the unit will automatically switch to “free-run” sta...
Page 29: Få=Qüáë=`ü~Éíéê
Imagepro-ii • user’s guide 15 pk==e~êÇï~êÉ=fåëí~ää~íáçå få=qÜáë=`Ü~éíÉê this chapter provides comprehensive installation instructions for the imagepro-ii system’s hardware. The following topics are discussed: • safety precautions • unpacking and inspection • site preparation • rack-mount installatio...
Page 30: Páíé=Mêéé~Ê~Íáçå=
16 imagepro-ii • user’s guide 3. Hardware installation safety precautions p~ÑÉíó=mêÉÅ~ìíáçåë= for all imagepro-ii installation procedures, please observe the following important safety and handling rules to avoid damage to yourself and the equipment: • to protect users from electric shock, ensure th...
Page 31
Imagepro-ii • user’s guide 17 3. Hardware installation cable and adapter information • rack mount each imagepro-ii chassis from the front rack ears using four rack screws (not supplied). Rack threads may be metric or otherwise — depending upon the rack type. • install the lower of the two mounting h...
Page 32
18 imagepro-ii • user’s guide 3. Hardware installation cable and adapter information avertissement la choix de la ligne de voltage se réalise automatiquement par le imagepro-ii transformateur graphique. On n'a pas besoin du controller usager pour la choix de la ligne de voltage. Warnung das imagepro...
Page 33: Fåëí~Ää~Íáçå
Imagepro-ii • user’s guide 19 3. Hardware installation installation fåëí~ää~íáçå with five input sources and six output connectors, there are many possible ways to configure an imagepro-ii installation. The following figure illustrates one possible installation for the imagepro-ii. Figure 3-1. Diagr...
Page 34
20 imagepro-ii • user’s guide 3. Hardware installation installation chapter 4, or by using zoom and pan settings, as described in creating a view on page 71 in chapter 4. Fåëí~ää~íáçå=oÉèìáêÉãÉåíë to set up the imagepro-ii, you will need the following equipment: when connecting to an imagepro-ii, us...
Page 35
Imagepro-ii • user’s guide 21 3. Hardware installation installation d. Connect the video source(s) to the analog or digital input connectors as required. 7. Output connections e. To connect the imagepro-ii to a digital projector or other digital display, connect one of the following output connector...
Page 36
22 imagepro-ii • user’s guide 3. Hardware installation installation n. Connect the imagepro-ii’s ethernet port to the external device. The devices you can use to control the imagepro-ii remotely include: • smartphone (iphone ® , android™, etc.) • pc, notebook, laptop, or tablet with a compatible os ...
Page 37: Få=Qüáë=`ü~Éíéê
Imagepro-ii • user’s guide 23 qk==jÉåì=lêáÉåí~íáçå få=qÜáë=`Ü~éíÉê this chapter describes all imagepro-ii system menus, including how they are accessed and the functions or parameters that are available. The principal menu trees are presented in block diagram format throughout the chapter. The follo...
Page 38
24 imagepro-ii • user’s guide 4. Menu orientation power-up initialization mçïÉêjré=fåáíá~äáò~íáçå connect power to the imagepro-ii, then locate the power switch on the rear panel and turn power on . While the system is initializing, the front-panel buttons light up one at a time, and the following m...
Page 39
Imagepro-ii • user’s guide 25 4. Menu orientation quick setup and operation nìáÅâ=pÉíìé=~åÇ=léÉê~íáçå to quickly set up and begin operating your system, follow the steps in this section. Links are provided to the appropriate sections in this guide, if you require more information. 1. Connect power —...
Page 40
26 imagepro-ii • user’s guide 4. Menu orientation quick setup and operation 15. Save system configuration — after completing all system adjustments, save the system configuration. (this chapter, saving system state , page 89.) 16. Ready to roll — with all output, input and system configurations save...
Page 41
Imagepro-ii • user’s guide 27 4. Menu orientation imagepro-ii menu tree fã~ÖÉmoljff=jÉåì=qêÉÉ the following diagram illustrates the entire imagepro-ii menu tree. Please use this diagram for reference as you learn how to operate the system. Figure 4-4. Imagepro-ii menu tree status menu setup menu vie...
Page 42
28 imagepro-ii • user’s guide 4. Menu orientation using the menu system rëáåÖ=íÜÉ=jÉåì=póëíÉã this section describes the conventions for using the imagepro-ii’s menu system. For reference, the following illustration shows the setup menu. Figure 4-5. Setup menu please note the following important men...
Page 43: Bñáíáåö=~=Jéåì
Imagepro-ii • user’s guide 29 4. Menu orientation using the menu system j~âáåÖ=~=jÉåì=pÉäÉÅíáçå to select a menu item, use the adjust knob to scroll to the item, then press the sel button on the front panel: • to scroll through a menu: ~ turn the adjust knob counter-clockwise to scroll down. ~ turn ...
Page 44
30 imagepro-ii • user’s guide 4. Menu orientation quick function reference nìáÅâ=cìåÅíáçå=oÉÑÉêÉåÅÉ use the following table to quickly access information by clicking the hyperlinks to section names or page numbers. Table 4-1. Imagepro-ii quick function reference table to learn about refer to section...
Page 45
Imagepro-ii • user’s guide 31 4. Menu orientation about the status menu ^Äçìí=íÜÉ=pí~íìë=jÉåì the status menu is the imagepro-ii’s top-level menu, which appears by default at system startup. This menu provides input, output, and genlock information. The following figure illustrates a sample status m...
Page 46
32 imagepro-ii • user’s guide 4. Menu orientation about the setup menu ^Äçìí=íÜÉ=pÉíìé=jÉåì the setup menu, shown in the following illustration, is the menu from which you access all operational menus. To display the setup menu, press the setup button on the front panel. Figure 4-1. Setup menu from ...
Page 47: Fåéìí=Jéåì=Qêéé
Imagepro-ii • user’s guide 33 4. Menu orientation configuring inputs `çåÑáÖìêáåÖ=fåéìíë the input menu is used to adjust all parameters relating to inputs. Using this menu, you can set all of the configuration options for the selected input. This section provides detailed information about setting u...
Page 48
34 imagepro-ii • user’s guide 4. Menu orientation configuring inputs fåéìí=jÉåì=cìåÅíáçåë=~åÇ=pìÄãÉåìë the following input menu functions and submenus are covered in this section: setting the input format adjusting edge timings selecting the input type setting input contrast and brightness selecting...
Page 49
Imagepro-ii • user’s guide 35 4. Menu orientation configuring inputs as you change the input type, the default colorspace setting changes, too. For example, if you select yp b p r or yc, the colorspace changes to smpte. If you select rgb, the colorspace changes to rgb. For details about these option...
Page 50: Rëáåö=Nwn=P~Ãéäé
36 imagepro-ii • user’s guide 4. Menu orientation configuring inputs rëáåÖ=nwn=p~ãéäÉ 1:1 sample sets the sampling mode for the selected input. This option is either on or off . You can turn this option off only for rgb and yp b p r analog inputs. For all other input types, the sampling clock is inh...
Page 51
Imagepro-ii • user’s guide 37 4. Menu orientation configuring inputs figure 4-4. Sizing adjust submenu (sample) the size and pos functions allow you to size the image, and then position it within the selected aspect ratio. • select h size to “stretch” the image across the active area on the horizont...
Page 52
38 imagepro-ii • user’s guide 4. Menu orientation configuring inputs • v size is also center-based. Decreasing v size “stretches” the image across the active area, along the vertical plane. This setting adjusts both the top and bottom edges simultaneously, while the center point of the image remains...
Page 53: J~Ëâáåö=~Å=Fã~Öé
Imagepro-ii • user’s guide 39 4. Menu orientation configuring inputs j~ëâáåÖ=~å=fã~ÖÉ masking an image is cropping a portion of it, typically to remove noise at one or more edges. When a mask is applied on a selected edge, black is displayed in place of the video that is masked. The following illust...
Page 54
40 imagepro-ii • user’s guide 4. Menu orientation configuring inputs figure 4-8. Mask presets submenu • select set to 16:9 to mask the image to a 16:9 aspect ratio. • select set to 5:4 to mask the image to a 5:4 aspect ratio. • select set to 4:3 to mask the image to a 4:3 aspect ratio. • select set ...
Page 55
Imagepro-ii • user’s guide 41 4. Menu orientation configuring inputs figure 4-10. Result of applying a 1:1 mask to a 5:4 masked image oÉëÉííáåÖ=j~ëâáåÖ=bÑÑÉÅíë to restore the original image after masking it, use the following procedure: 1. Select the input that displays the masked image, if it is no...
Page 56
42 imagepro-ii • user’s guide 4. Menu orientation configuring inputs if the sample phase is n/a , then either 1:1 sample is off , or the input is not analog yp b p r or rgb. • h total — this value is the total pixel count per line. This value cannot be adjusted on the dvi-i or sdi connectors (inputs...
Page 57: ^çàìëíáåö=D~Ãã~=
Imagepro-ii • user’s guide 43 4. Menu orientation configuring inputs pÉííáåÖ=fåéìí=`çäçê=_~ä~åÅÉ from the input menu, select color balance to change contrast, brightness, hue, and saturation values for the selected input. The input color balance submenu appears. The values for contrast, brightness, ...
Page 58
44 imagepro-ii • user’s guide 4. Menu orientation configuring inputs processing to access this submenu, shown in the following illustration. Figure 4-14. The processing submenu the options on this submenu are: • deintlc — converts interlaced video to progressive format for processing. The imagepro-i...
Page 59
Imagepro-ii • user’s guide 45 4. Menu orientation configuring inputs ^Äçìí=fåéìí=`çåÑáÖìê~íáçåë the imagepro-ii supports saving up to 64 input configuration files in non-volatile memory, each of which is available to the five physical inputs. Input configuration files contain settings that can gover...
Page 60
46 imagepro-ii • user’s guide 4. Menu orientation configuring inputs 4. Use the adjust knob to scroll to the first character you want to use for the format name. 5. Press sel. The cursor moves to the next character field, which is now blank with an underscore. 6. Repeat the previous steps as many ti...
Page 61
Imagepro-ii • user’s guide 47 4. Menu orientation configuring inputs if you have used all 64 input configurations, the following message appears. Figure 4-18. Library full message when you see this message, press esc and go to the delete config submenu to delete a different configuration file. Then ...
Page 62
48 imagepro-ii • user’s guide 4. Menu orientation configuring inputs 4. Use the adjust knob to scroll through the list to the file you wish to recall. 5. Press sel to select the file. 6. Scroll down to recall config and press sel again. AÉäÉíáåÖ=~å=fåéìí=`çåÑáÖìê~íáçå from the input menu, select del...
Page 63: Lìíéìí=Jéåì=Qêéé
Imagepro-ii • user’s guide 49 4. Menu orientation configuring outputs `çåÑáÖìêáåÖ=lìíéìíë= the output menu enables you to configure the imagepro-ii’s outputs and save your settings if you wish. This section provides detailed information about setting up and using outputs. To quickly position and siz...
Page 64
50 imagepro-ii • user’s guide 4. Menu orientation configuring outputs lìíéìí=jÉåì=cìåÅíáçåë=~åÇ=pìÄãÉåìë all output menu functions and submenus are discussed in the following sections: setting the output format setting colorspace, sample rate, and bit depth using edid auto config setting output effe...
Page 65
Imagepro-ii • user’s guide 51 4. Menu orientation configuring outputs figure 4-22. Output edid auto config menu on this menu: • the select output line shows the connector from which to read edid information. The default value is dvi. • auto config is a command to read the edid information of the out...
Page 66
52 imagepro-ii • user’s guide 4. Menu orientation configuring outputs 4. If theimagepro-iireads the edid information without error, the name field displays the name by which this output is identified. • the pref field displays the preferred output format of the device on the connector. This is the f...
Page 67
Imagepro-ii • user’s guide 53 4. Menu orientation configuring outputs to adjust the area of interest, you use four settings on the area of interest submenu, shown in the following illustration. You can also restore the default aoi. Figure 4-26. Area of interest submenu (sample) • h size — determines...
Page 68
54 imagepro-ii • user’s guide 4. Menu orientation configuring outputs figure 4-29. H pos adjustment from 0 to 400 pixels • v pos — after adjusting the v size, you can move the image vertically within the output’s active vertical limits.The default value is 0, representing the upper edge of the activ...
Page 69
Imagepro-ii • user’s guide 55 4. Menu orientation configuring outputs ^ÇàìëíáåÖ=lìíéìí=qáãáåÖ from the output menu, select timing adjust to display the output timing adjust submenu . On this submenu, shown in the following illustration, you can change the selected output’s total, active and sync set...
Page 70
56 imagepro-ii • user’s guide 4. Menu orientation configuring outputs figure 4-32. The comp/s-video adjust submenu on this menu, there are four options.: • hd-15 pedestal and comp pedestal — enable or disable the 7.5 ire pedestal on ntsc composite output. This setting is not available for pal video....
Page 71
Imagepro-ii • user’s guide 57 4. Menu orientation configuring outputs ~ +h-v ~ -h+v ~ -h-v the default setting for hd-15 sync is sog/y for most formats. For ntsc and pal, the default setting is csync with equalizations on. • for the hd-15 sog/y option, the options are: ~ standard ~ tri-level ~ not a...
Page 72
58 imagepro-ii • user’s guide 4. Menu orientation configuring outputs ~ ycbcr, 4:4:4, 36 bit the default setting upon format change is: ~ rgb, 4:4:4, at a bit depth equal to the maximum supported, as given in the edid information. The default setting when the edid information is invalid or not prese...
Page 73
Imagepro-ii • user’s guide 59 4. Menu orientation configuring outputs the options on this menu are: • contrast — for outputs, the contrast adjustment range is 0% to 200%. The default setting is 100%. • brightness — the brightness adjustment range is 0% to 200%. The default setting is 100%. • color b...
Page 74
60 imagepro-ii • user’s guide 4. Menu orientation configuring outputs figure 4-37. Full-color image and monochrome effect • invert — this option inverts the output image’s color hues by 180 degrees. For example, on the color wheel, red and cyan hues are 180 degrees apart. Figure 4-38. Red and cyan r...
Page 75
Imagepro-ii • user’s guide 61 4. Menu orientation configuring outputs figure 4-39. Full-color image and inverted effect if you invert a monochrome image, white becomes black, black becomes white, dark gray becomes light gray, and light gray becomes dark gray. Figure 4-40. Monochrome image and invert...
Page 76
62 imagepro-ii • user’s guide 4. Menu orientation configuring outputs figure 4-41. Image flip — vertical the options are h , v , h+v , and off . The default setting is off . • strobe mode — this option turns the strobe effect on or off . The default setting is off . If strobe mode is on, the timing ...
Page 77
Imagepro-ii • user’s guide 63 4. Menu orientation working with test patterns ~ h offset — sets the horizontal offsets, in increments of +/- one-half line, in pixels. The range depends on the output format. ~ v offset — sets the vertical offsets, in increments of +/- one-half frame. The range depends...
Page 78
64 imagepro-ii • user’s guide 4. Menu orientation acquiring an input signal the first three options on this menu support setting up the test pattern in the default active area and creating an optional raster box around it. The fourth choice, aoi raster box, lets you display a raster around the area ...
Page 79
Imagepro-ii • user’s guide 65 4. Menu orientation acquiring an input signal the invalid signal message. Please note the following important points regarding in auto acquire: • it is recommended that you turn off in auto acquire in applications where you have already configured and saved the system’s...
Page 80
66 imagepro-ii • user’s guide 4. Menu orientation creating custom formats `êÉ~íáåÖ=`ìëíçã=cçêã~íë to access the custom formats menu, select custom formats from the setup menu. Using the custom formats menu, you can create custom video formats from existing formats. When you save a custom or edited f...
Page 81
Imagepro-ii • user’s guide 67 4. Menu orientation creating custom formats figure 4-45. Custom formats menu to select a format, use the adjust knob to scroll through the list. Then press sel. `êÉ~íáåÖ=çê=bÇáíáåÖ=~=cçêã~í to create or edit an input or output format, use the following procedure: 1. Wit...
Page 82
68 imagepro-ii • user’s guide 4. Menu orientation creating custom formats the interlaced option is either on or off . When interlaced is on , the v total value is forced to an odd number. When you press sel to select an option in this list, the navigation cursor changes to an edit cursor. 4. Turn th...
Page 83
Imagepro-ii • user’s guide 69 4. Menu orientation creating custom formats figure 4-47. Format saved message if the format library is full, the following message appears. Press esc, then decide if you want to delete one of the existing formats to make room in the library. Figure 4-48. Library full me...
Page 84
70 imagepro-ii • user’s guide 4. Menu orientation creating custom formats aÉäÉíáåÖ=~=`ìëíçã=cçêã~í you can delete any custom format from your format library. You cannot delete a system format. To delete a custom format, use the following procedure: 1. On the formats submenu, scroll to delete and pre...
Page 85: `êé~Íáåö=~=Sáéï
Imagepro-ii • user’s guide 71 4. Menu orientation creating and saving views `êÉ~íáåÖ=~åÇ=p~îáåÖ=sáÉïë a view is a combination of the pan and zoom settings on an input. The views menu lets you name and store up to 16 custom views, along with the default view. The default view displays the image at 10...
Page 86
72 imagepro-ii • user’s guide 4. Menu orientation creating and saving views • save view saves the current input’s view settings. For more information, refer to saving a view to an input on page 72. • recall view recalls a saved view to the current input. For details, refer to recalling an input’s sa...
Page 87
Imagepro-ii • user’s guide 73 4. Menu orientation creating and saving views after you create pan and zoom settings for a view, use the following procedure to name the view and save it. For information about pan and zoom settings, refer to creating a view on page 71. 1. After creating your view with ...
Page 88
74 imagepro-ii • user’s guide 4. Menu orientation creating and saving views oÉÅ~ääáåÖ=~=póëíÉã=sáÉï the recall view submenu lets you apply a saved system view to the selected input. You can recall any previously saved system view. Use the following procedure to apply a view to the current input: 1. ...
Page 89
Imagepro-ii • user’s guide 75 4. Menu orientation about transition effects a confirmation message appears. The custom settings assigned to the view are deleted, and the view is restored to its default values. The preset name of the view remains in the system. ^Äçìí=qê~åëáíáçå=bÑÑÉÅíë the imagepro-ii...
Page 90
76 imagepro-ii • user’s guide 4. Menu orientation about transition effects figure 4-62. Transition menu pÉííáåÖ=qê~åëáíáçåë to set the transition type and timing, use the following procedure: 1. Select the input you want to transition from. 2. From the setup menu, select transition. The transition m...
Page 91
Imagepro-ii • user’s guide 77 4. Menu orientation using the system menu rëáåÖ=íÜÉ=póëíÉã=jÉåì the system menu enables you to configure certain system-wide settings for the imagepro-ii. To access the menu, select system from the setup menu. The following topics are discussed in this section: • the sy...
Page 92
78 imagepro-ii • user’s guide 4. Menu orientation using the system menu póëíÉã=jÉåì=cìåÅíáçåë=~åÇ=pìÄãÉåìë system menu functions allow you to view and change settings such as hdcp status, input edid information, and ethernet options, and save your changes. You can also save configurations and format...
Page 93
Imagepro-ii • user’s guide 79 4. Menu orientation using the system menu please note the following important points: • you can turn the hdcp option on or off. If the option is turned off and the signal is encrypted, the imagepro-ii does not send the signal to the output device. • when an hdcp-complia...
Page 94
80 imagepro-ii • user’s guide 4. Menu orientation using the system menu figure 4-65. Input hdcp status menu when you first power up the imagepro-ii, this menu displays the default values for each of the three inputs, as shown in the preceding illustration. You cannot change the hdcp status of an inp...
Page 95
Imagepro-ii • user’s guide 81 4. Menu orientation using the system menu the following illustration shows the usb backup/restore submenu, which you access from the system menu. Figure 4-67. Usb submenu using this menu, you can: • detect the presence of a usb device. • back up and restore imagepro-ii ...
Page 96
82 imagepro-ii • user’s guide 4. Menu orientation using the system menu figure 4-69. Backup failed message oÉëíçêáåÖ=`çåÑáÖìê~íáçå=cáäÉë to restore a system configuration file that is stored on a flash drive, use the following procedure. 1. Insert the flash drive in the imagepro-ii’s front-panel usb...
Page 97
Imagepro-ii • user’s guide 83 4. Menu orientation using the system menu figure 4-71. Usb backup logo submenu 3. If you wish to change the name of the backup logo, press sel. Use the adjust knob to change the name, as described in saving a custom format on page 68. Press sel again when you complete t...
Page 98
84 imagepro-ii • user’s guide 4. Menu orientation using the system menu figure 4-73. Ethernet submenu (sample) for example, you can: • query the dhcp server for a valid ip address, or turn off this feature. • set a static ip address for the imagepro-ii, along with a subnet mask and gateway. This fea...
Page 99
Imagepro-ii • user’s guide 85 4. Menu orientation using the system menu to set a static ip address for the imagepro-ii, use the following procedure: 1. Ensure that the dhcp setting is off . 2. From your network administrator, obtain a valid ip address, including subnet and gateway. 3. On the etherne...
Page 100
86 imagepro-ii • user’s guide 4. Menu orientation using the system menu pÉííáåÖ=ré=Ñçê=íÜÉ=båÅçêÉ=çê=pÅêÉÉåmoljff=`çåíêçääÉê the barco remote control submenu sets up the imagepro-ii for remote control through a barco encore or screenpro-ii controller. Figure 4-75. Barco remote control submenu (sampl...
Page 101
Imagepro-ii • user’s guide 87 4. Menu orientation using the system menu `Ü~åÖáåÖ=fåéìí=bafa the imagepro-ii’s edid information is stored in non-volatile memory. This file contains the preferred and allowed resolutions for each edid-capable input in the imagepro-ii. An external device’s graphics card...
Page 102
88 imagepro-ii • user’s guide 4. Menu orientation using the system menu figure 4-79. Edid confirmation message pÉííáåÖ=aáëéä~ó=_êáÖÜíåÉëë the vfd brightness submenu adjust the intensity of the front panel vacuum fluorescent display (vfd) screen. The adjustment range is +0 to +6, with +6 being the br...
Page 103
Imagepro-ii • user’s guide 89 4. Menu orientation using a logo or internal black p~îáåÖ=póëíÉã=pí~íÉ save system state on the system menu saves your custom configuration parameters in non-volatile memory, including: • the currently selected input channel • the output configuration • system settings ...
Page 104
90 imagepro-ii • user’s guide 4. Menu orientation using a logo or internal black • when you power up an imagepro-ii that has a stored logo, the logo button is dimmed. • when the imagepro-ii has no stored logo, the output displays black during transitions. • you can overwrite a stored logo by capturi...
Page 105: Aáëéä~Óáåö=~=Içöç
Imagepro-ii • user’s guide 91 4. Menu orientation using a logo or internal black • capture logo — scroll to the capture logo function and press sel to save the current active image as the logo. • delete logo — scroll to the delete logo function and press sel to delete the current logo without removi...
Page 106: Aéäéíáåö=~=Içöç=
92 imagepro-ii • user’s guide 4. Menu orientation using a logo or internal black figure 4-82. Logo image in two different output formats if the logo format is lower resolution than the new output format, the entire logo appears within the output active area and black bars are placed at the edges as ...
Page 107: Bê~Ëáåö=~=Içöç
Imagepro-ii • user’s guide 93 4. Menu orientation using a logo or internal black 2. On the logo menu, select delete logo. Bê~ëáåÖ=~=içÖç erasing a logo means completely removing it from system memory. To erase a logo, use the following procedure: 1. Select logo from the setup menu. 2. On the logo me...
Page 108
94 imagepro-ii • user’s guide 4. Menu orientation setting up an led wall pÉííáåÖ=ìé=~å=iba=t~ää the led setup submenu, shown in the following illustration, provides a quick way to position the video image on an led wall or another display device. Select setup > led setup to view this menu. Figure 4-...
Page 109
Imagepro-ii • user’s guide 95 4. Menu orientation using the tech support menu ~ fill h/v fills the entire active area with the scaled image. ~ zoom h zooms in or out on the horizontal center of the image. Increasing this setting “stretches” the image to the right and left along the horizontal plane....
Page 110: Péííáåöë
96 imagepro-ii • user’s guide 4. Menu orientation restoring factory default settings • the customer support telephone number. This number is accessible from 6 a.M. To 10 p.M. (pst), 7 days per week. • the customer support web site address. OÉëíçêáåÖ=c~Åíçêó=aÉÑ~ìäí=pÉííáåÖë two options in the setup ...
Page 111
Imagepro-ii • user’s guide 97 4. Menu orientation restoring factory default settings 3. Press sel to reset the system but save the ip address. The system turns off, then reboots. If you press esc to cancel the operation instead, your custom settings remain in place and you are returned to the factor...
Page 112
98 imagepro-ii • user’s guide 4. Menu orientation restoring factory default settings.
Page 113: Få=Qüáë=`ü~Éíéê
Imagepro-ii • user’s guide 99 rk==tÉÄ=oÉãçíÉ=`çåíêçä=léÉê~íáçåë få=qÜáë=`Ü~éíÉê this chapter includes information about backing up and restoring data using the imagepro-ii web interface . It also includes instructions for operating the imagepro-ii over a local area network (lan) from a computer, tab...
Page 114
100 imagepro-ii • user’s guide 5. Web remote control operations web interface overview tÉÄ=fåíÉêÑ~ÅÉ=lîÉêîáÉï the imagepro-ii web interface supports remote control of all imagepro-ii features from a computer, tablet, smartphone, or other web-enabled mobile device. For example, you can download and r...
Page 115
Imagepro-ii • user’s guide 101 5. Web remote control operations obtaining system information with the web interface ^ÅÅÉëëáåÖ=íÜÉ=tÉÄ=fåíÉêÑ~ÅÉ to access the web interface, you can connect an imagepro-ii directly to a computer or mobile device, using a wireless network or a cable, or use an optional...
Page 116
102 imagepro-ii • user’s guide 5. Web remote control operations backing up and restoring data with the web interface on this page, you can: ~ view the imagepro-ii’s current firmware version, on the build info line. ~ view the firmware release number, on the build line. ~ see at a glance when a new f...
Page 117
Imagepro-ii • user’s guide 103 5. Web remote control operations backing up and restoring data with the web interface figure 5-2. Backup and restore tab 2. Click either settings backup or logo export png. 3. In the file download window that appears next, click save. 4. In the save as window, navigate...
Page 118
104 imagepro-ii • user’s guide 5. Web remote control operations web app interface introduction when the file is saved, you are prompted to restart the imagepro-ii. 5. Click restart. The system reboots using the restored configurations. To restore a saved logo, use the following procedure: 1. On the ...
Page 119
Imagepro-ii • user’s guide 105 5. Web remote control operations web app interface introduction emulator is java-based, it is not available when using apple devices. ^ÅÅÉëëáåÖ=íÜÉ=tÉÄ=^éé=fåíÉêÑ~ÅÉ to use the web app interface, open an html5-compatible web browser. The interface supports browsers pow...
Page 120
106 imagepro-ii • user’s guide 5. Web remote control operations web app interface introduction ^Äçìí=íÜÉ=tÉÄ=^éé=fåíÉêÑ~ÅÉ the web app interface presents easy-to-read buttons, menus, and graphics to help you navigate and make selections in most imagepro-ii menus. Using the web app interface, you can...
Page 121
Imagepro-ii • user’s guide 107 5. Web remote control operations web app interface features accessing front-panel functions on page 128. TÉÄ=^éé=fåíÉêÑ~ÅÉ=cÉ~íìêÉë the following illustration shows the features of a typical web app interface page. Figure 5-6. Output color effects page web pages typica...
Page 122
108 imagepro-ii • user’s guide 5. Web remote control operations web app interface features rëáåÖ=tÉÄ=^éé=fåíÉêÑ~ÅÉ=_ìííçåë=~åÇ=päáÇÉêë web app interface pages display graphic buttons and sliders that let you navigate through the site, access all inputs and effects, turn options on or off, or select ...
Page 123
Imagepro-ii • user’s guide 109 5. Web remote control operations web app interface features päáÇÉêë a slider lets you adjust values within a range. The available range and the units (i.E., pixels vs. Percentages) are determined by the parameter you are adjusting. Figure 5-9. Web app interface slider ...
Page 124
110 imagepro-ii • user’s guide 5. Web remote control operations web app interface features figure 5-11. Home page side menu when you click setup: • the side menu changes to present the input and output submenus. • the back button appears at the upper left corner. • the status section to the right of...
Page 125
Imagepro-ii • user’s guide 111 5. Web remote control operations web app interface features figure 5-13. A rotating list the current setting is marked with a checkmark. To change this setting in a two-setting list such as the one illustrated, simply click the other option. For longer lists, use the m...
Page 126
112 imagepro-ii • user’s guide 5. Web remote control operations web app interface features figure 5-15. Page up and page down buttons you can also use the mouse wheel to scroll through the list. Paging buttons.
Page 127
Imagepro-ii • user’s guide 113 5. Web remote control operations web app interface menu tree tÉÄ=^éé=fåíÉêÑ~ÅÉ=jÉåì=qêÉÉ the following illustration is a diagram of the menu tree of the web app interface. Refer to this diagram as you learn to navigate through the interface. In addition to the menus il...
Page 128: Fåíéêñ~Åé
114 imagepro-ii • user’s guide 5. Web remote control operations working with the home page tçêâáåÖ=ïáíÜ=íÜÉ=eçãÉ=m~ÖÉ from the web app interface home page, you can make quick adjustments to the input or output format, lock the front panel, save custom settings, refresh the page, or navigate anywhere...
Page 129: Fåíéêñ~Åé
Imagepro-ii • user’s guide 115 5. Web remote control operations working with the home page the procedure in all three locations is the same: to change the input format, use the following procedure: 1. Select the input from the panel at the top of the page. 2. Click the down arrow in the input format...
Page 130
116 imagepro-ii • user’s guide 5. Web remote control operations configuring inputs with the web app interface for information about setting up transition timings and effects, refer to using a logo or internal black in chapter 4, on page 89. CêÉÉòáåÖ=~å=fã~ÖÉ=ïáíÜ=íÜÉ=tÉÄ=^éé=fåíÉêÑ~ÅÉ to freeze the ...
Page 131
Imagepro-ii • user’s guide 117 5. Web remote control operations configuring inputs with the web app interface tçêâáåÖ=ïáíÜ=íÜÉ=fåéìí=j~áå=m~ÖÉ like the home page, the input main page provides a field for changing the input format. In addition, you can set contrast, brightness, and gamma values for t...
Page 132
118 imagepro-ii • user’s guide 5. Web remote control operations configuring inputs with the web app interface páòáåÖi=mçëáíáçåáåÖi=~åÇ=j~ëâáåÖ=~å=fã~ÖÉ= the input sizing adjust page, shown in the following illustration, is divided into two sections: • input window — in this section, you can adjust t...
Page 133
Imagepro-ii • user’s guide 119 5. Web remote control operations configuring inputs with the web app interface 3. Select h pos to pan an image left or right, within the active area. Values are in pixels. The default value is 0, representing the horizontal center of the active area. Decreasing the h p...
Page 134
120 imagepro-ii • user’s guide 5. Web remote control operations configuring outputs with the web app interface you can recall a saved configuration using the front panel, as described in recalling an input configuration , on page 47 of chapter 4. `çåÑáÖìêáåÖ=lìíéìíë=ïáíÜ=íÜÉ=tÉÄ=^éé=fåíÉêÑ~ÅÉ the ou...
Page 135
Imagepro-ii • user’s guide 121 5. Web remote control operations configuring outputs with the web app interface ^ÇàìëíáåÖ=lìíéìí=`çäçê=bÑÑÉÅíë=ïáíÜ=íÜÉ=tÉÄ=^éé=fåíÉêÑ~ÅÉ on the color effects page, you can change output color, brightness, gamma and sharpness. You can also invert the color palette of a...
Page 136: Fåíéêñ~Åé
122 imagepro-ii • user’s guide 5. Web remote control operations configuring outputs with the web app interface ^ÇàìëíáåÖ=lìíéìí=`çäçê=_~ä~åÅÉ=ïáíÜ=íÜÉ=tÉÄ=^éé= fåíÉêÑ~ÅÉ the color balance page lets you adjust rgb contrast and brightness values separately, and change hue and color saturation settings...
Page 137
Imagepro-ii • user’s guide 123 5. Web remote control operations configuring outputs with the web app interface figure 5-25. Area of interest page to change the area of interest, use any of the following settings: • h size — determines the width (in pixels) of the area of interest. This setting must ...
Page 138
124 imagepro-ii • user’s guide 5. Web remote control operations configuring outputs with the web app interface figure 5-26. Output auto config page to let the output device change the output format of the imagepro-ii, use the following procedure: 1. On the output auto config page, select the field f...
Page 139
Imagepro-ii • user’s guide 125 5. Web remote control operations setting up test patterns with the web app interface pÉííáåÖ=ré=qÉëí=m~ííÉêåë=ïáíÜ=íÜÉ=tÉÄ=^éé=fåíÉêÑ~ÅÉ from the web app interface, you can set up test patterns on an output display, turn the area of interest raster box on or off, and s...
Page 140
126 imagepro-ii • user’s guide 5. Web remote control operations creating pan and zoom settings with the web app interface `êÉ~íáåÖ=m~å=~åÇ=wççã=pÉííáåÖë=ïáíÜ=íÜÉ=tÉÄ=^éé=fåíÉêÑ~ÅÉ the pan/zoom page lets you zoom in or out on an image, and pan horizontally or vertically to the portion you wish to dis...
Page 141
Imagepro-ii • user’s guide 127 5. Web remote control operations viewing and resetting recent changes sáÉïáåÖ=~åÇ=oÉëÉííáåÖ=oÉÅÉåí=`Ü~åÖÉë the web app interface recent changes page lets you revert most settings in the setup, test patterns , and pan/zoom menus to their previous values after you have m...
Page 142
128 imagepro-ii • user’s guide 5. Web remote control operations remotely accessing front-panel functions 3. To change a value, select one or more fields. The background color of the selected field(s) changes, as shown in the following illustration. The revert to selected button becomes available. Fi...
Page 143
Imagepro-ii • user’s guide 129 5. Web remote control operations remotely accessing front-panel functions the emulator also provides: • sel and esc buttons for making selections or backing out of menus • two navigation buttons — up and down — to take the place of the adjust knob • all the front-panel...
Page 144
130 imagepro-ii • user’s guide 5. Web remote control operations remotely accessing front-panel functions figure 5-33. Setup menu — front panel emulator 5. Use the down button to scroll down through this menu. Click sel to select an item. Continue using the navigation buttons to scroll through menu o...
Page 145: Få=Qüáë=^éééåçáñ
Imagepro-ii • user’s guide 131 ^k==péÉÅáÑáÅ~íáçåë få=qÜáë=^ééÉåÇáñ this appendix provides detailed technical specifications for the imagepro-ii. The following topics are provided: • input specifications • output specifications • user control specifications • physical and electrical specifications • ...
Page 146
132 imagepro-ii • user’s guide ^k==péÉÅáÑáÅ~íáçåë input specifications fåéìí=péÉÅáÑáÅ~íáçåë= the following table lists imagepro-ii input specifications. Table a-1. Imagepro-ii input specifications input detail specification input 1 connector dvi-i format (digital) all single-link dvi digital formats...
Page 147
Imagepro-ii • user’s guide 133 ^k==péÉÅáÑáÅ~íáçåë input specifications dÉåäçÅâ=péÉÅáÑáÅ~íáçåë the following table lists the genlock input specifications. Table a-2. Genlock input specification input 3 connector hdmi (type a) formats rgb and ycbcr at 4:4:4, ycbcr at 4:4:2, per hdmi 1.4 specification ...
Page 148
134 imagepro-ii • user’s guide ^k==péÉÅáÑáÅ~íáçåë output specifications lìíéìí=péÉÅáÑáÅ~íáçåë= the following table lists the imagepro-ii output specifications. Table a-3. Imagepro-ii output specifications output detail specification dvi-d connector dvi-d formats all single-link dvi digital formats u...
Page 149
Imagepro-ii • user’s guide 135 ^k==péÉÅáÑáÅ~íáçåë user control specifications rëÉê=`çåíêçä=péÉÅáÑáÅ~íáçåë the following table lists imagepro-ii user control specifications. MÜóëáÅ~ä=~åÇ=bäÉÅíêáÅ~ä=péÉÅáÑáÅ~íáçåë= the following table lists imagepro-ii physical and electrical specifications. Table a-4...
Page 150
136 imagepro-ii • user’s guide ^k==péÉÅáÑáÅ~íáçåë communications specifications `çããìåáÅ~íáçåë=péÉÅáÑáÅ~íáçåë= the following table lists imagepro-ii communications specifications. Pí~åÇ~êÇ=`çååÉÅíçê=máåçìíë= the following topics are discussed in this section: • analog 15-pin d connector pinouts • di...
Page 151
Imagepro-ii • user’s guide 137 ^k==péÉÅáÑáÅ~íáçåë standard connector pinouts aáëéä~ómçêí=`çååÉÅíçê=máåçìíë the following figure illustrates the displayport connector. Figure a-2. Displayport connector the following table lists the displayport connector pinouts. Table a-8. Displayport connector pinou...
Page 152
138 imagepro-ii • user’s guide ^k==péÉÅáÑáÅ~íáçåë standard connector pinouts asf=`çååÉÅíçê=máåçìíë the following figure illustrates the dvi connector. Figure a-1. Dvi connector the following table lists dvi connector pinouts. Please note: • t.M.D.S = transition minimized differential signal • ddc = ...
Page 153
Imagepro-ii • user’s guide 139 ^k==péÉÅáÑáÅ~íáçåë standard connector pinouts bíÜÉêåÉí=`çååÉÅíçê=máåçìíë the following figure illustrates the ethernet connector. Figure a-2. Ethernet connector the following table lists ethernet connector pinouts. Table a-10. Ethernet connector pinouts pin signal wire...
Page 154
140 imagepro-ii • user’s guide ^k==péÉÅáÑáÅ~íáçåë standard connector pinouts eajf=`çååÉÅíçê=máåçìíë the following figure illustrates the hdmi connector. Figure a-3. Hdmi connector the following table lists the hdmi connector pinouts. Table a-11. Hdmi connector pinouts pin signal pin signal 1 tmds da...
Page 155
Imagepro-ii • user’s guide 141 ^k==péÉÅáÑáÅ~íáçåë input and output resolutions fåéìí=~åÇ=lìíéìí=oÉëçäìíáçåë the table below lists available input and output formats supported on the dvi-i, dvi-d, hd-15, hdmi, displayport, and sdi bnc connectors. An “x” in a cell indicates that the listed format can ...
Page 156
142 imagepro-ii • user’s guide ^k==péÉÅáÑáÅ~íáçåë input and output resolutions 1024x768 @47.95 smpte, rgb x x x x 1024x768 @48 smpte, rgb x x x x 1024x768 @50 smpte, rgb x x x x 1024x768 @59.94 smpte, rgb x x x x 1024x768 @60 smpte, rgb x x x x 1024x768 @70 smpte, rgb x x x x 1024x768 @71.93 smpte, ...
Page 157
Imagepro-ii • user’s guide 143 ^k==péÉÅáÑáÅ~íáçåë input and output resolutions 1280x1024 @85 smpte, rgb x x x x 1360x768 @60 smpte, rgb x x x x 1364x768 @47.95 smpte, rgb x x x x 1364x768 @48 smpte, rgb x x x x 1364x768 @50 smpte, rgb x x x x 1364x768 @59.94 smpte, rgb x x x x 1364x768 @75 smpte, rg...
Page 158
144 imagepro-ii • user’s guide ^k==péÉÅáÑáÅ~íáçåë input and output resolutions 1600x1200 @60 smpte, rgb x x x x 1600x1200 @75 smpte, rgb x 2 x 1 x 1680x1050 @60 smpte, rgb x x x x 1280x720p @23.98 smpte, rgb x x x x 1280x720p @24 smpte, rgb x x x x 1280x720p @25 smpte, rgb x x x x 1280x720p @29.97 s...
Page 159
Imagepro-ii • user’s guide 145 ^k==péÉÅáÑáÅ~íáçåë input and output resolutions 1920x1080i @60 smpte, rgb x x x x x 1920x1200p @50 smpte, rgb x x x x 1920x1200p @59.94 smpte, rgb x x x x 1920x1200p @60 smpte, rgb x x x x 1920x1200 ii @60 smpte, rgb x 2 x 1 x apple 1200p @60 smpte, rgb x x x x 1792x13...
Page 160
146 imagepro-ii • user’s guide ^k==péÉÅáÑáÅ~íáçåë input and output resolutions 2560x1440p @60 smpte, rgb x 2 x 1 x 2560x1600p @50 smpte, rgb x 2 x 1 x 2560x1600p @59.94 smpte, rgb x 2 x 1 x 2560x1600p @60 smpte, rgb x 2 x 1 x table a-12. Imagepro-ii input and output formats (continued) connectors fo...
Page 161: Få=Qüáë=^éééåçáñ
Imagepro-ii • user’s guide 147 _k==oÉãçíÉ=`çåíêçä=mêçíçÅçä få=qÜáë=^ééÉåÇáñ this appendix provides information regarding the imagepro-ii’s remote control protocol. The following topics are discussed: • introduction • imagepro-ii remote commands • legacy remote commands.
Page 162: Fåíêççìåíáçå
148 imagepro-ii • user’s guide b. Remote control protocol introduction fåíêçÇìÅíáçå this chapter lists and provides details for the imagepro-ii remote control commands. You can view these commands online by accessing the imagepro-ii via a telnet connection to the unit’s ip address. The imagepro-ii d...
Page 163
Imagepro-ii • user’s guide 149 b. Remote control protocol imagepro-ii remote commands fã~ÖÉmoljff=oÉãçíÉ=`çãã~åÇë this section lists the imagepro-ii remote commands, sorted by category. Click a hyperlink in the following list to access the commands for a specific category. • input remote commands • ...
Page 164
150 imagepro-ii • user’s guide b. Remote control protocol imagepro-ii remote commands f`e • description : input channel settings • required parameters : --con (connector) --ch (channel) --itype (input type), only for commands to dvi connector • parameters : --con (connector): 0-4 0 = dvi, 1 = hd15, ...
Page 165
Imagepro-ii • user’s guide 151 b. Remote control protocol imagepro-ii remote commands • query format 2 (mask): ich --con (connector) --ch (channel) --mask --? • query response 2 : input channel mask setting in the following format: ich --left (left) --right (right) --top (top) --bottom (bottom) fjdo...
Page 166
152 imagepro-ii • user’s guide b. Remote control protocol imagepro-ii remote commands • query response: input settings in the following format: uinput --deint (deinterlacing type) --motion (motion threshold) --pulldown (pulldown detection) lìíéìí=oÉãçíÉ=`çãã~åÇë l`e • description : output channel se...
Page 167
Imagepro-ii • user’s guide 153 b. Remote control protocol imagepro-ii remote commands • parameters : --con (connector): 0-4 0 = dvi, 1 = hd15, 2 = hdmi, 3 = dp, 4 = sdi1 --ch (channel): 0-1 --units (units): 0 = percent, 1 = pixel --percent (if values are given in percentages, refer to panzoom.Help f...
Page 168
154 imagepro-ii • user’s guide b. Remote control protocol imagepro-ii remote commands póëíÉã=~åÇ=bíÜÉêåÉí=oÉãçíÉ=`çãã~åÇë bafafk • description : edid input settings • required parameters : --con (connector) • parameters : --con (connector): 0-3 0 = dvi, 1= hd15, 2 = hdmi, 3 = dp --vfs (set/query edi...
Page 169
Imagepro-ii • user’s guide 155 b. Remote control protocol imagepro-ii remote commands ea`m • description : hdcp settings • required parameters : --icon (input connector), for input connectors --ocon (output connector), for output connectors • parameters : --icon (input connector): 0, 2, 3 0 = dvi, 2...
Page 170
156 imagepro-ii • user’s guide b. Remote control protocol imagepro-ii remote commands • query response: system manager settings in the following format sysmgr --blkinv (black invalid mode) --vfd (vfd brightness) --conmode (encore connect mode) --unitid (encore unit id) --encoreip (encore ip address)...
Page 171
Imagepro-ii • user’s guide 157 b. Remote control protocol imagepro-ii remote commands qm • definition : test pattern (output or aoi) • required parameters: --och (output channel): 0,1 --aoi ( aoi test pattern) • parameters : --och : 0,1 --aoi --type : off = 0 hgrayramp = 1 vgrayramp = 2 100pcolorbar...
Page 172
158 imagepro-ii • user’s guide b. Remote control protocol imagepro-ii remote commands • query response 1: raster box settings in the following format: raster --mode (mode) • query format 2 (aoi output): raster --och (output channel) --aoi --? • query response 2: raster box settings in the following ...
Page 173
Imagepro-ii • user’s guide 159 b. Remote control protocol legacy remote commands --itype (input type): 0 = digital, 1 = analog --new (new format name): use " " around the format name. Use vfstdlist to get the standard format names. This command option changes the format to “new format name.” --enum ...
Page 174
160 imagepro-ii • user’s guide b. Remote control protocol legacy remote commands bcifpq • description : lists the names of all saved custom formats. • parameters : none • returns : list the names of saved custom formats, one name per line. Eflist (lists all saved custom formats.) c^ab=ãçÇÉ=íáãÉ • de...
Page 175
Imagepro-ii • user’s guide 161 b. Remote control protocol legacy remote commands filename : the name of the configuration that is being recalled (not case sensitive). Icrec 3 file1 (recalls input configuration stored as file1 for input 3.) f`opq=áå • description : reset input configuration for the s...
Page 176
162 imagepro-ii • user’s guide b. Remote control protocol legacy remote commands ildlp • description : save current output image in non-volatile memory as logo image. • parameters : none logos (save current output image as logo image.) l`opq • description : reset output configuration. • parameters :...
Page 177
Imagepro-ii • user’s guide 163 b. Remote control protocol legacy remote commands m^kes=ÜÜÜkÜ=îîîkî • description : set output diagonal pan. • parameters : hhh.H : horizontal pan (-100.0% - +100.0%) vvv.V : vertical pan (-100.0% - +100.0%) • query format: panhv? • query response: output diagonal pan ...
Page 178
164 imagepro-ii • user’s guide b. Remote control protocol legacy remote commands obpl=çìí=åå • description : set output resolution. • parameters : out - output chnl[0-1] nn : output resolution (use resh command for resolution list) • query format : reso? Out returns the output resolution in the form...
Page 179
Imagepro-ii • user’s guide 165 b. Remote control protocol legacy remote commands qok=íóéÉ=áå • description : selects transition type when switching between inputs. Transition delay is only applicable if the transition type selected is fade to black or fade to logo . Fade to logo transition type is o...
Page 180
166 imagepro-ii • user’s guide b. Remote control protocol legacy remote commands.
Page 181: Få=Qüáë=^éééåçáñ
Imagepro-ii • user’s guide 167 `k==réÖê~ÇáåÖ=cáêãï~êÉ få=qÜáë=^ééÉåÇáñ the following topics are discussed in this appendix: • firmware upgrade overview • upgrading firmware using the usb port • upgrading firmware using the web interface.
Page 182
168 imagepro-ii • user’s guide `k==réÖê~ÇáåÖ=cáêãï~êÉ firmware upgrade overview cáêãï~êÉ=réÖê~ÇÉ=lîÉêîáÉï the imagepro-ii provides two options for upgrading firmware: • using the usb port on the front panel. For instructions, refer to upgrading firmware using the usb port on this page. To use this o...
Page 183
Imagepro-ii • user’s guide 169 `k==réÖê~ÇáåÖ=cáêãï~êÉ upgrading firmware using the usb port figure c-1. Format removable disk window 6. Then click start. A message appears, warning that data will be erased during the formatting process. ~ click ok to continue. ~ click cancel to halt the process. 7. ...
Page 184
170 imagepro-ii • user’s guide `k==réÖê~ÇáåÖ=cáêãï~êÉ upgrading firmware using the web interface 4. Scroll to the file you want to use, and press sel. 5. Scroll to upgrade and press sel again. A progress message appears. When the file is loaded, the imagepro-ii powers down and reboots. RéÖê~ÇáåÖ=cáê...
Page 185: Fåíéêñ~Åé
Imagepro-ii • user’s guide 171 `k==réÖê~ÇáåÖ=cáêãï~êÉ upgrading firmware using the web interface ^ìíçã~íáÅ~ääó=réÖê~ÇáåÖ=cáêãï~êÉ=rëáåÖ=íÜÉ=tÉÄ= fåíÉêÑ~ÅÉ use the following procedure to automatically upgrade imagepro-ii software with the web interface: 1. Open a compatible web browser, and enter the...
Page 186
172 imagepro-ii • user’s guide `k==réÖê~ÇáåÖ=cáêãï~êÉ upgrading firmware using the web interface.
Page 187: Få=Qüáë=^éééåçáñ
Imagepro-ii • user’s guide 173 ak==`çåí~Åí=fåÑçêã~íáçå få=qÜáë=^ééÉåÇáñ the following topics are discussed in this appendix: • warranty • return material authorization (rma) • contact information t~êê~åíó all video products are designed and tested to the highest quality standards and are backed by a...
Page 188
174 imagepro-ii • user’s guide ak==`çåí~Åí=fåÑçêã~íáçå contact information `çåí~Åí=fåÑçêã~íáçå barco media and entertainment 11101 trade center drive rancho cordova, california 95670 usa • telephone: (916) 859-2500 • fax: (916) 859-2515 • website: www.Barco.Com sales contact • direct: (916) 859-2505...
Page 189: Fåçéñ
Imagepro-ii • user’s guide 175 fåÇÉñ kìãÉêáÅë 1-1 sample . . . . . . . . . . . . . . . . . . . . . . . . . . .36 1-1 timing adjust menu . . . . . . . . . . . . . . . . . .41 3-2 pulldown sequence . . . . . . . . . . . . . . . . . .43 ^ ac connector . . . . . . . . . . . . . . . . . . . . . . . . . ....
Page 190
176 imagepro-ii • user’s guide index space . . . . . . . . . . . . . . . . . . . . . . . . .35, 55 color balance menu (output) . . . . . . . . . . . . . .59 color balance page (web) . . . . . . . . . . . . . . 117 colorspace adjustable connectors . . . . . . . . . . . . . . . .13 colorspace options ...
Page 191
Imagepro-ii • user’s guide 177 index online access . . . . . . . . . . . . . . . . .128–130 front panel lock button (web) . . . . . . . . . . . 115 frz (freeze) button . . . . . . . . . . . . . . . . . . . 11 d gamma settings . . . . . . . . . . . . . . . . . . . . . . .43 gamma(web) . . . . . . . ....
Page 192
178 imagepro-ii • user’s guide index invalid signal indicator . . . . . . . . . . . . . . . .31, 34 invalid signal message . . . . . . . . . . . . . . . . . .65 inverting colors . . . . . . . . . . . . . . . . . . . . . . . .60 i labeling . . . . . . . . . . . . . . . . . . . . . . . . . . . . . . ....
Page 193
Imagepro-ii • user’s guide 179 index l och command . . . . . . . . . . . . . . . . . . . . . . .152 ocrst command . . . . . . . . . . . . . . . . . . . . .162 ocsav command . . . . . . . . . . . . . . . . . . . . .162 omgr command . . . . . . . . . . . . . . . . . . . . . .152 on-off buttons (web) ....
Page 194
180 imagepro-ii • user’s guide index sales contact information . . . . . . . . . . . . . . .174 sample phase setting . . . . . . . . . . . . . . . . . . .41 sampling mode . . . . . . . . . . . . . . . . . . . . . . . .36 save config setting . . . . . . . . . . . . . . . . . . . . .63 save format as ...
Page 195
Imagepro-ii • user’s guide 181 index output . . . . . . . . . . . . . . . . . . . . . . . . . . . . .9 view defined . . . . . . . . . . . . . . . . . . . . . . . . . . .71 view command . . . . . . . . . . . . . . . . . . . . . . .152 views deleting . . . . . . . . . . . . . . . . . . . . . . . . . ....
Page 196
182 imagepro-ii • user’s guide index.