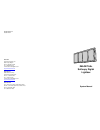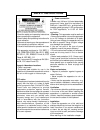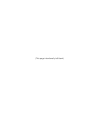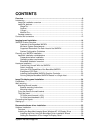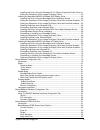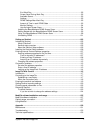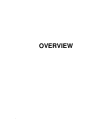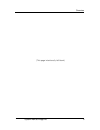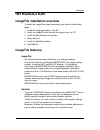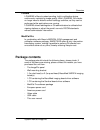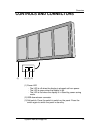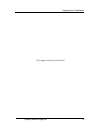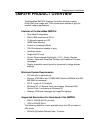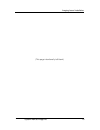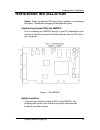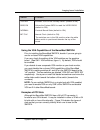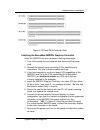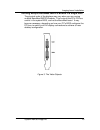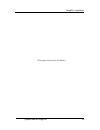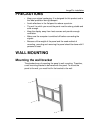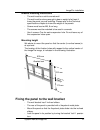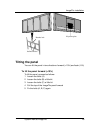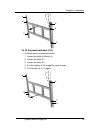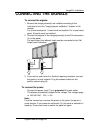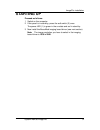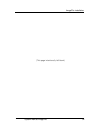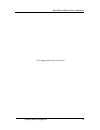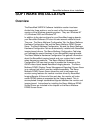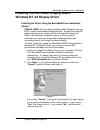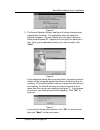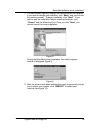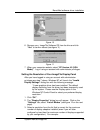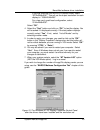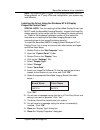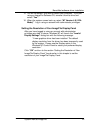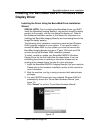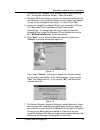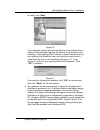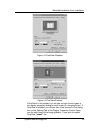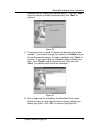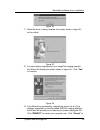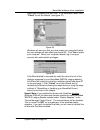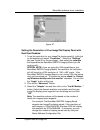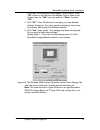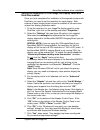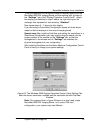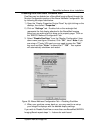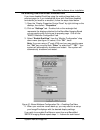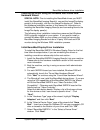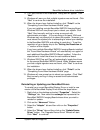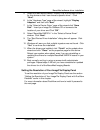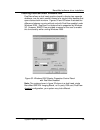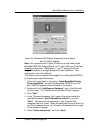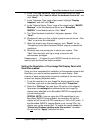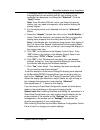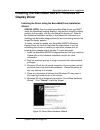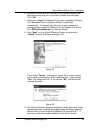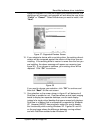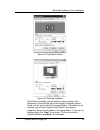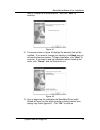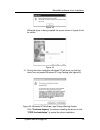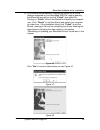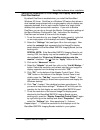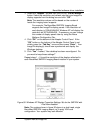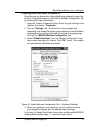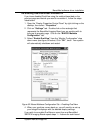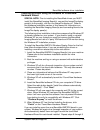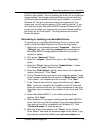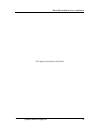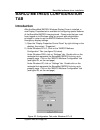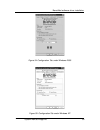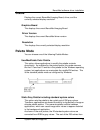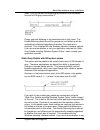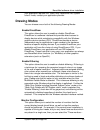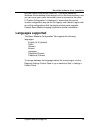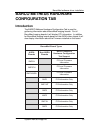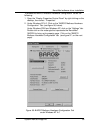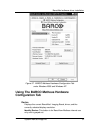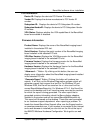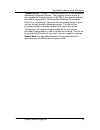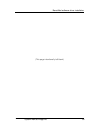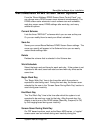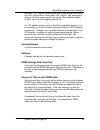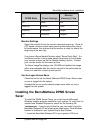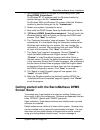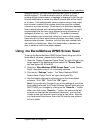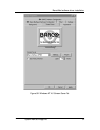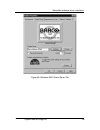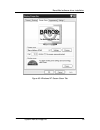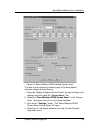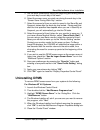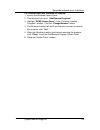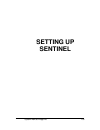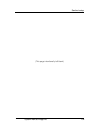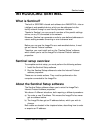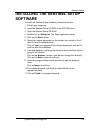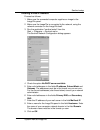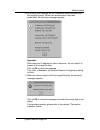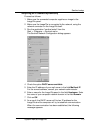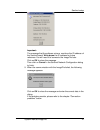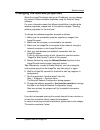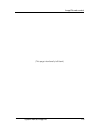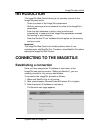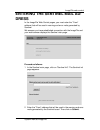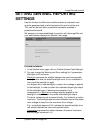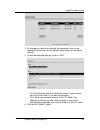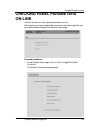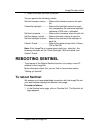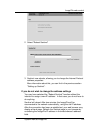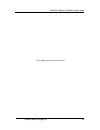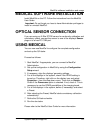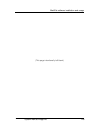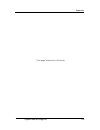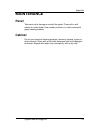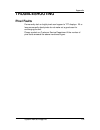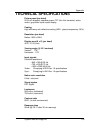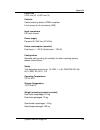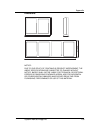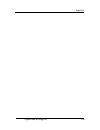- DL manuals
- Barco
- Monitor
- IMAGETILE
- System manual
Barco IMAGETILE System manual
System Manual
IMAGETILE
®
Softcopy Digital
Lightbox
B4102010/Rev. 00
October 2002
BarcoView
Theodoor Sevenslaan 106
8500 Kortrijk, Belgium
Phone: +32(0)56 23 32 44
Fax: +32(0)56 23 33 74
E-mail: sales.medical@barco.com
http://www.barcoview.com
BarcoView Inc
3059 Premiere Parkway
Duluth, Georgia, 30097,USA
Phone: +1 678 475 8000
Fax: +1 678 475 8100
E-mail: sales.medical@barco.com
http://www.barcoview.com
BarcoView LTD
16F-1, Cheng Loong Plaza 33, Min Sheng Road
Section 1, Pan Chiao, Taipei Hsien, Taiwan, R.O.C.
Phone: +886 2 2957 8357
Fax: +886 2 2957 4080
Summary of IMAGETILE
Page 1
System manual imagetile ® softcopy digital lightbox b4102010/rev. 00 october 2002 barcoview theodoor sevenslaan 106 8500 kortrijk, belgium phone: +32(0)56 23 32 44 fax: +32(0)56 23 33 74 e-mail: sales.Medical@barco.Com http://www.Barcoview.Com barcoview inc 3059 premiere parkway duluth, georgia, 300...
Page 2: Safety Instructions
• read the safety and operating instructions before operating the apparatus. • retain safety and operating instructions for future reference. • adhere to all warnings on the apparatus and in the operating instructions manual. • follow all instructions for operation and use. •this apparatus conforms ...
Page 3
(this page intentionally left blank.).
Page 4: Contents
System manual imagetile 5 contents overview .............................................................................................................................. 8 introduction .....................................................................................................................
Page 5
System manual imagetile 6 installing the driver using the windows nt 4.0 display properties control panel 41 setting the resolution of your imagetile display panel ......................................... 42 installing the barcomed 3mp2fh windows 2000 display driver ...................................
Page 6
System manual imagetile 7 end work day .......................................................................................................... 92 screen saver during work day ............................................................................... 92 available savers .........................
Page 7: Overview
Overview.
Page 8
System manual imagetile 9 (this page intentionally left blank.) overview.
Page 9: Introduction
Introduction imagetile installation overview to install the imagetile system completely, you have to follow these steps: 1 install the imaging board(s) in the pc 2 install the imagetile and connect the signals from the pc 3 install the barcomed driver software 4 setup sentinel 5 install the medical ...
Page 10: Package Contents
System manual imagetile 11 package contents the package should include the following items, please check. If some of the items are missing, please contact the reseller you have purchased the unit from. - the imagetile panel - wall-mounting bracket - 1 (for dual-head) or 2 (for quad-head) barcomed 3m...
Page 11: Controls And Connectors
System manual imagetile 12 (3) (2) (2) controls and connectors (1) (1) power led - the led is off when the display is plugged out from power. - the led is green when the display is on. - the led is red when the display is in stand-by power-saving mode. (2) usb-downstream connector (3) soft switch: p...
Page 12
System manual imagetile 13 (2) usb-downstream connector (1 per head) (4) dvi (video and data) input (1 per head) (5) usb-upstream connector the usb interface can be used as usb hub. If you connect the usb-upstream connector to the computer, you can use the usb- downstream connectors to plug in usb c...
Page 13: Imaging Board
Imaging board installation.
Page 14
System manual imagetile 15 (this page intentionally left blank.) imaging board installation.
Page 15: 3Mp2Fh Product Overview
3mp2fh product overview the barcomed 3mp2fh graphics controller delivers a quality 2048x1536 pixel image with 1024 simultaneous shades of gray for medical imaging applications. Features of the barcomed 3mp2fh • dual head configuration • 2048 x1536 resolution at 60 hz • 10 bit performance on lcd • 32...
Page 16
System manual imagetile 17 system configuration guidelines because of the low power consumption and low heat generation of the 3mp2fh, multiple boards may be installed in adjacent pci slots or adjacent to other pci boards. Additionally there should be no need to modify either the pc’s power supply a...
Page 17: Planning Your 3Mp2Fh
System manual imagetile 18 planning your 3mp2fh installation important installation considerations preparations before installation 1 make certain all equipment is switched off. 2 in case you use a pci expansion chassis, please install it following the guidelines in its user’s guide. 3 familiarize y...
Page 18
System manual imagetile 19 (this page intentionally left blank.) imaging board installation.
Page 19: Hardware Installation
System manual imagetile 20 hardware installation notice: wear a protective esd strap during installation or handling of the board. Electrostatic charges can damage the board. Familiarizing yourself with the 3mp2fh prior to installing your 3mp2fh board(s) in your pc please take a few minutes to famil...
Page 20
System manual imagetile 21 h c t i w s n o i t c n u f n e a g v . ) n o s i tl u a f e d ( d a e h y r a m i r p e h t n o a g v s e l b a n e n e s o i b s o i b o e d i v e h t d a e r o t s o i b m e t s y s e h t s w o ll a . ) n o s i tl u a f e d ( l a m r o n . ) n o s i tl u a f e d ( e t a...
Page 21
System manual imagetile 22 figure 2: pci and raid controller slots installing the barcomed 3mp2fh graphics controller install the 3mp2fh into your computer following these steps: 1. Turn off the power to your computer and disconnect the power cord. 2. Remove the chassis cover according to the manufa...
Page 22
System manual imagetile 23 running multiple barcomed 3mp2fh boards in a single host the physical order of the displays may vary when you are running multiple barcomed 3mp2fh boards. This is due to the pc’s pci bus control in the system bios, and not the barcomed board. It may become necessary, depen...
Page 23: Imagetile
Imagetile display panel installation.
Page 24
System manual imagetile 25 (this page intentionally left blank.) imagetile installation.
Page 25: Precautions
Precautions • keep your original packaging. It is designed for this product and is the ideal protection during transport. • avoid reflections in the flat panel to reduce eye strain. • the wall to which you mount the panel must be strong, stable and solid enough. • keep the display away from heat sou...
Page 26
System manual imagetile 27 bracket mounting instructions - the wall must be a solid concrete wall. - the wall must be strong enough to bear a weight of at least 4 times the panel you are installing. Please refer to the technical specifications chapter to know the weight of the panels. - screws must ...
Page 27: Tilting The Panel
System manual imagetile 28 tilting the panel you can tilt the panel in two directions: forward (+10%) and back (-5%) to tilt the panel forward (+10%) to tilt the panel, proceed as follows: 1 loosen the bolts (a) 2 loosen the bolts (b) a little bit 3 loosen the bolts (c) a little bit 4 pull the top o...
Page 28
System manual imagetile 29 to tilt the panel backward (-5%) to tilt the panel, proceed as follows: 1 loosen the bolts a little bit (a) 2 loosen the bolts (c) 3 loosen the bolts (d) 4 pull the bottom of the imagetile panel forward 5 fix the bolts (a, c, d) again a a 10° -5° b c b c a a 10° -5° d c d ...
Page 29: Connecting The Signals
System manual imagetile 30 vid1 vid2 vid1 vid2 connecting the signals to connect the signals: 1 be sure the imaging board(s) are installed according to the instructions from the "imaging board installation" chapter in this manual. For a dual-head panel, 1 board must be installed. For a quad-head pan...
Page 30: Starting Up
System manual imagetile 31 starting up proceed as follows: 1 switch on the computer. 2 if the panel is in stand-by, press the soft switch (3) once. The power led (1) is green in the on-state and red in stand-by. 3 now install the barcomed imaging board driver (see next section). Note: the image reso...
Page 31
System manual imagetile 32 (this page intentionally left blank.) imagetile installation.
Page 32: Barcomed
System manual imagetile 33 barcomed software driver installation.
Page 33
System manual imagetile 34 (this page intentionally left blank.) barcomed software driver installation.
Page 34: Software Installation
System manual imagetile 35 software installation overview the barcomed 3mp2fh software installation section has been divided into three sections, one for each of the three supported versions of the windows operating system. They are: windows nt 4.0, windows 2000 and windows xp. In addition to the de...
Page 35
System manual imagetile 36 installing the barcomed imaging board windows nt 4.0 display driver installing the driver using the barcomed driver installation wizard special note: prior to installing the barcomed display drivers you must install the barcomed imaging board(s), connect the imagetile disp...
Page 36
System manual imagetile 37 figure 5 3. The device selection screen (see figure 6) shows those devices supported by the driver. The application does not detect the physical hardware. You may choose only one type of device to install since windows nt supports only one type of a device at a time. After...
Page 37
System manual imagetile 38 4. The next screen (figure 8) displays the device that will be installed. If you want to change your selection, click “back” and you will see the previous screen. To begin installation, click “next”. If you want to end the installation without installing the driver, click ...
Page 38
System manual imagetile 39 figure 10 6. Remove your imagetile software cd from its drive and click “yes” to confirm reboot (see figure 11). Figure 11 7. When your computer restarts, select “nt version 4.0 (vga mode)”. Log in using an account with administrator privileges. Setting the resolution of y...
Page 39
System manual imagetile 40 if you are installing one 3mp2fh in portrait mode, select “3072x2048x256”. This will set the output resolution for each display to “1536x2048x256”. For a two-card, quad-head configuration, select “6144x2048x256”. Select “ok”. 4. Select the “test” button and click on “ok” t...
Page 40
System manual imagetile 41 note: the system shown in figure 12 is a single barcomed 3mp2fh imaging board, no 3 rd party vga card configuration, your system may look different. Installing the driver using the windows nt 4.0 display properties control panel special note: prior to installing the barcom...
Page 41
System manual imagetile 42 15. You will be asked if you want to restart your computer. If you are using an imagetile software cd, remove it from its drive and select “yes”. 16. When the system comes back up, select “nt version 4.0 (vga mode)”. Log in using an account with administrator privileges. S...
Page 42: Display Driver
System manual imagetile 43 installing the barcomed 3mp2fh windows 2000 display driver installing the driver using the barcomed driver installation wizard special note: prior to installing the barcomed drivers you must install the barcomed imaging board(s), connect the imagetile display panel(s) to t...
Page 43
System manual imagetile 44 continue to click “cancel” until windows 2000 stops launching the “found new hardware wizard - video controller”. 4. Windows 2000 may advise you that it has finished installing all the new devices in your system and that you must reboot your system in order for the changes...
Page 44
System manual imagetile 45 the user clicks “finish” or “cancel”. Select the devices you want to install, click “next”. Figure 16 if you selected a device with an existing driver, the existing driver’s version will be compared against the version of the driver you are installing. If the existing driv...
Page 45
System manual imagetile 46 figure 18: dualview disabled figure 19: dualview enabled if dualview is not enabled, you will see a single virtual screen in the display properties dialog for both heads of a imaging board. If dualview is enabled, you will see two virtual screens in the dialog box on the s...
Page 46
System manual imagetile 47 checkbox next to “enable the dualview device?”, and click “next”. If you do not wish to enable dualview simply click “next” to continue. Figure 20 9. The screen shown in figure 21 displays the device(s) that will be installed. If you want to change your selection, click ba...
Page 47
System manual imagetile 48 figure 22 11. While the driver is being installed, the screen shown in figure 23 will be visible. Figure 23 12. For each display supported by your imagetile imaging board(s) the wizard will display the screen shown in figure 24. Click “yes” to continue. Figure 24 13. If th...
Page 48
System manual imagetile 49 restart your computer at a later time. If the installation failed, click “finish” to exit the wizard (see figure 27). Figure 25 windows will warn you that you must restart your computer before the new settings will take effect (see figure 26). Click yes to restart your com...
Page 49
System manual imagetile 50 figure 27 setting the resolution of your imagetile display panel with dualview disabled 1. To set the resolution for your imagetile display panel(s), right click on the desktop and select “properties”. Select the “settings” tab (see figure 28 on the next page). Now select ...
Page 50
System manual imagetile 51 click “ok” on the bottom of the adapter control panel. If the “ok” button on the bottom of the adapter control panel is not visible, press the “tab” key once and then “enter” to select “ok”. 4. Click “ok” in the “windows will now apply your new desktop settings” dialog box...
Page 51
System manual imagetile 52 setting the resolution of your imagetile display panel with dualview enabled once you have completed the installation of the separate screens with dualview, you need to set the resolution for each display. Both screens of each imaging board cannot be enabled at the same ti...
Page 52
System manual imagetile 53 to set the resolution of the second imagetile display attached to the barcomed 3mp2fh imaging board you are working with, go back to the “settings” tab of the “display properties control panel”. Attach the display you detached in step 2 above, by right clicking on the rect...
Page 53
System manual imagetile 54 disabling dualview under windows 2000 dualview can be disabled on a barcomed imaging board through the monitor configuration section of the barco metheus configuration tab by following the steps listed below. 1) open the “display properties control panel” by right clicking...
Page 54
System manual imagetile 55 re-enabling dualview under windows 2000 if you have disabled dualview using the method described on the previous page (or if you installed the driver with dualview disabled) and decide you want to re-enable it, follow the steps listed below. 1) open the “display properties...
Page 55
System manual imagetile 56 installing the driver using the windows 2000 found new hardware wizard special note: prior to installing the barcomed drivers you must install the barcomed imaging board(s), connect the imagetile display panel(s) to the card(s), and turn the imagetile display on. Refer to ...
Page 56
System manual imagetile 57 8. The “start device driver installation” dialog box will appear. Click “next”. 9. Windows will warn you that a digital signature was not found. Click “yes” to continue the installation. 10. When the drivers have finished installing, click “finish” on the “completing found...
Page 57
System manual imagetile 58 5. Select the radio button beside “display a list of the known drivers for this device so that i can choose a specific driver”. Click “next”. 6. In the “hardware type” page of the wizard, highlight “display adapters” and then click “next”. 7. In the “select a device driver...
Page 58
System manual imagetile 59 installing dualview under windows 2000 dualview allows a dual head graphics board to display two separate desktops, one for each monitor instead of a single virtual desktop that spans across both monitors. Figures 32 and 33 below illustrates the difference between running ...
Page 59
System manual imagetile 60 figure 33: windows 2000 display properties control panel with dualview enabled. Note: the system shown in figure 33 above is a dual-head, single barcomed 3mp2fh imaging board, no 3 rd party vga card, dualview enabled configuration. Rectangles “1” and “2” represent the two ...
Page 60
System manual imagetile 61 6. In the “find new hardware” page of the wizard select the radio button beside “no, i want to select the hardware from a list” and click “next”. 7. In the “hardware type” page of the wizard, highlight “display adapters” and then click “next”. 8. In the “select a device dr...
Page 61
System manual imagetile 62 if necessary detach the second display of the barcomed 3mp2fh imaging board you are working with by right clicking on the rectangle that represents it and deselect “attached”. Click the “apply” button. Note: since windows 2000 will not let you detach the primary display, y...
Page 62: Display Driver
System manual imagetile 63 installing the barcomed 3mp2fh windows xp display driver installing the driver using the barcomed driver installation wizard special note: prior to installing the barcomed drivers you must install the barcomed imaging board(s), connect the imagetile display panel(s) to the...
Page 63
System manual imagetile 64 6. Windows xp may also tell you that it has finished installing new devices and may ask you if you want to restart your computer. Click “no”. 7. Insert your imagetile software cd into your computer’s cd drive. The “barcomed driver installation wizard” should start automati...
Page 64
System manual imagetile 65 imagetile software cd does not support the installed devices, the dialog box will be empty, and program will exit when the user clicks “finish” or “cancel”. Select the devices you want to install, click “next”. Figure 37: supported devices screen 10. If you selected a devi...
Page 65
System manual imagetile 66 figure 39: dualview enabled figure 40: dualview disabled if dualview is enabled, you will see two virtual screens in the dialog box on the settings tab of the display properties control panel, one for each head of the imaging board. If dualview is not enabled, you will see...
Page 66
System manual imagetile 67 next to “enable the dualview device.”, and click “next” to continue. Figure 41 12. The screen shown in figure 42 displays the device(s) that will be installed. If you want to change your selection, click back and you will see the previous screen. To begin installation, cli...
Page 67
System manual imagetile 68 figure 43 while the driver is being installed the screen shown in figure 44 will be visible. Figure 44 14. During the driver installation windows xp will warn you that the driver has not passed windows xp logo testing (see figure 45). Figure 45: windows xp windows logo tes...
Page 68
System manual imagetile 69 15. If the wizard has successfully installed the drivers for all of the displays supported by your barcomed 3mp2fh imaging board(s), the wizard will prompt you to click “finish” (see figure 46). Clicking on “finish” will exit the wizard and restart your computer now. Click...
Page 69
System manual imagetile 70 setting the resolution of your imagetile display panel with dualview enabled by default dualview is enabled when you install the barcomed windows xp driver. Dualview is a windows xp feature that allows a dual headed imaging board with a single graphics chip to display two ...
Page 70
System manual imagetile 71 figure 49: windows xp display properties settings tab for the 3mp2fh with dualview enabled note: the system shown in figure 49 above is a dual-head, single barcomed 3mp2fh imaging board, no 3 rd party vga card configuration. Your system may look different. Setting the reso...
Page 71
System manual imagetile 72 3. Select the “adapter” tab and then click on the “list all modes…” button. Select the resolution and refresh rate that your imagetile display supports from the dialog box and click “ok”. Note: the resolutions shown will be based on the number of heads the imaging board su...
Page 72
System manual imagetile 73 disabling dualview under windows xp dualview can be disabled on a barcomed imaging board through the monitor configuration section of the barco metheus configuration tab by following the steps listed below. 1. Open the “display properties control panel” by right clicking o...
Page 73
System manual imagetile 74 re-enabling dualview under windows xp if you have disabled dualview using the method described on the previous page and decide you want to re-enable it, follow the steps listed below. 1. Open the “display properties control panel” by right clicking on the desktop, then sel...
Page 74
System manual imagetile 75 installing the driver using the windows xp found new hardware wizard special note: prior to installing the barcomed drivers you must install the barcomed imaging board(s), connect the imagetile display panel(s) to the card(s), and turn the imagetile display on. Refer to th...
Page 75
System manual imagetile 76 until you have installed the drivers for all of the barcomed 3mp2fh boards in your system. Prior to installing the drivers for any additional imaging boards, we strongly recommend that you set the resolution for the monitors connected to the first boards installed. If you ...
Page 76
System manual imagetile 77 systemwhen asked and set the resolution of the first monitor controlled by the first barcomed 3mp2fh. You can then install the remaining adapters associated with all of the barcomed 3mp2fh boards installed in your system. Repeat steps 3 – 11 until you have installed all of...
Page 77
System manual imagetile 78 (this page intentionally left blank.) barcomed software driver installation.
Page 78: Barco Metheus Configuration
System manual imagetile 79 barcomed software driver installation barco metheus configuration tab introduction after the barcomed 3mp2fh windows display driver is installed, a new display properties tab is available for configuring special features of the barcomed 3mp2fh imaging board. Please note th...
Page 79
System manual imagetile 80 figure 54: configuration tab under windows 2000 figure 55: configuration tab under windows xp barcomed software driver installation.
Page 80: Status
System manual imagetile 81 status displays the current barcomed imaging board, driver, and the currently selected display resolution. Graphics board this displays the current barcomed imaging board. Driver version this displays the current barcomed driver version. Resolution this displays the curren...
Page 81
System manual imagetile 82 index 10 to 245 contain the missing gray values so that the palette has the full 256 gray values within it. Please note that dithering is not permitted while in this mode. The enable dithering check box will be grayed-out, and dithering will be automatically disabled regar...
Page 82: Drawing Modes
System manual imagetile 83 your application requires this “static gray palette with no system colors” mode, contact your application provider. Drawing modes you can choose one or both of the following drawing modes: enable directdraw this option allows the user to enable or disable directdraw. Direc...
Page 83: Languages Supported
System manual imagetile 84 one row” option from the pull-down list. This would cause the windows virtual desktop to be resized to fit on the three monitors, and you can move your cursor horizontally from one screen to the other. If “custom configuration” is displayed, it means that the current monit...
Page 84: Barco Metheus Hardware
System manual imagetile 85 barco metheus hardware configuration tab introduction the barco metheus hardware configuration tab is used for gathering information about barcomed imaging boards. For all barcomed imaging boards it will display pci information. In addition for barcomed imaging boards base...
Page 85
System manual imagetile 86 to access the barco metheus hardware configuration tab do the following: 1. Open the “display properties control panel” by right clicking on the desktop, then select “properties”. 2. Under windows nt 4.0, click on the “barco metheus hardware configuration” tab. (see figure...
Page 86: Configuration Tab
System manual imagetile 87 figure 57: barco metheus hardware configuration tab under windows 2000 and windows xp using the barco metheus hardware configuration tab device displays the current barcomed imaging board, driver, and the currently selected display resolution. Identify device: this button ...
Page 87
System manual imagetile 88 pci information device id: displays the device’s pci device id number. Vendor id: displays the device manufacturer’s pci vendor id number. Subsystem id: displays the device’s pci subsystem id number. Subsystemvendorid: displays the device’s pci subsystem vendor id number. ...
Page 88
System manual imagetile 89 “update device...” button: clicking this button will run the barcomed hardware configuration wizard. This program allows the user to flash update the firmware stored in the rom of the currently selected barcomed imaging board. The barcomed hardware configuration wizard is ...
Page 89
System manual imagetile 90 (this page intentionally left blank.) barcomed software driver installation.
Page 90: Barco Metheus Dpms Overview
System manual imagetile 91 barco metheus dpms overview introduction the barco metheus dpms (display power management signaling) screen saver allows the user to set power and monitor saving features for medical monitors driven by barcomed imaging boards. At the end of the work day, the monitor will e...
Page 91
System manual imagetile 92 barcometheus dpms screen saver options from the “barco metheus dpms screen saver control panel” you can change many dpms screen saver elements simultaneously. The dpms screen saver elements in each scheme are work schedule, work day screen saver, dpms settings after work d...
Page 92
System manual imagetile 93 work day. This “regular” screen saver and its settings can be chosen from the “screen saver during work day” section. We recommend using an all black screen saver, such as the “barco metheus blank screen” saver, for the longest phosphor life. On lcd based monitors, such as...
Page 93: Saver
System manual imagetile 94 e t a t s s m p d s g n i v a s r e w o p r o ti n o m e m i t y r e v o c e r n o e n o n a / n y b - d n a t s l a m i n i m tr o h s d n e p s u s l a it n a t s b u s r e g n o l ff o m u m i x a m t s e g n o l monitor settings select the amount of time the monitor re...
Page 94: Screen Saver
System manual imagetile 95 2. Use windows explorer to navigate to the following folder: [cd drive]:\dpms_screensaver\: on windows nt 4.0 systems install the windows installer by double clicking on the file “instmsiw.Exe”. On windows 2000 and windows xp systems install the windows installer by double...
Page 95
System manual imagetile 96 displayed saying “you must have administrator rights to modify a default scheme.” if an administrator saves a scheme using an existing default scheme name, a message is displayed to tell the user that the modification is saved to a default scheme and will be visible to all...
Page 96
System manual imagetile 97 figure 58: windows nt 4.0 screen saver tab barcomed software driver installation.
Page 97
System manual imagetile 98 figure 59: windows 2000 screen saver tab barcomed software driver installation.
Page 98
System manual imagetile 99 figure 60: windows xp screen saver tab barcomed software driver installation.
Page 99
System manual imagetile 100 figure 61: barco metheus dpms setting control panel to create a new scheme by modifying one of the three default schemes please do the following. 1. Open the “display properties control panel” by right clicking on the desktop and then select the “screen saver” tab. 2. Sel...
Page 100: Uninstalling Dpms
System manual imagetile 101 5. Set the work schedule by setting the beginning and ending time of your work day for each day of the week. 6. Select the screen saver you wish use during the work day in the “screen saver during work day” section. 7. Select the amount of time you wish to spend in the st...
Page 101
System manual imagetile 102 for windows 2000 and windows xp systems 1. Launch the windows control panel. 2. Then double click the on “add/remove programs”. 3. Highlight “dpms screen saver” in the “currently installed programs” window. Click the “change/remove” button. 4. The windows installer will a...
Page 102: Setting Up
System manual imagetile 103 setting up sentinel.
Page 103
System manual imagetile 104 (this page intentionally left blank.) sentinel setup.
Page 104: Introducing Sentinel
System manual imagetile 105 introducing sentinel what is sentinel? The built-in sentinel ® board and software turn imagetile ® into an intelligent, web-enabled device, which can be addressed via the facility network through a user-friendly browser interface. Thanks to sentinel, you can consult a num...
Page 105: Software
System manual imagetile 106 installing the sentinel setup software to install the sentinel setup software, proceed as follows: 1 exit all open programs. 2 insert the sentinel setup cd-rom in the cd-rom drive. 3 open the sentinel setup cd-rom. 4 double-click on setup.Exe. The setup application starts...
Page 106: Entering Internet Protocol
System manual imagetile 107 entering internet protocol address properties entering address properties for the first time note: when you enter the address properties for the first time, there is no time limit for entering the address properties. But if the address properties have already been entered...
Page 107
System manual imagetile 108 entering a fixed ip-address proceed as follows: 1 make sure the connected computer supplies an image to the imagetile panel. 2 make sure the imagetile is connected to the network, using the network connector on the imagetile itself. 3 run the application "sentinel.Setup" ...
Page 108
System manual imagetile 109 sentinel setup important: write down the ip-address for future reference: you will need it to browse to the imagetile later. Click on ok to close the message. Then click on cancel in the sentinel network configuration dialog to finish. 11 when the communication with the i...
Page 109
System manual imagetile 110 acquiring an ip-address dynamically proceed as follows: 1 make sure the connected computer supplies an image to the imagetile panel. 2 make sure the imagetile is connected to the network, using the network connector on the imagetile itself. 3 run the application "sentinel...
Page 110
System manual imagetile 111 sentinel setup important: the message that the software returns, mentions the ip-address of the sentinel board. Write down the ip-address for future reference: you will need it to browse to the imagetile later. Click on ok to close the message. Then click on cancel in the...
Page 111
System manual imagetile 112 changing the address properties when the imagetile already has got an ip-address, you can change the internet protocol address properties using the sentinel setup software. For more information about the different possibilities in entering the address properties, please r...
Page 112: Connection Problems
System manual imagetile 113 connection problems in this chapter you may find some hints to help you in case the computer cannot connect to the imagetile after entering or changing the address properties. The same hints may help in case you cannot remotely connect to the imagetile with your web brows...
Page 113
System manual imagetile 114 looking up the imagetile's ip-address when trying to connect remotely to the imagetile using your web browser, the connection may fail because you may have entered the wrong ip-address in the browser's address field. When you have forgotten the imagetile's ip-address, you...
Page 114: Imagetile Web
System manual imagetile 115 imagetile web control.
Page 115
System manual imagetile 116 (this page intentionally left blank.) imagetile web control.
Page 116: Introduction
System manual imagetile 117 introduction the imagetile web control allows you to remotely connect to the imagetile panel and to: - check a number of the imagetile's parameters - define a warning and error tolerance for some of the imagetile's parameters - enter the mail addresses to which a mail mus...
Page 117: When The Connection Fails
System manual imagetile 118 when the connection fails - when the connection fails, you have probably entered a wrong address or host name. Try entering the address or host name again in the web browser. - check that both the imagetile and the computer on which you wish to establish the connection, a...
Page 118: Dress
System manual imagetile 119 entering the sentinel mail ad- dress in the imagetile web control pages, you must enter the "from" address that will be used in warning and error mails generated by sentinel. We assume you have established connection with the imagetile and your web browser displays the se...
Page 119: Setting Sentinel Reporting
System manual imagetile 120 setting sentinel reporting settings use this function to define the conditions when an automatic mail must be generated and to which person(s) the mail must be sent. This mail will be sent when a particular parameter exceeds a predefined threshold. We assume you have esta...
Page 120
System manual imagetile 121 imagetile web control 3 to change the interval of checking the parameter, click on the displayed interval and use the up and down button to change the interval. 4 to edit the reporting settings, click on "edit". - fill in the warning and error threshold values. Typical va...
Page 121: Checking Panel Parameters
System manual imagetile 122 imagetile web control checking panel parameters on-line use this function to check panel parameters on-line. We assume you have established connection with the imagetile and your web browser displays the sentinel main page. Proceed as follows: 1 in the sentinel main page,...
Page 122: Rebooting Sentinel
System manual imagetile 123 imagetile web control 2 select the check you wish to perform. You can perform the following checks: get the firmware version ...... Returns the firmware versions for each tile check the backlight ............. Returns the backlight reserve for each tile, compared to the m...
Page 123
System manual imagetile 124 2 select "reboot sentinel" 3 sentinel now reboots, allowing you to change the internet protocol address properties. More information about this, you can find in the previous section "setting up sentinel". If you do not wish to change the address settings you may have sele...
Page 124: Medical Software
System manual imagetile 125 medical software installation and usage.
Page 125
System manual imagetile 126 (this page intentionally left blank.) medical software installation and usage.
Page 126: Optical Sensor Connection
System manual imagetile 127 medical software installation install medical on the pc. Follow the instructions from the medical user guide. Important: do not forget you have to have administrator privileges to install or uninstall medical. Optical sensor connection if you are using an x-rite dtp92 sen...
Page 127
System manual imagetile 128 (this page intentionally left blank.) medical software installation and usage.
Page 128: Appendix
System manual imagetile 129 appendix.
Page 129
System manual imagetile 130 (this page intentionally left blank.) appendix.
Page 130: Maintenance
System manual imagetile 131 maintenance panel take care not to damage or scratch the panel. Clean with a soft woolen or cotton towel. Use a watery solution or a mild commercial glass cleaning product. Cabinet do not use chemical cleaning products, benzene, toluene, xylene or other solvents. Clean wi...
Page 131: Troubleshooting
System manual imagetile 132 troubleshooting pixel faults permanently dark or bright pixels can happen to tft displays. 20 or less permanently dead pixels do not make out a good case for exchanging the unit. Please contact our customer service department if the number of pixel faults exceeds the abov...
Page 132: Technical Specifications
System manual imagetile 133 technical specifications picture panel (per head) 20.8-inch diagonal viewable screen tft (thin film transistor) active matrix, greyscale liquid crystal display coating high efficiency anti-reflective coating (hea - glass transparency: 96%) resolution (per head) native: 15...
Page 133
System manual imagetile 134 pixel pitch 0.207 mm (h) x 0.207 mm (v) controls central stand-by button, dpms compliant front access to all connectors (usb) input connectors dvi dual channel power supply dynamic 90 -264 vac (47-63 hz) power consumption (nominal) dual-head +/- 140 w, quad-head +/- 290 w...
Page 134
System manual imagetile 135 barco barco 766.6 mm 511.9 mm 95.88 mm 1489.4 mm 511.9 mm appendix dimensions notice: due to our policy of continuous product improvement, the above specifications are subjected to change without notice. Barco shall not be liable for technical or editorial errors or omiss...
Page 135
System manual imagetile 136 appendix.