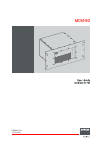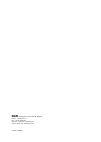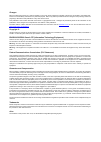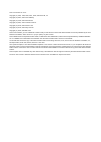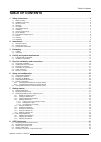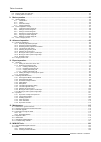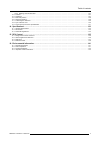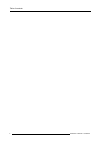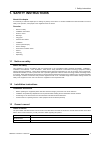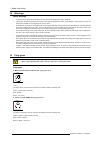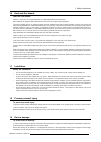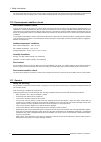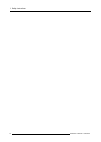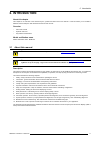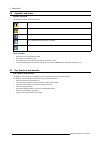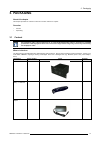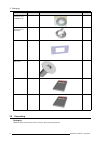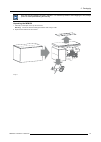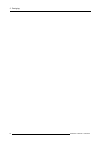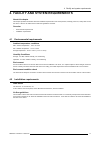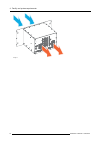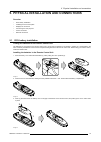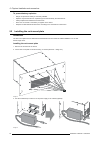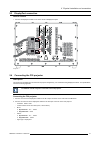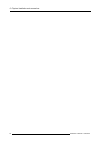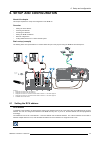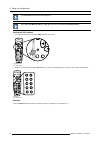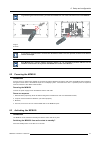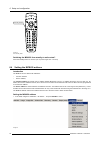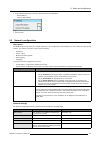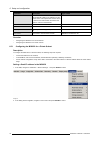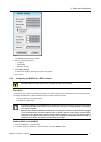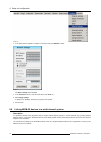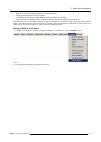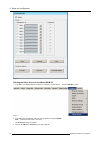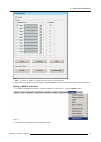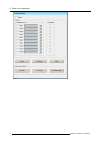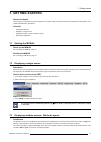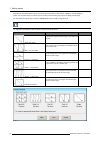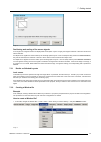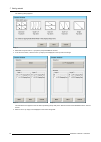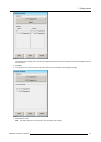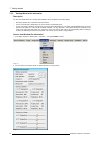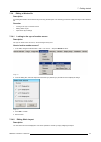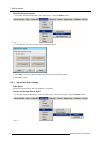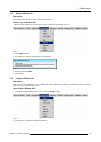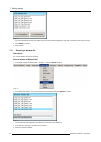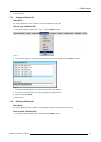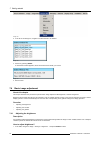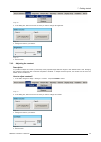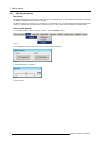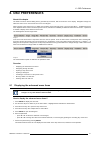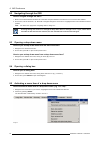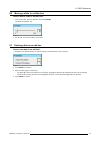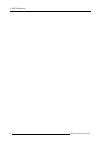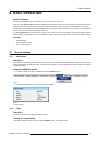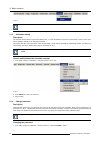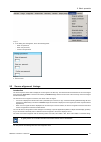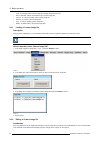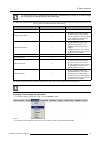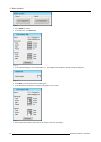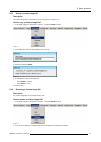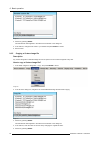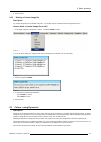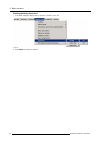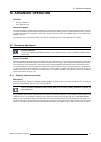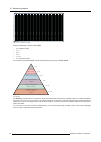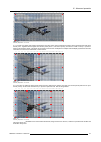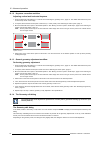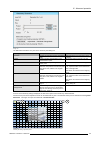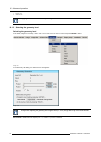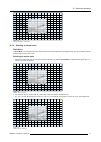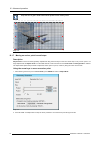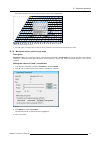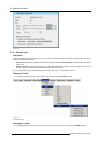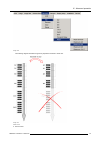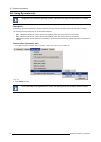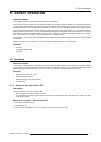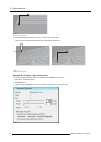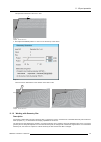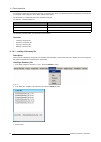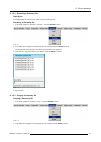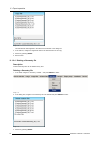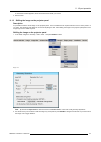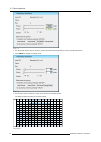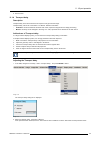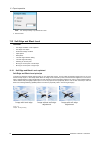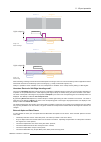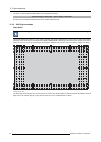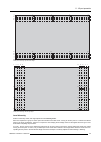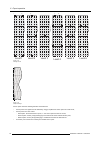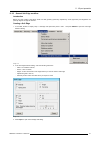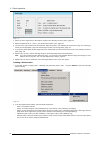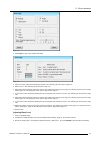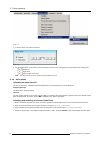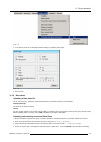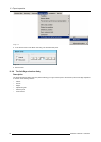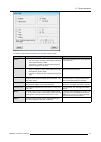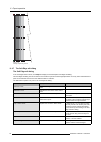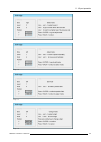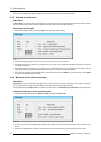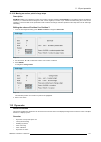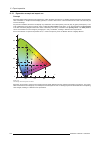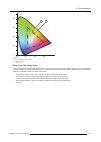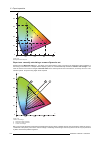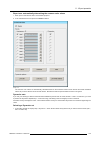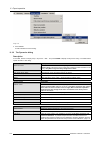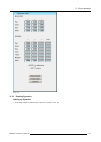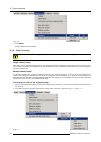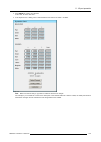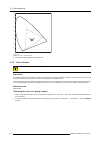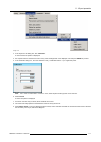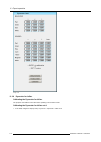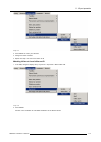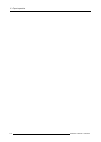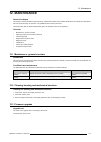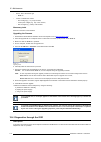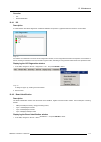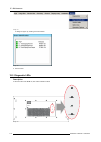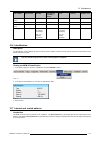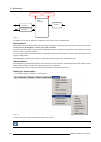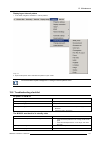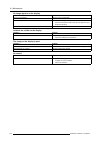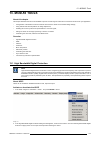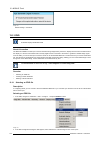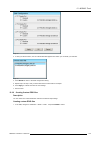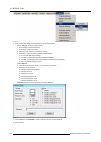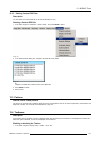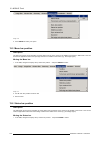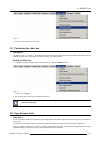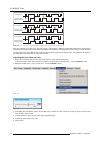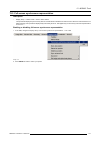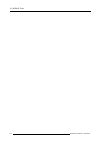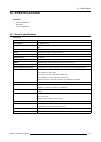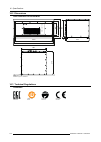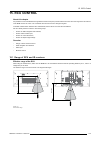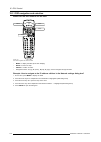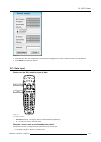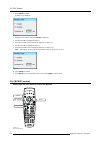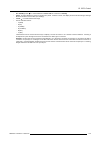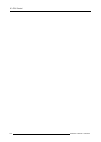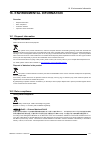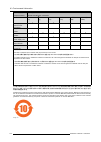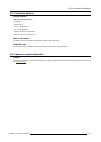- DL manuals
- Barco
- I/O Systems
- MCM-50
- User Manual
Barco MCM-50 User Manual
Summary of MCM-50
Page 1
Mcm-50 user guide optimized for f50 r5909057/02 17/05/2016.
Page 2
Barco nv president kennedypark 35, 8500 kortrijk, belgium phone: +32 56.36.82.11 fax: +32 56.36.883.86 support: www.Barco.Com/en/support visit us at the web: www.Barco.Com printed in belgium.
Page 3
Changes barco provides this manual ’as is’ without warranty of any kind, either expressed or implied, including but not limited to the implied war- ranties or merchantability and fitness for a particular purpose. Barco may make improvements and/or changes to the product(s) and/or the program(s) desc...
Page 4
This is the license for ecos: copyright (c) 1998, 1999, 2000, 2001, 2002, 2003 red hat, inc. Copyright (c) 2002, 2003 john dallaway copyright (c) 2002, 2003 nick garnett copyright (c) 2002, 2003 jonathan larmour copyright (c) 2002, 2003 andrew lunn copyright (c) 2002, 2003 gary thomas copyright (c) ...
Page 5: Table Of Contents
Table of contents table of contents 1. Safety instructions ................................................................................................. 5 1.1 notice on safety . . . . . . . . . . . . . . . . . . . . . . . . . . . . . . . . . . . . . . . . . . . . . . . . . . . . . . . . . . . . ...
Page 6
Table of contents 8.6 moving a slider in a slider box. . . . . . . . . . . . . . . . . . . . . . . . . . . . . . . . . . . . . . . . . . . . . . . . . . . . . . . . . . . . . . . . . . . . . . . . . . . . . . . . . . . . . . . . . . . . . . . . . . . . . . . 53 8.7 entering data in an edit box . . ....
Page 7
Table of contents 13.2.3 deleting custom edid files. . . . . . . . . . . . . . . . . . . . . . . . . . . . . . . . . . . . . . . . . . . . . . . . . . . . . . . . . . . . . . . . . . . . . . . . . . . . . . . . . . . . . . . . . . . . . . . . . .127 13.3 patterns . . . . . . . . . . . . . . . . . . ...
Page 8
Table of contents 4 r5909057 mcm-50 17/05/2016.
Page 9: 1. Safety Instructions
1. Safety instructions 1. Safety instructions about this chapter it is necessary to read this chapter prior to starting any activity on the device. It contains valuable and critical information to ensure safety of the operator, other people in the neighborhood of the device. Overview • notice on saf...
Page 10
1. Safety instructions 1.4 warnings safety warnings • to prevent fire or electrical shock hazard, do not expose this equipment to rain or moisture! • this product should be operated from an ac source with the supplied ac mains power adapter. The power input of the ac mains power adapter is auto rang...
Page 11
1. Safety instructions 1.6 heat and fire hazard heat and fire hazard warning – risk of fire: do not place flammable or combustible materials near the device! Barco products are designed and manufactured to meet the most stringent safety regulations. This device radiates heat on its external surfaces...
Page 12
1. Safety instructions the device must always be mounted in a manner which ensures free flow of air into its air inlets and unimpeded evacuation of the hot air exhausted from its cooling system. Heat sensitive materials should not be placed in the path of the exhausted air. 1.10 environment conditio...
Page 13
1. Safety instructions 1.12 cleaning safety on cleaning unplug this product from the wall outlet before cleaning. Do not use liquid cleaners or aerosol cleaners. Use a damp cloth for cleaning. To keep the cabinet looking brand-new, periodically clean it with a soft cloth. Stubborn stains may be remo...
Page 14
1. Safety instructions 10 r5909057 mcm-50 17/05/2016.
Page 15: 2. Introduction
2. Introduction 2. Introduction about this chapter this chapter is an overview of the manual’s layout, symbols and fonts used in this manual. It also introduces you to the barco mcm-50 external warp box and describes its features and controls. Overview • about this manual • symbols and fonts • key f...
Page 16
2. Introduction 2.2 symbols and fonts symbol overview the following icons are used in the manual : caution: provides information on potential hazards. Warning: provides information on potential hazard that can lead to personal injuries. Info: general information (about a term). Note: additional info...
Page 17: 3. Packaging
3. Packaging 3. Packaging about this chapter this chapter provides an overview of what is in the box and how to unpack. Overview • content • unpacking 3.1 content no displayport cable is delivered with the kit. A good shielded displayport cable is necessary for good emi performance. Bad displayport ...
Page 18
3. Packaging description article number image quantity power cord (connectors c13 and nema 5-15) v326111 1 power cord (connectors c13 and cee7) r326103 1 rack mount r874169 1 screws to tighten the rack mount b364484 10 user guide r5909057 1 safety guide r5905189ww 1 3.2 unpacking packaging cardboard...
Page 19
3. Packaging save the original packaging for future shipment. For maximum protection while shipping the unit, always pack it as it was packed during first delivery. Unpacking the mcm-50 1. Carefully cut the tape on the top lid of the box warning: follow the relevant safety precautions while using a ...
Page 20
3. Packaging 16 r5909057 mcm-50 17/05/2016.
Page 21
4. Facility and system requirements 4. Facility and system requirements about this chapter this chapter provides information about the installation requirements such as temperature, humidity, power net, safety area around the device. Also the air intake and air outlet area guidelines are listed. Ove...
Page 22
4. Facility and system requirements image 4-1 18 r5909057 mcm-50 17/05/2016.
Page 23
5. Physical installation and connections 5. Physical installation and connections overview • rcu battery installation • installing the rack mount plate • displayport connection • connecting the f50 projector • power connection • network connection 5.1 rcu battery installation finding the batteries f...
Page 24
5. Physical installation and connections to prevent battery explosion • danger of explosion if battery is incorrectly installed. • replace only with the same or equivalent type recommended by the manufacturer. • always replace both batteries at the same time. • never use an old and a new battery to ...
Page 25
5. Physical installation and connections 5.3 displayport connection how to connect 1. Connect the displayport cable to one of the device’s displayport inputs. Image 5-6 5.4 connecting the f50 projector description the signal from the mcm-50 to the external f50 projector is digital only. It is transm...
Page 26
5. Physical installation and connections dp 1 dp 2 4 3 image 5-7 3 displayport cable for channel a between mcm-50 (dp a) and f50 projector (dp 1) 4 displayport cable for channel b between mcm-50 (dp b) and f50 projector (dp 2) 5.5 power connection c aution : only use the original power supply and po...
Page 27
5. Physical installation and connections c aution : for continued protection against risk of fire, replace only with same type and rating fuse: t 8 ah / 250v. (reference 2 image 5-8). 5.6 network connection what can be done ? The device can be connected to a network allowing it to be accessed from a...
Page 28
5. Physical installation and connections 24 r5909057 mcm-50 17/05/2016.
Page 29
6. Setup and configuration 6. Setup and configuration about this chapter this chapter explains the setup and configuration of the mcm-50. Overview • setting the rcu address • powering the mcm-50 • activating the mcm-50 • setting the mcm-50 address • network configuration • linking mcm-50 devices in ...
Page 30
6. Setup and configuration the rcu address can be set in the range 0..9. See "setting the mcm-50 address", page 28 to learn how to check/set the mcm-50 address. Setting the rcu address 1. Use a pencil to press the sunk-down address button on the rcu. Menu back enter 1 2 + - + - + - + - + - 3 4 5 6 7...
Page 31
6. Setup and configuration to guarantee good communication, point the rcu towards the one of the infrared receivers of the mcm-50. Ir error on standby mcm-50 me nu ba ck enter 1 2 + - + - + - + - + - 3 4 5 6 7 8 9 pa us e au to im ag e sdi dv i vid eo rg b s-vi de o pc log o pip 0 contr tint pha se ...
Page 32
6. Setup and configuration menu back enter 1 2 + - + - + - + - + - 3 4 5 6 7 8 9 pause auto image sdi dvi video rgb s-video pc logo pip 0 contr tint phase color brightn pip adjust standby button image 6-5 rcu: standby button switching the mcm-50 from standby to active state? Press the standby button...
Page 33
6. Setup and configuration 2. In the addresses dialog box, fill out the desired value for the addresses. - device address. - common rc5 address image 6-7 3. Exit the menu. 6.5 network configuration description the mcm-50 can be connected to a network allowing it to be accessed from and controlled by...
Page 34
6. Setup and configuration parameter description type of field use dhcp when this radio button is selected, the mcm-50 will dynamically obtain its ip address from the dhcp server. This implies that a dhcp server is active in the local network and that a host name is entered in the mcm-50. Tickable r...
Page 35
6. Setup and configuration image 6-9 the fixed ip settings fields are enabled. 3. Enter the following parameters: - ip address; - subnet mask; - gateway (optional). 4. Select apply settings. A dialog box is displayed, showing the progress of the update. 5. Exit the menu. 6.5.2 configuring the mcm-50...
Page 36
6. Setup and configuration image 6-10 3. In the dialog box that appears, navigate to use dhcp and press enter to select. Image 6-11 the dhcp settings field is enabled. 4. In the hostname edit box, enter the host name of the mcm-50. 5. Select apply settings. A dialog box is displayed, showing the pro...
Page 37
6. Setup and configuration • make sure non of the slave mcm-50 devices is assigned as master; • assign the master mcm-50 as being the master; • in the master mcm-50, define all slave mcm-50 devices (ip address or host name); • decide for which slave mcm-50 devices the linking must be activated and w...
Page 38
6. Setup and configuration image 6-13 defining the slave devices in the master mcm-50 1. In the osd of the master mcm-50, navigate to installation > linked devices... And press enter to select. Image 6-14 2. In the dialog box that appears, select the host x checkbox and press enter. Note: x represen...
Page 39
6. Setup and configuration image 6-15 note: to clear an ip address or host name from the edit box, click the c button. 4. Set the dynacolor checkbox if the color settings of the slave mcm-50 should be controlled by the master during color alignment. Setting an mcm-50 to be slave 1. In the osd of the...
Page 40
6. Setup and configuration image 6-17 36 r5909057 mcm-50 17/05/2016.
Page 41: 7. Getting Started
7. Getting started 7. Getting started about this chapter once the device is installed, set up and configured, it is ready for daily use and/or for advanced configuration and alignment. This chapter describes basic procedures. Overview • starting the mcm-50 • displaying a single source • displaying m...
Page 42
7. Getting started depending on the selected stitch layout you can for each input select in which half or quadrant it must be displayed. Further you can select the sync of which input (or source) must be used by the projector to display the full image. The selected stitch layout type is stored in a ...
Page 43
7. Getting started image 7-3 positioning and scaling of the source signals if one single source signal is used to be displayed full screen (stitch layout = single), the image is stretched or shrunk to the device’s native resolution. If multiple source signals are used to make up the full image (stit...
Page 44
7. Getting started the following dialog appears. Image 7-5 2. Select stitch layout dual 2 x 1 (top down) and press next to continue. 3. In the sources section, click the source (or input) to be displayed on the top half of the image. Image 7-6 image 7-7 the selected source appears in the first butto...
Page 45
7. Getting started image 7-8 the selected source appears in the second button (indicating the bottom half) of the selection section and is disabled from the sources section. 5. Click next. 6. In the section lock on source, select the input from which the sync should be used to display the image. Ima...
Page 46
7. Getting started 7.3.3 viewing window file information description you can view details about the currently selected window file in the window information dialog. • window properties field: information about the window; • source properties field: details about the sources used in the selected layo...
Page 47
7. Getting started 7.3.4 editing a window file description an existing window file can be edited at any time using the edit option. The following procedures explain the steps to edit a window file. Overview • locking to the sync of another source • editing stitch layout • input stereo sync settings ...
Page 48
7. Getting started how to edit source layout? 1. In the osd, navigate to window files > edit > source layout... And press enter to select. Image 7-14 2. In the dialog box, click the two sources that need swapping position. Image 7-15 3. Click apply if you want to swap the position of two other sourc...
Page 49
7. Getting started 7.3.5 saving a window file description the currently active window file can be copied by using save as.... How to copy a window file? 1. Make sure that a window file is active and in the osd, navigate to window files > save as.... Image 7-17 2. Press enter to select. 3. In the dia...
Page 50
7. Getting started image 7-20 for every window file selected, the details of the sources that will be displayed in each half or quadrant or full screen is shown. 3. Press enter to confirm. 4. Exit the menu. 7.3.7 renaming a window file description any custom window file can be renamed. How to rename...
Page 51
7. Getting started 5. Exit the menu. 7.3.8 copying a window file description any custom window file can be copied to a new custom window file at any time. How to copy a window file? 1. In the osd, navigate to window files > copy... And press enter to select. Image 7-23 2. In the list of the dialog b...
Page 52
7. Getting started image 7-25 2. In the list of the dialog box, navigate to the window file to be deleted. Image 7-26 3. Confirm by pressing enter. A confirmation window appears, follow the instruction and make your choice. Image 7-27 4. Exit the menu. 7.4 basic image adjustment about this chapter t...
Page 53
7. Getting started image 7-28 2. In the dialog box, select the source for which you want to change the brightness. Image 7-29 3. Change the value to your wishes. Image 7-30 4. Exit the menu. 7.4.2 adjusting the contrast description it is possible to adjust the contrast (= white level) of the project...
Page 54
7. Getting started 7.4.3 adjusting the gamma description the gamma setting defines the reproduction of the mid tones of a projected image. A correct gamma setting results in a maximum of gradations (brightness levels) in the projected image. The gamma can be set in the range 0 to 3.2 (in steps of 0....
Page 55: 8. Osd Preferences
8. Osd preferences 8. Osd preferences about this chapter the osd is the menu bar and dialog boxes, generated by the device, that can be shown on the display. Navigation through the osd and control of it is done via the rcu or the local keypad. When opening a drop down menu, by default only the basic...
Page 56
8. Osd preferences 8.2 navigating through the osd how to navigate through the osd? 1. Make sure the rcu address has been set to the same unique ir address of the device or to its common rc5 address. 2. On the rcu, use the arrows ▲, ▼, ◄ and ► to navigate through the menu items: a highlighted menu it...
Page 57
8. Osd preferences 8.6 moving a slider in a slider box how to move a slider in a slider box? 1. From a menu item, open the slider box by pressing enter. The slider box appears. E.G. Image 8-4 2. Use ◄ or ► to move the position of the slider. 8.7 entering data in an edit box how to enter data in an e...
Page 58
8. Osd preferences 54 r5909057 mcm-50 17/05/2016.
Page 59: 9. Basic Operation
9. Basic operation 9. Basic operation about this chapter this chapter describes the steps to make basic use of your device in the best way. First of all, some general features are listed: displaying information about the device, freezing the image, automatic startup after a default amount of uninter...
Page 60
9. Basic operation image 9-3 to exit the freeze mode, follow the same procedure described above. 9.1.3 automatic startup description the automatic startup allows to bypass the standby state, i.E. When the mcm-50 is powered it automatically comes to active state without waiting in standby for an acti...
Page 61
9. Basic operation image 9-5 2. In the dialog box that appears, fill out the following fields: - enter old password; - enter new password; - confirm new password. Image 9-6 3. Exit the menu. 9.2 source alignment: timings introduction the device requires certain data to display the source signal in t...
Page 62
9. Basic operation • load: to manually load a custom image file to display the selected source; • edit: to manually change the parameters of a custom image file; • save as: to copy the currently active custom image file; • rename: to rename a custom image file; • copy: to copy an existing custom ima...
Page 63
9. Basic operation for each selected input, a dedicated custom image file is created/selected. Changes to one custom image file only apply to the corresponding part of the total image. The table below indicates which image file parameters can be changed and the use cases where this could be required...
Page 64
9. Basic operation image 9-11 3. Press enter to confirm. 4. In the dialog box, click advanced. Image 9-12 5. In the advanced dialog box, set usepicturebox to 1. This enables some edit fields in the edit custom file dialog box. Image 9-13 6. Press back to return the edit custom file dialog box. 7. In...
Page 65
9. Basic operation 9.2.3 saving a custom image file description the custom image file of a selected source can be copied by using save as.... How to copy a custom image file? 1. In the osd, navigate to image files > save as... And press enter to select. Image 9-15 2. In the dialog box, enter the des...
Page 66
9. Basic operation image 9-19 3. Confirm by pressing enter. The selected file name appears in the edit box at the bottom of the dialog box. 4. In the edit box, change the file name to your wishes and press enter to confirm. 5. Exit the menu. 9.2.5 copying a custom image file description any custom i...
Page 67
9. Basic operation 6. Exit the menu. 9.2.6 deleting a custom image file description any custom image file can be deleted at any time. You can also choose to delete all custom image files at once. How to delete a custom image file (or all)? 1. In the osd, navigate to image files > delete... And press...
Page 68
9. Basic operation enabling/disabling dynacolor? 1. In the osd, navigate to display setup > dynacolor > enable > on or off. Image 9-25 2. Press enter to confirm the selection. 64 r5909057 mcm-50 17/05/2016.
Page 69: 10. Advanced Operation
10. Advanced operation 10. Advanced operation overview • geometry adjustment • using dynacolor sets about this chapter this chapter describes the basic geometry adjustment for a single channel setup, that is used to align the image to the screen if this is not fully achievable by mechanical position...
Page 70
10. Advanced operation 0 1 2 3 4 5 6 7 8 9 10 11 12 13 14 15 16 17 18 19 20 21 22 23 24 25 26 27 28 29 30 31 32 0 2 1 3 4 6 5 7 8 10 9 11 12 14 13 15 16 18 17 19 20 22 21 23 24 26 25 27 28 30 29 31 32 image 10-1 sim 10: 33 x 33 regions in an image geometry adjustment is divided in six modes: • 2 x 2...
Page 71
10. Advanced operation 0 1 2 3 4 5 6 7 8 9 10 11 12 13 14 15 16 17 18 19 20 21 22 23 24 25 26 27 28 29 30 31 32 0 2 1 3 4 6 5 7 8 10 9 11 12 14 13 15 16 18 17 19 20 22 21 23 24 26 25 27 28 30 29 31 32 1 1 2 4 4 7 7 7 7 16 16 16 16 16 16 11 11 16 16 16 16 11 11 16 16 16 16 16 16 11 11 11 11 1 2 4 4 7...
Page 72
10. Advanced operation 10.1.2 keystone correction workflow adjusting vertical and horizontal keystone 1. Open the geometry edit dialog for 2 x 2 mode. See "selecting the geometry level ", page 70. The default selected anchor point is the left top corner of the image. 2. If required, select another a...
Page 73
10. Advanced operation image 10-7 the table below describes every item in the geometry edit dialog box. Field/adjustment description notes level 2x2 denotes the selected geometry adjustment mode. Level can be 2x2, 3x3, 5x5, 9x9, 15x15 or 33x33. Column column number corresponding to the selected anch...
Page 74
10. Advanced operation 1. Selection box 2. Interaction box applying the relocation of an anchor point may take a few seconds. 10.1.5 selecting the geometry level selecting the geometry level in the osd, navigate to geometry > edit > 2x2 or 3x3 or 5x5 or 9x9 or 15x15 or 33x33 and press enter to selec...
Page 75
10. Advanced operation image 10-11 geometry adjustment: select mode 10.1.6 selecting an anchor point description in select mode, you can select any of the anchor points of the selected level and of the higher levels. You cannot adjust or edit the selected anchor point in this mode. Selecting an anch...
Page 76
10. Advanced operation keep the 33 x 33 grid in mind to find out the position of the anchor points. 0 1 2 3 4 5 6 7 8 9 10 11 12 13 14 15 16 17 18 19 20 21 22 23 24 25 26 27 28 29 30 31 32 0 2 1 3 4 6 5 7 8 10 9 11 12 14 13 15 16 18 17 19 20 22 21 23 24 26 25 27 28 30 29 31 32 1 1 2 4 4 7 7 7 7 16 1...
Page 77
10. Advanced operation also notice the impact of moving a top level anchor point in the example below. Image 10-16 adjusting the pixelsx and pixelsy positions 3. Press ▲ and ▼ a multiple times or keep the arrow pressed to move the anchor point along the y-axis. 10.1.8 moving an anchor point in large...
Page 78
10. Advanced operation image 10-18 10.1.9 geometry reset description all geometry adjustments can be reset at once or you can decide to restore the geometry setting to one of the modes. This can be done from the geometry edit menu. • reset all levels: all geometry adjustments are deleted, ending up ...
Page 79
10. Advanced operation image 10-20 the following diagram illustrates the geometry adjustment restored to mode 9x9. Image 10-21 restore to 9x9 2. Exit the menu. R5909057 mcm-50 17/05/2016 75.
Page 80
10. Advanced operation 10.2 using dynacolor sets to apply the color corrections previously saved in a dynacolor set, make sure that dynacolor is enabled. Description depending on the device parameters and options, different dynacolor sets can and will be used when dynacolor is enabled. The following...
Page 81: 11. Expert Operation
11. Expert operation 11. Expert operation about this chapter in this chapter we further discuss the highest level features of the mcm-50. In the geometry section we explain how the coordinate system can be changed to enable a different way of adjusting the geometry, how the geometry data can be mana...
Page 82
11. Expert operation x y image 11-1 example: axis link set to off 4. Now adjust the pixelsy position to +300 to move the top left corner down. The left corner is shifted downwards along the y-axis which is still vertical. Y: +300 300,300 x y image 11-2 example: axis link set to off example (2 x 2 mo...
Page 83
11. Expert operation this operation introduces a tilt to the y-axis. X y image 11-4 example: axis link set to on 4. Now adjust the pixelsy position to +300 to move the left top corner down. Image 11-5 the left corner is shifted down in the direction of the tilted y-axis. 216,300 y : +300 x y image 1...
Page 84
11. Expert operation it is possible to upload custom geometry files from a computer to the device or to download custom geometry files from the device to a computer if this computer is in the same network as the device. The file notation in the geometry files menu describes a file path. For example ...
Page 85
11. Expert operation 11.1.2.2 renaming a geometry file description it is easily possible to change the file name of custom geometry files. Renaming a geometry file 1. In the osd, navigate to geometry > rename... And press enter to select. Image 11-9 2. In the dialog box, navigate to the geometry fil...
Page 86
11. Expert operation image 11-12 the selected file name appears in the edit box at the bottom of the dialog box. 3. In the edit box, change the original file name to the desired name for the copy. 4. Confirm by pressing enter. 5. Exit the menu. 11.1.2.4 deleting a geometry file description custom ge...
Page 87
11. Expert operation a confirmation window appears, follow the instruction and make your choice. 4. Exit the menu. 11.1.3 shifting the image on the projector panel description it is possible to shift the whole image on the projector panel. This is considered as an equal movement of the 4 corner poin...
Page 88
11. Expert operation image 11-17 3. Use the ▼ and ▲ arrow keys on the rcu to select the pixelsx (horizontal shift) or pixelsy (vertical shift) edit box. 4. Press enter to navigate to change mode. Image 11-18 5. Use the arrow keys on the rcu to enter a new value in the selected edit box. The image is...
Page 89
11. Expert operation 6. Exit the menu. 11.1.4 transport delay description transport delay is the time interval that is required to fully process the image. Transport delay can be set to automatic or to manual. Default is automatic. • automatic: the device takes the minimum safe value, required to fu...
Page 90
11. Expert operation image 11-22 note: the transport delay is by default set to 200. 3. Exit the menu. 11.2 soft edge and black level overview • soft edge and black level explained • soft edge area shape • general soft edge workflow • alpha planes • beta planes • the soft edge selection dialog • the...
Page 91
11. Expert operation light output channel 1 channel 2 channel 1 channel 1+2 channel 2 image 11-24 without soft edge light output channel 1 channel 2 channel 1 channel 2 channel 1+2 image 11-25 with soft edge next to blending, soft edge can also be used to blank parts of the image. This turns out to ...
Page 92
11. Expert operation the effect of external alpha and beta planes can be expressed as follows: projected image = alpha plane * source image + beta plane external and internal alpha and beta planes can be enabled simultaneously. 11.2.2 soft edge area shape description the soft edges are created on th...
Page 93
11. Expert operation 0 20 15 10 5 1 21 16 11 6 2 22 17 12 7 3 23 18 13 8 4 24 19 14 9 0 20 15 10 5 1 21 16 11 6 2 22 17 12 7 3 23 18 13 8 4 24 19 14 9 image 11-27 anchor point numbering: top and bottom edges 0 5 10 15 20 1 6 11 16 21 2 7 12 17 22 3 8 13 18 23 4 9 14 19 24 20 15 10 5 0 21 16 11 6 1 2...
Page 94
11. Expert operation 0 20 4 24 10 2 22 14 12 5 15 1 21 3 23 9 19 11 7 17 13 6 16 8 18 level 1 level 2 level 3 level 4 level 5 level 6 image 11-29 soft edge levels image 11-30 shaped soft edge anchor points have the following features and restrictions: • anchor points of a higher level are marked by ...
Page 95
11. Expert operation 11.2.3 general soft edge workflow introduction before you start creating a soft edge, make sure that geometry (geometry adjustment), colors (dynacolor) and brightness are perfectly aligned amongst all devices. Creating a soft edge 1. In the osd, browse to display setup > soft-ed...
Page 96
11. Expert operation image 11-33 4. Select one of the edges where a soft edge is required. See "selecting an anchor point", page 100. 5. Select the highest level (i.E. Level 1). See "selecting an anchor point", page 100. 6. For each of the anchor points of the selected level, adjust the position. Se...
Page 97
11. Expert operation image 11-35 3. Click adjust to open the soft edge edit dialog. Image 11-36 4. Select one of the edges where blanking is required. See "selecting an anchor point", page 100. 5. Select level 1. See "selecting an anchor point", page 100. 6. Adjust the position of anchor points zero...
Page 98
11. Expert operation image 11-37 4. In section planes, set check box internal. Image 11-38 5. Use the arrow buttons or the edit box to match the black level in the non overlap areas to the black level of the overlap area. - or : small step; - or : bigger step; - or : jump the limit of the range. Not...
Page 99
11. Expert operation image 11-39 5. In the planes section of the soft edge selection dialog, set checkbox alpha plane. Image 11-40 6. Exit the menu. 11.2.5 beta planes uploading a beta plane file use an ftp client (e.G. Filezilla) to upload the beta plane to the following directory on the mcm-50: /d...
Page 100
11. Expert operation image 11-41 5. In the planes section of the black level dialog, set checkbox beta plane. Image 11-42 6. Exit the menu. 11.2.6 the soft edge selection dialog description the soft edge selection dialog acts as a platform enabling you to give various inputs to the device to perform...
Page 101
11. Expert operation image 11-43 the following table describes the fields in the soft edge selection dialog. Field / button description notes planes • internal soft edge: to enable the soft edge or blanking area created through the osd; • alpha plane: to enable an external alpha plane that has been ...
Page 102
11. Expert operation image 11-44 soft edge adjustment guide on 11.2.7 the soft edge edit dialog the soft edge edit dialog in the soft edge selection menu, click adjust to display the semitransparent soft edge edit dialog. This soft edge edit dialog acts as an intuitive user interface to perform all ...
Page 103
11. Expert operation image 11-45 image 11-46 image 11-47 image 11-48 r5909057 mcm-50 17/05/2016 99.
Page 104
11. Expert operation as soon as the soft edge edit dialog is displayed, the first anchor point of level 1 is by default selected. 11.2.8 selecting an anchor point description in select mode, you can select any of the anchor points. You cannot adjust or edit the selected anchor point in this mode. Al...
Page 105
11. Expert operation 11.2.10 moving an anchor point in large steps description edit mode enables you to select the position x or position y edit box whereas in change mode you can edit the value of the selected position x (i.E. Relative movement along the x-axis; can be negative) or position y (i.E....
Page 106
11. Expert operation 11.3.1 dynacolor concept and expert use concept dynacolor allows setting a desired color reproduction - within the limits of the device - by digitally changing the primary and secondary color coordinates. In multiple channel display systems, it is used to fine tune the colors of...
Page 107
11. Expert operation x y 0 0.2 0.4 0.6 0 0.2 0.4 0.6 0.8 a b image 11-54 color triangle: dynacolor set of a device a native color triangle b dynacolor set expert use: fine tuning colors if the color impression amongst different devices in a multiple channel display system is slightly different, you ...
Page 108
11. Expert operation x y 0 0.4 0.2 0.6 0.8 0 0.4 0.8 0.6 0.2 g b r w image 11-55 moving the desired white point expert use: manually calculating a common dynacolor set starting from the measured values (i.E. The values of the native primary colors of a projector as measured in ideal conditions in th...
Page 109
11. Expert operation expert use: automatically determining the common color values 1. Start up the linked devices menu of the master projector. 2. In the linked devices menu press the link set 1 button. Image 11-57 the common color values are automatically calculated based on the measured values of ...
Page 110
11. Expert operation image 11-58 2. Press enter. A bullet indicates the active setting. 11.3.2 the dynacolor dialog description in the osd, browse to display setup > dynacolor > edit... And press enter to display the dynacolor dialog. The tables below explain all items of this dialog. Field / item d...
Page 111
11. Expert operation image 11-59 11.3.3 enabling dynacolor starting up dynacolor 1. In the osd, navigate to display setup > dynacolor > enable > on or off. R5909057 mcm-50 17/05/2016 107.
Page 112
11. Expert operation image 11-60 2. Press enter. A bullet indicates the active setting. 11.3.4 color fine tuning c aution : color fine tuning may only be done by barco trained and qualified engineers. Single channel setup each device is color calibrated during production. This means that devices in ...
Page 113
11. Expert operation 3. Press enter to confirm your selection. In this case, we have used set 1. 4. In the dynacolor set 1 dialog, enter a well-considered new value for x and/or y of white. Image 11-62 note: make sure that the new [x, y]-position is within the desired color triangle. For example, if...
Page 114
11. Expert operation g1 r1 b1 x y 0.1 0.0 0.2 0.3 0.4 0.5 0.6 0.7 0.8 0.1 0.2 0.3 0.4 0.5 0.6 0.7 0.8 0.9 w1 w1’ image 11-63 adjusting the x and y coordinate of white 5. The same procedure applies for the other sets. 11.3.5 color calibration c aution : color calibration may only be done by barco tra...
Page 115
11. Expert operation image 11-64 3. In the dynacolor set dialog box, click calibration. A red full screen test pattern is displayed. 4. Use a spectrometer to measure the exact x and y value and brightness of the displayed color and press enter to proceed. 5. In the calibration dialog box , fill in t...
Page 116
11. Expert operation image 11-66 11.3.6 dynacolor for infitec calibrating the dynacolor for infitec the projector uses different color filters when operating in active stereo mode. Calibrating the dynacolor for infitec set a 1. In the osd, navigate to display setup > dynacolor > adjust set > infitec...
Page 117
11. Expert operation image 11-67 2. Press enter to confirm your selection. 3. Change the values if needed. 4. Repeat from step 1 but now for the infitec set b. Matching infitec set a and infitec set b 1. In the osd, navigate to display setup > dynacolor > adjust set > match infitec a/b. Image 11-68 ...
Page 118
11. Expert operation 114 r5909057 mcm-50 17/05/2016.
Page 119: 12. Maintenance
12. Maintenance 12. Maintenance about this chapter this chapter contains information about the timing of maintenance tasks and it includes details about the maintenance procedures that can be performed by the operator or by qualified technical service personnel. This chapter also lists the basic tro...
Page 120
12. Maintenance • device: this is the device type - mcm-50 • version: indicates the version - two first digit (e.G. 01): major revision; - second pair of digits (e.G. 20): minor revision; - last four digits (e.G. 0005): build number. Necessary tools ethernet connection to the mcm-50 upgrading the fi...
Page 121
12. Maintenance overview • i2c • board identification 12.4.1 i2c description a communication bus allows diagnostics of different hardware components. A graphical interface shows the current status. Image 12-2 if a board is not mentioned in the list of the i2c diagnostics window, it is not recognized...
Page 122
12. Maintenance image 12-4 a dialog box pops up, showing some information. Image 12-5 2. Exit the menu. 12.5 diagnostic leds description at the front side of the mcm-50, four leds indicate its status. Ir error on standby mcm-50 ir error on standby image 12-6 118 r5909057 mcm-50 17/05/2016.
Page 123
12. Maintenance led / status not powered standby configuring (standby → active) active ir activity hardware error standby led (red) off on on off na na on led (green) off off on on na na error led (red) off off off off na on ir led (green) off on (in case of network connection) off (no network conne...
Page 124
12. Maintenance output image processing input layer input layer scaled patterns internal patterns image 12-9 the patterns can be used for alignment or adjustment or they can be used for troubleshooting. Scaled patterns scaled patterns are generated just behind the input boards and have the same timi...
Page 125
12. Maintenance displaying an internal pattern 1. In the osd, navigate to installation > internal patterns. Image 12-11 2. Open the drop-down menu and select the pattern of your choice. The selected internal pattern disappears on exiting the internal patterns menu. 12.8 troubleshooting checklist no ...
Page 126
12. Maintenance no image appears on the display. Situation solution no source is selected. Select a source via the osd. No source signal can be found. 1. Check if the projector is operational. 2. Check if the mcm-50 output mode and the projector input mode are matching. Mcm-50 is in standby state. S...
Page 127: 13. McM-50 Tools
13. Mcm-50 tools 13. Mcm-50 tools about this chapter this chapter describes the set of tools available to perform a wide range of actions and to customize the device for your application. • configuration of the edid to make sure that the source device sends out the desired image timings; • using int...
Page 128
13. Mcm-50 tools image 13-2 default settings: unchecked. 13.2 edid edid extended display identification data about this section the edid file available for each input connector includes timings supported by the device; display size and other information about the display. It is the set of informatio...
Page 129
13. Mcm-50 tools image 13-4 3. In case you select custom, a list of custom edid files appears from which you can make your selection. Image 13-5 4. Press enter to return to the edid configuration dialog. 5. Repeat step 2 to step 4 until you have selected the correct edid for all inputs. 6. Press app...
Page 130
13. Mcm-50 tools image 13-6 2. In the create edid dialog box that appears, enter the desired data. - section timings, enter the correct timings: o active pixels: horizontal resolution; o active lines: vertical resolution; o frequency (hz): amount of frames per second; o calculation: select the corre...
Page 131
13. Mcm-50 tools 13.2.3 deleting custom edid files description you can delete one custom edid file or all custom edid files at once. Deleting a custom edid file 1. In the osd, navigate to installation > edid > delete... And press enter to select. Image 13-8 2. In the delete edid file dialog box, nav...
Page 132
13. Mcm-50 tools image 13-10 2. Press enter to select your option. 13.5 menu bar position description the menu bar can be moved vertically, the range being from top of the screen to the middle of the screen in table mode. This can be useful in applications where the top image content is not visible ...
Page 133
13. Mcm-50 tools image 13-12 2. Use ▲ and ▼ to position the status bar. 13.7 positioning the slider box description the slider box (for e.G. Contrast...) can be moved around the full image in random steps and in small steps. This can be useful in applications where part of the image is not visible o...
Page 134
13. Mcm-50 tools frame b frame b frame c frame b frame d frame d x frame b frame a frame c frame b frame d frame c v x (= sync variance limit) is critical v (= sync variance limit) is too small ( frame b frame b frame c frame c frame d frame d z z (= sync variance limit) is good (>x) incoming signal...
Page 135
13. Mcm-50 tools 13.9 full-screen synchronous representation description • display setup — stereo mode — mono / active stereo: the input will be displayed synchronously when its vertical refresh is between 48 hz and 120 hz. When the vertical refresh is not within this range, the input will be displa...
Page 136
13. Mcm-50 tools 132 r5909057 mcm-50 17/05/2016.
Page 137: 14. Specifications
14. Specifications 14. Specifications overview • general specifications • dimensions • technical regulations 14.1 general specifications overview input frequency from 48-120 hz compatibility f50 wqxga series outputs 2 times displayport 1.1a to drive wqxga f50 projector native in two columns 2 x 1280...
Page 138: Rohs
14. Specifications 14.2 dimensions outer dimensions of the mcm-50 ir error on standby 298 276 10 437.6 279 465.9 482.6 140 177.8 222 215 image 14-1 dimensions given in millimeters. 14.3 technical regulations certificates image 14-2 eac mark 10 image 14-3 rohs rohs image 14-4 rohs ok image 14-5 ce ma...
Page 139: 15. Rcu Control
15. Rcu control 15. Rcu control about this chapter it is possible to control the mcm-50 through remote control unit (rcu) and for that the rcu must be in the range of the ir receivers of the mcm-50 and vice versa. The commands are sent from the rcu though ir signals. To enable communication between ...
Page 140
15. Rcu control 15.2 osd navigation and selection buttons on the rcu used to use the osd menu back enter 1 2 + - + - + - + - + - 3 4 5 6 7 8 9 pause auto image sdi dvi video rgb s-video pc logo pip 0 contr tint phase color brightn pip adjust menu arrows back enter image 15-2 rcu: osd navigation and ...
Page 141
15. Rcu control image 15-3 6. Press the arrow key ▼ a multiple times until ip address is highlighted (an outline is visible around the word ip address) 7. Press enter to activate the edit box 15.3 data input buttons on the rcu used for input of data menu back enter 1 2 + - + - + - + - + - 3 4 5 6 7 ...
Page 142
15. Rcu control 2. Press enter to select. A dialog box is displayed. Image 15-5 3. Navigate to the edit box and press enter to activate it 4. Use the arrow ► to highlight the digit “3” 5. Press the arrow ▼ twice to change the digit from “3” down to “1” 6. Use the arrow ► to highlight the digit “0” 7...
Page 143
15. Rcu control • on / standby button : to switch mcm-50 to active state or to switch it to standby • pause: to switch mcm-50 to pause or resume from pause. If pause is active, the display shows a full black image, although mcm-50 remains in active state (not standby!). • freeze : to freeze/unfreeze...
Page 144
15. Rcu control 140 r5909057 mcm-50 17/05/2016.
Page 145
16. Environmental information 16. Environmental information overview • disposal information • rohs compliance • production address • importers contact information 16.1 disposal information disposal information waste electrical and electronic equipment this symbol on the product indicates that, under...
Page 146
16. Environmental information 零件 项目(名称) component name 有毒有害物 质或元素 hazardous substances or elements 铅 (pb) 汞 (hg) 镉 (cd) 六价 铬 (cr6+) 多 溴联苯 (pbb) 多 溴二苯醚 (pbde) 印制 电路配件 printed circuit assemblies x 0 x 0 0 0 电(线)缆 cables x 0 x 0 0 0 底架 chassis x 0 x 0 0 0 电源供应器 power supply unit x 0 x 0 0 0 文件 说明书 pape...
Page 147
16. Environmental information 16.3 production address factory location: barco nv projection division noordlaan 5, b-8520 kuurne phone: +32 56.36.82.11 fax: +32 56.36.883.86 support: www.Barco.Com/esupport visit us at the web: www.Barco.Com made in information the made in country is indicated on the ...