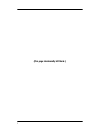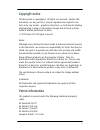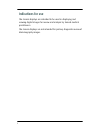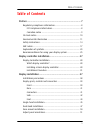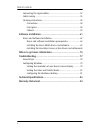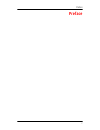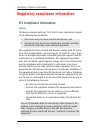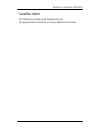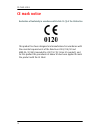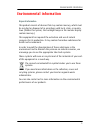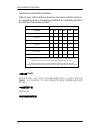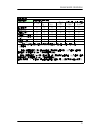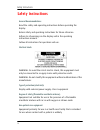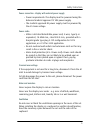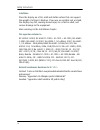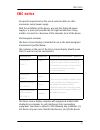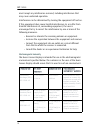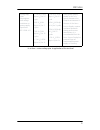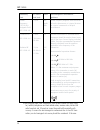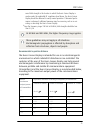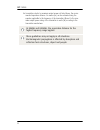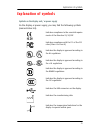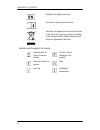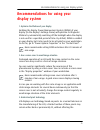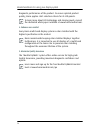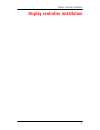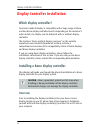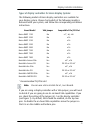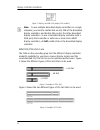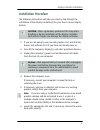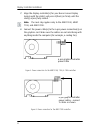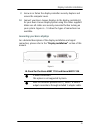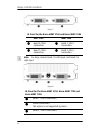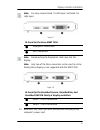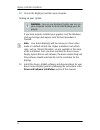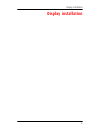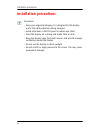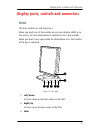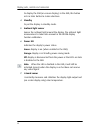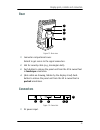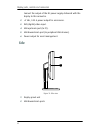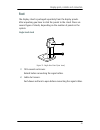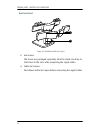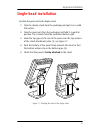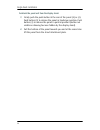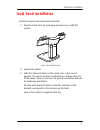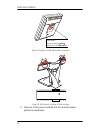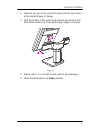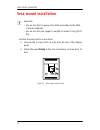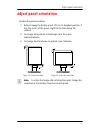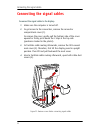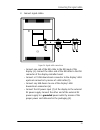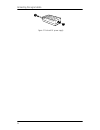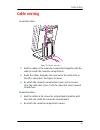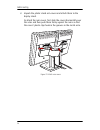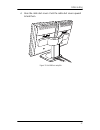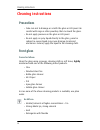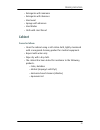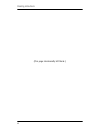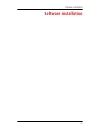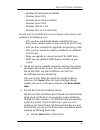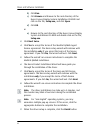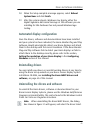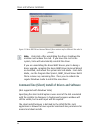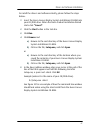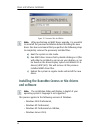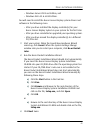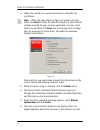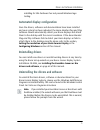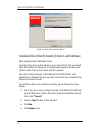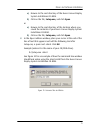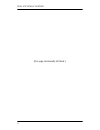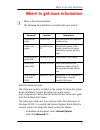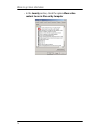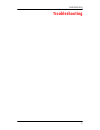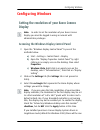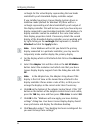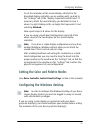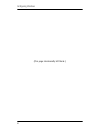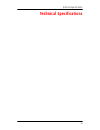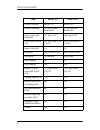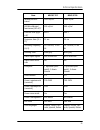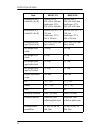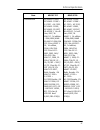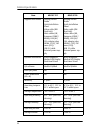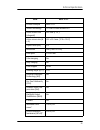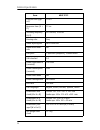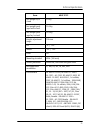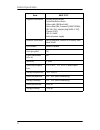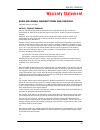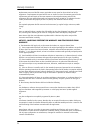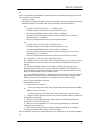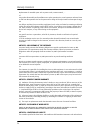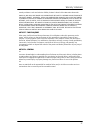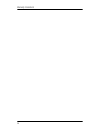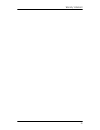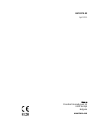- DL manuals
- Barco
- Monitor
- MDCC 2121
- Getting Started Manual
Barco MDCC 2121 Getting Started Manual
Summary of MDCC 2121
Page 1
Getting started guide coronis supported displays: mdcc 2121, mdcg 2121, mdcg 3120
Page 2
(this page intentionally left blank.) 2 (this page intentionally left blank.).
Page 3: Copyright Notice
3 copyright notice this document is copyrighted. All rights are reserved. Neither this document, nor any part of it, may be reproduced or copied in any form or by any means - graphical, electronic, or mechanical including photocopying, taping or information storage and retrieval systems - without wr...
Page 4: Indications For Use
4 indications for use the coronis displays are intended to be used in displaying and viewing digital images for review and analysis by trained medical practitioners. The coronis displays are not intended for primary diagnostic review of mammography images..
Page 5: Table Of Contents
Table of contents 5 table of contents preface..................................................................................... 7 regulatory compliance information................................................ 8 fcc compliance information..................................................... 8 c...
Page 6
Table of contents 6 connecting the signal cables......................................................... 52 cable routing.................................................................................. 55 cleaning instructions...................................................................... ...
Page 7: Preface
Preface 7 preface.
Page 8: Fcc Compliance Information
Regulatory compliance information 8 regulatory compliance information fcc compliance information class b: this device complies with part 15 of the fcc rules. Operation is subject to the following two conditions: this equipment has been tested and found to comply with the limits for a class b digital...
Page 9: Canadian Notice
Regulatory compliance information 9 canadian notice this ism device complies with canadian ices-001. Cet appareil ism est conforme à la norme nmb-001 du canada..
Page 10: Ce Mark Notice
Ce mark notice 10 ce mark notice declaration of conformity in accordance with article 10 (1) of the ce directive this product has been designed and manufactured in accordance with the essential requirements of the directives 2004/108/ec and mdd 93/42/eec (amended by 2007/47/ec (class ii b product), ...
Page 11: Environmental Information
Environmental information 11 environmental information disposal information this product consists of devices that may contain mercury, which must be recycled or disposed of in accordance with local, state, or country laws. (within this system, the backlight lamps in the monitor display contain mercu...
Page 12
Environmental information 12 information for china rohs compliance table of toxic and hazardous substances/elements and their content, as required by china’s management methods for controlling pollution by electronic information products 中国大陆 rohs 根据中国大陆 《电子信息产品污染控制管理办法》 ( 也称为中国大陆 rohs),以下部份列出了本产品中可...
Page 13
Environmental information 13 lcd monitor 零部件名稱 有毒有害物質或元素 铅 (pb) 汞 (hg) 镉 (cd) 六价铬 (cr6+) 多溴联苯 (pbb) 多溴二苯醚 (pbde) 金属机构件 o o o o o o 塑料机构件 o o o o o o 电路板组件 * o o o o o o 液晶面板 x x o o o o 电源模块 / 适配器 x o o o o o 电源线 x o o o o o 外部信号连接线 o o o o o o *: 电路板组件包括印刷电路板及其构成的零部件,如电阻、电容、集成电路 、连接器等 ○:表示该有毒有害物质在该...
Page 14: Safety Instructions
Safety instructions 14 safety instructions general recommendations read the safety and operating instructions before operating the display. Retain safety and operating instructions for future reference. Adhere to all warnings on the display and in the operating instructions manual. Follow all instru...
Page 15
Safety instructions 15 power connection - display with external power supply • power requirements: the display must be powered using the delivered medical approved 12 vdc power supply. • the medical approved dc power supply must be powered by the ac mains voltage. Power cords: • utilize a ul-listed ...
Page 16
Safety instructions 16 installation place the display on a flat, solid and stable surface that can support the weight of at least 3 displays. If you use an unstable cart or stand, the display may fall, causing serious injury to a child or adult, and serious damage to the equipment. More warnings in ...
Page 17: Emc Notice
Emc notice 17 emc notice no specific requirement on the use of external cables or other accessories except power supply. With the installation of the device, use only the delivered power supply or a spare part provided by the legal manufacturer. Using another can result in a decrease of the immunity...
Page 18
Emc notice 18 must accept any interference received, including interference that may cause undesired operation. Interference can be determined by turning the equipment off and on. If this equipment does cause harmful interference to, or suffer from harmful interference of, surrounding equipment, the...
Page 19
Emc notice 19 u t is the a.C. Mains voltage prior to application of the test level voltage dips, short interruptions and voltage variations on power supply input lines iec 61000-4-11 t (> 95% dip in u t ) for 0.5 cycle 40% u t (60% dip in u t ) for 5 cycles 70% u t (30% dip in u t ) for 25 cycles t ...
Page 20
Emc notice 20 a field strengths from fixed transmitters, such as base stations for radio (cellu- lar/cordless) telephones and land mobile radios, amateur radio, am and fm radio broadcast and tv broadcast cannot be predicted theoretically with accuracy. To assess the electromagnetic environment due t...
Page 21
Emc notice 21 sured field strength in the location in which the b arco c oronis display is used exceeds the applicable rf compliance level above, the b arco c oronis display should be observed to verify normal operation. If abnormal perfor- mance is observed, additional measures may be necessary, su...
Page 22
Emc notice 22 for transmitters rated at a maximum output power not listed above, the recom- mended separation distance d in meters (m) can be estimated using the equation applicable to the frequency of the transmitter. Where p is the max- imum output power rating of the transmitter in watts (w) acco...
Page 23: Explanation Of Symbols
Explanation of symbols 23 explanation of symbols symbols on the display and / or power supply on the display or power supply, you may find the following symbols (nonrestrictive list): indicates compliance to the essential require- ments of the directive 93/42/eec indicates compliance with part 15 of...
Page 24
Explanation of symbols 24 symbols used throughout the manual: indicates the display serial no. Consult the operating instructions indicates this apparatus must not be thrown in the trash but must be recycled, according to the european weee (waste electrical and electronic equipment) directive warnin...
Page 25: Display System
Recommendations for using your display system 25 recommendations for using your display system 1. Optimize the lifetime of your display enabling the display power management system (dpms) of your display (in the display’s settings menu) will optimize its diagnostic lifetime by automatically switchin...
Page 26
Recommendations for using your display system 26 diagnostic performance of the product. To ensure optimal product quality, barco applies strict selection criteria for its lcd panels. To learn more about lcd technology and missing pixels, consult the dedicated white paper available at www.Barcomedica...
Page 27
Display controller installation 27 display controller installation.
Page 28: Which Display Controller?
Display controller installation 28 display controller installation which display controller? Your barco medical display is compatible with a large range of barco and non-barco display controller boards. Depending on the customer’s order details, the display can be delivered with or without display c...
Page 29
Display controller installation 29 types of display controllers for barco display systems the following models of barco display controllers are available for your display system. Please check which of the following models is delivered with your system, and follow the corresponding installation instr...
Page 30
Display controller installation 30 figure 1: display controller vga jumper, vga enabled note: to use multiple barcomed display controllers in a single computer, you need to enable vga on only one of the barcomed display controllers and disable vga on all the other barcomed display controllers. To us...
Page 31: Installation Procedure
Display controller installation 31 installation procedure the following instructions will take you step by step through the installation of the display controller(s) for your b arco c oronis display system. 1. If you are not going to use your old graphics card, uninstall the drivers and software for...
Page 32
Display controller installation 32 7. Align the display controller(s) for your b arco c oronis display system with the slot(s) and press it(them) in firmly until the card(s) is(are) fully seated. Note: the next step applies only to the mxrt 5100, mxrt 7100, and mxrt 7200. 8. Connect the power cable(...
Page 33
Display controller installation 33 9. Screw in or fasten the display controller securely. Replace and secure the computer cover. 10. Connect your b arco c oronis displays to the display controller(s) for your b arco c oronis display system using the cables supplied. Make sure all cables are securely...
Page 34
Display controller installation 34 figure 7: note: for 6mp, connect head 1 to left input, and head 2 to right input. Figure 8: io-panel for the barco mxrt 2100 and barco mxrt 5200 mxrt 2100 mxrt 5200 head 2– dvi-i connection head 1– dvi-i connection head 1– dvi-i connection head 2– dvi-i connection ...
Page 35
Display controller installation 35 note: for 6mp, connect head 1 to left input, and head 2 to right input. Figure 9: note: disconnecting the displayport cable may lock the display. Note: only two of the three connectors can be used at a time. Driving three displays is not supported with the mxrt 730...
Page 36: Turning On Your System
Display controller installation 36 12. Turn on the display(s) and then your computer. Turning on your system if you have properly installed your graphics card, the windows start-up messages will appear once the boot procedure is finished. Note: your barco display(s) will be running in a basic video ...
Page 37: Display Installation
Display installation 37 display installation.
Page 38: Installation Precautions
Installation precautions 38 installation precautions precautions • keep your original packaging. It is designed for this display and is the ideal protection during transport. • avoid reflections in the flat panel to reduce eye strain. • place the display on a strong and stable table or desk. • keep ...
Page 39: Front
Display parts, controls and connectors 39 display parts, controls and connectors front the front controls are soft touch keys. When you touch any of them while no on-screen display (osd) is on the screen, the front illumination is switched on for a few seconds. When you touch a key again while the i...
Page 40
Display parts, controls and connectors 40 to display the osd (on-screen display). In the osd, this button acts as enter button to make selections. 4. Standby to put the display in standby mode. 5. Ambient light sensor senses the ambient light around the display. The ambient light measurement is take...
Page 41: Rear
Display parts, controls and connectors 41 rear figure 12: rear view 1. Connector compartment cover. Detach to get access to the signal connectors. 2. Slot for security cable (e.G., kensington lock). 3. Push-button to release the panel unit from the tilt & swivel foot in landscape orientation. 4. (no...
Page 42: Side
Display parts, controls and connectors 42 connect the output of the dc power supply delivered with the display to this connector. 2. +5 vdc, 0.25 a power output for accessories. 3. Dvi (digital) video input. 4. Usb upstream port (to pc). 5. Usb downstream port (to peripheral usb devices). 6. Power o...
Page 43: Foot
Display parts, controls and connectors 43 foot the display stand is packaged separately from the display panels. After unpacking you have to click the panels to the stand. There are several types of stands, depending on the number of panels in the system. Single-head stand figure 15: single-head sta...
Page 44
Display parts, controls and connectors 44 dual-head stand figure 16: dual-head stand (rear view) 3. Arm covers. The covers are packaged separately from the stand. You have to click them to the arms after connecting the signal cables. 4. Cable duct covers. Push down and turn to open before connecting...
Page 45: Single-Head Installation
Single-head installation 45 single-head installation to attach the panel unit to the display stand: 1. Take the display stand from the packaging and put it on a solid flat surface. 2. Take the panel unit from the packaging and hold it in portrait position. The i-guard should be positioned bottom rig...
Page 46
Single-head installation 46 to detach the panel unit from the display stand: 1. Firmly push the push-button at the rear of the panel (3) or (4). Push button (3) to release the panel in landscape position. Push button (4) to release the panel in portrait position (button not visible on drawing becaus...
Page 47: Dual-Head Installation
Dual-head installation 47 dual-head installation to attach the panel units to the dual-head stand: 1. Take the stand from the packaging and put it on a solid flat surface. Figure 18: dual-head stand 2. Unpack the panels. 3. Slide the display brackets on the stand arms in the correct position. The co...
Page 48
Dual-head installation 48 figure 19: example of label with position for brackets figure 20: shift brackets according to label indication 4. Take one of the panels and hold it in the desired position (portrait or landscape). Display bracket position (multi-head): portrait orientation: 46mm landscape ...
Page 49
Dual-head installation 49 5. Hook the top gaps in the rear of the panel over the top anchors of the bracket (figure 21 below). 6. Push the bottom of the panel firmly towards the stand so that the bottom anchors clip in the bottom gaps (figure 21 below). Figure 21: 7. Repeat steps 4. To 6. For the se...
Page 50: Vesa-Mount Installation
Vesa-mount installation 50 vesa-mount installation important: • use an arm that is approved by vesa (according to the vesa 100 mm standard). • use an arm that can support a weight of at least 10 kg (22.05 lbs). To attach the panel unit to an arm stand: 1. Unscrew the 4 screws (m4 x 8 mm) from the re...
Page 51: Adjust Panel Orientation
Adjust panel orientation 51 adjust panel orientation to adjust the panel orientation: 1. Before turning the display panel, lift it in its heighest position. If not, the corner of the panel might hit the foot during the rotation. 2. To change from portrait to landscape, turn the panel counterclockwis...
Page 52: Connecting The Signal Cables
Connecting the signal cables 52 connecting the signal cables to connect the signal cables to the display: 1. Make sure the computer is turned off. 2. To get access to the connectors, remove the connector compartment cover (1). To remove the cover, gently pull the bottom side of the cover upward or f...
Page 53
Connecting the signal cables 53 5. Connect signal cables: figure 26: signal cable connections • connect one end of the dvi cable to the dvi input of the display (4). Connect the other end of the dvi cable to the dvi connector of the display controller board. • connect a pc usb downstream connector t...
Page 54
Connecting the signal cables 54 figure 27: external dc power supply 7 8.
Page 55: Cable Routing
Cable routing 55 cable routing to route the cables: figure 28: display rear view 1. Bind the cables in the connector compartment together with the cable tie inside the connector compartment. 2. Route the cables alongside the neck and in the cable ducts in the tilt & swivel foot. See figure 28 above....
Page 56
Cable routing 56 3. Unpack the plastic stand arm covers and attach them to the display stand. To attach the arm covers, first slide the covers horizontally over the arms and then push them firmly against the arms so that the covers’ plastic clips hook in the grooves in the metal arms. Figure 29: att...
Page 57
Cable routing 57 4. Close the cable duct covers. Push the cable duct covers upward to lock them. Figure 30: installation complete.
Page 58: Cleaning Instructions
Cleaning instructions 58 cleaning instructions precautions • take care not to damage or scratch the glass or lcd panel. Be careful with rings or other jewellery that can touch the glass. • do not apply pressure on the glass or lcd panel. • do not apply or spray liquid directly to the glass, panel or...
Page 59: Cabinet
Cleaning instructions 59 • detergents with ammonia • detergents with abrasives • steel wool • sponge with abrasives • steel blades • cloth with steel thread cabinet proceed as follows: • clean the cabinet using a soft cotton cloth, lightly moistened with a recognized cleaning product for medical equ...
Page 60
Cleaning instructions (this page intentionally left blank.) 60
Page 61: Software Installation
Software installation 61 software installation.
Page 62: Installing The B
Driver and software installation 62 driver and software installation this chapter will guide you through the installation of the drivers, software and documentation associated with your b arco c oronis display system or b arco c oronis display(s). The process for the b arco mxrt family of controller...
Page 63
Driver and software installation 63 • windows xp professional x64 edition, • windows server 2003, • windows server 2003 x64 edition, • windows server 2008, • windows 2008 x64, and • windows vista 32 & 64 bit edition. You will need to install the b arco c oronis display system drivers and software in...
Page 64
Driver and software installation 64 b) click run. C) click browse and browse to the root directory of the b arco c oronis display system installation cd-rom and click on the file, setup.Exe, and click open. D) click ok. Or a) browse to the root directory of the b arco c oronis display system install...
Page 65: Reinstalling Drivers
Driver and software installation 65 10. When the setup complete message appears, select reboot system now and click finish. 11. After the system reboots, windows may display either the digital signature not foundmessage or the software you are installing for this hardware has not passed windows logo...
Page 66
Driver and software installation 66 figure 31: barco mxrt driver removal wizard (driver version may be different than what is pictured) note: vista only: after uninstalling the driver, shutdown the machine and remove the card. If you leave the card in the system, vista will automatically reinstall t...
Page 67
Driver and software installation 67 to install the drivers and software silently, please follow the steps below: 1. Insert the b arco c oronis display system installation cd-rom into your cd/dvd drive. When the barco product installation wizard starts click “cancel”. 2. Click the start button in the...
Page 68: Installing The B
Driver and software installation 68 figure 32: command line installation note: when performing an mxrt driver upgrade, it is essential to uninstall the previous installation before installing the new driver. We also recommend that you perfrom the following steps to completely remove the previously i...
Page 69
Driver and software installation 69 • windows server 2003 x64 edition, and • windows vista 32 & 64 bit edition. You will need to install the b arco c oronis display system drivers and software in the following cases: • after you have installed the display controller(s) for your b arco c oronis displ...
Page 70
Driver and software installation 70 4. Follow the wizard’s on-screen instructions to complete the installation. Note: when the page shown in figure 33 appears you may either click next to accept the default settings or if you know the settings required for your viewing application, you may select th...
Page 71: Reinstalling Drivers
Driver and software installation 71 installing for this hardware has not passed windows logo testing. Automated display configuration once the drivers, software and documentation have been installed and your system has been rebooted, the barco monitor plug and play software should automatically dete...
Page 72
Driver and software installation 72 figure 34: barco driver removal wizard command line (silent) install of drivers and software (not supported with windows vista) specifying the silent install option causes most of the gui associated with the installer to disappear. A background progress window wil...
Page 73
Driver and software installation 73 a) browse to the root directory of the b arco c oronis display system installation cd-rom. B) click on the file, setup.Exe, and click open. Or a) browse to the root directory of the location where you saved the contents of your b arco c oronis display system insta...
Page 74
Driver and software installation (this page intentionally left blank.) 74.
Page 75
Where to get more information 75 where to get more information where to find more information the following documentation is included with your system: about the online user guide the online user guide is installed on the system pc during the system driver installation. To open the online user guide...
Page 76
Where to get more information 76 • in the security section, check the option allow active content to run in files on my computer.
Page 77: Troubleshooting
Troubleshooting 77 troubleshooting.
Page 78: General Tips
General tips 78 general tips • if one display from a multi-head system exhibits problems, try to eliminate the problem by switching video cables or power supplies. In that way you can find out if the problem resides in the display or not. If the display screen remains black after installation: possi...
Page 79: Configuring Windows
Configuring windows 79 configuring windows setting the resolution of your b arco c oronis display note: in order to set the resolution of your b arco c oronis display you must be logged in using an account with administrator privileges. Accessing the windows display control panel 1. Open the “window...
Page 80
Configuring windows 80 rectangle for the virtual display representing the two heads controlled by each barcomed display controller output. If you installed your b arco c oronis display system drivers in dualview mode (default for windows xp) there will be a rectangle representing each head controlle...
Page 81
Configuring windows 81 to set the resolution of the second display attached to the barcomed display controller you are working with, go back to the “settings” tab of the “display properties control panel”. If necessary attach the second display you detached in step 2 above, by right clicking on the ...
Page 82
Configuring windows (this page intentionally left blank.) 82.
Page 83: Technical Specifications
Technical specifications 83 technical specifications.
Page 84
Technical specifications 84 : item mdcg 2121 mdcg 3120 product acronym mdcg 2121 mdcg 3120 screen technology tft am lcd dual domain ips tft am lcd dual domain ips active screen size (diagonal) 541 mm (21.3") 528 mm (20.8") active screen size (h x v) 432 x 324 mm (17.0 x 12.8") 424 x 318 mm (16.7 x 1...
Page 85
Technical specifications 85 maximum lumi- nance* 1650 cd/m² 1000 cd/m² dicom calibrated luminance (ult off)* 500 cd/m² 500 cd/m² contrast ratio (typi- cal)* 850:1 900:1 response time (tr + tf) 23 ms 50 ms scanning frequency (h; v) 30-150 khz; 15-80 hz 30-150 khz; 15-80 hz housing color dark gray dar...
Page 86
Technical specifications 86 dimensions with stand (w x h x d) portrait: 369 x 558~658 x 285 mm landscape: 477 x 504~604 x 285 mm portrait: 369 x 558~658 x 285 mm landscape: 477 x 504~604 x 285 mm dimensions w/o stand (w x h x d) portrait: 369 x 477 x 100 mm landscape: 477 x 369 x 100 mm portrait: 36...
Page 87
Technical specifications 87 certifications iec 60950-1:2005, iec 60601-1:1988 + a1:1991 + a2:1995, iec 60601-1:2005, iec 60601-1-2:2007, ul 60950-1, 1st edi- tion, 2007, ul 60601-1, 1st edition - 2006,ansi/aami es 60601-1:2006,csa c22.2 no. 60950-1- 03, 1st edition, 2006, can/csa- c22.2 no. 601.1- m...
Page 88
Technical specifications 88 supplied accessories getting started guide quick-installation sheet video cable (dvi dual link) main cables (uk, european (cebec/ kema), usa (ul/ csa; adaptor plug nema 5-15p), chi- nese (ccc)) usb 2.0 cable external power sup- ply getting started guide quick-installation...
Page 89
Technical specifications 89 item mdcc 2121 product acronym mdcc 2121 screen technology tft am lcd dual domain ips active screen size (diagonal) 541 mm (21.3") active screen size (h x v) 432 x 324 mm (17.0 x 12.8") aspect ratio (h:v) 4:3 resolution 2mp (1600 x 1200) pixel pitch 0.2700 mm color imagin...
Page 90
Technical specifications 90 contrast ratio (typi- cal)* 1100:1 response time (tr + tf) 17 ms scanning frequency (h; v) 30-150 khz; 15-80 hz housing color gray video input signals dvi-d dual link video inout termi- nals na usb ports 1 upstream (endpoint), 3 downstream usb standard 2.0 power requireme...
Page 91
Technical specifications 91 net weight w/o stand 9.0 kg net weight pack- aged with stand 19.0 kg net weight pack- aged w/o stand 12.0 kg height adjustment range 100 mm tilt -5° / +25° swivel -45° / +45° pivot 90° mounting standard vesa (100 mm) screen protection protective, non-reflective glass cove...
Page 92
Technical specifications 92 supplied accessories getting started guide quick-installation sheet video cable (dvi dual link) main cables (uk, european (cebec/kema), usa (ul/csa; adaptor plug nema 5-15p), chinese (ccc)) usb 2.0 cable external power supply optional accessories barco diagnostic medical ...
Page 93: Warranty Statement
Warranty statement 93 warranty statement barco mid general warranty terms and conditions applicable from jan 1st 2008 article 1: product warranty barco nv, medical imaging division warrants that the equipment will be free of defects in workmanship or material for the warranty period or the specific ...
Page 94
Warranty statement 94 replacement parts used shall be new or equivalent to new parts for the revision level of the equipment. A replacement lcd panel will be new or similar run time. The warranty period for the replacement parts will expire at the same moment as the original warranty period of the e...
Page 95
Warranty statement 95 2.5 repair or replacement of consumables 1 or specific parts that by definition are subject to wear and tear, including but not limited to: a.Crt’s, lcd panels b.Backlights in diagnostic lcd displays, when the backlight run time 2 is beyond the guaranteed backlight lifetime 3 o...
Page 96
Warranty statement 96 replacement of moveable parts such as power cords, remote controls, … 2.7 any product disassembly and installation costs at the operation site, travel expenses and travel time to and from the operation site for the personnel in charge of the repair works and transport charges. ...
Page 97
Warranty statement 97 remedy and barco's sole and exclusive liability for barco’s breach of the warranties hereunder. Barco nv, mid shall not under any circumstances be liable to customer or any third party for direct, indirect, incidental, special or consequential damages, such as but not limited t...
Page 98
Warranty statement 98.
Page 99
Warranty statement 99.
Page 100
Barco nv president kennedypark 35 8500 kortrijk belgium www.Barco.Com b410578-05 april 2013.