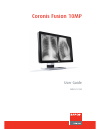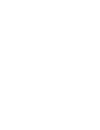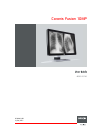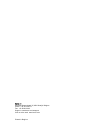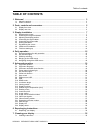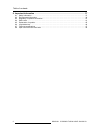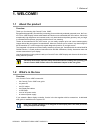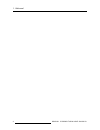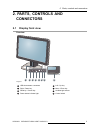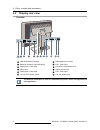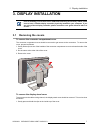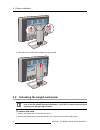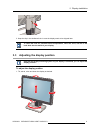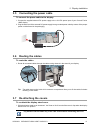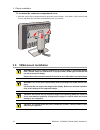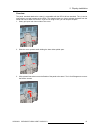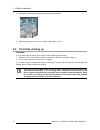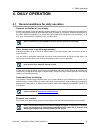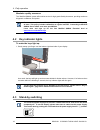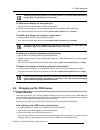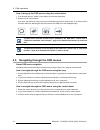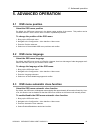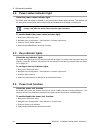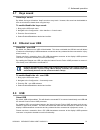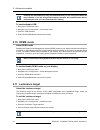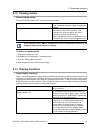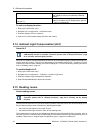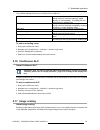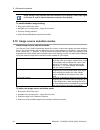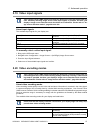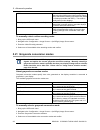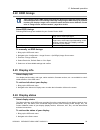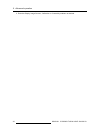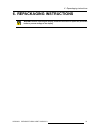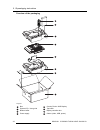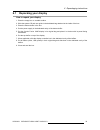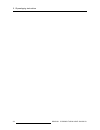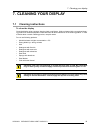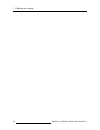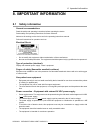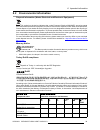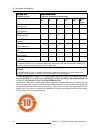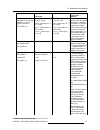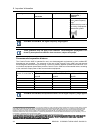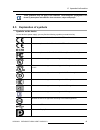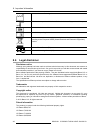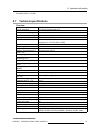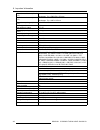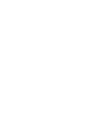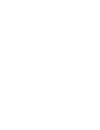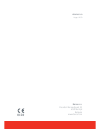- DL manuals
- Barco
- Monitor
- MDCG-10130
- User Manual
Barco MDCG-10130 User Manual
Summary of MDCG-10130
Page 1
User guide mdcg-10130 coronis fusion 10mp.
Page 3
Coronis fusion 10mp user guide mdcg-10130 k5902031/03 28/08/2013.
Page 4
Barco nv president kennedypark 35, 8500 kortrijk, belgium phone: +32 56.23.32.11 fax: +32 56.26.22.62 support: www.Barco.Com/esupport visit us at the web: www.Barco.Com printed in belgium.
Page 5: Table Of Contents
Table of contents table of contents 1. Welcome! .......................................................................................... 3 1.1 about the product ............................................................................................ 3 1.2 what’s in the box........................
Page 6
Table of contents 8. Important information ........................................................................... 37 8.1 safety information.............................................................................................37 8.2 environmental information .................................
Page 7: 1. Welcome!
1. Welcome! 1. Welcome! 1.1 about the product overview thank you for choosing this coronis fusion 10mp! Equipped with proprietary ’smoothgray’ technology for a meticulously rendered grayscale curve, the coro- nis fusion 10mp display makes subtle details and lesions more noticeable than ever before. ...
Page 8
1. Welcome! 4 k5902031 coronis fusion 10mp 28/08/2013.
Page 9: 2. Parts, Controls And
2. Parts, controls and connectors 2. Parts, controls and connectors 2.1 display front view overview 1 8 2 3 4 5 7 6 image 2-1 1 usb downstream connectors 2 left / up key 3 right / down key 4 menu / enter key 5 stand-by / cancel key 6 ambient light sensor 7 power status indicator light 8 control whee...
Page 10: 2.2
2. Parts, controls and connectors 2.2 display rear view overview 6 8 7 1 2 3 4 5 9 10 11 12 image 2-2 1 usb downstream connector 2 usb upstream connector 3 ethernet connector (see note below) 4 dvi 1 video input 5 displayport 1 video input 6 connector compartment cover 7 neck cover 8 display stand c...
Page 11: 3. Display Installation
3. Display installation 3. Display installation prior to installing your coronis fusion 10mp and connecting all necessary cables, make sure to have a suitable display controller physically installed in your computer. If you are using a barco display controller, please consult the user guide delivere...
Page 12: 3.2
3. Display installation 2. Slide the cover upwards while holding the clips pressed. 3.2 unlocking the height mechanism in the factory, the height-positioning system in the display stand is locked with a red hook to prevent damage during transportation. You’ll have to remove this hook before adjustin...
Page 13: 3.3
3. Display installation 3. Keep the clip in the dedicated hole in case the display needs to be shipped later. To retain the hook for possible future transportation, insert the short, red end of the hook back into the stand of your display. 3.3 adjusting the display position now that the height-posit...
Page 14: 3.4
3. Display installation c aution : do not try to pivot your display when attached to the stand. Trying to do so could cause serious damage to your display and its stand. 3.4 connecting the signal cables to get access to the connectors, remove the connector compartment cover. See "re- moving the cove...
Page 15: 3.5
3. Display installation 3.5 connecting the power cable to connect the power cable to the display: 1. Connect the supplied external dc power supply to the +24 vdc power input of your coronis fusion 10mp display. 2. Plug the other end of the external dc power supply into a grounded power outlet by mea...
Page 16: 3.8
3. Display installation to re-attach the connector compartment cover 1. Slide the cover’s top in position and then push the cover’s bottom. You’ll hear a “click” sound of the cover’s clips when the connector compartment cover is in position. 3.8 vesa-mount installation w arning : never move a displa...
Page 17
3. Display installation overview the panel, standard attached to a stand, is compatible with the vesa 100 mm standard. Thus, it can be used with an arm that is approved by vesa. This chapter shows you how to release the panel from the stand and how to attach it to an arm. If you’re not using an arm,...
Page 18: 3.9
3. Display installation 4. Unscrew the four fixation screws fixing the panel to the stand. 5. Attach the panel firmly to the arm using 4 screws m4 x 10 mm. 3.9 first time starting up overview you are now ready to start up your coronis fusion 10mp for the first time. 1. Switch on your coronis fusion ...
Page 19: 4. Daily Operation
4. Daily operation 4. Daily operation 4.1 recommendations for daily operation optimize the lifetime of your display enabling the display power management system (dpms) of your display will optimize its diagnostic life- time by automatically switching off the backlight when the display is not used fo...
Page 20: 4.2
4. Daily operation maximize quality assurance the ’medical qaweb’ system offers online service for high-grade quality assurance, providing maximum diagnostic confidence and uptime. Barco recommends to install medical qaweb agent and apply the default qaweb policy at least. This policy includes calib...
Page 21: 4.4
4. Daily operation switching on the display while it is in stand-by mode or vice versa can both be done by using the keys or by using the control wheel. To switch your display on using the keys: 1. Light up the keys indicator lights as previously described. 2. While the keys are light up, touch the ...
Page 22: 4.5
4. Daily operation how to bring up the osd menus using the control wheel 1. If not already done so, switch on the display as previously described. 2. Shortly turn the control wheel. As a result, the osd main menu comes up in the bottom right corner of the screen. If no further actions are taken with...
Page 23: 5. Advanced Operation
5. Advanced operation 5. Advanced operation 5.1 osd menu position about the osd menu position by default, the osd menu comes up in the bottom center position of the screen. This position can be modified however. There’s choice from a number of predefined positions. To change the position of the osd ...
Page 24: 5.4
5. Advanced operation 5.4 power status indicator light about the power status indicator light by default, when the display is switched on, the power status indicator light is dimmed. This behavior can be changed so that the power status indicator light will be blue when the display is switched on. W...
Page 25: 5.7
5. Advanced operation 5.7 keys sound about keys sound by default, the keys will make a “beep” sound on every touch. However, this sound can be disabled so that no sound will be heard when using the keys. To enable/disable the keys sound: 1. Bring up the osd main menu. 2. Navigate to the configuratio...
Page 26: 5.10 Dpms Mode
5. Advanced operation enabling the usb endpoint is only recommended when you are using a non-barco dis- play controller. If you are using a barco display controller, this communication will au- tomatically be done over the connected video cable(s). To enable/disable usb: 1. Bring up the osd main men...
Page 27: 5.12 Viewing Modes
5. Advanced operation 5.12 viewing modes about viewing modes the coronis fusion 10mp can be used in two viewing modes: diagnostic this mode provides the full calibrated luminance and is intended for using the display for diagnostic purposes. Text in this mode, the luminance is reduced to approximate...
Page 28: 5.15 Reading Rooms
5. Advanced operation user this display function will be automatically selected when display functions are defined by medical qaweb. Gamma 1.8 gamma 2.2 select one of these display functions in case the display is to replace a crt display with a gamma of 1.8 or 2.2 respectively. To select a display ...
Page 29: 5.16 Continuous Alc
5. Advanced operation the available reading rooms for your coronis fusion 10mp are: cr/dr/ mammo corresponds to light conditions in diagnostic reading rooms for computed radiology, digital radiology or mammography. This setting has the lowest maximum ambient light. Ct/mr/nm corresponds to light cond...
Page 30
5. Advanced operation image scaling is only possible when the resolution of your display’s video input signal is less than or equal to half the maximum resolution of the display. To enable/disable image scaling: 1. Bring up the osd main menu. 2. Navigate to the configuration > image source menu. 3. ...
Page 31: 5.19 Video Input Signals
5. Advanced operation 5.19 video input signals your coronis fusion 10mp display automatically detects the connected video input sig- nals. Manually selecting image source video input signals is possible, but then your display’s image source selection mode should be set to allow this. Please refer to...
Page 32
5. Advanced operation hdr2 hdr2 is a barco specific mode featuring 10-bit video encoding following the high dynamic range (hdr) standard but allowing full refresh rate (which is not always possible with hdr1). This mode is usually used on color displays. Dual 10 (only with barco display controller) ...
Page 33: 5.22 Edid Timings
5. Advanced operation 5.22 edid timings your coronis fusion 10mp display automatically detects the connected video input sig- nals and applies the correct timings. Manually configuring the edid timings is possible, but then your display’s image source selection mode should be set to allow this. Plea...
Page 34
5. Advanced operation 3. Enter the display, image sources, calibration or connectivity submenu as desired. 30 k5902031 coronis fusion 10mp 28/08/2013.
Page 35
6. Repackaging instructions 6. Repackaging instructions w arning : before repacking the display, follow the instruction to replace the protection buffer to prevent damage to the display. K5902031 coronis fusion 10mp 28/08/2013 31.
Page 36
6. Repackaging instructions overview of the packaging 1 2 3 4 5 6 7 8 image 6-1 1 box 5 coronis fusion 10mp display 2 system cd + user guide 6 top buffer 3 bottom buffer 7 display controller box 4 power supply 8 cables (video, usb, power) 32 k5902031 coronis fusion 10mp 28/08/2013.
Page 37: 6.1
6. Repackaging instructions 6.1 repacking your display how to repack your display 1. Place the empty box on a stable surface. 2. Slide the system cd and user guide in the dedicated bag attached at the inside of the box. 3. Place the bottom buffer in the box. 4. Put the power supply in the dedicated ...
Page 38
6. Repackaging instructions 34 k5902031 coronis fusion 10mp 28/08/2013.
Page 39: 7. Cleaning Your Display
7. Cleaning your display 7. Cleaning your display 7.1 cleaning instructions to clean the display clean the display using a sponge, cleaning cloth or soft tissue, lightly moistened with a recognized clean- ing product for medical equipment. Read and follow all label instructions on the cleaning produ...
Page 40
7. Cleaning your display 36 k5902031 coronis fusion 10mp 28/08/2013.
Page 41: 8. Important Information
8. Important information 8. Important information 8.1 safety information general recommendations read the safety and operating instructions before operating the device. Retain safety and operating instructions for future reference. Adhere to all warnings on the device and in the operating instructio...
Page 42
8. Important information transient over-voltage if the device is not used for a long time, disconnect it from the ac inlet to avoid damage by transient over-voltage. To fully disengage the power to the device, please disconnect the power cord from the ac inlet. Power cords: • utilize a ul-listed det...
Page 43: 8.2
8. Important information 8.2 environmental information disposal information (waste electrical and electronic equipment) this symbol on the device indicates that, under european directive 2002/96/ec governing waste from electrical and electronic equipment, this device must not be disposed of with oth...
Page 44
8. Important information 零件 项目(名称) component name 有毒有害物 质或元素 hazardous substances and elements 铅 pb 汞 hg 镉 cd 六价 铬 cr6+ 多 溴联苯 pbb 多 溴二苯 醚 pbde 內部线路 internal wiring o o o o o o 金属外壳 metal enclosure o o o o o o 塑胶外壳 plastic enclosure o o o o o o 散 热片(器) heatsinks o o o o o o 电源供应器 power supply unit x ...
Page 45: 8.3
8. Important information 8.3 regulatory compliance information indications for use the coronis fusion 10mp is intended to be used as a tool in displaying and viewing digital images includ- ing digital mammography, for review and analysis by trained medical practitioners. Caution (usa): federal law r...
Page 46
8. Important information emissions test compliance electromagnetic environment – guidance rf emissions cispr 11 class b harmonic emissions iec 61000-3-2 class d voltage fluctuations/ flicker emissions iec 61000-3-3 complies the coronis fusion 10mp is suitable for use in all establishments, including...
Page 47
8. Important information immunity test iec 60601 test levels compliance level electromagnetic environment – guidance voltage dips, short interruptions and voltage variations on power supply input lines iec 61000-4-11 t 1 (> 95% dip in u t ) for 0.5 cycle 40% u t (60% dip in u t ) for 5 cycles 70% u ...
Page 48
8. Important information immunity test iec 60601 test levels compliance level electromagnetic environment – guidance than the compliance level in each frequency range. 3 interference may occur in the vicinity of equipment marked with symbol: at 80 mhz and 800 mhz, the higher frequency range applies....
Page 49: 8.5
8. Important information these guidelines may not apply in all situations. Electromagnetic propagation is af- fected by absorption and reflection form structures, object and people. 8.5 explanation of symbols symbols on the device on the device or power supply, you may find the following symbols (no...
Page 50: 8.6
8. Important information indicates the manufacturing date indicates the temperature limitations for the device to safely operate within specs indicates the device serial no. Consult the operating instructions indicates this device must not be thrown in the trash but must be recycled, according to th...
Page 51: 8.7
8. Important information european patent 1 274 066. 8.7 technical specifications overview product acronym mdcg-10130 screen technology tft am lcd dual domain ips active screen size (diagonal) 761 mm (29.6”) active screen size (h x v) 645 mm x 403 mm (25.4” x 15.9”) aspect ratio (h:v) 16:10 resolutio...
Page 52
8. Important information dimensions with stand (w x h x d) portrait: na landscape: 731 x 580~670 x 270 mm dimensions w/o stand (w x h x d) portrait: na landscape: 731 x 485 x 125 mm dimensions packaged (w x h x d) 869 x 764 x 400 mm net weight with stand 24.2 kg net weight w/o stand 17.7 kg net weig...
Page 53: 8.8
8. Important information 8.8 open source license information open source license information open source license usage this product contains software components released under an open source license. A copy of the source code is available on request by contacting your barco customer support represen...
Page 56: 0120
0120 barco n.V. President kennedypark 35 8500 kortrijk belgium www.Barco.Com k5902031-03 august 2013.