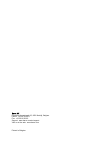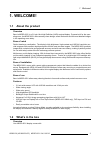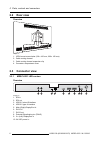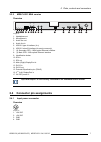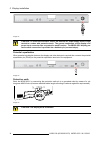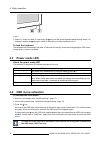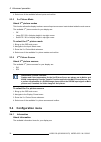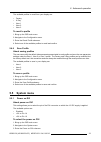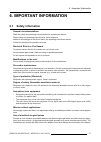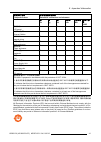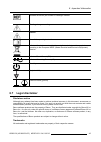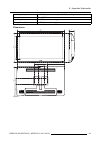Mdsc-8231 user guide 31-inch uhd 4k surgical color display mdsc-8231 led mdsc-8231 mna k5902130 (451920612471)/00 04/11/2016.
Barco nv president kennedypark 35, 8500 kortrijk, belgium phone: +32 56.23.32.11 fax: +32 56.26.22.62 support: www.Barco.Com/en/support visit us at the web: www.Barco.Com printed in belgium.
Table of contents table of contents 1. Welcome! .......................................................................................... 3 1.1 about the product ............................................................................................. 3 1.2 what’s in the box.......................
Table of contents 5.3.4 failover input ............................................................................................29 5.3.5 2 nd picture mode ........................................................................................30 5.3.6 2 nd picture source.............................
1. Welcome! 1. Welcome! 1.1 about the product overview barco’s mdsc-8231 is a 31-inch utra high definition (uhd) surgical display. Purpose-built for the oper- ating room, the mdsc-8231 offers an easy-clean design, smart mechanics and the most detailed images in the operating room today. Ease of mind...
1. Welcome! • mdsc-8231 user guide (booklet) • displayport cable • ac power cords • external power supply the user guide is available in other languages on www.Barco.Com/support keep your original packaging. It is designed for this display and is the ideal protection during transport. 1.3 about this...
2. Parts, controls and connectors 2. Parts, controls and connectors 2.1 front view overview 1 2 3 4 5 6 7 8 image 2-1 a 7-key capacitive keypad is located on the front of the display. By default only the stand-by key (7) is visible. For keyboard activation please refer to "keyboard locking/unlocking...
2. Parts, controls and connectors 2.2 rear view overview 1 2 3 4 image 2-2 1. Vesa mount screw holes (100 x 100 mm, 200 x 100 mm) 2. Cable routing channel 3. Cable routing channel expansion clip 4. Connector compartment cover 2.3 connector view 2.3.1 mdsc-8231 led version overview 2 3 4 5 9 10 6 7 8...
2. Parts, controls and connectors 2.3.2 mdsc-8231 mna version overview 11 5 12 16 17 13 14 15 10 9 6 8 7 5 4 3 2 1 main (1) 2nd (2) image 2-4 1. Headphone out 2. Microphone in 3. Audio line out 4. Audio line in 5. Usb 2.0 type a interface (4 x) 6. Usb 2.0 micro-b interface (for service use only) 7. ...
2. Parts, controls and connectors c aution : the ground and the shield connections on the power input connector have no protective earth function. A protective earth connection is provided via a dedicated pin (see "power supply connection", page 13). 2.4.2 dvi connector (dvi-d) overview image 2-6 1....
2. Parts, controls and connectors 2.4.4 micro-usb connector overview 1 2 3 4 5 image 2-8 1. +5 vdc 2. Data - 3. Data + 4. Gnd 5. Not connected 2.4.5 displayport connector overview 19 17 15 13 11 9 7 5 3 1 20 18 16 14 12 10 8 6 4 2 image 2-9 1. Ml_lane 0 (p) 2. Gnd 3. Ml_lane 0 (n) 4. Ml_lane 1 (p) 5...
2. Parts, controls and connectors 10 k5902130 (451920612471) mdsc-8231 04/11/2016.
3. Display installation 3. Display installation 3.1 cover removal to remove the connector compartment cover slide the connector compartment cover downwards to get access to the connectors. Image 3-1 3.2 interface connection about the mdsc-8231 can have multiple video inputs connected. Switching betw...
3. Display installation nexxis or is only available on the mdsc-8231 mna version. 3.2.1 mdsc-8231 led version to connect the interfaces 1. Connect one or more video source(s) to the corresponding video inputs of the display. Uhd 4k video can be connected in two ways: - 1 x displayport 1.2 mst connec...
3. Display installation - 1 x displayport 1.2 mst connected to the main displayport input or, - 2 x displayport 1.1 connected to the main and 2 nd displayport input, where each input drives one half (right/left) of the screen or, - nexxis link: 2 x 10gb ethernet connected to the main and secondary s...
3. Display installation image 3-4 c aution : to avoid risk of electric shock, the external dc power supply must be con- nected to a mains with protective earth. The ground connection on the display’s dc power input connector has no protective earth function. The mdsc-8231 display pro- tective earth ...
3. Display installation 3.4 cable routing to route the cables for displays to be mounted on a vesa arm with internal cable routing provisions, route all cables through the cable routing channel, then reinstall the connector compartment without removing the expansion clip. Image 3-7 for displays to b...
3. Display installation image 3-9 the vesa mounting holes at the back of the display are provided with m4-type blind fasteners to fix the vesa mounting plate. Depending on the vesa plate thickness (t) and the thickness of possible washers (w), a different screw length (l) should be selected. Please ...
4. Daily operation 4. Daily operation 4.1 on/off switching the procedures below consider that dc power is supplied to the display. Please check the status of the power mode led to verify that your display is supplied with dc power (see "power mode led ", page 18). To switch on your display press and...
4. Daily operation image 4-1 2. Option 2: press and hold (3-4 seconds) the key until the entire keyboard starts blinking slowly. Af- terwards, release the key again (within 2 seconds) to avoid a keyboard re-lock. To lock the keyboard the keyboard will automatically lock after 10 seconds of inactivit...
4. Daily operation the osd menu position can be adjusted in the osd menu (osd hor. Pos. And osd vert. Pos.). 4.5 osd menu navigation osd menu structure explained below is an example of the osd menu structure: picture brightness 50 contrast 50 saturation 30 profile factory color temperature 6500k gam...
4. Daily operation • press the key to open the osd menu. • use the or key to scroll to the desired menu page. • when the desired menu page is highlighted, press the key to select the top menu item that will be highlighted. • use the or keys to move to other menu items, then press the key to select i...
4. Daily operation 4.6.2 brightness adjustment to quickly adjust the brightness 1. Unlock the keyboard (see "keyboard locking/unlocking", page 17) 2. While no osd menu is on the screen, press the or key to adjust the brightness as desired. Brightness 50 image 4-5 4.7 osd menu locking/unlocking about...
4. Daily operation 22 k5902130 (451920612471) mdsc-8231 04/11/2016.
5. Advanced operation 5. Advanced operation 5.1 picture menu 5.1.1 profile about profiles to select a profile means to load a set of predefined video parameters like brightness, contrast, satura- tion, input selection (primary & secondary), multi-image layout selection, etc. The user can modify the ...
5. Advanced operation brightness level is adjusted by controlling the backlight illumination only. 5.1.3 contrast to adjust the contrast level 1. Bring up the osd main menu. 2. Navigate to the picture menu. 3. Enter the contrast submenu. The command bar contrast is highlighted. 4. Set the contrast l...
5. Advanced operation 3. Enter the color temperature submenu. 4. Select one of the available color temperature presets and confirm. Note: if you selected the user color temperature preset, a new menu will be displayed allowing you to manually adjust the gain and offset of red, green and blue. 5.1.6 ...
5. Advanced operation 3. Enter the sharpness submenu. The command bar sharpness is highlighted. 4. Set the sharpness level as desired and confirm. Sharpness control is not available when displayport mode dp 1.1 dual is selected (see "displayport mode", page 28). 5.2 picture advanced menu 5.2.1 black...
5. Advanced operation in both aspect and native, the image may be displayed with black bars on top/bottom or left/right. To select the image size 1. Bring up the osd main menu. 2. Navigate to the picture advanced menu. 3. Enter the image size submenu. 4. Select one of the available image sizes and c...
5. Advanced operation 5.3 input select menu 5.3.1 main source about main sources the available main sources for your display are: • dvi • sdi • displayport • nexxis (mdsc-8231 mna version only) available main source options may differ depending on display model. The main source can also be quickly s...
5. Advanced operation 5.3.3 auto search about auto search by enabling the input selection auto search function, the display will automatically detect the connected source and display it on the screen. To enable/disable auto search 1. Bring up the osd main menu. 2. Navigate to the input select menu. ...
5. Advanced operation 4. Select one of the available failover inputs and confirm. 5.3.5 2 nd picture mode about 2 nd picture modes this function allows the display to show a second input source as an inset window inside the main source. The available 2 nd picture modes for your display are: • off • ...
5. Advanced operation • model (commercial type identification) • operating hours (unit operation hours) • main board release (hardware and firmware identification) • mna release (firmware identification) • eth1 main (ip address of main ethernet (1) port of the monitor) • eth2 2nd (ip address of 2nd ...
5. Advanced operation 5.4.4 osd setting 5.4.4.1 osd horizontal position to adjust the osd horizontal position 1. Bring up the osd main menu. 2. Navigate to the configuration menu. 3. Enter the osd setting submenu. 4. Select osd hor. Pos. The command bar osd hor. Pos. Is highlighted. 5. Set the osd h...
5. Advanced operation the available profiles to recall from your display are: • factory • x ray • user 1 • user 2 • user 3 to recall a profile 1. Bring up the osd main menu. 2. Navigate to the configuration menu. 3. Enter the recall profile submenu. 4. Select one of the available profiles to recall ...
5. Advanced operation 4. Select one of the available options and confirm. 5.5.2 power on displayport about power on displayport this setting allows you to select if the +3v3 dc supply is applied on the displayport connector or not. The available options are: • disabled • +3v3 on dp main to select th...
5. Advanced operation 5.5.5 dvi output about dvi output this setting allows to enable or disable the dvi output function of your display. Enabling dvi output will duplicate the entire image on the screen (including osd) to a fhd (1080p/1080i) signal on the dvi output connector. For 4k images, the ce...
5. Advanced operation 36 k5902130 (451920612471) mdsc-8231 04/11/2016.
6. Important information 6. Important information 6.1 safety information general recommendations read the safety and operating instructions before operating the device. Retain safety and operating instructions for future reference. Adhere to all warnings on the device and in the operating instructio...
6. Important information power connection – equipment with external 24 vdc power supply • power requirements: the equipment must be powered using the delivered medical approved 24 vdc ( ) selv power supply. • the medical approved dc ( ) power supply must be powered by the ac mains voltage. • the pow...
6. Important information installation • place the equipment on a flat, solid and stable surface that can support the weight of at least 3 units. If you use an unstable cart or stand, the equipment may fall, causing serious injury to a child or adult, and serious damage to the equipment. • do not all...
6. Important information national scandinavian deviations for cl. 1.7.2: finland: "laite on liitettävä suojamaadoituskoskettimilla varustettuun pistorasiaan" norway: "apparatet må tilkoples jordet stikkontakt" sweden: "apparaten skall anslutas till jordat uttag" 6.2 environmental information disposa...
6. Important information 零件 项目(名称) component name 有毒有害物 质或元素 hazardous substances and elements 铅 pb 汞 hg 镉 cd 六价 铬 cr6+ 多 溴联苯 pbb 多 溴二苯 醚 pbde 液晶面板 lcd panel x o o o o o 外接 电(线)缆 external cables x o o o o o 內部线路 internal wiring o o o o o o 金属外壳 metal enclosure o o o o o o 塑胶外壳 plastic enclosure o o ...
6. Important information rohs directive 2011/65/ec on the restriction of certain hazardous substances in electrical and electronic equip- ment. According to what declared by our components suppliers, this product is rohs compliant. 6.3 biological hazard and returns overview the structure and the spe...
6. Important information changes or modifications not expressly approved by the party responsible for compliance could void the user’s authority to operate the equipment. Canadian notice can ices-1/nmb-1 6.5 cleaning and disinfection instructions • be sure to unplug the power cord from the mains whe...
6. Important information indicates the device is approved according to the ul demko regulations indicates the device is approved according to the ccc regulations indicates the device is approved according to the vcci regulations indicates the device is approved according to the kc regulations indica...
6. Important information indicates the device part number or catalogue number warning: dangerous voltage caution consult the operating instructions indicates this device must not be thrown in the trash but must be recycled, according to the european weee (waste electrical and electronic equipment) d...
6. Important information copyright notice this document is copyrighted. All rights are reserved. Neither this document, nor any part of it, may be reproduced or copied in any form or by any means - graphical, electronic, or mechanical including photocopying, taping or information storage and retriev...
6. Important information external power supply ac input: 100 – 250 vac / 47-63 hz auto-switch dc output: +24 vdc / 10 a max power out: 250 w dc power output dvi connector: +5v on pin 14 & 16 / 500ma dp connector: +3.3v / 500ma power management low power mode: 18w (typical) power-off: ~ 1 w dimension...
6. Important information lcd response time (tr + tf) 20 ms (typical) native: 7200k (typical) white point calibrated: 5600k, 6500k, 7600k, 9300k gamma native, 1.8, 2.2, 2.4, dicom, video housing color ral 9003 screen protection 2-side anti-reflective alkali-aluminosilicate glass keyboard capacitive t...
6. Important information operating temperature 0 ÷ 35 °c (for performance); 0 ÷ 40 °c (for safety) storage temperature -20 ÷ +60°c operating humidity 10 ÷ 90% (non-condensing) storage humidity 5 ÷ 90% (non-condensing) dimensions 777 701 200 288.5 100 100 186 371.2 472 472 92 image 6-1 k5902130 (4519...