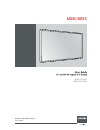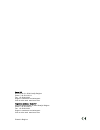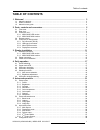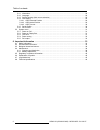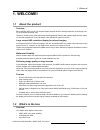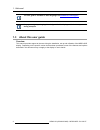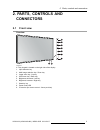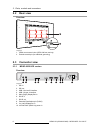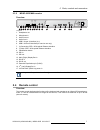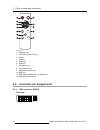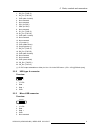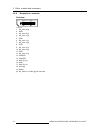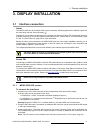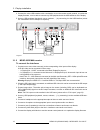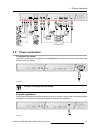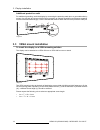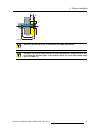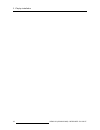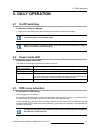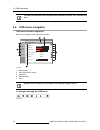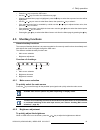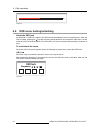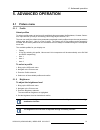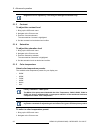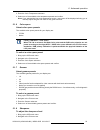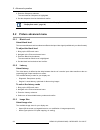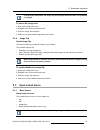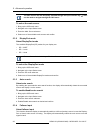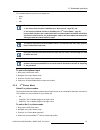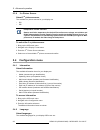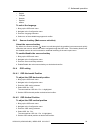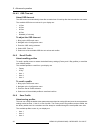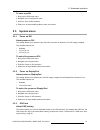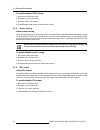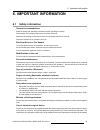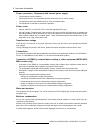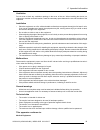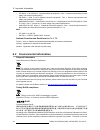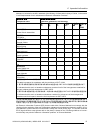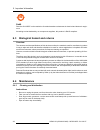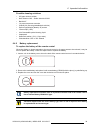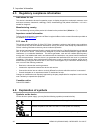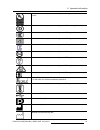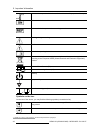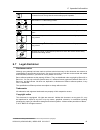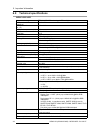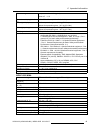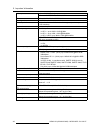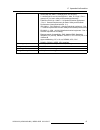- DL manuals
- Barco
- Monitor
- MDSC-8255 MNA
- User manual
Barco MDSC-8255 MNA User manual
Summary of MDSC-8255 MNA
Page 1
Mdsc-8255 user guide 55-inch uhd 4k surgical color display mdsc-8255 led mdsc-8255 mna k5902133 (451920612482)/01 23/11/2017.
Page 2
Barco nv beneluxpark 21, 8500 kortrijk, belgium phone: +32 56.23.32.11 fax: +32 56.26.22.62 support: www.Barco.Com/en/support visit us at the web: www.Barco.Com registered address: barco nv president kennedypark 35, 8500 kortrijk, belgium phone: +32 56.23.32.11 fax: +32 56.26.22.62 support: www.Barc...
Page 3: Table Of Contents
Table of contents table of contents 1. Welcome! .......................................................................................... 3 1.1 about the product ............................................................................................. 3 1.2 what’s in the box.......................
Page 4
Table of contents 5.4.1 information ...............................................................................................28 5.4.2 language.................................................................................................28 5.4.3 source shortkey (main source selection) .........
Page 5: 1. Welcome!
1. Welcome! 1. Welcome! 1.1 about the product overview barco’s mdsc-8255 is a 55-inch surgical display purpose-built for ultrahigh resolution, multi-image view- ing in the digital operating room. Thanks to its high quality video performance and lightweight housing with shallow depth and thin bezel, ...
Page 6: 1.3
1. Welcome! The user guide is available in other languages on www.Barco.Com/support keep your original packaging. It is designed for this display and is the ideal protection during transport. 1.3 about this user guide overview this manual provides support to the user during the installation, set up ...
Page 7: 2. Parts, Controls And
2. Parts, controls and connectors 2. Parts, controls and connectors 2.1 front view overview 1 2 3 4 5 6 7 8 9 image 2-1 a 7-key keypad is located on the right side of the display. 1. Input selection key 2. Multi-image selection key / down key 3. Image zoom key / up key 4. Osd menu key / enter key 5....
Page 8: 2.2
2. Parts, controls and connectors 2.2 rear view overview 1 2 image 2-2 1. Vesa mount screw holes (vesa 200 mm and up) 2. Protective earth pin (for additional grounding) 2.3 connector view 2.3.1 mdsc-8255 led version overview 2 3 4 5 9 6 7 8 1 10 image 2-3 1. Sdi in 2. Sdi out 3. Usb 2.0 micro-b inte...
Page 9: 2.4
2. Parts, controls and connectors 2.3.2 mdsc-8255 mna version overview 11 5 12 16 13 14 15 10 9 6 8 7 5 4 3 2 1 main (1) 2nd (2) 17 image 2-4 1. Headphone out 2. Microphone in 3. Audio line out 4. Audio line in 5. Usb 2.0 type a interface (4 x) 6. Usb 2.0 micro-b interface (for service use only) 7. ...
Page 10: 2.5
2. Parts, controls and connectors ok 1 2 6 7 9 12 3 4 5 8 10 11 image 2-5 1. Stand-by key 2. Osd menu (enter/exit) key 3. Up key 4. Left key 5. Down key 6. Right key 7. Ok (select) key 8. Input selection key 9. Brightness increase key 10. Back key 11. Multi-image selection key (not supported) 12. Br...
Page 11
2. Parts, controls and connectors 1. D2_rx- (t.M.D.S.) 2. D2_rx+ (t.M.D.S.) 3. Gnd (data 2 shield) 4. Not connected 5. Not connected 6. Scl (for ddc) 7. Sda (for ddc) 8. Not connected 9. D1_rx- (t.M.D.S.) 10. D1_rx+ (t.M.D.S.) 11. Gnd (data 1 shield) 12. Not connected 13. Not connected 14. +5v outpu...
Page 12
2. Parts, controls and connectors 2.5.4 displayport connector overview 19 17 15 13 11 9 7 5 3 1 20 18 16 14 12 10 8 6 4 2 image 2-9 1. Ml_lane 0 (p) 2. Gnd 3. Ml_lane 0 (n) 4. Ml_lane 1 (p) 5. Gnd 6. Ml_lane 1 (n) 7. Ml_lane 2 (p) 8. Gnd 9. Ml_lane 2 (n) 10. Ml_lane 3 (p) 11. Gnd 12. Ml_lane 3 (n) 1...
Page 13: 3. Display Installation
3. Display installation 3. Display installation 3.1 interface connection about the mdsc-8255 can have multiple video inputs connected. Switching between the different inputs can be done easily with the source shortkey ( ). Futhermore, if more than one video source is connected, the picture in pictur...
Page 14
3. Display installation 4. Connect the micro-usb interface with a workstation to use the remote control protocol, to update the display firmware, or to be able to connect any usb peripheral with the usb interfaces of the display. 5. Use any usb peripheral (keyboard, mouse, webcam, ...) by connecting...
Page 15: 3.2
3. Display installation main (1) 2nd (2) 2 1 3 4 mp3 1 4 5 6 7 8 9 image 3-2 3.2 power connection to connect the power connect the power input of your display with a grounded power outlet by means of the proper power cord delivered with your display. Main main (1) 2nd (2) (2) image 3-3 c aution : th...
Page 16: 3.3
3. Display installation additional protective earth for additional grounding, earth the display by connecting the protective earth pin to a grounded outlet by means of a wire with at minimum awg18 size (according to national regulation requirements regarding maximum admitted cable length). Use the i...
Page 17
3. Display installation t w l min l max image 3-7 c aution : use an arm that is in compliance with vesa requirements. C aution : the monitor vesa interface has been designed for a safety factor 6 (to sup- port 6 times the monitor weight). In the medical system, use an arm with suitable safety factor...
Page 18
3. Display installation 16 k5902133 (451920612482) mdsc-8255 23/11/2017.
Page 19: 4. Daily Operation
4. Daily operation 4. Daily operation 4.1 on/off switching to switch on/off your display: 1. Power on/off your display using the mains switch located on the back of the display. While your display is on, press and hold the stand-by key for approximately 1 second to put the display in the stand-by mo...
Page 20: 4.4
4. Daily operation the osd menu position can be adjusted in the osd menu (osd hor. Pos. And osd vert. Pos.). 4.4 osd menu navigation osd menu structure explained below is an example of the osd menu structure: picture brightness 50 contrast 50 saturation 30 profile factory color temperature 6500k gam...
Page 21: 4.5
4. Daily operation • press the key to open the osd menu. • use the or key to scroll to the desired menu page. • when the desired menu page is highlighted, press the key to select the top menu item that will be highlighted. • use the or keys to move to other menu items, then press the key to select i...
Page 22: 4.6
4. Daily operation brightness 50 image 4-4 4.6 osd menu locking/unlocking about the osd lock as described in "osd lock", page 31, the osd lock can be enabled to avoid unwanted access. When the osd is locked, pressing the key after unlocking the keyboard will not activate the osd menu, but will make ...
Page 23: 5. Advanced Operation
5. Advanced operation 5. Advanced operation 5.1 picture menu 5.1.1 profile about profiles to select a profile means to load a set of predefined video parameters like brightness, contrast, satura- tion, input selection (primary & secondary), multi-image layout selection, etc. The user can modify the ...
Page 24
5. Advanced operation brightness level is adjusted by controlling the backlight illumination only. 5.1.3 contrast to adjust the contrast level 1. Bring up the osd main menu. 2. Navigate to the picture menu. 3. Enter the contrast submenu. The command bar contrast is highlighted. 4. Set the contrast l...
Page 25
5. Advanced operation 3. Enter the color temperature submenu. 4. Select one of the available color temperature presets and confirm. Note: if you selected the user color temperature preset, a new menu will be displayed allowing you to manually adjust the gain and offset of red, green and blue. 5.1.6 ...
Page 26: 5.2
5. Advanced operation 3. Enter the sharpness submenu. The command bar sharpness is highlighted. 4. Set the sharpness level as desired and confirm. Sharpness control is not available when displayport mode dp 1.1 dual is selected (see "displayport mode", page 26). 5.2 picture advanced menu 5.2.1 black...
Page 27: 5.3
5. Advanced operation in both aspect and native, the image may be displayed with black bars on top/bottom or left/right. To select the image size 1. Bring up the osd main menu. 2. Navigate to the picture advanced menu. 3. Enter the image size submenu. 4. Select one of the available image sizes and c...
Page 28
5. Advanced operation the main source can also be quickly selected through the input selection key ( ), with- out the need to navigate through the osd menu. To select the main source 1. Bring up the osd main menu. 2. Navigate to the input select menu. 3. Enter the main source submenu. 4. Select one ...
Page 29
5. Advanced operation the available failover inputs for your display are: • none • dvi • sdi the failover input can only be selected when both 1. The auto search function is disabled (see "auto search", page 26), and 2. The 2nd picture mode function is disabled (see "2 nd picture mode", page 27). If...
Page 30: 5.4
5. Advanced operation 5.3.6 2 nd picture source about 2 nd picture sources the available 2 nd picture sources for your display are: • dvi • sdi independent transfer function: gamma and color temperature for the 2nd picture souce are always set to native and 6500k independently from the transfer func...
Page 31
5. Advanced operation • english • français • deutsch • español • italiano to select the language 1. Bring up the osd main menu. 2. Navigate to the configuration menu. 3. Enter the language submenu. 4. Select one of the available languages and confirm. 5.4.3 source shortkey (main source selection) ab...
Page 32
5. Advanced operation 5.4.4.3 osd time-out about osd time-out the osd menu can automatically close after a certain time of inactivity after the last selection was made. The available osd time-out values for your display are: • 10 sec. • 20 sec. • 30 sec. • 60 sec. • disabled (=5 minutes) to adjust t...
Page 33: 5.5
5. Advanced operation to save a profile 1. Bring up the osd main menu. 2. Navigate to the configuration menu. 3. Enter the save profile submenu. 4. Select one of the available profiles to save and confirm. 5.5 system menu 5.5.1 power on dvi about power on dvi this setting allows you to select the pi...
Page 34
5. Advanced operation to enable/disable osd locking 1. Bring up the osd main menu. 2. Navigate to the system menu. 3. Enter the osd lock submenu. 4. Enable/disable osd locking as desired and confirm. 5.5.4 power saving about power saving when the selected input(s) is (are) missing (main, 2nd and fai...
Page 35: 6. Important Information
6. Important information 6. Important information 6.1 safety information general recommendations read the safety and operating instructions before operating the device. Retain safety and operating instructions for future reference. Adhere to all warnings on the device and in the operating instructio...
Page 36
6. Important information power connection – equipment with internal power supply • this equipment must be earthed. • power requirements: the equipment must be powered by the ac mains voltage. • the equipment should be installed near an easily accessible outlet. • the equipment is intended for contin...
Page 37
6. Important information ventilation do not cover or block any ventilation openings in the cover of the set. When installing the device in a cupboard or another enclosed location, heed the necessary space between the set and the sides of the cupboard. Installation • place the equipment on a flat, so...
Page 38: 6.2
6. Important information • iec 60601-1: 2012 edition 3.1 (medical electrical equipment – part 1: general requirements for basic safety and essential performance) • en 60601-1: 2006 +a1:2013 (medical electrical equipment”. Part 1: general requirements basic safety and essential performance) • ansi/aa...
Page 39
6. Important information mainland is included in the mcv standard of the ministry of information industry of china, in the section “limit requirements of toxic substances in electronic information products”. 零件 项目(名称) component name 有毒有害物 质或元素 hazardous substances and elements 铅 pb 汞 hg 镉 cd 六价 铬 cr...
Page 40: 6.3
6. Important information 10 rohs directive 2011/65/ec on the restriction of certain hazardous substances in electrical and electronic equip- ment. According to what declared by our components suppliers, this product is rohs compliant. 6.3 biological hazard and returns overview the structure and the ...
Page 41
6. Important information possible cleaning solutions • 250 ppm chlorine solution • naci solution 0.9% – sodim chloride 00-236 • bacillol af • 1.6 percent aqueous ammonia • cidex® (2.4 percent glutaraldehyde solution) • sodium hypochlorite (bleach) 10 percent • “green soap” (usp) • like cleansafe® op...
Page 42: 6.5
6. Important information 6.5 regulatory compliance information indications for use this device is intended to be used in operation rooms, to display images from endoscopic cameras, room and boom cameras, ultrasound, cardiology, pacs, anesthesiology and patient information. It is not in- tended for d...
Page 43
6. Important information indicates the device is approved according to the ul regulations for canada and us indicates the device is approved according to the ul demko regulations indicates the device is approved according to the ccc regulations indicates the device is approved according to the vcci ...
Page 44
6. Important information indicates the temperature limitations 1 for the device to safely operate within specs. Indicates the device serial number indicates the device part number or catalogue number warning: dangerous voltage caution consult the operating instructions indicates this device must not...
Page 45: 6.7
6. Important information indicates the storage direction of the box. The box must be transported, handled and stored in such a way that the arrows always point upwards. 15 n or n indicates the maximum number of identical boxes which may be stacked on each other, where “n” is the limiting number. Xx-...
Page 46: 6.8
6. Important information 6.8 technical specifications mdsc-8255 led screen technology tft am lcd / ips technology / led backlight lcd panel active screen size (diagonal) 54.6” / 1388 mm lcd panel active screen size (h x v) 1210 x 640 mm lcd panel aspect ratio (h:v) 16:9 lcd panel resolution 3840 x 2...
Page 47
6. Important information power management low power mode: 18 w (typical) power-off: ~ 1 w dimensions display (w x h x d) 1265 x 770 x 85 mm (49.8 x 30.3 x 3.3 in) net weight display with front protection glass: 33.0 kg (72.8 lbs) without front protection glass : 24.0 kg (52.9 lbs) net weight package...
Page 48
6. Important information native: 10000k (typical) white point calibrated: 5600k, 6500k, 7600k, 9300k gamma native, 1.8, 2.0, 2.2, 2.4, dicom, video housing color ral 9003 screen protection 2-side anti-reflective alkali-aluminosilicate glass (no screen protection on ng versions) keyboard membrane key...
Page 49
6. Important information certifications • ansi/aami es 60601-1:2005/(r)2012 and a1:2012, c1:2009/(r)2012 and a2:2010/(r)2012 - med. El. Equip., part 1: general req. For basic safety and essential performance • can/csa-c22.2 no. 60601-1: 14 medical electrical equipment - part 1: general requirements ...