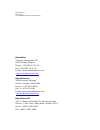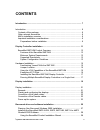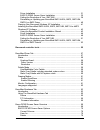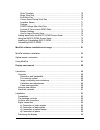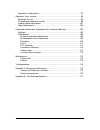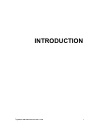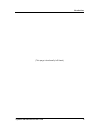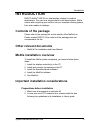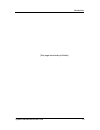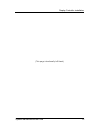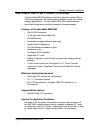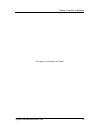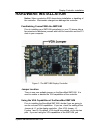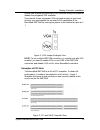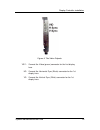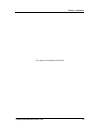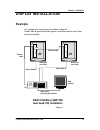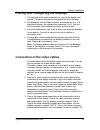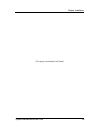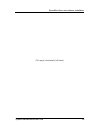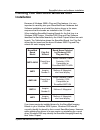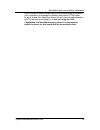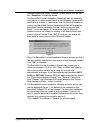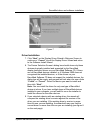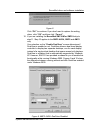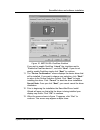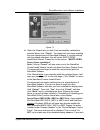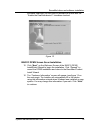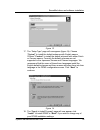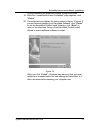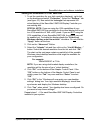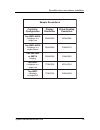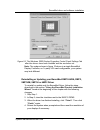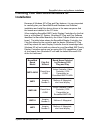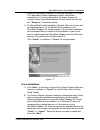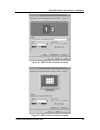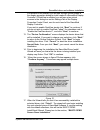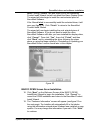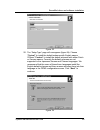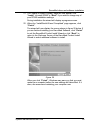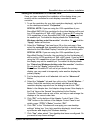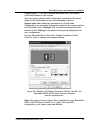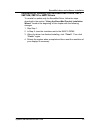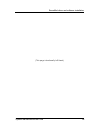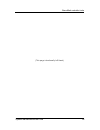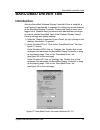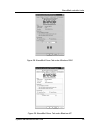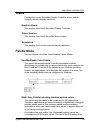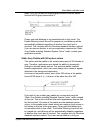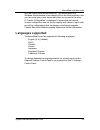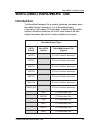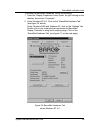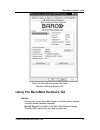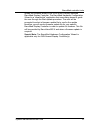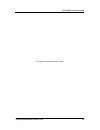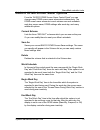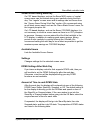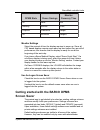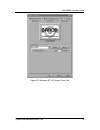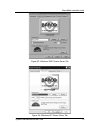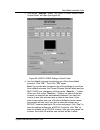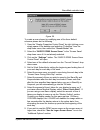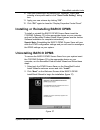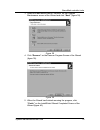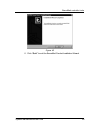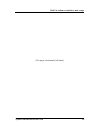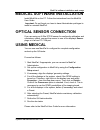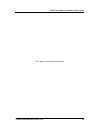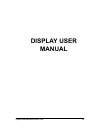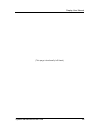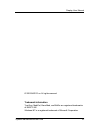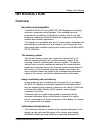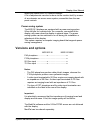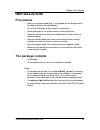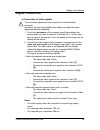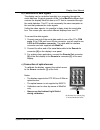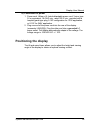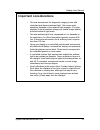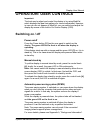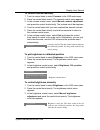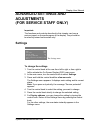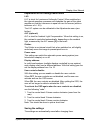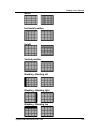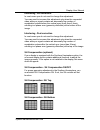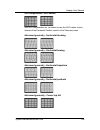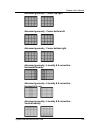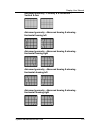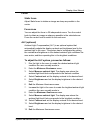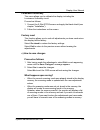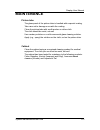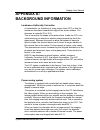- DL manuals
- Barco
- Medical Equipment
- MeDis 5MP1HM
- System Manual
Barco MeDis 5MP1HM System Manual - Power Up The System
System manual MeDis 5MP1HM
23
Connection of the Remote cables
Note: One of the remote cables is packed inside the MediCal box.
1 The Remote cables that come with MeDis are not numbered. It
does not matter which cable you connect to which display, as long
as you take the Remote inputs and outputs on the displays into
account.
2 Take one of the remote cables from the MeDis system. Plug in its
D9 female connector into one of the PC's serial ports (e.g., COM1).
If the port has 25 pins, use the D25-to-D9 interface you find in the
MediCal software box to connect the remote cable.
Plug the other end, the D9 male connector, into the Remote In
connector on one of the MGD 521 displays.
3 In case of a multi-board system, take a second Remote cable. Plug
the D9 female connector into the Remote Out connector of the
display you have connected in step 2. Plug the other end of the
cable into the Remote In connector of another display.
4 Proceed in this way until all displays are daisy-chained through the
Remote bus.
Power up the system
Connect the displays and PC to the power supply. Switch on all the
devices.
Display installation
Summary of MeDis 5MP1HM
Page 1
M e d is 5mp1hm system manual.
Page 2
B410046 / 00 july 2003 © 2003 barco nv. All rights reserved barcoview theodoor sevenslaan 106 8500 kortrijk, belgium phone: +32(0)56 23 32 44 fax: +32(0)56 23 33 74 e-mail: sales.Medical@barco.Com http://www.Barcoview.Com barcoview inc 3059 premiere parkway duluth, georgia, 30097,usa phone: +1 678 4...
Page 3: Contents
System manual medis 5mp1hm 3 contents introduction ....................................................................................................... 7 introduction ......................................................................................................... 9 contents of the packag...
Page 4
Driver installation ..................................................................................... 31 barco dpms screen saver installation ................................................ 35 setting the resolution of your 5mp1hm ................................................ 38 reinstalling...
Page 5
Work schedule ........................................................................................ 70 begin work day ....................................................................................... 70 end work day ..............................................................................
Page 6
Important considerations .............................................................................. 97 operation: user controls ................................................................................... 98 switching on / off .................................................................
Page 7: Introduction
System manual medis 5mp1hm 7 introduction.
Page 8
System manual medis 5mp1hm 8 (this page intentionally left blank.) introduction.
Page 9: Introduction
System manual medis 5mp1hm 9 introduction barco medis ® 5mp1h is a total display solution for medical applications. This can be a single-head or multi-head system. Medis comes with everything you need to set-up a complete viewing system, from video cables to displays. Contents of the package please ...
Page 10
System manual medis 5mp1hm 10 (this page intentionally left blank) introduction.
Page 11: Display
System manual medis 5mp1hm 11 display controller installation.
Page 12
System manual medis 5mp1hm 12 (this page intentionally left blank.) display controller installation.
Page 13
System manual medis 5mp1hm 13 barcomed 5mp1hm product overview the barcomed 5mp1hm display controller delivers a quality 2048 x 2560 pixel image with 1024 simultaneous shades of gray for medical imaging applications. The barcomed 5mp1hm includes features specifically designed to meet the demands of ...
Page 14
System manual medis 5mp1hm 14 (this page intentionally left blank.) display controller installation.
Page 15: Hardware Installation
System manual medis 5mp1hm 15 hardware installation notice: wear a protective esd strap during installation or handling of the controller. Electrostatic charges can damage the controller. Familiarizing yourself with the 5mp1hm prior to installing your 5mp1hm controller(s) in your pc please take a fe...
Page 16
System manual medis 5mp1hm 16 should now remove any third party vga controller from your system or disable the integrated vga controller. If you decide to use a separate vga card and monitor as your boot monitor, you must disable the on-board vga capabilities of the barcomed 5mp1hm by moving the jum...
Page 17
System manual medis 5mp1hm 17 installing the barcomed 5mp1hm display controller install the 5mp1hm into your computer following these steps: 1. Turn off the power to your computer and disconnect the power cord. 2. Remove the chassis cover according to the manufacturers instructions. Be sure to obse...
Page 18
System manual medis 5mp1hm 18 figure 4: the video outputs. : 1 d i v y a l p s i d t s r i f e h t r o f r o t c e n n o c ) n e e r g ( o e d i v e h t t c e n n o c . E r e h : s h t s 1 e h t r o f r o t c e n n o c ) k c a l b ( c n y s l a t n o z i r o h e h t t c e n n o c . E r e h y a l p s...
Page 19: Display
System manual medis 5mp1hm 19 display installation.
Page 20
System manual medis 5mp1hm 20 (this page intentionally left blank.) display installation.
Page 21: Display Installation
System manual medis 5mp1hm 21 display installation example an example of a correct set-up is shown in figure 5. Please take a good look at the figures, and then read the rest of the text very carefully. #1 #2 display #1 (rear view) display #2 (rear view) video cable #1 video cable #2 remote cable re...
Page 22
System manual medis 5mp1hm 22 placing and configuring the displays 1 the last part of this system manual is a copy of the display user manual. Follow the precautions and guidelines from this part. 2 the display(s) from the medis system are numbered. E.G., in a quad-head system, the displays are numb...
Page 23: Power Up The System
System manual medis 5mp1hm 23 connection of the remote cables note: one of the remote cables is packed inside the medical box. 1 the remote cables that come with medis are not numbered. It does not matter which cable you connect to which display, as long as you take the remote inputs and outputs on ...
Page 24
System manual medis 5mp1hm 24 (this page intentionally left blank.) display installation.
Page 25: Barcomed Driver
System manual medis 5mp1hm 25 barcomed driver and software installation.
Page 26
System manual medis 5mp1hm 26 (this page intentionally left blank.) barcomed driver and software installation.
Page 27: Installation
System manual medis 5mp1hm 27 planning your barcomed windows 2000 installation because of windows 2000s plug and play features, it is very important to carefully plan your barcomed board hardware and software installation and install the device drivers in the same sequence that the boards are insta...
Page 28
System manual medis 5mp1hm 28 if you choose to install multiple types of barcomed imaging boards in your computer it is important to carefully note which pci slot each board is in and then install the drivers for each type of board based on the pci slot they are installed in. If you are using the vg...
Page 29: Software
System manual medis 5mp1hm 29 installing the barcomed 5mp2 aura, 5mp2, 5mp1hm, 5mp1h or 4mp2 windows 2000 software special note: prior to installing the barcomed drivers and related software you must install the barcomed display controller(s), connect the high resolution display(s) to the card(s), a...
Page 30
System manual medis 5mp1hm 30 contents of your barcomed software cd and double click on the file: setup.Exe to start the wizard. The barcomed product installation wizard will start by inspecting your system to make certain that all of the windows components it needs are up to date. If it determine...
Page 31
System manual medis 5mp1hm 31 figure 7 driver installation 7. Click next on the display driver wizards welcome screen to continue or cancel to exit the display driver wizard and return to the software install wizard. 8. The device selection screens dialog box should show only those devices phy...
Page 32
System manual medis 5mp1hm 32 figure 8 click ok to continue. If you dont want to replace the exiting driver, click ok and then click cancel. 10. If you are installing the barcomed 5mp1hm or 5mp1h skip to step 11. Step 10 applies to the 5mp2 aura, 5mp2 and 4mp2 only. Your selection on the ena...
Page 33
System manual medis 5mp1hm 33 figure 10: 5mp2 auradualview enabled if you wish to enable dualview check the checkbox next to enable the dualview device?, and click next. If you do not wish to enable dualview simply click next to continue. 11. The device confirmation screen displays the de...
Page 34
System manual medis 5mp1hm 34 figure 11 14. When the wizard tells you that it has successfully installed the selected driver, click finish. The wizard will now begin installing the next selected piece of barcomed software. If you are working with the default selections, this will be the barco dpms...
Page 35
System manual medis 5mp1hm 35 to enable dualview, you will need to reinstall the drivers with the enable the dualview device? checkbox checked. Figure 12 barco dpms screen saver installation 15. Click next on the welcome screen of the barco dpms installshield wizard to begin the installation. Cl...
Page 36
System manual medis 5mp1hm 36 figure 13 17. The setup type page will now appear (figure 14). Choose typical to install the default schemes with english names. Choose custom to install the default schemes with either dutch or german names. Currently the default schemes are not supported in the ...
Page 37
System manual medis 5mp1hm 37 during installation the wizard will display a progress screen. 19. When the installshield wizard completed page appears, click finish. 20. The wizard will now display the screen shown in figure 15 below. If you are finished installing your barcomed software, click ...
Page 38
System manual medis 5mp1hm 38 setting the resolution of your 5mp1hm 1. To set the resolution for your high resolution display(s), right click on the desktop and select properties. Select the settings tab (see figure 16). Now select the rectangle that represents the virtual display of the barcome...
Page 39
System manual medis 5mp1hm 39 s n o i t u l o s e r e l p m a s r e l l o r t n o c n o i t a r u g i f n o c y a l p s i d n o i t u l o s e r p o t k s e d l a u t r i v n o i t u l o s e r a r u a 2 p m 5 e n o a n i s y a l p s i d 2 w o r e l g n i s 0 6 5 2 x 8 4 0 2 0 6 5 2 x 6 9 0 4 a r u a ...
Page 40
System manual medis 5mp1hm 40 figure 16: the windows 2000 display properties control panel settings tab after the drivers have been installed and the resolution set. Note: the system shown in figure 16 above is a single barcomed display controller, no 3 rd party vga card configuration, your system m...
Page 41: Installation
System manual medis 5mp1hm 41 planning your barcomed windows xp installation because of windows xps plug and play features, it is very important to carefully plan your barcomed board hardware and software installation and install the device drivers in the same sequence that the boards are installed...
Page 42
System manual medis 5mp1hm 42 if you have previously installed drivers for the barcomed display controllers in your windows xp system, windows xp should identify the board by their correct barcomed name. However, while updating the drivers to a new version or reinstalling the current driver windows ...
Page 43
System manual medis 5mp1hm 43 installing the barcomed 5mp2 aura, 5mp2, 5mp1hm, 5mp1h or 4mp2 windows xp software special note: prior to installing the barcomed drivers you must install the barcomed display controller(s), connect the high resolution display(s) to the controller(s), and turn the high ...
Page 44
System manual medis 5mp1hm 44 7. Insert your barcomed software cd into your computers cd drive. The barcomed product installation wizard should start automatically. If it doesnt start within 5 minutes, browse the contents of your barcomed software cd and double click on the file: setup.Exe to ...
Page 45
System manual medis 5mp1hm 45 note: you can install the driver for only one type of barcomed device at a time. If you have multiple types of barcomed devices installed in your computer, you will need to rerun the installer to install the drivers for the other devices. 11. If you selected a device wi...
Page 46
System manual medis 5mp1hm 46 figure 19: 5mp2 auradualview enabled figure 20: 5mp2 auradualview disabled barcomed driver and software installation.
Page 47
System manual medis 5mp1hm 47 if dualview is not enabled, you will see a single virtual screen in the display properties dialog for both heads of a barcomed display controller. If dualview is enabled, you will see a two virtual screens in the dialog box on the settings tab of the display properties ...
Page 48
System manual medis 5mp1hm 48 note: clicking cancel will also return you to the barcomed product install wizard, but will not delete the barco display driver. The wizard will also begin to install the next selected piece of barcomed software. If the wizard failed to successfully install the select...
Page 49
System manual medis 5mp1hm 49 figure 23 20. The setup type page will now appear (figure 24). Choose typical to install the default schemes with english names. Choose custom to install the default schemes with either dutch or german names. Currently the default schemes are not supported in the ...
Page 50
System manual medis 5mp1hm 50 21. The ready to install program page will now appear, click install to install dpms or back if you wish to change any of your dpms installation settings. During installation the wizard will display a progress screen. 22. When the installshield wizard completed ...
Page 51
System manual medis 5mp1hm 51 setting the resolution of your 5mp1hm once you have completed the installation of the display driver, you need to set the resolution for each display connected to each controller. 1. To set the resolution for your high resolution display(s), right click on the desktop a...
Page 52
System manual medis 5mp1hm 52 repeat steps 2 - 7 for each aditional barcomed 5mp1hm display controlled installed in your system. If you are using a quad-head configuration repeat all of the above steps for the two displays on the second display controller. Special note: after setting the resolutions...
Page 53
System manual medis 5mp1hm 53 reinstalling or updating your barcomed 5mp2 aura, 5mp2, 5mp1hm, 5mp1h or 4mp2 drivers to reinstall or update only the barcomed driver, follow the steps described in the section using the barcomed product installation wizard found at the beginning of this chapter with ...
Page 54
System manual medis 5mp1hm 54 (this page intentionally left blank.) barcomed driver and software installation.
Page 55: Barcomed
System manual medis 5mp1hm 55 barcomed controller tools.
Page 56
System manual medis 5mp1hm 56 (this page intentionally left blank.) barcomed controller tools.
Page 57: Barcomed Driver Tab
System manual medis 5mp1hm 57 barcomed driver tab introduction after the barcomed windows display controller driver is installed, a new display properties tab is available for configuring special features of the barcomed display controller. Please note that you must have logged on to windows using a...
Page 58
System manual medis 5mp1hm 58 figure 28: barcomed driver tab under windows 2000 figure 29: barcomed driver tab under windows xp barcomed controller tools.
Page 59: Status
System manual medis 5mp1hm 59 status displays the current barcomed display controller, driver, and the currently selected display resolution. Graphics board this displays the current barcomed display controller. Driver version this displays the current barcomed driver version. Resolution this displa...
Page 60
System manual medis 5mp1hm 60 index 10 to 245 contain the missing gray values so that the palette has the full 256 gray values within it. Please note that dithering is not permitted while in this mode. The enable dithering check box will be grayed-out, and dithering will be automatically disabled re...
Page 61: Drawing Modes
System manual medis 5mp1hm 61 application requires this static gray palette with no system colors mode, contact your application provider. Drawing modes you can choose one or both of the following drawing modes: enable directdraw this option allows the user to enable or disable directdraw. Directd...
Page 62: Languages Supported
System manual medis 5mp1hm 62 one row option from the pull-down list. This would cause the windows virtual desktop to be resized to fit on the three monitors, and you can move your cursor horizontally from one screen to the other. If custom configuration is displayed, it means that the current mo...
Page 63: Barcomed Hardware Tab
System manual medis 5mp1hm 63 barcomed hardware tab introduction the barcomed hardware tab is used for gathering information about barcomed display controller(s). For all barcomed display controller(s) it will display pci information. In addition for barcomed display controller(s) based on the aura ...
Page 64
System manual medis 5mp1hm 64 to access the barcomed hardware tab do the following: 1. Open the display properties control panel by right clicking on the desktop, then select properties. 2. Under windows nt 4.0, click on the barcomed hardware tab (see figure 30, below). Under windows 2000 and ...
Page 65
System manual medis 5mp1hm 65 figure 31: barcomed hardware tab under windows 2000 and windows xp using the barcomed hardware tab device displays the current barcomed display controller, driver, and the currently selected display resolution. Identify device: this button is for barcoview medical imagi...
Page 66
System manual medis 5mp1hm 66 pci information device id: displays the devices pci device id number. Vendor id: displays the device manufacturers pci vendor id number. Subsystem id: displays the devices pci subsystem id number. Subsystemvendorid: displays the devices pci subsystem vendor id numbe...
Page 67
System manual medis 5mp1hm 67 update the firmware stored in the rom of the currently selected barcomed display controller. The barcomed hardware configuration wizard is a wizard style application that uses dialog boxes to guide the user through the flash update procedure. The user will be prompted...
Page 68
System manual medis 5mp1hm 68 (this page intentionally left blank.) barcomed controller tools.
Page 69: Barco Dpms Screen Saver
System manual medis 5mp1hm 69 barco dpms screen saver overview introduction the barco dpms (display power management signaling) screen saver allows the user to set power and display saving features for medical displays driven by barcomed display controllers. At the end of the work day, the display w...
Page 70
System manual medis 5mp1hm 70 barco dpms screen saver options from the barco dpms screen saver control panel you can change many dpms screen saver elements simultaneously. The dpms screen saver elements in each scheme are work schedule, work day screen saver, dpms settings after work day, and many...
Page 71
System manual medis 5mp1hm 71 screen saver during work day on crt based displays, such as the barco mgd series, a regular screen saver can be invoked during user inactivity during the work day. This regular screen saver and its settings can be chosen from the screen saver during work day secti...
Page 72: Screen Saver
System manual medis 5mp1hm 72 e t a t s s m p d s g n i v a s r e w o p r o t i n o m e m i t y r e v o c e r n o e n o n a / n y b - d n a t s l a m i n i m t r o h s d n e p s u s l a i t n a t s b u s r e g n o l f f o m u m i x a m t s e g n o l monitor settings select the amount of time the dis...
Page 73
System manual medis 5mp1hm 73 privileges. If a user who does not have administrator privileges tries to save a scheme using an existing default scheme name, an error message is displayed saying you must have administrator rights to modify a default scheme. if an administrator saves a scheme using ...
Page 74
System manual medis 5mp1hm 74 figure 32: windows nt 4.0 screen saver tab barcomed controller tools.
Page 75
System manual medis 5mp1hm 75 figure 33: windows 2000 screen saver tab figure 34: windows xp screen saver tab barcomed controller tools.
Page 76
System manual medis 5mp1hm 76 3. Click on the settings button. The barco dpms screen saver control panel will open (see figure 35). Figure 35: barco dpms settings control panel 4. Use the default schemes by selecting one of the three default schemes. Click ok. Then click ok again. Note: if y...
Page 77
System manual medis 5mp1hm 77 figure 36 to create a new scheme by modifying one of the three default schemes please do the following. 1. Open the display properties control panel by right clicking on an empty space of the desktop and selecting properties from the drop down menu; then select the ...
Page 78: Uninstalling Barco Dpms
System manual medis 5mp1hm 78 10. Save your preferences by pressing the save as button and entering a new profile name in the save profile setting dialog box. 11. Apply your new scheme by clicking ok. 12. Click ok again to close the display properties control panel. Installing or reinstall...
Page 79
System manual medis 5mp1hm 79 3. Select the radio button next to remove on the program maintenance screen of the wizard and click next (figure 38). Figure 38 4. Click remove on the remove program screen of the wizard (figure 39). Figure 39 5. When the wizard has finished removing the program, ...
Page 80
System manual medis 5mp1hm 80 figure 40 6. Click quit to exit the barcomed product installation wizard. Barcomed controller tools.
Page 81: Medical Software
System manual medis 5mp1hm 81 medical software installation and usage.
Page 82
System manual medis 5mp1hm 82 (this page intentionally left blank.) medical software installation and usage.
Page 83: Optical Sensor Connection
System manual medis 5mp1hm 83 medical software installation install medical on the pc. Follow the instructions from the medical user guide. Important: do not forget you have to have administrator privileges to install or uninstall medical. Optical sensor connection if you are using an x-rite dtp92 s...
Page 84
System manual medis 5mp1hm 84 (this page intentionally left blank.) medical software installation and usage.
Page 85: Display User
System manual medis 5mp1hm 85 display user manual.
Page 86
System manual medis 5mp1hm 86 (this page intentionally left blank.) display user manual.
Page 87
System manual medis 5mp1hm 87 © 2003 barco nv. All rights reserved. Trademark information truegrey, medical, barcomed, and medis are registered trademarks of barco nv. Windows nt is a registered trademark of microsoft corporation. Display user manual.
Page 88: Safety Instructions
System manual medis 5mp1hm 88 regulations this apparatus conforms to: iec601-1, ul2601-1, cul2601-1, en 60601-1 this apparatus is classified as type b without applied part. Usage in hazardous locations class i equipment equipment not suitable for use in the presence of a flammable anaestheti...
Page 89: Introduction
System manual medis 5mp1hm 89 introduction overview resolution and bandwidths the barco mgd 521 m and mgd 521 mkii displays are ultra-high resolution, grayscale portrait displays. Their outstanding visual performance, combining a 5 megapixel resolution with a very high brightness, makes them ideal f...
Page 90: Versions And Options
System manual medis 5mp1hm 90 adjust and check barcos medical displays. A lot of adjustments can also be done on the monitor itself, by means of an extensive on-screen menu system, accessible from the rear panel controls. Power saving system the mgd 521 displays are equipped with a power saving sys...
Page 91: About The Manuals
System manual medis 5mp1hm 91 about the manuals this guide is meant for people who want to install and use the mgd 521 displays, as well as people who need to install and adjust the displays. Chapter 4, adjustments, is meant for this second category only, because it describes actions and procedures ...
Page 92: Installation
System manual medis 5mp1hm 92 installation precautions keep your original packaging. It is designed for this display and is the ideal protection during transport. do not lift the display all by yourself to avoid injury. avoid reflections in the picture tube to reduce eye strain. place the di...
Page 93: Controls And Connectors
System manual medis 5mp1hm 93 controls and connectors 1 remote out remote in video hs / cs vs 2 4 5 6 7 8 9 10 11 3 {1} optical sensor plug {2} ambient light compensation (alc) sensor (optional) {3} green power led {4} control knob, combination of a push button and a turning knob. The control knob i...
Page 94: Signal Connection
System manual medis 5mp1hm 94 signal connection a) connection of video signals the connected equipment must comply to all relevant safety demands. Important: the use of low-quality video cables can distort the video signal and influence diagnosis. 1. Check the impedance of the imaging board that pro...
Page 95
System manual medis 5mp1hm 95 b) connection of data signals the display can be controlled remotely by a computer through the serial data bus. A typical example of this, is the medical software that controls the display. Medical runs on a pc that is connected through the serial data bus. This pc is n...
Page 96: Positioning The Display
System manual medis 5mp1hm 96 d) connection of power 1. Power cord: utilize a ul-listed detachable power cord, 3-wire, type sj or equivalent, 18 awg min., rated 300 v min., provided with a hospital-grade type plug 5-15p configuration for 120v application, or 6-15p for 240v application. 2. Plug one e...
Page 97: Important Considerations
System manual medis 5mp1hm 97 important considerations the best environment for diagnostic imaging is one with controlled and dimmed ambient light. The human eye's sensitivity depends on the ambient light strength. It is most sensitive to small contrast changes (or subtle image details) at limited...
Page 98: Operation: User Controls
System manual medis 5mp1hm 98 operation: user controls important: the best way to adjust and control the display is by using medical, which displays the ideal test patterns for correct adjustment. However, in case you do not dispose of medical, you can control and adjust the display by means of the ...
Page 99
System manual medis 5mp1hm 99 contrast and brightness control contrast and brightness can be controlled through the osd menus. To activate the osd turn the control knob {4} from left to right or from right to left. As a result, the osd main menu appears. Note: the control knob should turn over at le...
Page 100
System manual medis 5mp1hm 100 to control contrast manually 1 turn the control knob to select contrast in the osd main menu. 2 press the control knob shortly. The contrast control menu appears. 3 in the contrast control menu, select manual contrast adjustment and press the control knob shortly. The ...
Page 101: Viewing Status Information
System manual medis 5mp1hm 101 status information display name: mgd 521mkii serial number: 5114147 mode name: new mode mode h-frequency: 175.32 khz mode v-frequency: 79.94 hz software version: v 1.01 run time: 50 hours white level: 300 cd/m2 activity timeout 30s sh compensation off actual h-frequenc...
Page 102: Other Adjustments
System manual medis 5mp1hm 102 software version: the internal software version. Run time: the total operating time since production, including burn-in time. White level: the displays white level or light output after calibration, in calibrated position. Activity timeout : this is the time, expresse...
Page 103: Advanced Settings And
System manual medis 5mp1hm 103 advanced settings and adjustments (for service staff only) important: the functions and controls described in this chapter can have a serious impact on the performance of the display. They should be touched by trained service staff only! Settings settings information -...
Page 104
System manual medis 5mp1hm 104 explanation of the settings menu items luc: luc is short for luminance uniformity control. When switched on, the internal waveform processor will modulate the gain of the video amplifier so that the luminance is equal all over the screen (within a tolerance of +/- 5%)....
Page 105: Adjustments
System manual medis 5mp1hm 105 adjustments - geometry - focus - alc - luminance uniformity - factory reset - exit adjustments menu adjustments a) how to make the adjustments 1 turn the control knob at the rear from left to right or from right to left to activate the on-screen display (osd) main menu...
Page 106
System manual medis 5mp1hm 106 width horizontal position height vertical position blanking - blanking left blanking - blanking right blanking - blanking top display user manual.
Page 107
System manual medis 5mp1hm 107 interlacing - pre correction in most cases you do not need to change this adjustment. You may need to increase this adjustment only when the connected video and sync signal contains an abnormally big number of equalization pulses before the vertical sync (more than 8 l...
Page 108
System manual medis 5mp1hm 108 sh compensation: sh position with sh compensation on, we advise to use the sh position control instead of the horizontal position control in the geometry menu. Advanced geometry - horizontal skewing advanced geometry - horizontal bowing advanced geometry - horizontal t...
Page 109
System manual medis 5mp1hm 109 advanced geometry - corner top right advanced geometry - corner bottom left advanced geometry - corner bottom right advanced geometry - linearity & s-correction - horizontal linearity advanced geometry - linearity & s-correction - horizontal s-corr advanced geometry - ...
Page 110
System manual medis 5mp1hm 110 advanced geometry - advanced bowing & skewing - horizontal bowing left advanced geometry - advanced bowing & skewing - horizontal bowing right advanced geometry - advanced bowing & skewing - horizontal skewing left advanced geometry - advanced bowing & skewing - horizo...
Page 111
System manual medis 5mp1hm 111 focus static focus adjust static focus to obtain an image as sharp as possible in the center. Focus zone you can adjust the focus in 25 independent zones. Turn the control knob to obtain an image as sharp as possible in the selected zone. Press the control knob to swit...
Page 112
System manual medis 5mp1hm 112 luminance uniformity this menu allows you to calibrate the display, including the luminance uniformity circuit. Proceed as follows: 1 connect the x-rite dtp92 sensor and apply the black shield (see chapter "installation"). 2 follow the instructions on the screen. Facto...
Page 113: Maintenance
System manual medis 5mp1hm 113 maintenance picture tube the glass panel of the picture tube is handled with a special coating. Take care not to damage or scratch the coating. Clean the picture tube with a soft woolen or cotton cloth. The cloth should be moist, not wet! Use a watery solution or a mil...
Page 114: Troubleshooting
System manual medis 5mp1hm 114 troubleshooting there appears no image on the picture tube, the green led at the front is out check if the power cord is properly connected to the power outlet and to the display. check if the power button is switched on. There appears no image, the green led is on...
Page 115: Appendix A:
System manual medis 5mp1hm 115 appendix a: background information luminance uniformity correction a characteristic (or limitation) of every picture tube (crt) is that the luminance decreases towards the edge of the screen surface. The decrease is normally 20 to 30 %. This is caused by the shape of t...
Page 116
System manual medis 5mp1hm 116 at last, the imaging board delivers no sync signals at all, and the micro-controller switches off all but one power supplies in the display. Only the micro-controller's own supply keeps on running, resulting in a very low power consumption of 5 w. If you start using th...
Page 117: Appendix B:
System manual medis 5mp1hm 117 picture tube: faceplate transmission: 32% faceplate type: arc panel image representation: portrait phosphor: p45 (standard) or p104 (option for mgd 521 mkii only) light output: (p45 phosphor) mgd 521: calibrated: 300 cd/m2 mgd 521m: calibrated: 400 cd/m2 peak: 600 cd/m...