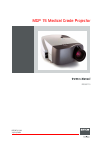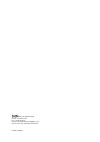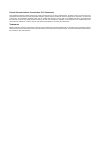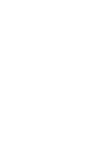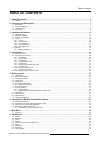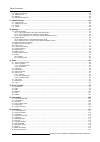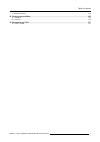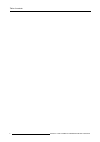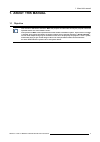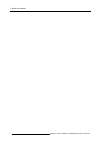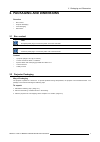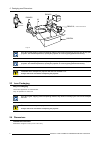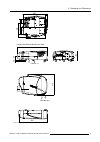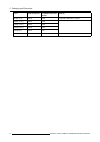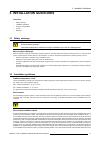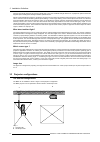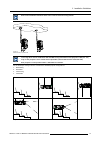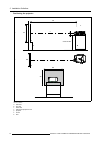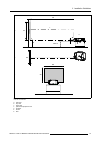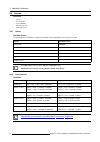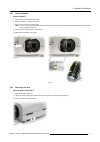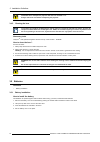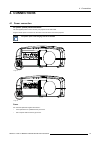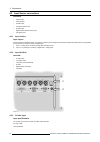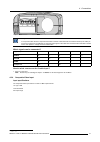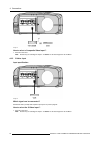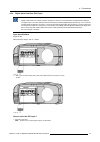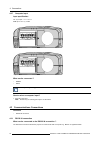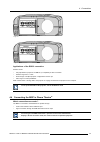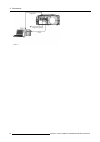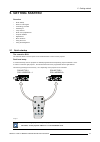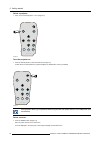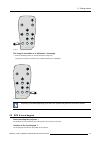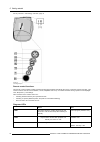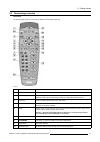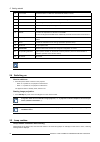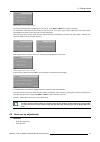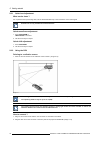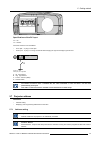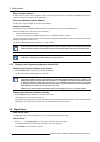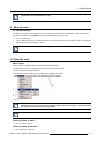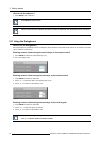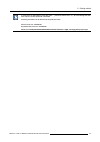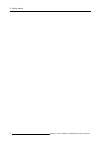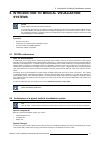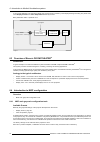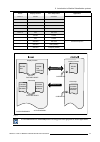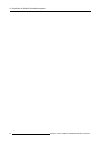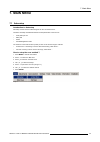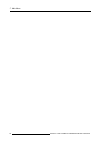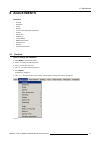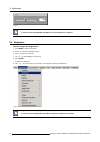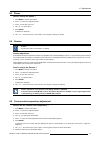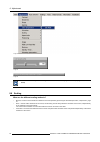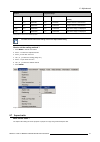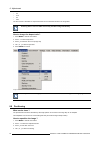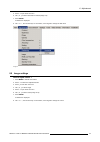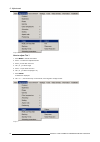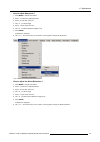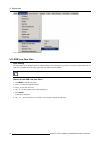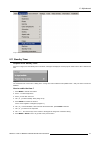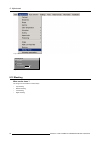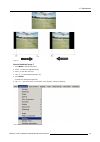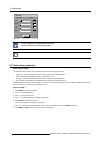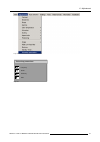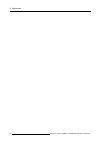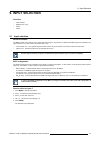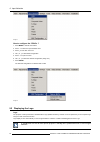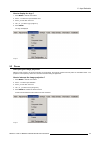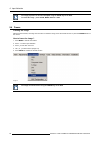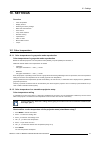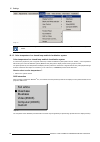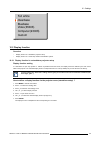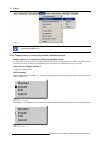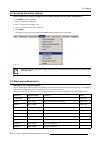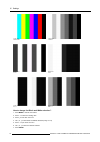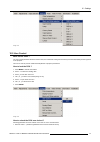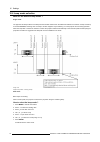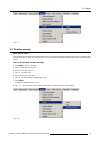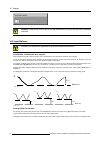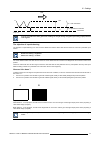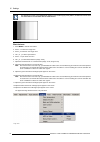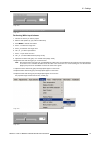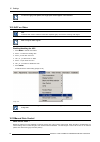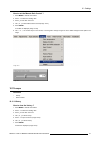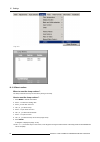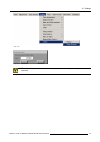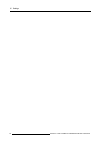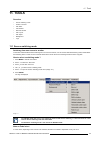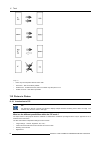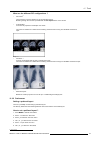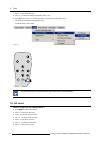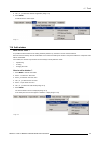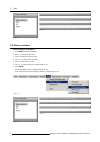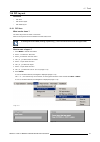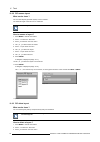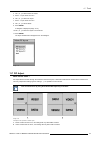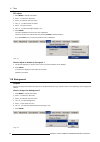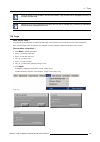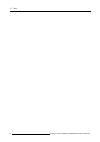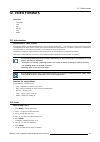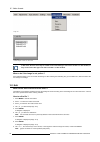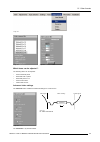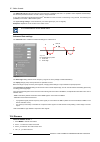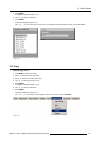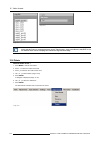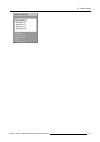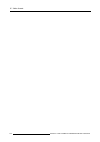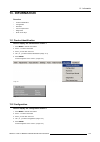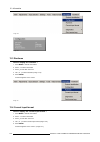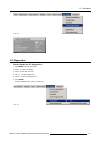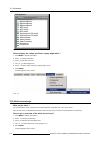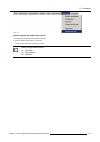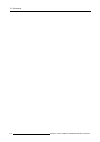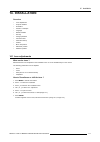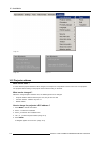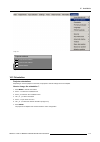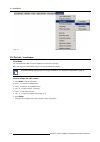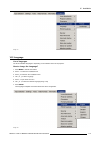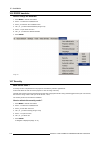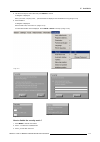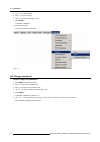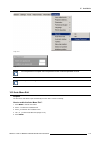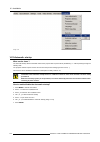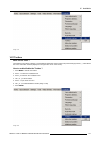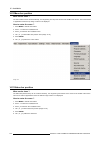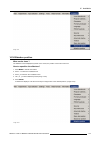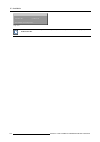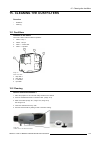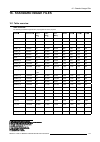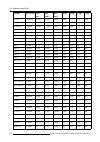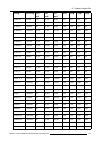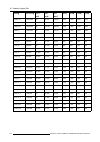- DL manuals
- Barco
- Projector
- MGP 15
- Owner's Manual
Barco MGP 15 Owner's Manual
Summary of MGP 15
Page 1
Mgp 15 medical grade projector owners manual r9003110 r5976741/00 28/04/2004.
Page 2
Barcoview th. Sevenslaan 106, b-8500 kortrijk phone: +32 56.23.32.44 fax: +32 56.23.33.74 e-mail: sales.Medical.Barcoview@barco.Com visit us at the web: www.Barcomedical.Com printed in belgium.
Page 3
Federal communications commission (fcc statement) this equipment has been tested and found to comply with the limits for a class a digital device, pursuant to part 15 of the fcc rules. These limits are designed to provide reasonable protection against harmful interference when the equipment is opera...
Page 5: Table Of Contents
Table of contents table of contents 1. About this manual................................................................................................... 5 1.1 objective. . . . . . . . . . . . . . . . . . . . . . . . . . . . . . . . . . . . . . . . . . . . . . . . . . . . . . . . . . . . . . . . ....
Page 6
Table of contents 8.10 rgb low pass filter. . . . . . . . . . . . . . . . . . . . . . . . . . . . . . . . . . . . . . . . . . . . . . . . . . . . . . . . . . . . . . . . . . . . . . . . . . . . . . . . . . . . . . . . . . . . . . . . . . . . . . . . . . .. . . . . . . 56 8.11 standby timer . . . . ....
Page 7
Table of contents 14.14sliderbox position . . . . . . . . . . . . . . . . . . . . . . . . . . . . . . . . . . . . . . . . . . . . . . . . . . . . . . . . . . . . . . . . . . . . . . . . . . . . . . . . . . . . . . . . . . . . . . . . . . . . . . . . . . . . . . . . . . .123 15.Cleaning the dustfilte...
Page 8
Table of contents 4 r5976741 mgp 15 medical grade projector 28/04/2004.
Page 9: 1. About This Manual
1. About this manual 1. About this manual 1.1 objective this manual is dedicated to the barco mgp lcd projector and describes the way the projector should be operated and the use of the software menus . In the practice the mgp is to be implemented in a total medical visualization system . For this r...
Page 10
1. About this manual 6 r5976741 mgp 15 medical grade projector 28/04/2004.
Page 11
2. Packaging and dimensions 2. Packaging and dimensions overview • box content • projector packaging • lens packaging • dimensions 2.1 box content cee7 european power plug to connect the power cord to the wall outlet. Ansi 73.11 american power plug to connect the power cord to the wall outlet. Conte...
Page 12
2. Packaging and dimensions pull to ope image 2-1 r824562 r824561 r824518 (+ cable basket r724408 r825784 iq image 2-2 save the original shipping carton and packing material, they will be necessary if you ever have to ship your projector. For maximum protection, repack your projector as it was origi...
Page 13
2. Packaging and dimensions 78 30 5 28 1 15 2 487 45 380 cold air in length with different lenses, see table 20 69 41 5 hot air out 565 19 5 image 2-3 r5976741 mgp 15 medical grade projector 28/04/2004 9.
Page 14
2. Packaging and dimensions lens length of projector combinable with cable basket remarks svd(2-2.5:1) 545mm yes length with cable basket = 565mm qvd(1.3-1.8:1) 600mm yes qvd(1.9-2.6:1) 590mm yes qvd(3.0-6.0:1) 620mm yes qvd(0.85:1) 545mm no qvd(7.0:1) 540mm yes length with cable basket = 560mm 10 r...
Page 15: 3. Installation Guidelines
3. Installation guidelines 3. Installation guidelines overview • safety warnings • installation guidelines • projector configurations • lenses • batteries 3.1 safety warnings w arning : before installing the projector, read first the safety instructions in the safety manual (r5975258) delivered with...
Page 16
3. Installation guidelines has been specifically designed for cleaning optical parts, never use industrial strength cleaners on a projectors optics as these will degrade optical coatings and damage sensitive optoelectronics . Failure to take suitable precautions to protect the projector from the eff...
Page 17
3. Installation guidelines refer to the installation manual for more info on how to install the ceiling mounts image 3-2 dual head setup in portrait mode lens range to be used in combination with the mgp ceiling mount kit for front projection: svd (2.0 - 2.5) only on axis projection since vertical s...
Page 18
3. Installation guidelines positioning the projector p pd x f a b c s s b sh sw sh sw f cd=sh/2+b-a a image 3-4 on-axis installation a side view b top view c back view x optical axis projection lens p projector s screen f floor 14 r5976741 mgp 15 medical grade projector 28/04/2004.
Page 19
3. Installation guidelines p pd x f a b c s s b sh sw sh sw f cd=b-a a image 3-5 100% off axis installation a side view b top view c back view x optical axis projection lens p projector s screen f floor r5976741 mgp 15 medical grade projector 28/04/2004 15.
Page 20
3. Installation guidelines 3.4 lenses overview • lenses • lens formulas • lens installation • removing the lens • cleaning the lens 3.4.1 lenses available lenses the following lenses are available, or will become available (contact a barco service center) as an option : lenses standard version qvd(0...
Page 21
3. Installation guidelines 3.4.3 lens installation how to install ? 1. Take the lens out of its packing material 2. Slide the lensdoor to the left (image 3-6) 3. Fix the lens by placing it in the housing note: in case of a motorized lens the female jack must be in front of the male jack located in t...
Page 22
3. Installation guidelines c aution : never transport the projector with the lens mounted on it ! Always remove the lens before transporting the projector. 3.4.5 cleaning the lens to minimize the possibility of damaging the optical coating or scratching exposed lens surface, we have de- veloped reco...
Page 23: 4. Connections
4. Connections 4. Connections 4.1 power connection ac power (mains) cord connection use the supplied power cord to connect your projector to the wall outlet. Plug the female power connector into the male connector at the front of the projector. The power input is auto-ranging from 90 to 240 vac. I 0...
Page 24
4. Connections 4.2 input source connections overview • input section • input facilities • 5-cable input • composite video input • s-video input • digital visual interface (dvi) input • computer input 4.2.1 input section input layers the input section is divided in layers, each of them regrouping sev...
Page 25
4. Connections image 4-4 component video in component video the term component describes a number of elements that are needed to make up the video pic- ture, these components are pr/y/pb. A composite video signal on the other hand contains all the information needed for the color picture in a single...
Page 26
4. Connections image 4-5 how to select a composite video input ? 1. Press 3 on the rcu note: another way for selecting this input is via source on the local keypad or via the menu. 4.2.5 s-video input input specification image 4-6 which signal can be connected ? Standard s-video (s-vhs) with separat...
Page 27
4. Connections 4.2.6 digital visual interface (dvi) input dvi digital visual interface is a display interface developed in response to the proliferation of digital flat panel displays. The digital video connectivity standard that was developed by ddwg (digital display work group). This connection st...
Page 28
4. Connections 4.2.7 computer input input specification ttl sync input : u min = 2.0 v rgb input = 0.7 v pp ± 3db image 4-9 image 4-10 what can be connected ? • rgbhv • rg s b composite sync only possible on green how to select a computer input ? 1. Press 2 on the rcu note: another way for selecting...
Page 29
4. Connections image 4-11 image 4-12 applications of the rs232 connection remote control: • easy adjustment of projector via ibm pc (or compatible) or mac connection. • address range from 1 to 255 • allow storage of multiple projector configurations and set ups. • wide range of control possibilities...
Page 30
4. Connections image 4-13 26 r5976741 mgp 15 medical grade projector 28/04/2004.
Page 31: 5. Getting Started
5. Getting started 5. Getting started overview • quick startup • rcu & local keypad • terminology overview • switching on • lamp runtime • quick set up adjustments • projector address • digital zoom • menu structure • using the menu • using the dialogboxes 5.1 quick startup the executive rcu the exe...
Page 32
5. Getting started select a projector 1. Push 1 or 2 to select projector 1 or 2 (image 5-2) 1 2 enter back source auto image pip b a r co m gp image 5-2 turn the projector on 1. Push the standby button on the executive rcu (image 5-3) it takes about a minute before the projector displays the identif...
Page 33
5. Getting started 1 2 enter back source auto image pip b a r co m gp image 5-4 the image is not stable or is disformed : autoimage 1. Push the autoimage button on the executive rcu (image 5-5) the projector shows the evolution of the autosetup operation in a dialogbox. 1 2 enter back source auto im...
Page 34
5. Getting started for key overview: "terminology overview", page 31 image 5-6 local keypad layout remote control functions. This remote control includes a battery powered infrared (ir) transmitter that allows the user to control the projector remotely. This remote control is used for source selecti...
Page 35
5. Getting started 5.3 terminology overview overview the following table gives an overview of the different functionalities of the keys. Image 5-7 1 function keys user programmable keys with functions for direct access. 2 menu menu key, to enter or exit the toolbar menu. 3 address key (recessed key)...
Page 36
5. Getting started 10 lens control use these buttons to obtain the desired zoom, shift, focus. 11 vol use this button to obtain the desired sound level (audio = optional) 12 picture controls use these buttons to obtain the desired picture analog level. 13 digi zoom allows a digital zoom of a part of...
Page 37
5. Getting started image 5-8 warning message in case of an mgp 10 projector this warning message will be repeated at the next start up. Press back or menu to remove the message. The total lifetime of the lamp for a safe operation is 1500 hours max, do not use it longer. Always replace with a same ty...
Page 38
5. Getting started 5.6.1 quick lens adjustment what can be done ? For a quick lens set up and image shift, use the rcu dedicated keys or the lens button on the local keypad zoom/focus are only available for motorized lenses. Quick zoom/focus adjustment 1. Press lens zoom or lens focus on the rcu 2. ...
Page 39
5. Getting started image 5-14 specifications of the rc input u in = 9v i max = 80 ma internal ir receivers can be disabled: • mono jack : on plug in of the jack • stereo jack : on plug in or using an external switch bringing the right channel (b) to ground level. A b c d image 5-15 stereo jack pin c...
Page 40
5. Getting started why a projector address ? As more than one projector can be installed in a room, the separate projector should be separately addressable with an rcu or computer. Therefor each projector has its own address. Set up an individual projector address. The set up of a projector address ...
Page 41
5. Getting started digital zoom can not be performed on a logo. 5.9 menu structure pc like menustructure the projector has a build in "pc like" toolbar menu which allows easy access to different parameters for setting up the projector. The menu is activated by pressing menu, it contains 2 levels dep...
Page 42
5. Getting started how to exit the submenu ? 1. Press back to exit a submenu press menu to exit the menu when the menu has been exited for more than 1 minute, the advanced user password has to be re-entered. 5.11 using the dialogboxes how to use the dialogboxes ? Some parameters are modified by mean...
Page 43
5. Getting started in some cases an alphanumeric value (file name, ...) has to be entered. Use ↑ or ↓ to scroll through the char- acter values once the input field is activated following characters can be browsed in this particular order: decimal scroll list: 0123456789 signed decimal scroll list: 0...
Page 44
5. Getting started 40 r5976741 mgp 15 medical grade projector 28/04/2004.
Page 45: Systems
6. Introduction to medical visualization systems 6. Introduction to medical visualization systems dicom digital imaging and communications in medicine it is a standard developed by the american college of radiology (acr) and the national electrical manufacturers association (nema). The standard spec...
Page 46
6. Introduction to medical visualization systems a control and calibration unit controls the display unit and insures the consistency of the displayed image according to a preset value of the display function and color temperature defined by the user. Both parameters define a particular lut. Feedbac...
Page 47
6. Introduction to medical visualization systems preset display function color temperature application preset 1 dicom clearbase preset 2 dicom bluebase preset 3 dicom full white preset 4 din clearbase preset 5 din bluebase preset 6 din full white - dicom custom - din custom dicom theatre ® - standar...
Page 48
6. Introduction to medical visualization systems 44 r5976741 mgp 15 medical grade projector 28/04/2004.
Page 49: 7. Main Menu
7. Main menu 7. Main menu 7.1 autosetup introduction to autosetup autosetup creates the best suited image file for the connected source. Therefore autosetup calculates/measures several parameters of the sources: • total pixels per line • start pixel • phase • contrast/brightness levels the measure o...
Page 50
7. Main menu 46 r5976741 mgp 15 medical grade projector 28/04/2004.
Page 51: 8. Adjustments
8. Adjustments 8. Adjustments overview • contrast • brightness • phase • gamma • custom color temperature adjustment • scaling • aspect ratio • positioning • image settings • rgb low pass filter • standby timer • blanking • autosetup parameters 8.1 contrast how to change the contrast ? 1. Press menu...
Page 52
8. Adjustments image 8-2 contrast adjustment is only possible if the display function is standard. In the other modes (dicom, din, custom ) the contrast adjustment is disabled. 8.2 brightness how to change the brightness ? 1. Press menu to activate the toolbar 2. Press → to select the adjustments it...
Page 53
8. Adjustments 8.3 phase how to change the phase ? 1. Press menu to activate the toolbar 2. Press → to select the adjustments item 3. Press ↓ to pull down the menu 4. Use ↑ or ↓ to select phase 5. Press enter a sliderbox is displayed 6. Use ←or →, the numeric keys on the remote, or the keypad to cha...
Page 54
8. Adjustments image 8-4 image 8-5 image 8-6 the custom color temperature can only be selected in the standard projection mode (display function = stan- dard). 8.6 scaling what are the different scaling methods ? • best fit : forces to use the maximum resolution of the lcd panels by preserving the s...
Page 55
8. Adjustments source projected image name ratio resolution ratio resolution particularities reality xga 4:3 1024x768 4:3 1024x768 image centered +side blanked sxga 5:4 1280x1024 5:4 1280x1024 image centered +side blanked sxga+ 4:3 1400x1050 4:3 1400x1050 part of the image not displayed uxga 4:3 160...
Page 56
8. Adjustments • 4:3 • 16:9 • 5:4 • auto the auto function calculates an aspect ratio based on the information stored in the image files. Selecting auto in case of a video source may shrink the image horizontally how to change the aspect ratio ? 1. Press menu to activate the toolbar 2. Press → to se...
Page 57
8. Adjustments 5. Press → to pull down the menu 6. Use ↑ or ↓ to select horizontal or vertical (image 8-9) 7. Press enter a sliderbox is displayed. 8. Use ←or →, the numeric keys on the remote, or the keypad to change the filter level. Image 8-9 8.9 image settings how to adjust colour ? 1. Press men...
Page 58
8. Adjustments image 8-10 how to adjust tint ? 1. Press menu to activate the toolbar 2. Press → to select the adjustments item 3. Press ↓ to pull down the menu 4. Use ↑ or ↓ to select image 5. Press → to pull down the menu 6. Use ↑ or ↓ to select tint (image 8-11) 7. Press enter a sliderbox is displ...
Page 59
8. Adjustments how to adjust sharpness ? 1. Press menu to activate the toolbar 2. Press → to select the adjustments item 3. Press ↓ to pull down the menu 4. Use ↑ or ↓ to select image 5. Press → to pull down the menu 6. Use ↑ or ↓ to select sharpness (image 8-12) 7. Press enter a sliderbox is displa...
Page 60
8. Adjustments image 8-13 8.10 rgb low pass filter input filtering the input section of the projector allows an additional filtering of the rgb signal by means of a 4 level (0–4) filter setup and can result in a more stable and crisp image, especially with respect to phase stability. Works only on t...
Page 61
8. Adjustments image 8-14 8.11 standby timer purpose of the standby timer if there is no signal, and the standby timer is enabled, a dialogbox is displayed and the projector will shut down after a determined time. Image 8-15 the countdown time can be set in a dialog box in a range from 180 to 3600 s...
Page 62
8. Adjustments image 8-16 0 countdown to standby timer sec disabled enabled image 8-17 8.12 blanking what can be done ? The image can be blanked in several ways : • top blanking • bottom blanking • left blanking • right blanking 58 r5976741 mgp 15 medical grade projector 28/04/2004.
Page 63
8. Adjustments image 8-18 how to blank the image ? 1. Press menu to activate the toolbar 2. Press → to select the adjustments item 3. Press ↓ to pull down the menu 4. Use ↑ or ↓ to select blanking (image 8-19) 5. Press enter a sliderbox is displayed (image 8-20) 6. Use ←or →, the numeric keys on the...
Page 64
8. Adjustments blanking top bottom left right 0 0 0 0 reset enabled disabled image 8-20 use the checkboxes to enable/disable the blanking use the reset key to reset the blanking values. The logo is also affected by the blanking 8.13 autosetup parameters what can be done ? The autosetup can be done b...
Page 65
8. Adjustments image 8-21 autosetup parameters frequency phase geometry gain image 8-22 r5976741 mgp 15 medical grade projector 28/04/2004 61.
Page 66
8. Adjustments 62 r5976741 mgp 15 medical grade projector 28/04/2004.
Page 67: 9. Input Selection
9. Input selection 9. Input selection overview • input selection • displaying the logo • pause • freeze 9.1 input selection selection method the mgp10 offers a user-friendly way to select the desired input to be projected. 5 different selectable inputs are available in the input selection menu, each...
Page 68
9. Input selection image 9-1 how to configure the 5 bnc’s ? 1. Press menu to activate the toolbar 2. Press → to select the input selection item 3. Press ↓ to pull down the menu 4. Use ↑ or ↓ to select bnc configuration 5. Press → to open the menu 6. Use ↑ or ↓ to select the desired configuration (im...
Page 69
9. Input selection how to display the logo ? 1. Press menu to activate the toolbar 2. Press → to select the input selection item 3. Press ↓ to pull down the menu 4. Use ↑ or ↓ to select logo (image 9-3) 5. Press enter the logo is displayed image 9-3 9.3 pause interrupting the image projection with t...
Page 70
9. Input selection the image projection can also be interrupted using the pause key on the rcu. To restart the image : press pause, menu, back or logo 9.4 freeze freezing the image with the freeze function, the image can be frozen.To restart the image, reuse the freeze function or press the freeze b...
Page 71: 10. Settings
10. Settings 10. Settings overview • color temperature • display function • restoring the factory settings • black and white selection • user control • lamp mode selection • runtime warning • input balance • agc on video • manual gain control • lamps 10.1 color temperature 10.1.1 color temperatures ...
Page 72
10. Settings image 10-1 the custom color temperature allows the selection of a user defined color temperature set in the adjustment menu. 10.1.3 color temperature in a closed loop medical visualization system color temperature in a closed loop medical visualization system if, however the projector i...
Page 73
10. Settings full white clearbase bluebase video(6500k) computer(9300k) custom image 10-3 10.2 display function overview • display function in a standalone projector setup • display function in a closed loop medical visualization system 10.2.1 display function in a standalone projector setup display...
Page 74
10. Settings image 10-4 the custom display function allows the selection of a user defined display function set in factory, which is a linear function (gamma = 1) 10.2.2 display function in a closed loop medical visualization system display function in a closed loop medical visualization system if, ...
Page 75
10. Settings 10.3 restoring the factory settings how to restore the factory settings for the display function and the color temperature ? 1. Press menu to activate the toolbar 2. Press → to select the settings item 3. Press ↓ to pull down the settings menu 4. Use ↑ or ↓ to select factory reset (imag...
Page 76
10. Settings image 10-8 rgb to rgb image 10-9 rgb to y image 10-10 r to y image 10-11 g to y image 10-12 b to y image 10-13 rbg to y how to change the black and white selection ? 1. Press menu to activate the toolbar 2. Press → to select the settings item 3. Press ↓ to pull down the menu 4. Use ↑ or...
Page 77
10. Settings image 10-14 10.5 user control what can be done ? The user control parameter allows to lock the rcu, the commands coming from the rcu (or the executive rcu) are then ignored in the projector. This can be used to prevent unauthorized adjustment of projector parameters. How to lock the rcu...
Page 78
10. Settings 10.6 lamp mode selection what are the different lamp modes ? Single mode the projector will always switch to the lamp with the shortest runtime when the difference between the runtimes of lamp1 and lamp 2 reaches 100 hours, switching from one lamp to another happens only at switching on...
Page 79
10. Settings image 10-17 10.7 runtime warning what can be done ? When the lamp has reached a certain predetermined runtime , a warning message will be displayed on the screen. The lamp runtime warning can be set in a range from 30 to 200 hours. The runtime warning is displayed by default at 30 hours...
Page 80
10. Settings image 10-19 w arning : lamp runtime reset as well as the lamp replacement can only be done by a barco authorized technician. 10.8 input balance c aution : the input balance adjustmentis only for barco authorized technicians ! Introduction: unbalanced color signals when transporting sign...
Page 81
10. Settings black level ∆ r adc 0 255 i1 : superfleous information i2 : video information image 10-22 one can conclude here that a good color tracking can only be met by using three previously (input) balanced color signals the objective of input balancing the objective in input balancing is to “se...
Page 82
10. Settings an alternative to a full screen white/black pattern is the standard gray scale pattern, the white bar will be used for white balance and the black bar for black balance. Image 10-24 black balance 1. Press menu to activate the toolbar 2. Press → to select the image item 3. Press ↓ to pul...
Page 83
10. Settings image 10-26 image 10-27 performing white input balance 1. Connect the source you want to project 2. Select a white pattern (or gray scale as alternative) 3. Press menu to activate the toolbar 4. Press → to select the image item 5. Press ↓ to pull down the image menu 6. Use ↑ or ↓ to sel...
Page 84
10. Settings if one uses a gray scale pattern, the bright spots should appear in the white bar. 10.9 agc on video agc automatic gain control: allows an automatic amplitude (gain) control of the incoming video signal agc is only for video signals enabling/disabling the agc 1. Press menu to activate t...
Page 85
10. Settings how to set the manual gain control ? 1. Press menu to activate the toolbar 2. Press → to select the settings item 3. Press ↓ to pull down the menu 4. Use ↑ or ↓ to select manual gain control (image 10-31) 5. Press enter a scrollbar is displayed (image 10-32) 6. Use ← or →, the numeric k...
Page 86
10. Settings image 10-33 image 10-34 10.11.2 reset runtime when to reset the lamp runtime ? The lamp runtime should only be reset when placing a new lamp. How to reset the lamp runtime ? 1. Press menu to activate the toolbar 2. Press → to select the settings item 3. Press ↓ to pull down the menu 4. ...
Page 87
10. Settings image 10-35 image 10-36 w arning : lamp runtime reset as well as the lamp replacement can only be done by a barco authorized technician. R5976741 mgp 15 medical grade projector 28/04/2004 83.
Page 88
10. Settings 84 r5976741 mgp 15 medical grade projector 28/04/2004.
Page 89: 11. Tools
11. Tools 11. Tools overview • source switching mode • picture in picture • pip select • add window • remove window • pip lay-out • pip adjust • background • logo 11.1 source switching mode switching from one source to another to minimize undesired effects when switching from one source to another, ...
Page 90
11. Tools image 11-2 * video may be composite video/ s-video / sdi • dark arrow : fade in/out effect possible • dotted arrow : undetermined case, fade in/out effect may take place or not • striked out arrow : fade effect impossible 11.2 picture in picture 11.2.1 introduction to pip pip pip stands fo...
Page 91
11. Tools what are the different pip configurations ? • full screen 2 the full screen is used to display one of the selected sources. Browsing through the sources is possible with the pip adjust button on the remote. • 2 landscape: 2 2 sources are projected in landscape view mode. The screen is divi...
Page 92
11. Tools 7. Press → to pull down the menu 8. Use ↑ or ↓ to select the desired configuration (image 11-5) 9. Press pip on the rcu or on the executive rcu for at least 3 secondes (image 11-6) the layout is memorized as the preferred layout. A bullet shows the active layout. Image 11-5 1 2 enter back ...
Page 93
11. Tools 8. Use ↑ or ↓ to select the desired configuration (image 11-7) 9. Press enter a bullet shows the active layout image 11-7 11.4 add window what can be done ? It is possible to add a window to the existing windows (maximum 4), therefore a source must be selected. Sources which are already us...
Page 94
11. Tools image 11-9 image 11-10 11.5 remove window how to remove a window ? 1. Press menu to activate the toolbar 2. Press → to select the tools item 3. Press ↓ to pull down the tools menu 4. Use ↑ or ↓ to select picture in picture 5. Press → to pull down the menu 6. Use ↑ or ↓ to select pip remove...
Page 95
11. Tools 11.6 pip lay-out overview • pip save • pip rename layout • pip delete layout 11.6.1 pip save what can be done ? The active layout can be saved or "saved as". When a new layout is saved it is added to the pip select menu. A fixed layout can be edited (resizing, repositioning,...) but it can...
Page 96
11. Tools 11.6.2 pip rename layout what can be done ? The non fixed layouts (personal layouts) can be renamed . The maximal length of the name is 12 characters. A fixed layout can not be renamed how to rename a layout ? 1. Press menu to activate the toolbar 2. Press → to select the tools item 3. Pre...
Page 97
11. Tools 4. Use ↑ or ↓ to select picture in picture 5. Press → to pull down the menu 6. Use ↑ or ↓ to select pip layout 7. Press → to pull down the menu 8. Use ↑ or ↓ to select delete 9. Press enter a dialogbox is displayed (image 11-19) 10.Use ↑ or ↓ to select the layout to be renamed 11.Press ent...
Page 98
11. Tools pip adjust 1. Press menu to activate the toolbar 2. Press → to select the tools item 3. Press ↓ to pull down the tools menu 4. Use ↑ or ↓ to select picture in picture 5. Press → to open the menu 6. Use ↑ or ↓ to select pip adjust (image 11-21) 7. Press enter the menu dissapears and the sou...
Page 99
11. Tools the logo display is only possible in the full screen mode, a logo can thus not be displayed (rescaled) in a window in the pip mode. When there is no signal connected, the projector will also start its standby timer countdown (if enabled) and shuts down after the predetermined time. 11.9 lo...
Page 100
11. Tools 96 r5976741 mgp 15 medical grade projector 28/04/2004.
Page 101: 12. Video Formats
12. Video formats 12. Video formats overview • introduction • load • edit • rename • copy • delete 12.1 introduction introduction to video formats an image file contains the main characteristics of a source (number of active lines,...). The projector’s memory contains a list of files corresponding t...
Page 102
12. Video formats image 12-1 image 12-2 load file dialogbox in case of a video source in pip mode, the files which may be loaded will be of the data type if the active window is a data window, or they will be of the video type if the active window is a video window. What to do if the image is not pe...
Page 103
12. Video formats image 12-3 image 12-4 image 12-5 which items can be adjusted ? The following items can be adjusted : • active horizontal pixels • horizontal start in pixels • horizontal period in ns • active vertical lines • vertical start in lines advanced video settings the advanced button enabl...
Page 104
12. Video formats the agc hold interval is the time interval in which the agc is inhibited (agc hold = no update in video amplitude measurement), the advanced parameter allows to choose a short or long hold interval. A long agc hold interval eliminates macrovision ® disturbances since the agc is hol...
Page 105
12. Video formats 5. Press enter a dialogbox is displayed (image 12-10) 6. Use ↑ or ↓ to select the desired file 7. Press enter a textbox is displayed (image 12-11) use ←or →, ↓ or ↑ the numeric keys on the remote, or the keypad to edit and change the values, confirm with enter. Image 12-10 image 12...
Page 106
12. Video formats image 12-13 image 12-14 if the autosetup function does not succeed in finding a file and no file is loaded (load list is empty), which means that the source is not displayed, then use the copy function: copy a standard file (.Std) which is not too different of the source to display...
Page 107
12. Video formats image 12-16 r5976741 mgp 15 medical grade projector 28/04/2004 103.
Page 108
12. Video formats 104 r5976741 mgp 15 medical grade projector 28/04/2004.
Page 109: 13. Information
13. Information 13. Information overview • product identification • configuration • runtimes • current input format • diagnostics • quick acces keys 13.1 product identification how to display the identification screen ? 1. Press menu to activate the toolbar 2. Press → to select information 3. Press ...
Page 110
13. Information image 13-3 image 13-4 13.3 runtimes how to display the runtimes ? 1. Press menu to activate the toolbar 2. Press → to select information 3. Press ↓ to pull down the menu 4. Use ↑ or ↓ to select runtimes (image 13-5) 5. Press enter a textbox appears on the screen. Image 13-5 13.4 curr...
Page 111
13. Information image 13-6 image 13-7 13.5 diagnostics how to display the i2c diagnostics ? 1. Press menu to activate the toolbar 2. Press → to select information 3. Press ↓ to pull down the menu 4. Use ↑ or ↓ to select diagnostics 5. Press → to select i2c (image 13-8) 6. Press enter a textbox appea...
Page 112
13. Information i 2 c diagnostics fpga backplane1 fpga backplane2 fpga backplane3 adc layer1 adc layer2 adc layer3 serial eeprom dvi layer2 serial eeprom dvi layer3 video decoder video indicator video processor motor driver lamp driver device slave address image 13-9 how to display the lamps and pow...
Page 113
13. Information image 13-11 how to program the quick access keys ? 1. Scroll through the menus to the desired menu item 2. Push the desired function key for 3 seconds the menu item is stored in the quick access key factory pre-programmed functions -f1 : color depth -f2 : noise reduction -f3 : orient...
Page 114
13. Information 110 r5976741 mgp 15 medical grade projector 28/04/2004.
Page 115: 14. Installation
14. Installation 14. Installation overview • lens adjustments • projector address • orientation • portrait / landscape • language • rs232 baudrate • security • change password • auto menu exit • automatic startup • textbox • menu bar position • status bar position • sliderbox position 14.1 lens adju...
Page 116
14. Installation image 14-1 image 14-2 image 14-3 14.2 projector address what can be done ? In some cases the projector address must be changed, for example if an unique rcu is used to control 2 or more projectors. The projector address setting on the projector must match the setting on the rcu. Wha...
Page 117
14. Installation image 14-4 projector address projector rc5 address common rc5 address rs232 address 001 002 008 image 14-5 14.3 orientation projector orientations depending on how the projector is oriented, the projector’s internal settings have to be adapted. How to change the orientation ? 1. Pre...
Page 118
14. Installation image 14-6 14.4 portrait / landscape view mode the view mode of the mgp 10 can be adapted to be portrait or landscape. Both view mode are made possible thanks to the corresponding ceiling mount. Portrait/landscape setting is done once upon installation, see "projector configurations...
Page 119
14. Installation image 14-7 14.5 language list of languages the list of selectable languages is depending on the software verison of the projector. How to change the language? 1. Press menu to activate the toolbar 2. Press → to select the installation item 3. Press ↓ to pull down the installation me...
Page 120
14. Installation 14.6 rs232 baudrate how to change the baudrate? 1. Press menu to activate the toolbar 2. Press → to select the installation item 3. Press ↓ to pull down the installation menu 4. Use ↑ or ↓ to select rs232 baudrate (image 14-9) 5. Press → to pull down the menu 6. Use ↓ or ↑ to select...
Page 121
14. Installation 8. Use the arrow keys to select yes and press enter to confirm a dialogbox is displayed enter your name, company name,... (this information is displayd in the identification menu) (image 14-12) 9. Press accept a dialogbox is displayed. Enter the pin code, and confirm it. (image 14-1...
Page 122
14. Installation 4. Use ↑ or ↓ to select security 5. Press → to open the menu 6. Use ↑ or ↓ to select off (image 14-15) 7. Press enter a dialogbox is displayed 8. Enter your pin code the security mode is now disabled image 14-15 14.8 change password how to change the password ? 1. Press menu to acti...
Page 123
14. Installation image 14-16 image 14-17 the new password is accepted if the new password and the confirmed password coincide. If the password is forgotten contact a barco authorized technician. 14.9 auto menu exit purpose the auto menu exit allows to quit automatically the menu after 1 minute of in...
Page 124
14. Installation image 14-18 14.10automatic startup what can be done ? The automatic startup allows immediate restart of the projector after a power failure (breakdown), i.E. Without passing through the standby state. The projector restarts at power resume and recovers the previous settings (previou...
Page 125
14. Installation image 14-19 14.11textbox what can be done ? The textbox function allows to display or not the different sliderboxes used for instance for picture settings (contrast,...), it also affects the source information windows (displayed in the right lower corner of the screen). How to enabl...
Page 126
14. Installation 14.12menu bar position what can be done ? The menu toolbar can be centered vertically , the range being from top of the screen to the middle of the screen. This can be useful in applications where the top image content is not displayed. How to center the menu ? 1. Press menu to acti...
Page 127
14. Installation image 14-22 14.14sliderbox position what can be done ? The sliderbox can be displayed anywhere on the screen, the position can be set in this menu. How to reposition the sliderbox? 1. Press menu to activate the toolbar 2. Press → to select the installation item 3. Press ↓ to pull do...
Page 128
14. Installation image 14-24 there is a coarse and a fine adjustment of the position, use enter (when sliderbox is displayed) to switch between the two. 124 r5976741 mgp 15 medical grade projector 28/04/2004.
Page 129
15. Cleaning the dustfilters 15. Cleaning the dustfilters overview • dustfilters • cleaning 15.1 dustfilters location of the filters there are 4 filters located at different positions 1. Filter1: lamp 1 2. Filter2 : lamp 2 3. Filter 3 : x-cube filter 4. Filter 4 : input filter image 15-1 location of...
Page 130
15. Cleaning the dustfilters image 15-3 lamp filter removal image 15-4 lamp & x-cube filters removed image 15-5 input filter removal image 15-6 input filter removed if the airflow is falling under a predetermined treshold value a warning will be displayed on the screen. Image 15-7 at that time it is...
Page 131: 16. Standard Image Files
16. Standard image files 16. Standard image files 16.1 table overview table overview the following standard image files are pre-programmed in the projector. Name 3 resolution 4 fvert hz 5 fhor khz 6 fpix mhz 7 ptot 8 pact 9 ltot 10 lact 11 1600_48v 1600x600i 48,040 62,500 135,000 2160 1600 651 600 c...
Page 132
16. Standard image files name 3 resolution 4 fvert hz 5 fhor khz 6 fpix mhz 7 ptot 8 pact 9 ltot 10 lact 11 hd_30p 1920x1080 30,000 33,750 74,000 2200 1920 1125 1080 hd_60p 1280x720 60,000 45,000 74,000 1650 1280 750 720 inter_gr 1184x886 67,170 61,796 92,941 1504 1184 920 886 iqpc_sxga_2 1366x1024 ...
Page 133
16. Standard image files name 3 resolution 4 fvert hz 5 fhor khz 6 fpix mhz 7 ptot 8 pact 9 ltot 10 lact 11 stor_120 810x247 119 31,300 30,361 970 810 263 247 stor_50 1024x512 50 31,300 40,064 1280 1024 625 512 stor_60 1024x512 60 31,300 40,064 1280 1024 525 512 sunews67 1280x1024 67,189 71,691 117,...
Page 134
16. Standard image files name 3 resolution 4 fvert hz 5 fhor khz 6 fpix mhz 7 ptot 8 pact 9 ltot 10 lact 11 uxga_70 1600x1200 70 87,497 188,993 2160 1600 1250 1200 uxga_75 1600x1200 75 93,747 202,494 2160 1600 1250 1200 uxga_85 1600x1200 85 106,247 229,494 2160 1600 1250 1200 uxga_l 1600x1200 60 72,...