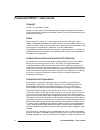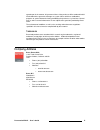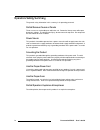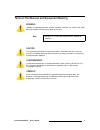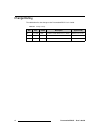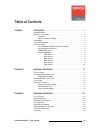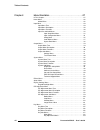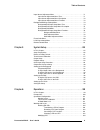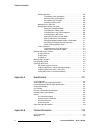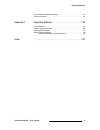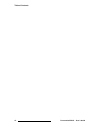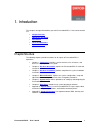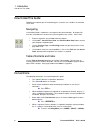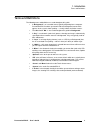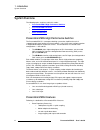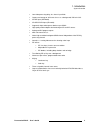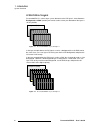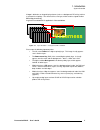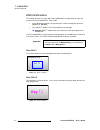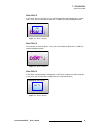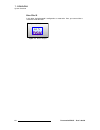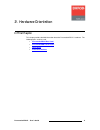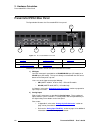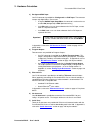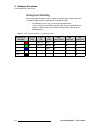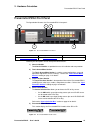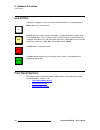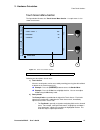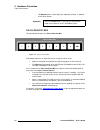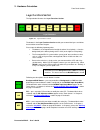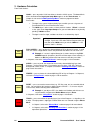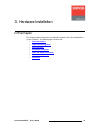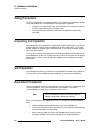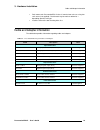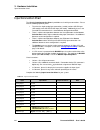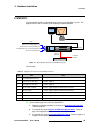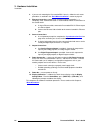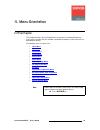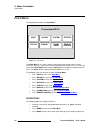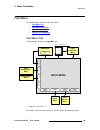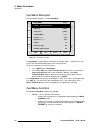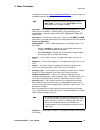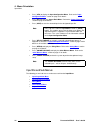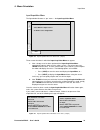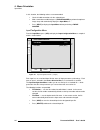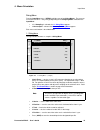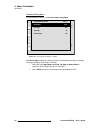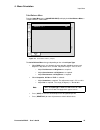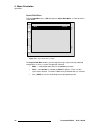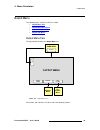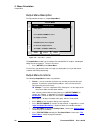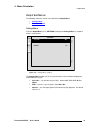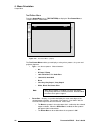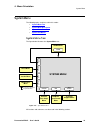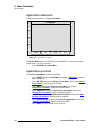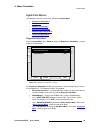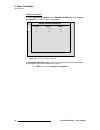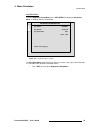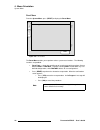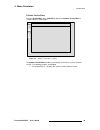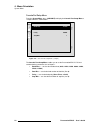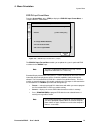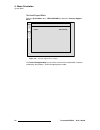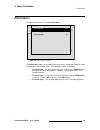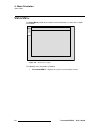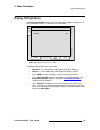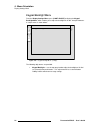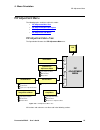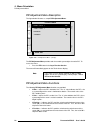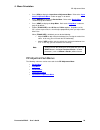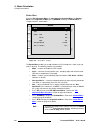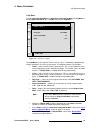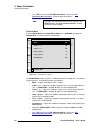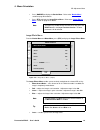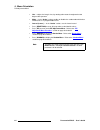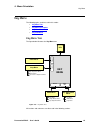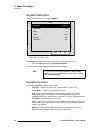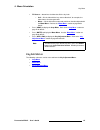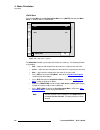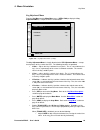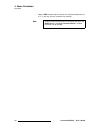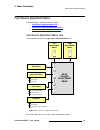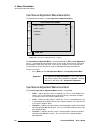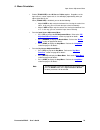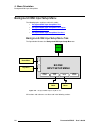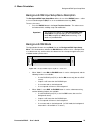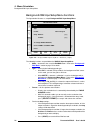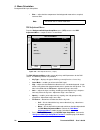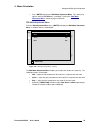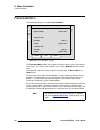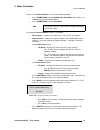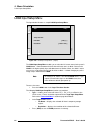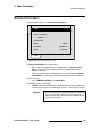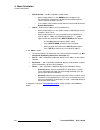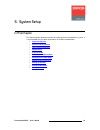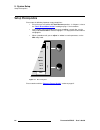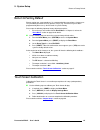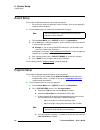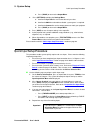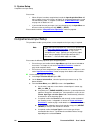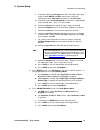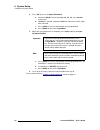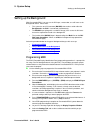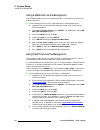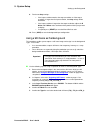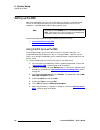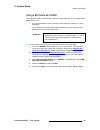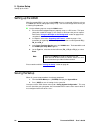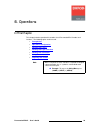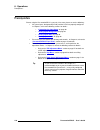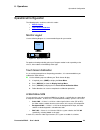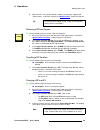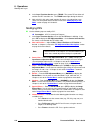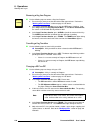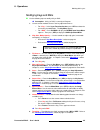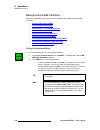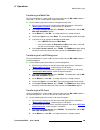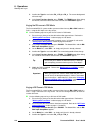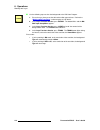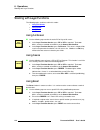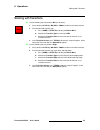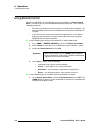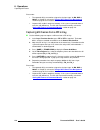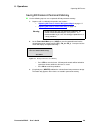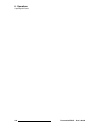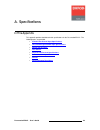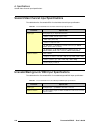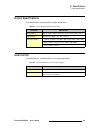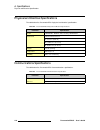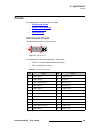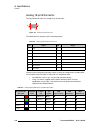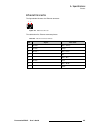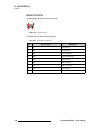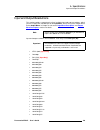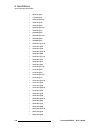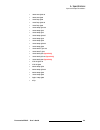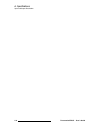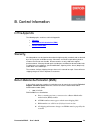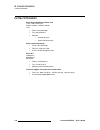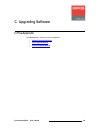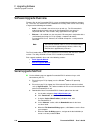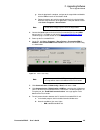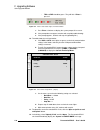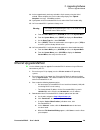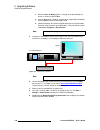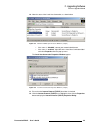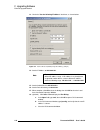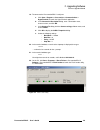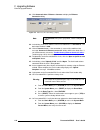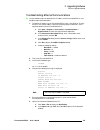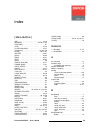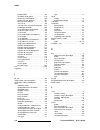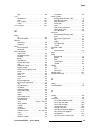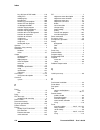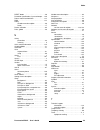- DL manuals
- Barco
- Switch
- PresentationPRO-II
- User Manual
Barco PresentationPRO-II User Manual
Summary of PresentationPRO-II
Page 1
RëÉêÛë=dìáÇÉ mêÉëÉåí~íáçåmoljff » • manual # 26-0405000-00 • revision a.
Page 2: Mêéëéåí~Íáçåmoljff
Ii presentationpro-ii • user’s guide mêÉëÉåí~íáçåmoljff » =√=rëÉêÛë=dìáÇÉ `çéóêáÖÜí © barco, inc. November 17, 2005 all rights reserved. No part of this document may be copied, reproduced or translated. It shall not otherwise be recorded, transmitted or stored in a retrieval system without the prior...
Page 3: `çãé~Åó=^ççêéëë
Presentationpro-ii • user’s guide iii agreed upon in the contract, all guarantee claims of the purchaser will be rendered invalid. Not included in the guarantee coverage are system failures which are attributed to programs or special electronic circuitry provided by the purchaser, e.G. Interfaces. N...
Page 4
Iv presentationpro-ii • user’s guide léÉê~íçêë=p~ÑÉíó=pìãã~êó the general safety information in this summary is for operating personnel. Aç=kçí=oÉãçîÉ=`çîÉêë=çê=m~åÉäë there are no user-serviceable parts within the unit. Removal of the top cover will expose dangerous voltages. To avoid personal inju...
Page 5
Presentationpro-ii • user’s guide v qÉêãë=få=qÜáë=j~åì~ä=~åÇ=bèìáéãÉåí=j~êâáåÖ= t^okfkd highlights an operating procedure, practice, condition, statement, etc., which, if not strictly observed, could result in injury to or death of personnel. `^rqflk the exclamation point within an equilateral trian...
Page 6: `ü~Åöé=Eáëíçêó
Vi presentationpro-ii • user’s guide `Ü~åÖÉ=eáëíçêó the table below lists the changes to the presentationpro-ii user’s guide. Table 0-1. Change history rev date eco # description approved by a 11/17/05 1502 new presentationpro-ii user’s guide andreas yerocostas.
Page 7
Presentationpro-ii • user’s guide vii q~ÄäÉ=çÑ=`çåíÉåíë `Ü~éíÉê=n fåíêçÇìÅíáçå =k=k=k=k=k=k=k=k=k=k=k=k=k=k=k=k=k=k=k=k=k=k=k=k=k=k=k=k=k=k=k=k=k=k=k=k=k=k=k=k=k=k= n chapter structure . . . . . . . . . . . . . . . . . . . . . . . . . . . . . . . . . . . . . . . . . . . . . . . 1 how to use this gui...
Page 8
Viii presentationpro-ii • user’s guide table of contents `Ü~éíÉê=q jÉåì=lêáÉåí~íáçå=k=k=k=k=k=k=k=k=k=k=k=k=k=k=k=k=k=k=k=k=k=k=k=k=k=k=k=k=k=k=k=k=k=k=k=k=ot in this chapter . . . . . . . . . . . . . . . . . . . . . . . . . . . . . . . . . . . . . . . . . . . . . . . . 27 home menu . . . . . . . . ...
Page 9
Presentationpro-ii • user’s guide ix table of contents input source adjustment menu . . . . . . . . . . . . . . . . . . . . . . . . . . . . . . . . . . . 71 input source adjustment menu tree . . . . . . . . . . . . . . . . . . . . . . . . . . 71 input source adjustment menu description . . . . . . ....
Page 10
X presentationpro-ii • user’s guide table of contents working with keys . . . . . . . . . . . . . . . . . . . . . . . . . . . . . . . . . . . . . . . 105 transitioning a key to program . . . . . . . . . . . . . . . . . . . . . . 105 removing a key from program . . . . . . . . . . . . . . . . . . . ....
Page 11
Presentationpro-ii • user’s guide xi table of contents return material authorization (rma) . . . . . . . . . . . . . . . . . . . . . . . . . . . . . . 133 contact information . . . . . . . . . . . . . . . . . . . . . . . . . . . . . . . . . . . . . . . . . . . 134 ^ééÉåÇáñ=`= réÖê~ÇáåÖ=pçÑíï~êÉk=k=k...
Page 12
Xii presentationpro-ii • user’s guide table of contents.
Page 13: Nk==Fåíêççìåíáçå
Presentationpro-ii • user’s guide 1 nk==fåíêçÇìÅíáçå this chapter is designed to introduce you to the presentationpro-ii. Areas to be covered are: • chapter structure • how to use this guide • conventions • terms and definitions • system overview `Ü~éíÉê=píêìÅíìêÉ the following chapters provide inst...
Page 14: K~Îáö~Íáåö
2 presentationpro-ii • user’s guide nk==fåíêçÇìÅíáçå how to use this guide eçï=íç=rëÉ=qÜáë=dìáÇÉ following are important tips for streamlining your use of this user’s guide in its electronic “pdf” form. K~îáÖ~íáåÖ use acrobat reader’s “bookmarks” to navigate to the desired location. All chapter file...
Page 15
Presentationpro-ii • user’s guide 3 nk==fåíêçÇìÅíáçå terms and definitions qÉêãë=~åÇ=aÉÑáåáíáçåë the following terms and definitions are used throughout this guide: • a “background” is an unscaled source, typically originating from a computer. Presentationpro-ii enables you to work with one backgrou...
Page 16: Póëíéã=Lîéêîáéï
4 presentationpro-ii • user’s guide nk==fåíêçÇìÅíáçå system overview póëíÉã=lîÉêîáÉï the following topics are discussed in this section: • presentationpro-ii high performance switcher • presentationpro-ii features • a word about layers • effect combinations mêÉëÉåí~íáçåmoljff eáÖÜ=mÉêÑçêã~åÅÉ=pïáíÅÜ...
Page 17
Presentationpro-ii • user’s guide 5 nk==fåíêçÇìÅíáçå system overview • low video processing delay, less than 3 input fields • capture and storage of still frames for use as a background, dsk or logo • sd-sdi input (sdi model) • sd-sdi/hd-sdi input (hd model) • support for input and output resolution...
Page 18
6 presentationpro-ii • user’s guide nk==fåíêçÇìÅíáçå system overview ^=tçêÇ=^Äçìí=i~óÉêë presentationpro-ii is a three layer system, but because the dvi input is shared between background and dsk (and only one can be used at a time), the allocation of the layers is still very flexible: figure 1-1. P...
Page 19: Wilderness
Presentationpro-ii • user’s guide 7 nk==fåíêçÇìÅíáçå system overview a layer is defined as an image display element (such as a background, pip or key) with an associated visual priority. The mixer itself has one layer, which can be assigned to either pip or key functionality. A typical presentationp...
Page 20: Key
8 presentationpro-ii • user’s guide nk==fåíêçÇìÅíáçå system overview bÑÑÉÅí=`çãÄáå~íáçåë this section illustrates the many (but not all) combinations of image effects that you can create on the presentationpro-ii. Please note: • in the following illustrations, the specific layers used in creating ea...
Page 21: Dsk
Presentationpro-ii • user’s guide 9 nk==fåíêçÇìÅíáçå system overview jáñÉê=bÑÑÉÅí=p in this effect, because the dsk is in use, the background must be configured as a matte color. Here, you can transition the dsk over a scaled pip and the background matte. Figure 1-6. Effect 3 diagram jáñÉê=bÑÑÉÅí=q ...
Page 22: Dsk
10 presentationpro-ii • user’s guide nk==fåíêçÇìÅíáçå system overview jáñÉê=bÑÑÉÅí=s in this effect, the background is configured as a matte color. Here, you can transition a scaled pip under the dsk. Figure 1-9. Effect 6 diagram background (matte) pip ↑↓ dsk.
Page 23: Få=Qüáë=`ü~Éíéê
Presentationpro-ii • user’s guide 11 ok==e~êÇï~êÉ=lêáÉåí~íáçå få=qÜáë=`Ü~éíÉê this chapter provides detailed information about the presentationpro-ii’s hardware. The following topics are discussed: • presentationpro-ii rear panel • presentationpro-ii front panel • use of color • front panel sections.
Page 24
12 presentationpro-ii • user’s guide 2. Hardware orientation presentationpro-ii rear panel mêÉëÉåí~íáçåmoljff=oÉ~ê=m~åÉä the figure below illustrates the presentationpro-iirear panel: figure 2-1. Presentationpro-ii rear panel following are descriptions of each rear panel connector and section. 1) sd...
Page 25
Presentationpro-ii • user’s guide 13 2. Hardware orientation presentationpro-ii rear panel 3) background/dsk input one dvi connector is provided for a background or a dsk input. The connector accepts only digital video. Please note: ~ using the bg/dsk input setup menu, the connector’s mode can be se...
Page 26
14 presentationpro-ii • user’s guide 2. Hardware orientation presentationpro-ii rear panel ^å~äçÖ=fåéìí=cäÉñáÄáäáíó each analog input connector accepts a variety of analog formats including vga, low- resolution composite video, s-video and yuv component video. • for rgb with h and v sync, use the vg...
Page 27
Presentationpro-ii • user’s guide 15 2. Hardware orientation presentationpro-ii front panel mêÉëÉåí~íáçåmoljff=cêçåí=m~åÉä the figure below illustrates the presentationpro-iifront panel: figure 2-1. Presentationpro-ii front panel following are descriptions of each front panel control feature: 1) cha...
Page 28: Rëé=Çñ=`çäçê
16 presentationpro-ii • user’s guide 2. Hardware orientation use of color rëÉ=çÑ=`çäçê color plays an important “visual” role with the presentationpro-ii’s front panel buttons: white buttons are used for sources. Yellow buttons are used for functions and modes. A yellow button always applies to the ...
Page 29
Presentationpro-ii • user’s guide 17 2. Hardware orientation front panel sections qçìÅÜ=pÅêÉÉå=jÉåì=pÉÅíáçå the figure below illustrates the touch screen menu section. A sample menu is also shown for reference. Figure 2-3. Touch screen menu section following are descriptions of each area: 1) touch s...
Page 30
18 presentationpro-ii • user’s guide 2. Hardware orientation front panel sections ~ the bottom knob is used to adjust the adjacent parameter, as labeled on the touch screen. PçìêÅÉ=pÉäÉÅíáçå=_ìë the figure below illustrates the source selection bus. Figure 2-4. Source selection bus each button repre...
Page 31
Presentationpro-ii • user’s guide 19 2. Hardware orientation front panel sections i~óÉê=cìåÅíáçåë=pÉÅíáçå the figure below illustrates the layer functions section. Figure 2-5. Layer functions section the buttons in the layer functions section enable you to control the layers and effects that transit...
Page 32
20 presentationpro-ii • user’s guide 2. Hardware orientation front panel sections logo — press to pend a logo transition or select the logo source. The button blinks when selected and the logo input setup menu appears on the touch screen. In chapter 4, refer to the “ logo input setup menu ” section ...
Page 33: Få=Qüáë=`ü~Éíéê
Presentationpro-ii • user’s guide 21 pk==e~êÇï~êÉ=fåëí~ää~íáçå få=qÜáë=`Ü~éíÉê this chapter provides comprehensive installation instructions for the presentationpro-ii system’s hardware. The following topics are discussed: • safety precautions • unpacking and inspection • site preparation • rack-mou...
Page 34: Páíé=Mêéé~Ê~Íáçå=
22 presentationpro-ii • user’s guide 3. Hardware installation safety precautions p~ÑÉíó=mêÉÅ~ìíáçåë= for all presentationpro-ii installation procedures, please observe the following important safety and handling rules to avoid damage to yourself and the equipment: • to protect users from electric sh...
Page 35
Presentationpro-ii • user’s guide 23 3. Hardware installation cable and adapter information • rack mount each presentationpro-ii chassis from the front rack ears using four rack screws (not supplied). Rack threads may be metric or otherwise — depending upon the rack type. • install the lower of the ...
Page 36
24 presentationpro-ii • user’s guide 3. Hardware installation input connection chart fåéìí=`çååÉÅíáçå=`Ü~êí= the following input connection chart is provided to assist with your connections. Please note the following important points: • the mixer has eight analog input connections (scaled), and one ...
Page 37: Fåëí~Ää~Íáçå
Presentationpro-ii • user’s guide 25 3. Hardware installation installation fåëí~ää~íáçå the figure below illustrates a block diagram of a basic presentationpro-ii system. This diagram can be used as reference in the following installation procedure. Figure 3-1. Block diagram, basic presentationpro-i...
Page 38
26 presentationpro-ii • user’s guide 3. Hardware installation installation 4. If you are rack mounting the presentationpro-ii chassis, follow the rack mount procedures as outlined in the “ rack-mount installation ” section on page 22. 5. Ethernet connections (optional, for use with an external contr...
Page 39: Få=Qüáë=`ü~Éíéê
Presentationpro-ii • user’s guide 27 qk==jÉåì=lêáÉåí~íáçå få=qÜáë=`Ü~éíÉê this chapter describes all presentationpro-ii system menus, including how they are accessed, the functions that are available, and simple descriptions of each menu tree (in block diagram format). The following menus are discus...
Page 40: Eçãé=Jéåì
28 presentationpro-ii • user’s guide 4. Menu orientation home menu eçãÉ=jÉåì the figure below illustrates the home menu: figure 4-1. Home menu the home menu is the system’s top level menu, from which all other menus can be accessed. To access a menu, press the desired button on the touch screen. You...
Page 41: Fåéìí=Jéåì
Presentationpro-ii • user’s guide 29 4. Menu orientation input menu fåéìí=jÉåì the following topics are discussed in this section: • input menu tree • input menu description • input menu functions • input pre and sub menus fåéìí=jÉåì=qêÉÉ the figure below illustrates the input menu tree: figure 4-2....
Page 42
30 presentationpro-ii • user’s guide 4. Menu orientation input menu fåéìí=jÉåì=aÉëÅêáéíáçå the figure below illustrates a sample input menu : figure 4-3. Input menu (sample) the input menu is used to adjust all parameters relating to inputs. Using the menu, you can set all of the configuration optio...
Page 43
Presentationpro-ii • user’s guide 31 4. Menu orientation input menu in appendix a, refer to the “ input and output resolutions “ section on page 129 for additional details regarding resolutions. • input type — sets the type of input connected to the presentationpro-ii, such as rgb, sd, hd or composi...
Page 44
32 presentationpro-ii • user’s guide 4. Menu orientation input menu • press { cfg } to display the input configuration menu . Refer to the “ input configuration menu ” section on page 34 for details. • press { ar } to display the aspect ratio menu . Refer to the “ aspect ratio menu ” section on page...
Page 45
Presentationpro-ii • user’s guide 33 4. Menu orientation input menu fåéìí=^Åèìáëáíáçå=jÉåì the figure below illustrates a “pre” menu — the input acquisition menu . Figure 4-4. Input acquisition menu: no file saved (sample) there are two situations in which the input acquisition menu can appear: 1. A...
Page 46
34 presentationpro-ii • user’s guide 4. Menu orientation input menu in this situation, the following actions are recommended: • check all cable connections for the selected input. • with a connection established, press { force acquire } to perform the optimum image setup and automatically display th...
Page 47
Presentationpro-ii • user’s guide 35 4. Menu orientation input menu páòáåÖ=jÉåì from the input menu , press { sizing } to display one of two sizing menus . These menus are context sensitive — they change depending on the sampling mode selected on the input menu . • if 1:1 sampling is selected, the 1...
Page 48
36 presentationpro-ii • user’s guide 4. Menu orientation input menu lîÉêë~ãéäÉ=páòáåÖ=jÉåì the figure below illustrates a sample oversample sizing menu . Figure 4-8. Oversample sizing menu (sample) with oversample enabled, four timing parameters are provided that enable you to adjust the image to pr...
Page 49
Presentationpro-ii • user’s guide 37 4. Menu orientation input menu `çäçê=_~ä~åÅÉ=jÉåì from the input menu , press { color balance } to display the color balance menu , a sample of which is shown below. Figure 4-9. Color balance menu (sample) the color balance menu changes depending on the selected ...
Page 50
38 presentationpro-ii • user’s guide 4. Menu orientation input menu ^ëéÉÅí=o~íáç=jÉåì from the input menu , press { ar } to display the aspect ratio menu , a sample of which is shown below. Figure 4-10. Aspect ratio menu (sample) the aspect ratio menu enables you to change the image’s aspect ratio t...
Page 51: Lìíéìí=Jéåì
Presentationpro-ii • user’s guide 39 4. Menu orientation output menu lìíéìí=jÉåì the following topics are discussed in this section: • output menu tree • output menu description • output menu functions • output sub menus lìíéìí=jÉåì=qêÉÉ the figure below illustrates the output menu tree: figure 4-11...
Page 52
40 presentationpro-ii • user’s guide 4. Menu orientation output menu lìíéìí=jÉåì=aÉëÅêáéíáçå the figure below illustrates a sample output menu : figure 4-12. Output menu (sample) the output menu enables you to configure presentationpro-ii’s outputs, including the ability to show test patterns. To ac...
Page 53: Lìíéìí=Pìä=Jéåìë
Presentationpro-ii • user’s guide 41 4. Menu orientation output menu lìíéìí=pìÄ=jÉåìë the following sub menus can be accessed from the output menu : • settings menu • test pattern menu pÉííáåÖë=jÉåì from the output menu , press { settings } to display the settings menu , a sample of which is shown b...
Page 54
42 presentationpro-ii • user’s guide 4. Menu orientation output menu qÉëí=m~ííÉêå=jÉåì from the output menu , press { test pattern } to display the test pattern menu , a sample of which is shown below. Figure 4-14. Test pattern menu (sample) the test pattern menu enables you to display a variety of ...
Page 55: Póëíéã=Jéåì
Presentationpro-ii • user’s guide 43 4. Menu orientation system menu póëíÉã=jÉåì the following topics are discussed in this section: • system menu tree • system menu description • system menu functions • system sub menus póëíÉã=jÉåì=qêÉÉ the figure below illustrates the system menu tree: figure 4-15...
Page 56
44 presentationpro-ii • user’s guide 4. Menu orientation system menu póëíÉã=jÉåì=aÉëÅêáéíáçå the figure below illustrates a sample system menu : figure 4-16. System menu (sample) the system menu enables you to configure presentationpro-ii using various functions and sub menus. To access the menu: • ...
Page 57: Póëíéã=Pìä=Jéåìë
Presentationpro-ii • user’s guide 45 4. Menu orientation system menu póëíÉã=pìÄ=jÉåìë the following sub menus can be accessed from the system menu : • diagnostics setup menu • reset menu • software version menu • console port setup menu • edid dvi input format menu • technical support menu aá~Öåçëíá...
Page 58
46 presentationpro-ii • user’s guide 4. Menu orientation system menu oçí~êó=båÅçÇÉê=jÉåì from the diagnostics setup menu , press { rotary encoder } to display the rotary encoder menu , a sample of which is shown below. Figure 4-18. Rotary encoder menu (sample) the rotary encoder menu enables you to ...
Page 59
Presentationpro-ii • user’s guide 47 4. Menu orientation system menu hÉó=aÉíÉÅí=jÉåì from the diagnostics setup menu , press { key detect } to display the key detect menu , a sample of which is shown below. Figure 4-19. Key detect menu (sample) the key detect menu shows you the key that is pressed, ...
Page 60
48 presentationpro-ii • user’s guide 4. Menu orientation system menu oÉëÉí=jÉåì from the system menu , press { reset } to display the reset menu : figure 4-20. Reset menu the reset menu enables you to perform various system reset functions. The following functions are provided: • reset type — select...
Page 61
Presentationpro-ii • user’s guide 49 4. Menu orientation system menu pçÑíï~êÉ=sÉêëáçå=jÉåì from the system menu , press { sw ver } to display the software version menu , a sample of which is shown below. Figure 4-21. Software version menu (sample) the software version menu enables you to display and...
Page 62
50 presentationpro-ii • user’s guide 4. Menu orientation system menu `çåëçäÉ=mçêí=pÉíìé=jÉåì from the system menu , press { console } to display the console port setup menu , a sample of which is shown below. Figure 4-22. Console port setup menu (sample) the console port setup menu enables you to se...
Page 63
Presentationpro-ii • user’s guide 51 4. Menu orientation system menu bafa=asf=fåéìí=cçêã~í=jÉåì from the system menu , press { edid } to display the edid dvi input format menu , a sample of which is shown below. Figure 4-23. Edid dvi input format menu (sample) the edid dvi input format menu enables ...
Page 64
52 presentationpro-ii • user’s guide 4. Menu orientation system menu qÉÅÜåáÅ~ä=pìééçêí=jÉåì from the system menu , press { tech support } to display the technical support menu : figure 4-24. Technical support menu (sample) the technical support menu lists the current version of presentationpro-ii so...
Page 65: Bññéåíë=Jéåì
Presentationpro-ii • user’s guide 53 4. Menu orientation effects menu bÑÑÉÅíë=jÉåì the figure below illustrates a sample effects menu : figure 4-25. Effects menu (sample) the effects menu allows you to modify and manage effects, including the ability to set the transition type, rate and wipe pattern...
Page 66: Pí~Íìë=Jéåì
54 presentationpro-ii • user’s guide 4. Menu orientation status menu pí~íìë=jÉåì the status menu provides basic software version information, as shown in the sample menu below: figure 4-26. Status menu (sample) the following status information is provided: • presentationpro-ii — displays the system’...
Page 67
Presentationpro-ii • user’s guide 55 4. Menu orientation display settings menu aáëéä~ó=pÉííáåÖë=jÉåì the display settings menu enables you to adjust the displays brightness and contrast, as well as calibrate the display. A sample menu is shown below: figure 4-27. Display settings menu (sample) the f...
Page 68
56 presentationpro-ii • user’s guide 4. Menu orientation display settings menu hÉóé~Ç=_~ÅâäáÖÜí=jÉåì from the display settings menu , press { light adjust } to display the keypad backlight menu , which enables you to adjust the backlight of all “dim” front panel buttons. A sample menu is shown below...
Page 69
Presentationpro-ii • user’s guide 57 4. Menu orientation pip adjustment menu mfm=^ÇàìëíãÉåí=jÉåì the following topics are discussed in this section: • pip adjustment menu tree • pip adjustment menu description • pip adjustment menu functions • pip adjustment sub menus mfm=^ÇàìëíãÉåí=jÉåì=qêÉÉ the fi...
Page 70
58 presentationpro-ii • user’s guide 4. Menu orientation pip adjustment menu mfm=^ÇàìëíãÉåí=jÉåì=aÉëÅêáéíáçå the figure below illustrates a sample pip adjustment menu : figure 4-30. Pip adjustment menu (sample) the pip adjustment menu provides tools that enable you to adjust the active pip. To acces...
Page 71
Presentationpro-ii • user’s guide 59 4. Menu orientation pip adjustment menu • press { src } to display the input source adjustment menu . Refer to the “ input source adjustment menu ” section on page 71 for details. • press { border } to display the border menu . Refer to the “ border menu ” sectio...
Page 72
60 presentationpro-ii • user’s guide 4. Menu orientation pip adjustment menu _çêÇÉê=jÉåì from the pip adjustment menu , the input source adjustment menu , the shadow menu or the image effects menu , press { border } to display the border menu , a sample of which is shown below. Figure 4-31. Border m...
Page 73
Presentationpro-ii • user’s guide 61 4. Menu orientation pip adjustment menu `êçé=jÉåì from the pip adjustment menu , the input source adjustment menu , the key menu , or the key adjustment menu , press { crop } to display the crop menu . Figure 4-32. Crop menu (sample) the crop menu lets you crop t...
Page 74
62 presentationpro-ii • user’s guide 4. Menu orientation pip adjustment menu • press { pip } to return to the pip adjustment menu . Refer to the “ pip adjustment menu functions ” section on page 58 for details. PÜ~Ççï=jÉåì from the border menu or the image effects menu , press { shadow } to display ...
Page 75
Presentationpro-ii • user’s guide 63 4. Menu orientation pip adjustment menu • press { border } to display the border menu . Refer to the “ border menu ” section on page 60 for details. • press { efx } to display the image effects menu . Refer to the “ image effects menu ” section on page 63 for det...
Page 76
64 presentationpro-ii • user’s guide 4. Menu orientation pip adjustment menu • hue — adjusts the image’s hue, by rotating color vectors throughout the 360 degree color spectrum. • mode — in the “ strobe ” section, enables or disables the strobe mode which when enabled, acts as a programmable freeze....
Page 77: Héó=Jéåì
Presentationpro-ii • user’s guide 65 4. Menu orientation key menu hÉó=jÉåì the following topics are discussed in this section: • key menu tree • key menu description • key menu functions • key sub menus hÉó=jÉåì=qêÉÉ the figure below illustrates the key menu tree: figure 4-35. Key menu tree all func...
Page 78
66 presentationpro-ii • user’s guide 4. Menu orientation key menu hÉó=jÉåì=aÉëÅêáéíáçå the figure below illustrates a sample key menu : figure 4-36. Key menu (sample) the key menu provides tools to adjust the active key. To access the menu: • press the key button in the layer function section . The ...
Page 79: Héó=Pìä=Jéåìë
Presentationpro-ii • user’s guide 67 4. Menu orientation key menu • fill source — determines the video that fills the key hole: ~ self — fills the hole with the key source video itself, for example, the video from a character generator. ~ matte — fills the hole with a matte color, which can then be ...
Page 80
68 presentationpro-ii • user’s guide 4. Menu orientation key menu j~ííÉ=jÉåì from the key menu or the key adjustment menu , press { matte } to display the matte menu , a sample of which is shown below. Figure 4-37. Matte menu (sample) the matte menu enables you to adjust the fill color of a matte ke...
Page 81
Presentationpro-ii • user’s guide 69 4. Menu orientation key menu hÉó=^ÇàìëíãÉåí=jÉåì from the key menu and the matte menu , press { size & pos } to display the key adjustment menu , a sample of which is shown below. Figure 4-38. Key adjustment menu (sample) the key adjustment menu is virtually iden...
Page 82
70 presentationpro-ii • user’s guide 4. Menu orientation key menu ~ adjust v size to adjust only the vertical size, leaving the horizontal size as is. In this way, you can stretch the key vertically. Note to return the key to its default size and aspect ratio, press the reset button in the layer fun...
Page 83
Presentationpro-ii • user’s guide 71 4. Menu orientation input source adjustment menu fåéìí=pçìêÅÉ=^ÇàìëíãÉåí=jÉåì the following topics are discussed in this section: • input source adjustment menu tree • input source adjustment menu description • input source adjustment menu functions fåéìí=pçìêÅÉ=...
Page 84
72 presentationpro-ii • user’s guide 4. Menu orientation input source adjustment menu fåéìí=pçìêÅÉ=^ÇàìëíãÉåí=jÉåì=aÉëÅêáéíáçå the figure below illustrates a sample input source adjustment menu : figure 4-40. Input source adjustment menu (sample) the input source adjustment menu is virtually identic...
Page 85
Presentationpro-ii • user’s guide 73 4. Menu orientation input source adjustment menu • enable { track size } to lock h size and v size together. Regardless of the input source’s current aspect ratio, its size will adjust proportionally when you adjust either h or v size. When { track size } is disa...
Page 86
74 presentationpro-ii • user’s guide 4. Menu orientation background/dsk input setup menu _~ÅâÖêçìåÇlaph=fåéìí=pÉíìé=jÉåì the following topics are discussed in this section: • background/dsk input setup menu tree • background/dsk input setup menu description • background/dsk mode • background/dsk inp...
Page 87
Presentationpro-ii • user’s guide 75 4. Menu orientation background/dsk input setup menu _~ÅâÖêçìåÇlaph=fåéìí=pÉíìé=jÉåì=aÉëÅêáéíáçå the background/dsk input setup menu defines the use of the bg/dsk button — either as an unscaled background ( bg ) or as an unscaled downstream key ( dsk ). To access ...
Page 88
76 presentationpro-ii • user’s guide 4. Menu orientation background/dsk input setup menu _~ÅâÖêçìåÇlaph=fåéìí=pÉíìé=jÉåì=cìåÅíáçåë the figure below illustrates a sample background/dsk input setup menu : figure 4-43. Background/dsk input setup menu — bg mode (sample) the following functions are provi...
Page 89
Presentationpro-ii • user’s guide 77 4. Menu orientation background/dsk input setup menu • matte color can be adjusted in each mode. ~ in bg mode, if matte is selected as the type , use the { matte } button. ~ in dsk mode, if dvi is selected as the type , use the { bg matte } button. Refer to the “ ...
Page 90
78 presentationpro-ii • user’s guide 4. Menu orientation background/dsk input setup menu • blue — adjust the blue component of the background matte color as required, from 0 to 1024. Aph=^ÇàìëíãÉåí=jÉåì from the background/dsk input setup menu , press { key } to access the dsk adjustment menu , a sa...
Page 91
Presentationpro-ii • user’s guide 79 4. Menu orientation background/dsk input setup menu • press { matte } to display the dsk matte adjustment menu . This softkey only appears when the fill source is set to matte. Refer to the “ dsk matte adjustment menu ” section on page 79 for details. Aph=j~ííÉ=^...
Page 92: Cê~Ãé=Dê~Ä=Jéåì
80 presentationpro-ii • user’s guide 4. Menu orientation frame grab menu cê~ãÉ=dê~Ä=jÉåì the figure below illustrates a sample frame grab menu : figure 4-47. Frame grab menu (sample) the frame grab menu enables you to capture still frames into the system’s three internal frame stores. The “source” o...
Page 93
Presentationpro-ii • user’s guide 81 4. Menu orientation frame grab menu to access the frame grab menu , use one of the following methods: • press { frame grab } from the bg/dsk input setup menu , when “type” is set to dvi (in both the bg and dsk modes). • press { frame grab } from the home menu . T...
Page 94
82 presentationpro-ii • user’s guide 4. Menu orientation logo input setup menu ildl=fåéìí=pÉíìé=jÉåì the figure below illustrates a sample logo input setup menu : figure 4-49. Logo input setup menu (sample) the logo input setup menu enables you to select the full screen source for the panel’s logo b...
Page 95
Presentationpro-ii • user’s guide 83 4. Menu orientation remote control menu oÉãçíÉ=`çåíêçä=jÉåì the figure below illustrates a sample remote control menu : figure 4-50. Remote control menu (sample) the remote control menu serves two purposes: • when using presentationpro-ii on a standalone basis, t...
Page 96
84 presentationpro-ii • user’s guide 4. Menu orientation remote control menu • remote control — enables or disables remote control. ~ when remote control is on, the { home } buttons disappears, the presentationpro-ii front panel is disabled, and all control originates from the external controller’s ...
Page 97: Rk==Póëíéã=Péíìé
Presentationpro-ii • user’s guide 85 rk==póëíÉã=pÉíìé få=qÜáë=`Ü~éíÉê this chapter provides detailed instructions for setting up the presentationpro-ii system. It is recommended that you follow all procedures in the order outlined below: • setup prerequisites • return to factory default • touch scre...
Page 98
86 presentationpro-ii • user’s guide 5. System setup setup prerequisites pÉíìé=mêÉêÉèìáëáíÉë please note the following important setup prerequisites: • ensure that you are familiar with touch screen operations. In chapter 2, refer to the “ touch screen menu section ” heading on page 17 for instructi...
Page 99
Presentationpro-ii • user’s guide 87 5. System setup return to factory default oÉíìêå=íç=c~Åíçêó=aÉÑ~ìäí prior to starting your setup procedures, it is recommended that you perform a factory reset. This procedure guarantees that any previous setups (e.G., those that may have been programmed by other...
Page 100: Lìíéìí=Péíìé
88 presentationpro-ii • user’s guide 5. System setup output setup lìíéìí=pÉíìé please note the following important output setup prerequisite: • ensure that you know your projector’s native resolution. Refer to your projector’s technical manual for details. Use the following steps to set up the prese...
Page 101
Presentationpro-ii • user’s guide 89 5. System setup quick input setup procedure e. Press { back } to return to the output menu . 3. Press { settings } to display the settings menu . A. Scroll to the sync out line and set the desired sync value. B. Scroll to the sog line and enable or disable “sync ...
Page 102
90 presentationpro-ii • user’s guide 5. System setup comprehensive input setup please note: • when all inputs have been acquired and saved, the input acquisition menu will only re-appear in case of los (loss of signal), or a mismatch between the saved file and incoming video. In chapter 6, refer to ...
Page 103
Presentationpro-ii • user’s guide 91 5. System setup comprehensive input setup f. If required, scroll to the color space line and set the input’s color space. Choices include smpte and rgb . Note that the system may automatically set the color space based on the selected format . G. If required, scr...
Page 104
92 presentationpro-ii • user’s guide 5. System setup comprehensive input setup 6. Press { ar } to access the aspect ratio menu . A. Scroll to the mode line and select 16:9 , 5:4 , 4:3 , 3:2 , 1:1 or custom aspect ratios. B. If custom is selected, scroll to the ratio line and enter a custom aspect ra...
Page 105: Mêçöê~Ããáåö=Bafa
Presentationpro-ii • user’s guide 93 5. System setup setting up the background pÉííáåÖ=ìé=íÜÉ=_~ÅâÖêçìåÇ with presentationpro-ii, you can use the dvi input, a matte color, or a still frame as the background source. Please note: • the system has one dvi connector ( bg/dsk ) that can be used for eithe...
Page 106
94 presentationpro-ii • user’s guide 5. System setup setting up the background rëáåÖ=~=j~ííÉ=`çäçê=~ë=íÜÉ=_~ÅâÖêçìåÇ this procedure enables you to set up the background as a matte color that can be used behind a pip or key. Use the following steps to set up a solid matte color as a background source...
Page 107
Presentationpro-ii • user’s guide 95 5. System setup setting up the background 9. For the two crop settings: ~ if the input resolution matches the output resolution, or if the output resolution is larger than the input resolution, the crop settings will be bracketed. ~ if the input resolution is lar...
Page 108
96 presentationpro-ii • user’s guide 5. System setup setting up the dsk pÉííáåÖ=ìé=íÜÉ=aph with presentationpro-ii, you can use the dvi input or a still frame as the dsk source. You can also change which source you use for the dsk during the course of a live production — provided that the dsk has be...
Page 109
Presentationpro-ii • user’s guide 97 5. System setup setting up the dsk rëáåÖ=~=píáää=cê~ãÉ=~ë=íÜÉ=aph this procedure enables you to capture a still frame image and assign it as the “type” for the dsk . Please note: • as a recommendation, capture still frames into “temporary” memory as a setup proce...
Page 110: P~Îáåö=Íüé=Péíìé
98 presentationpro-ii • user’s guide 5. System setup setting up the logo pÉííáåÖ=ìé=íÜÉ=ildl with presentationpro-ii, you can set the logo source as a captured still frame, or leave it as black (the default setting upon factory reset). You can also change which source you use during live production....
Page 111: Sk==Lééê~Íáçåë
Presentationpro-ii • user’s guide 99 sk==léÉê~íáçåë få=qÜáë=`Ü~éíÉê this chapter includes operational instructions for all presentationpro-ii modes and functions. The following topics are discussed: • prerequisites • operational configuration • working with layers • working with layer functions • wo...
Page 112: Mêéêéèìáëáíéë
100 presentationpro-ii • user’s guide 6. Operations prerequisites mêÉêÉèìáëáíÉë prior to using the presentationpro-ii system in a live event, please ensure the following: • all system inputs, background (or dsk) and the logo are properly configured. In chapter 5, refer to the following sections for ...
Page 113: Jçåáíçê=I~Óçìí
Presentationpro-ii • user’s guide 101 6. Operations operational configuration léÉê~íáçå~ä=`çåÑáÖìê~íáçå the following topics are discussed in this section: • monitor layout • touch screen calibration • a word about los jçåáíçê=i~óçìí use the following diagram as a recommended layout for your monitor...
Page 114: Tçêâáåö=Ïáíü=Mfmë
102 presentationpro-ii • user’s guide 6. Operations working with layers tçêâáåÖ=ïáíÜ=i~óÉêë the following topics are discussed in this section: • working with pips • modifying pips • working with keys • modifying keys and dsks • background and dsk transitions • logo transitions tçêâáåÖ=ïáíÜ=mfmë wit...
Page 115
Presentationpro-ii • user’s guide 103 6. Operations working with layers 5. Adjust the pip’s size, position, border, shadow, source image, cropping and "special effects" as desired. Refer to the “ modifying pips “ section on page 104. OÉãçîáåÖ=~=mfm=Ñêçã=mêçÖê~ã use the following steps to remove a pi...
Page 116: Jççáñóáåö=Mfmë
104 presentationpro-ii • user’s guide 6. Operations working with layers 4. In the layer functions section , press trans . The current pip transitions off and the new key transitions on. The trans button lights during the interval. 5. Adjust the key’s clip, gain, mode, opacity, fill source, size and ...
Page 117
Presentationpro-ii • user’s guide 105 6. Operations working with layers tçêâáåÖ=ïáíÜ=hÉóë with presentationpro-ii, you can perform the following types of key transitions: • transitioning a key to program • removing a key from program • cancelling a key transition • changing a key to a pip qê~åëáíáçå...
Page 118
106 presentationpro-ii • user’s guide 6. Operations working with layers oÉãçîáåÖ=~=hÉó=Ñêçã=mêçÖê~ã use the following steps to remove a key from program: 1. Ensure that you have preset the desired transition type and rate. Refer to the " working with transitions " section on page 115 for details. 2....
Page 119
Presentationpro-ii • user’s guide 107 6. Operations working with layers jçÇáÑóáåÖ=hÉóë=~åÇ=aphë use the following steps to modify a key or dsk: s assumption : a key (or dsk) is currently on program. 1. Use one of two methods to access the key adjustment menus: ~ for a key — in the layer functions se...
Page 120
108 presentationpro-ii • user’s guide 6. Operations working with layers _~ÅâÖêçìåÇ=~åÇ=aph=qê~åëáíáçåë with presentationpro-ii, you can perform the following types of background and dsk transitions: • setting the background mode • transitioning to a matte color • transitioning to a live dvi backgrou...
Page 121
Presentationpro-ii • user’s guide 109 6. Operations working with layers qê~åëáíáçåáåÖ=íç=~=j~ííÉ=`çäçê the presentationpro-ii system enables you to transition from any bg or dsk mode to a matte color — or from a matte color to another matte color. Use the following steps to transition to a backgroun...
Page 122
110 presentationpro-ii • user’s guide 6. Operations working with layers 5. Scroll to the type line and select fg_1 , fg_2 or fg_3 . The current background will not change. 6. In the layer functions section , press trans . The trans button lights during the interval, and at the conclusion of the tran...
Page 123
Presentationpro-ii • user’s guide 111 6. Operations working with layers 6. In the layer functions section , press trans . The trans button lights during the interval, and at the conclusion of the transition, the home menu appears. 7. Modify the dsk as required. Refer to the " modifying keys and dsks...
Page 124
112 presentationpro-ii • user’s guide 6. Operations working with layers use the following steps to clear the background or the dsk from program. 1. Ensure that you have preset the desired transition type and rate. Refer to the " working with transitions " section on page 115 for details. 2. In the l...
Page 125: Ildl=Qê~Åëáíáçåë
Presentationpro-ii • user’s guide 113 6. Operations working with layers ildl=qê~åëáíáçåë with presentationpro-ii, you can perform the following types of logo transitions: • transitioning the logo to program • clearing the logo from program qê~åëáíáçåáåÖ=íÜÉ=ildl=íç=mêçÖê~ã using the logo source, you...
Page 126: Rëáåö=Cêééòé
114 presentationpro-ii • user’s guide 6. Operations working with layer functions tçêâáåÖ=ïáíÜ=i~óÉê=cìåÅíáçåë the following topics are discussed in this section: • using full screen • using freeze • using reset rëáåÖ=cìää=pÅêÉÉå use the following steps to take the active pip or key to full screen: 1...
Page 127
Presentationpro-ii • user’s guide 115 6. Operations working with transitions tçêâáåÖ=ïáíÜ=qê~åëáíáçåë use the following steps to perform a mix (or "dissolve"): 1. Set up the desired pip , key , bg , dsk or logo transition in the normal manner. 2. Preset the desired transition rate: a. Press { home }...
Page 128
116 presentationpro-ii • user’s guide 6. Operations using remote control rëáåÖ=oÉãçíÉ=`çåíêçä when presentationpro-ii is controlled from an external controller, the remote control menu is used to set the unit id and enable/disable remote control itself. Please note the following prerequisites: • ens...
Page 129
Presentationpro-ii • user’s guide 117 6. Operations capturing still frames `~éíìêáåÖ=píáää=cê~ãÉë the following topics are discussed in this section: • still frame capture overview • capturing still frames from the background input • capturing still frames from a pip or key • saving still frames in ...
Page 130
118 presentationpro-ii • user’s guide 6. Operations capturing still frames please note: • the captured still(s) can now be assigned as the input “type” for bg , dsk or logo . In chapter 5, refer to the " using a still frame as the background " section on page 95 for instructions. • captured stills r...
Page 131
Presentationpro-ii • user’s guide 119 6. Operations capturing still frames p~îáåÖ=píáää=cê~ãÉë=áå=mÉêã~åÉåí=jÉãçêó use the following steps to save a captured still into permanent memory. 1. Capture a still as outlined in the previous two sections. ~ " capturing still frames from the background input...
Page 132
120 presentationpro-ii • user’s guide 6. Operations capturing still frames.
Page 133: Få=Qüáë=^éééåçáñ
Presentationpro-ii • user’s guide 121 ^k==péÉÅáÑáÅ~íáçåë få=qÜáë=^ééÉåÇáñ this appendix provides detailed technical specifications for the presentationpro-ii. The following topics are provided: • scaled video channel input specifications • unscaled background/dsk input specifications • output specif...
Page 134
122 presentationpro-ii • user’s guide ^k==péÉÅáÑáÅ~íáçåë scaled video channel input specifications pÅ~äÉÇ=sáÇÉç=`Ü~ååÉä=fåéìí=péÉÅáÑáÅ~íáçåë= the table below lists presentationpro-ii scaled video channel input specifications. RåëÅ~äÉÇ=_~ÅâÖêçìåÇlaph=fåéìí=péÉÅáÑáÅ~íáçåë= the table below lists presen...
Page 135: Rëéê=`çåíêçä=
Presentationpro-ii • user’s guide 123 ^k==péÉÅáÑáÅ~íáçåë output specifications lìíéìí=péÉÅáÑáÅ~íáçåë= the table below lists presentationpro-ii output specifications. RëÉê=`çåíêçä= the table below lists presentationpro-ii user control specifications. Table a-2. Presentationpro-ii output specification...
Page 136
124 presentationpro-ii • user’s guide ^k==péÉÅáÑáÅ~íáçåë physical and electrical specifications mÜóëáÅ~ä=~åÇ=bäÉÅíêáÅ~ä=péÉÅáÑáÅ~íáçåë= the table below lists presentationpro-ii physical and electrical specifications. `çããìåáÅ~íáçåë=péÉÅáÑáÅ~íáçåë= the table below lists presentationpro-ii communicati...
Page 137: Máåçìíë=
Presentationpro-ii • user’s guide 125 ^k==péÉÅáÑáÅ~íáçåë pinouts máåçìíë= the following topics are discussed in this section: • dvi connector pinouts • analog 15-pin d connector • ethernet connector • serial connector asf=`çååÉÅíçê=máåçìíë the figure below illustrates the dvi connector: figure a-1. ...
Page 138
126 presentationpro-ii • user’s guide ^k==péÉÅáÑáÅ~íáçåë pinouts ^å~äçÖ=nrjéáå=a=`çååÉÅíçê the figure below illustrates the analog 15-pin d connector: figure a-2. Analog 15-pin d connector the table below lists analog 15-pin d connector pinouts. Note that each analog input connector accepts a variet...
Page 139
Presentationpro-ii • user’s guide 127 ^k==péÉÅáÑáÅ~íáçåë pinouts bíÜÉêåÉí=`çååÉÅíçê the figure below illustrates the ethernet connector: figure a-3. Ethernet connector the table below lists ethernet connector pinouts. Table a-9. Ethernet connector pinouts pin signal wire color 1 tx data + white / or...
Page 140: Péêá~Ä=`çååéåíçê
128 presentationpro-ii • user’s guide ^k==péÉÅáÑáÅ~íáçåë pinouts pÉêá~ä=`çååÉÅíçê the figure below illustrates the serial connector: figure a-4. Serial connector the table below lists serial connector pinouts. Table a-10. Serial connector pinouts pin rs-232 signal description 1 cd carrier detect 2 r...
Page 141
Presentationpro-ii • user’s guide 129 ^k==péÉÅáÑáÅ~íáçåë input and output resolutions fåéìí=~åÇ=lìíéìí=oÉëçäìíáçåë this section provides a comprehensive list of available input and output resolutions, which you can assign to the selected input on the input menu , and as the system’s output format on...
Page 142
130 presentationpro-ii • user’s guide ^k==péÉÅáÑáÅ~íáçåë input and output resolutions • 1024x768 @85 • 1152x864 @75 • 1280x768 @47.95 • 1280x768 @48 • 1280x768 @50 • 1280x768 @59.94 • 1280x768 @75 • 1280x960 @50 • 1280x960 @59.94 • 1280x960 @60 • 1280x960 @85 • 1280x1024 @47.95 • 1280x1024 @48 • 128...
Page 143
Presentationpro-ii • user’s guide 131 ^k==péÉÅáÑáÅ~íáçåë input and output resolutions • 1600x1200 @59.94 • 1600x1200 @60 • 1280x720p @50 • 1280x720p @59.94 • 1280x720p @60 • 1920x1080p @23.98 • 1920x1080p @24 • 1920x1080p @25 • 1920x1080p @29.97 • 1920x1080p @30 • 1920x1080p @50 • 1920x1080p @59.94 ...
Page 144
132 presentationpro-ii • user’s guide ^k==péÉÅáÑáÅ~íáçåë input and output resolutions.
Page 145: Få=Qüáë=^éééåçáñ
Presentationpro-ii • user’s guide 133 _k==`çåí~Åí=fåÑçêã~íáçå få=qÜáë=^ééÉåÇáñ the following topics are discussed in this appendix: • warranty • return material authorization (rma) • contact information t~êê~åíó all video products are designed and tested to the highest quality standards and are back...
Page 146
134 presentationpro-ii • user’s guide _k==`çåí~Åí=fåÑçêã~íáçå contact information `çåí~Åí=fåÑçêã~íáçå barco events usa/barco folsom, llc 11101 trade center drive rancho cordova, california 95670 usa • phone: (916) 859-2500 • fax: (916) 859-2515 • websites: ~ www.Folsom.Com ~ www.Events.Barco.Com sal...
Page 147: Få=Qüáë=^éééåçáñ
Presentationpro-ii • user’s guide 135 `k==réÖê~ÇáåÖ=pçÑíï~êÉ få=qÜáë=^ééÉåÇáñ the following topics are discussed in this appendix: • software upgrade overview • serial upgrade method • ethernet upgrade method.
Page 148
136 presentationpro-ii • user’s guide `k==réÖê~ÇáåÖ=pçÑíï~êÉ software upgrade overview pçÑíï~êÉ=réÖê~ÇÉ=lîÉêîáÉï firmware files for the presentationpro-ii system are loaded into the hardware at power- up. These files are stored in the unit’s onboard flash memory, which can be accessed by using one o...
Page 149
Presentationpro-ii • user’s guide 137 `k==réÖê~ÇáåÖ=pçÑíï~êÉ serial upgrade method g. After the download is complete, navigate to the target folder and double- click the exe to launch the installation shield. H. Follow the prompts to install the upgrade package in the desired folder. Note that at th...
Page 150
138 presentationpro-ii • user’s guide `k==réÖê~ÇáåÖ=pçÑíï~êÉ serial upgrade method • txd and rxd should be green. They will flash if enter is pressed. Figure c-2. Flash loader status lights, normal condition c. Press enter a few times to display the system prompt “ # ” on screen. D. If the prompt do...
Page 151
Presentationpro-ii • user’s guide 139 `k==réÖê~ÇáåÖ=pçÑíï~êÉ ethernet upgrade method 13. It takes approximately 6 minutes to load the flash memory using the serial method. When complete, the flash loader utility displays the “ upload complete ” message. Click ok to continue. 14. Cycle power on the p...
Page 152
140 presentationpro-ii • user’s guide `k==réÖê~ÇáåÖ=pçÑíï~êÉ ethernet upgrade method f. When the save as dialog appears, navigate to the desired folder (or create a new one) and click save . G. After the download is complete, navigate to the target folder and double- click the exe to launch the inst...
Page 153
Presentationpro-ii • user’s guide 141 `k==réÖê~ÇáåÖ=pçÑíï~êÉ ethernet upgrade method 10. Note the status of the local area connection, as shown below. Figure c-5. Network and dial-up connections window (sample) ~ if the status is “ disabled ,” contact your network administrator. ~ if the status is “...
Page 154
142 presentationpro-ii • user’s guide `k==réÖê~ÇáåÖ=pçÑíï~êÉ ethernet upgrade method 13. Check the “ use the following ip address ” check box, as shown below. Figure c-7. Internet protocol (tcp/ip) properties dialog (sample) 14. Set the ip address to 192.168.0.191 . 15. Set the subnet mask to 255.25...
Page 155
Presentationpro-ii • user’s guide 143 `k==réÖê~ÇáåÖ=pçÑíï~êÉ ethernet upgrade method 19. To connect to the presentationpro-ii serial port: a. Click start > programs > accessories > communications > hyperterminal to launch the hyperterminal application. B. In the connection description dialog, enter ...
Page 156
144 presentationpro-ii • user’s guide `k==réÖê~ÇáåÖ=pçÑíï~êÉ ethernet upgrade method 23. Click communication > ethernet > connect to display the ethernet connection dialog. Figure c-9. Ethernet connection dialog (sample) 24. In the dialog, enter the ip address of the presentationpro-ii: 192.168.0.10...
Page 157
Presentationpro-ii • user’s guide 145 `k==réÖê~ÇáåÖ=pçÑíï~êÉ ethernet upgrade method qêçìÄäÉëÜççíáåÖ=bíÜÉêåÉí=`çããìåáÅ~íáçåë use the following steps to determine the ip address of the presentationpro-ii, and establish proper communications: 1. The default ip address for the presentationpro-ii unit i...
Page 158
146 presentationpro-ii • user’s guide `k==réÖê~ÇáåÖ=pçÑíï~êÉ ethernet upgrade method 7. In the dos command window, type: ping 192.168.0.10 ... And press enter . ~ if the computer is able to successfully communicate with the presentationpro-ii, you will see a series of “ replies ” from the target ip ...
Page 159: Fåçéñ
Presentationpro-ii • user’s guide 147 fåÇÉñ ô=jÉåì=_ìííçåë=õ {ar} . . . . . . . . . . . . . . . . . . . . . . . . . . . . . .32, 38 {border} . . . . . . . . . . . . . . . . . . .59, 60, 61, 63 {capture} . . . . . . . . . . . . . . . . . . . . . . . . . . .81 {cfg} . . . . . . . . . . . . . . . . . ....
Page 160
148 presentationpro-ii • user’s guide index input setup menu functions . . . . . . . . . . .76 input setup menu tree . . . . . . . . . . . . . . . .74 backlight, buttons . . . . . . . . . . . . . . . . . . . . . .56 baud rate . . . . . . . . . . . . . . . . . . . . . . . . . . . .50 bg . . . . . . ....
Page 161
Presentationpro-ii • user’s guide 149 index matte adjustment menu . . . . . . . . . . . . . .79 opacity . . . . . . . . . . . . . . . . . . . . . . . . . . .78 priority . . . . . . . . . . . . . . . . . . . . . . . . . . . . .7 setup . . . . . . . . . . . . . . . . . . . . . . . . . . . . .96 setup,...
Page 162
150 presentationpro-ii • user’s guide index program edid . . . . . . . . . . . . . . . . . . . . .93 reestablish local control . . . . . . . . . . . . . 116 remove key from program . . . . . . . . . . .106 remove pip from program . . . . . . . . . . .103 return to factory default . . . . . . . . . ....
Page 163
Presentationpro-ii • user’s guide 151 index type . . . . . . . . . . . . . . . . . . . . . . . . . . . . . .82 los background . . . . . . . . . . . . . . . . . . . . . . .101 dsk . . . . . . . . . . . . . . . . . . . . . . . . . . . .101 loss of signal . . . . . . . . . . . . . . . . . . . . . .101 ...
Page 164
152 presentationpro-ii • user’s guide index key still frame in dsk mode . . . . . . . . . . 110 modify pips . . . . . . . . . . . . . . . . . . . . . .104 modifying keys . . . . . . . . . . . . . . . . . . . .107 prerequisites . . . . . . . . . . . . . . . . . . . . . .100 remove key from program . ...
Page 165
Presentationpro-ii • user’s guide 153 index reset button . . . . . . . . . . . . . . . . . . . . . . . . .20 resolution specifications, input and output . .129 return material authorization . . . . . . . . . . . . .133 rma . . . . . . . . . . . . . . . . . . . . . . . . . . . . . . . .133 rotary enc...
Page 166
154 presentationpro-ii • user’s guide index test pattern menu description . . . . . . . . . . . . .42 pattern type . . . . . . . . . . . . . . . . . . . . . . . .42 touch screen . . . . . . . . . . . . . . . . . . . . . . . .3, 17 calibration . . . . . . . . . . . . . . . . . .26, 87, 101 menu secti...